Solución paso a paso: Cómo recuperar datos de RAID 6 en Synology CS407 NAS
Este artículo trata sobre cómo recuperar datos de la matriz NAS RAID 6 de Synology SC407. ¿Cómo crear una copia de seguridad, restaurar datos eliminados accidentalmente de una copia de seguridad, qué hacer si no ha realizado una copia de seguridad y cómo recuperar archivos de un NAS que no funciona?

- Cómo crear un RAID
- Cómo crear una copia de seguridad
- Recuperación de datos del NAS Synology CS407
- Conclusión
- Preguntas y respuestas
- Comentarios
Synology NAS es uno de los NAS más famosos y ampliamente utilizados. La gama de dispositivos es bastante amplia y le permite elegir un dispositivo para cualquier necesidad. Aquí hay modelos desde escritorio compacto hasta almacenamiento grande. Todos los almacenes de este tipo se caracterizan por su fiabilidad y facilidad de gestión. Y la tecnología RAID le permite proporcionar unidades con tolerancia a fallos. Pero dado que los dispositivos antiguos se usan bastante, veremos cómo recuperar datos en caso de una falla de Synology NAS.

Cómo recuperar datos de un Synology CS407 NAS RAID 6
Cómo crear un RAID
Para garantizar la confiabilidad del almacenamiento de datos en este tipo de almacenamiento, se implementa la capacidad de crear RAID, para garantizar la mayor tolerancia posible a fallas del disco, se recomienda usar RAID de quinto o sexto nivel.
Para crear un RAID, abra el panel de control del dispositivo, en la primera configuración, aparecerá una ventana que le pedirá que cree un volumen. O abre el menú – Administrador de almacenamiento. Aquí haga clic en el botón – Crear.
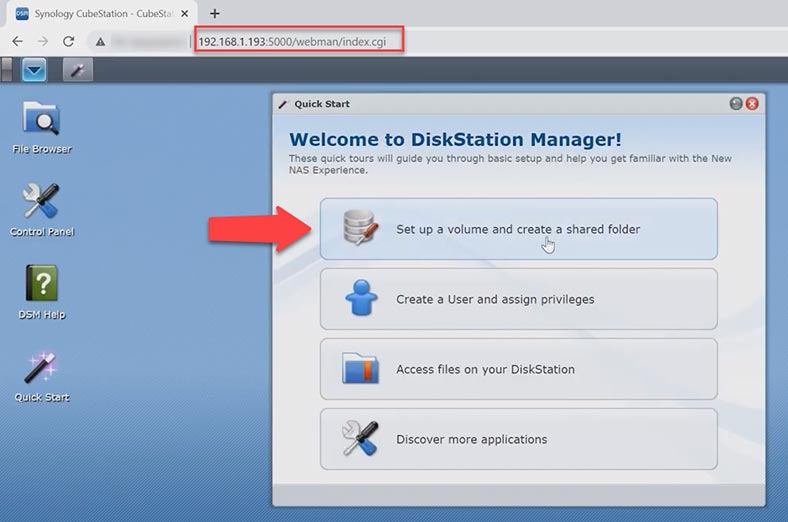
Seleccione el tipo de creación – Rápido o Personalizado – Siguiente.
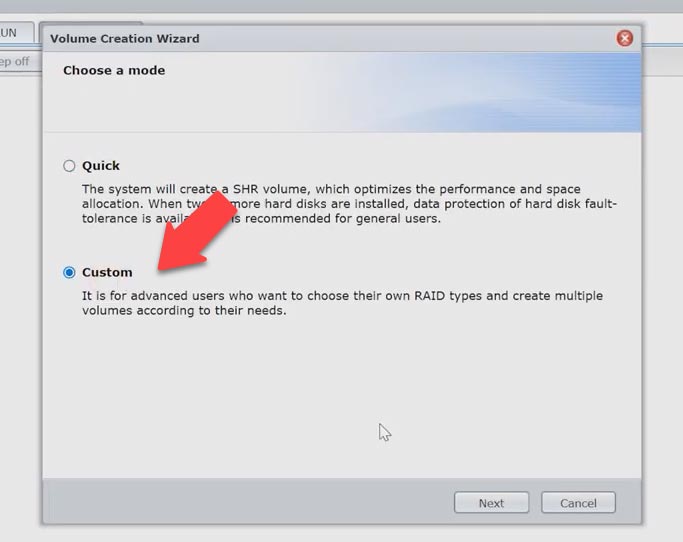
Luego, especifique cuántos volúmenes planea crear en el arreglo, uno o más. Marque los discos que formarán el futuro RAID: Siguiente.
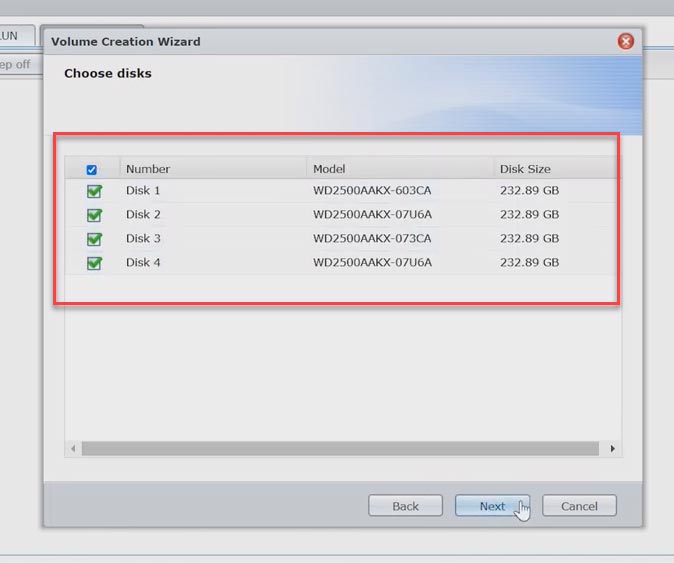
A continuación, aparecerá una ventana de advertencia de que se eliminarán todos los datos de los discos; haga clic en – Sí para confirmar. Luego, debe especificar el tipo de RAID y si necesita verificar los discos.
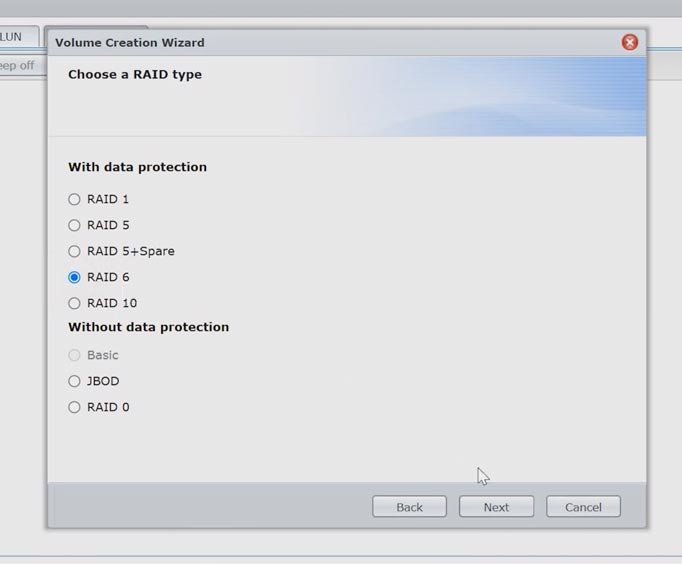
Verifique la información que se muestra sobre la matriz futura y haga clic en – Aplicar para confirmar.
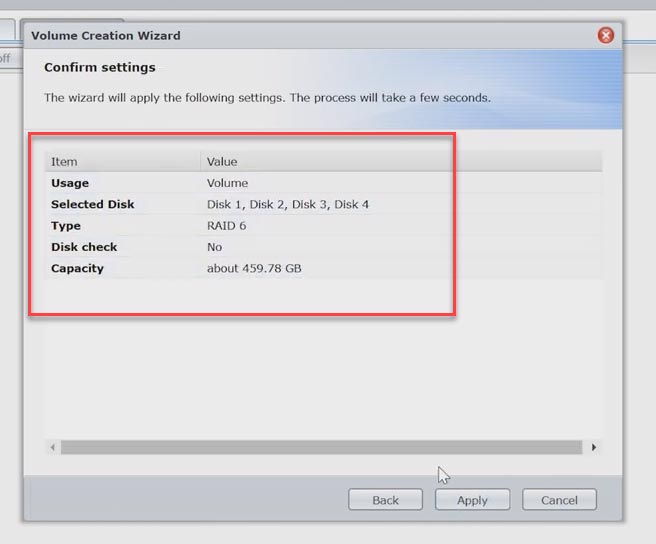
Como resultado, comenzará el proceso de creación de un RAID, para usar el nuevo volumen, debe esperar a que finalice la inicialización, este proceso lleva bastante tiempo.
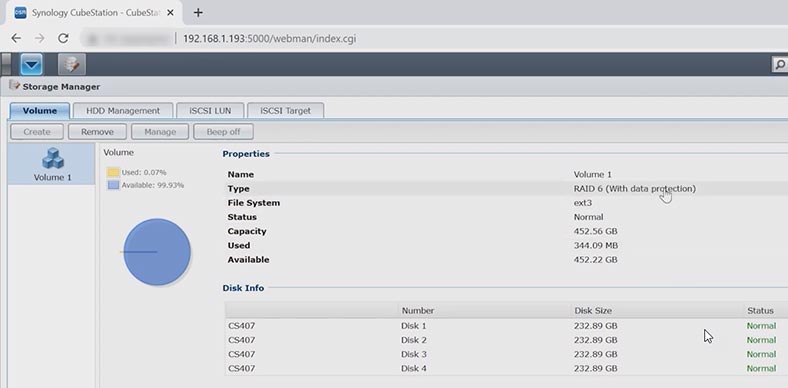
Después de la inicialización, queda por crear una nueva carpeta de red. Después de eso, puede usar el almacenamiento para escribir archivos.
Cómo crear una copia de seguridad
Se recomiendan copias de seguridad para evitar la pérdida de archivos importantes. Para hacer una copia de seguridad de la carpeta deseada, abra el menú y ejecute – Copia de seguridad y restauración.
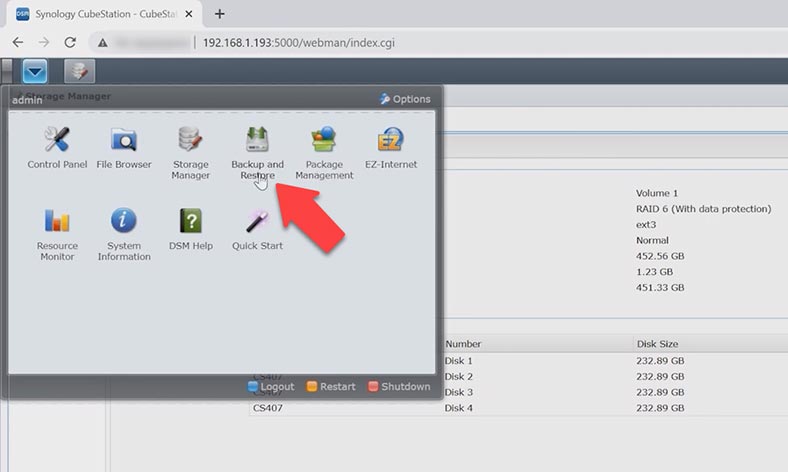
En la ventana que se abre, haga clic en – Crear – Siguiente, especifique un nombre, especifique la ubicación donde guardar la copia de seguridad.
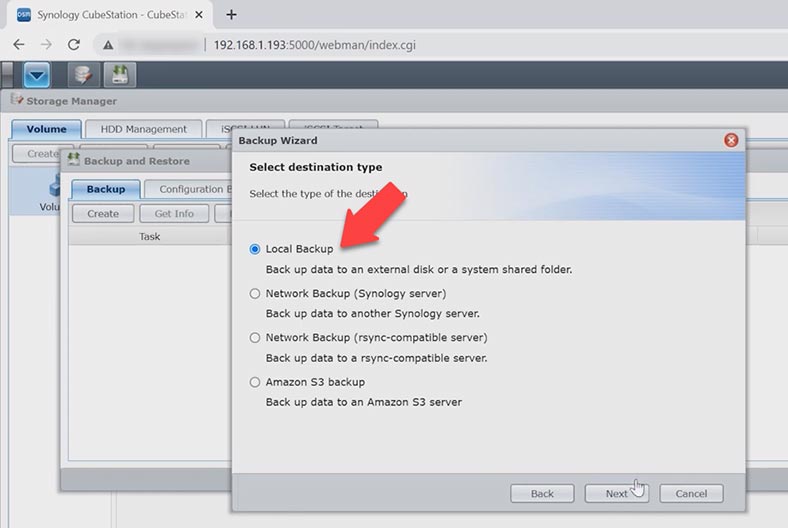
Seleccione una carpeta de destino y Aplicar para confirmar. Espera a que termine el proceso.
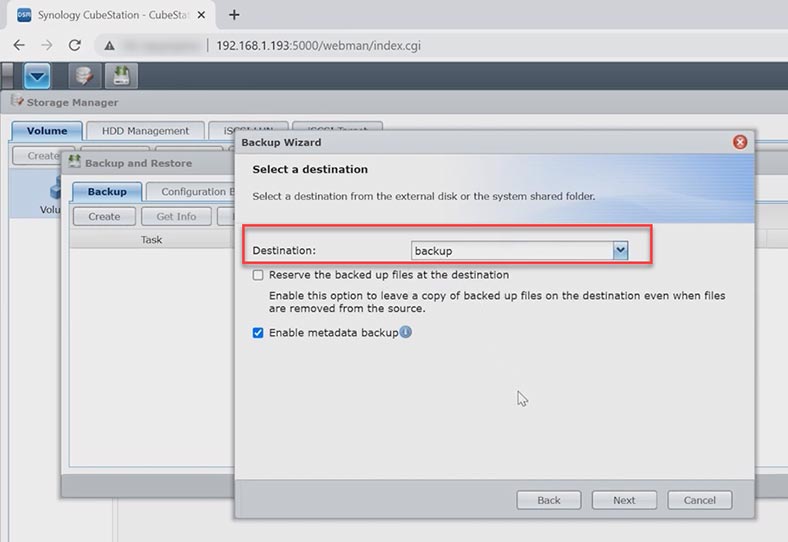
Si necesita recuperar archivos borrados accidentalmente, descargue la copia de seguridad más reciente. Pero debe comprender que la copia de seguridad devolverá el estado de las carpetas en una fecha y hora específicas en que se creó la copia de seguridad. Antes de realizar una devolución, haga una copia de seguridad del estado actual para no perder los cambios que se hicieron después de la copia de seguridad.
Para restaurar desde una copia de seguridad, abra– Backup and Restore, y haga clic en el botón – Restaurar.
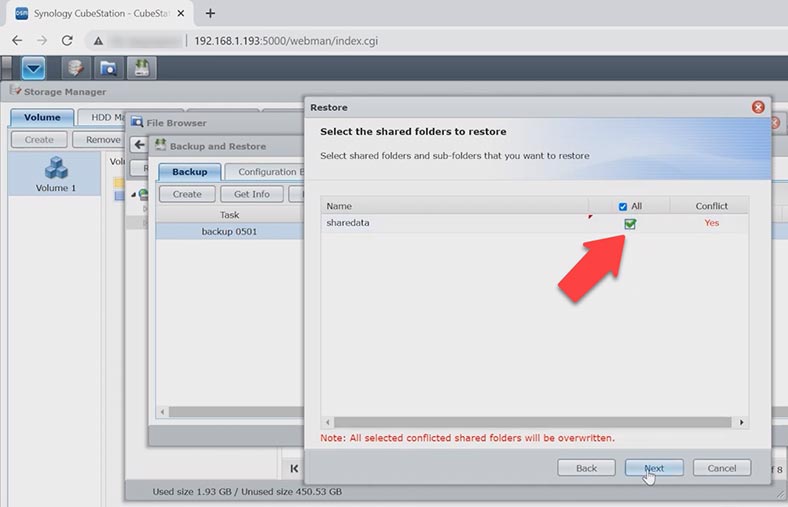
Marque la carpeta que desea revertir, luego haga clic en – Siguiente y Apple para confirmar. Al final del proceso, se restaurarán todos los archivos que se eliminaron después de la copia de seguridad, pero también se eliminarán los que se agregaron después de la copia de seguridad.
Recuperación de datos del NAS Synology CS407
Cómo restaurar archivos necesarios
Cómo recuperar archivos sin una copia de seguridad y qué hacer si se destruye la matriz RAID. Si descubre que ha eliminado archivos accidentalmente de un disco duro de red y no hay una copia de seguridad, necesitará un programa especial para ayudarlo a recuperarlos. Si ha perdido el acceso a sus datos RAID debido a una falla del dispositivo, configuración o reconstrucción incorrecta de RAID, archivos borrados accidentalmente o unidades formateadas, descargue el software Hetman RAID Recovery para la recuperación de datos.
Hetman RAID Recovery es compatible con todos los sistemas de archivos y tipos de RAID populares. Antes de iniciar el proceso de recuperación, apague el almacenamiento NAS y extraiga todos los discos duros.
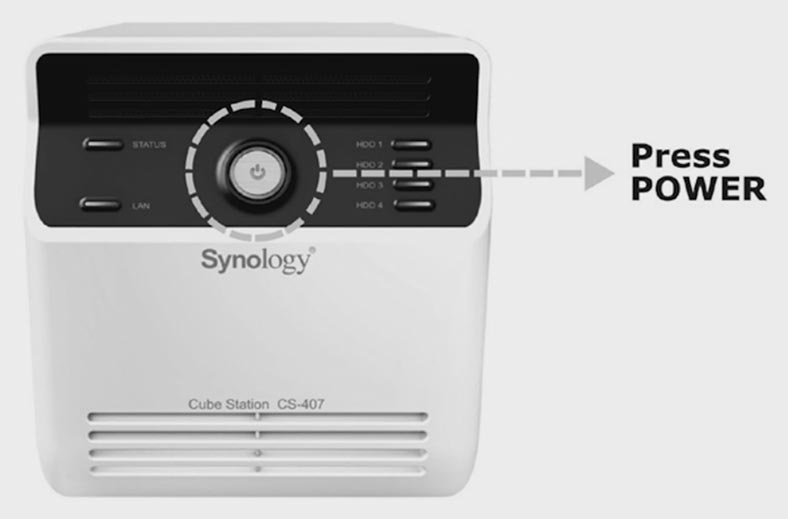
Preste atención a la secuencia en la que se instalan, para no confundirlos en el futuro, se recomienda numerarlos.

Conecte todas las unidades a una PC con Windows a través de USB o SATA. Si su placa base no tiene suficientes puertos o conectores de alimentación, use adaptadores y expansores.

Y lo más importante, no olvide conectar todos los discos al mismo tiempo, la excepción puede ser si está utilizando RAID, que puede funcionar con la exclusión de uno o más discos. En el caso de RAID 6, se pueden excluir dos unidades de la matriz, dado que las unidades restantes deben estar operativas. Si no tiene forma de verificar el estado de los discos, conecte todas las unidades a partir de las cuales se creó el RAID.
El programa escaneará automáticamente los discos y ensamblará una matriz corrupta a partir de ellos. La información detallada sobre la matriz se muestra en la parte inferior de la ventana del programa. Para ver todos los parámetros de la matriz, abra las propiedades del disco.
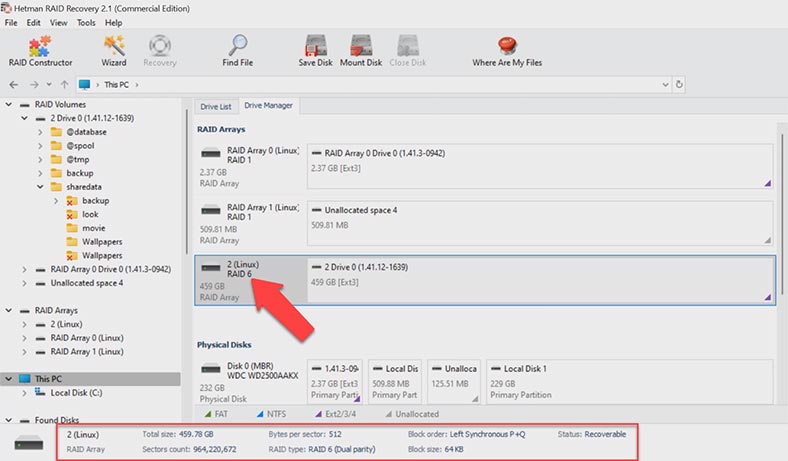
Para buscar archivos perdidos, haga clic derecho en la unidad y haga clic en – Abrir. Seleccione el tipo de análisis, se recomienda comenzar con un escaneo rápido, tomará menos tiempo y lo ayudará a recuperar archivos en las situaciones más simples.
Abra la carpeta donde se almacenó la información que desea devolver, marque todos los archivos necesarios y haga clic en – Restaurar, seleccione la ubicación donde guardarlos y haga clic en el botón – Restaurar.
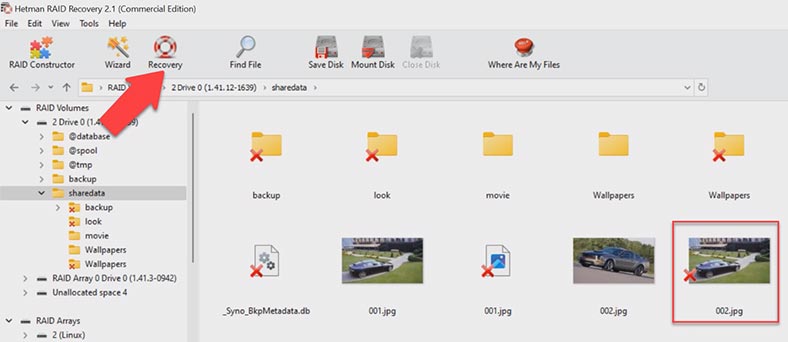
Cuando se complete, todos los archivos estarán en el directorio especificado. Si el programa no pudo encontrar los archivos necesarios, ejecute un análisis completo. Para hacer esto, regrese al menú principal, haga clic derecho en el disco y seleccione – Reanalizar – Análisis completo, especifique el tipo de sistema de archivos, puede desmarcar la búsqueda por contenido, esto acelerará el proceso de búsqueda.
Si se produce un error o se pierde el acceso al disco, no intente restaurar la matriz a menos que esté seguro de lo que está haciendo. Dado que la recreación o la reconfiguración pueden sobrescribir por completo la información restante en los discos, y la recuperación en este caso puede no tener éxito. Se recomienda que elimine los discos del almacenamiento lo antes posible e inicie el proceso de búsqueda y recuperación de datos mediante un programa de recuperación.
Cómo recuperar datos de una unidad iSCSi
Si está utilizando una conexión ISCSi y accidentalmente eliminó archivos de una unidad de red y, como resultado, no están en la papelera de reciclaje, Hetman Partition Recovery lo ayudará a recuperar la información. Con una extracción normal de una unidad iSCSi de red, no necesitará quitar las unidades del NAS, conectarlas a una PC y recopilar RAID de ellas. En este caso, bastará con escanear el disco y restaurar los archivos necesarios.
La unidad de red iSCSI Hetman Partition Recovery, al igual que el sistema informático, la detecta como física, lo que significa que puede escanearla y recuperar datos borrados accidentalmente de ella.
Para restaurar, haga clic derecho en la unidad – Abrir. Seleccione el tipo de análisis y espere a que se complete. Vaya a la carpeta donde se almacenaron los archivos eliminados, márquelos y haga clic en el botón – Restaurar.
| Paso | Acción | Descripción |
|---|---|---|
| 1 | Conectar disco ISCSi | Asegúrate de que tu disco ISCSi esté correctamente conectado al ordenador o servidor donde planeas realizar la recuperación de datos. |
| 2 | Verificar estado del disco | Utiliza herramientas de diagnóstico para comprobar el estado del disco ISCSi y buscar posibles daños. |
| 3 | Seleccionar software de recuperación | Instala un programa de recuperación de datos que sea compatible con discos ISCSi. Por ejemplo, Hetman Partition Recovery. |
| 4 | Escanear disco | Realiza un escaneo del disco ISCSi en busca de datos perdidos utilizando el software seleccionado. |
| 5 | Previsualizar y seleccionar archivos | Después del escaneo, revisa la lista de archivos encontrados y selecciona los que necesitas recuperar. |
| 6 | Guardar datos recuperados | Guarda los archivos recuperados en un dispositivo de almacenamiento diferente (no en el mismo disco ISCSi para evitar sobrescribir datos). |
Conclusión
Si el NAS falla o los archivos se eliminan accidentalmente, debe tomar medidas para restaurar los datos lo antes posible, ya que el uso posterior de la matriz puede provocar una pérdida irrecuperable de información. Deje de usar el dispositivo tan pronto como note algún signo de falla o pérdida de datos. Las acciones incorrectas pueden dañar aún más la unidad NAS defectuosa o fallida y reducir las posibilidades de recuperación de datos.






