Festplatte prüfen: Einfache Anleitung mit CHKDSK
Lesen Sie, wie Sie Ihre Festplatte auf Dateisystemfehler überprüfen. So beheben Sie gefundene Fehler mit dem Befehl CHKDSK. Dieser Artikel ist so geschrieben, dass jeder Benutzer versteht, was zu tun ist, wenn eine Festplatte mit wichtigen Daten unerwartet nicht funktioniert oder fehlerhaft funktioniert.

- Schritt 1. Führen Sie die Eingabeaufforderung als Administrator aus
- Schritt 2. Geben Sie den Befehl "chkdsk" ein
- Schritt 3. "chkdsk" - Einstellungen für die Festplattenwiederherstellung
- Schritt 4. Ausführen von "chkdsk"
- Schlussfolgerung
- Fragen und Antworten
- Bemerkungen
Schritt 1. Führen Sie die Eingabeaufforderung als Administrator aus
Sogar unter Windows 10 wird der CHKDSK-Befehl über die Eingabeaufforderung gestartet. Sie müssen jedoch Administratorrechte verwenden, um korrekt darauf zugreifen zu können. Um die Eingabeaufforderung als Administrator auszuführen, drücken Sie die Tastenkombination Windows + X und wählen Sie den gewünschten Menüpunkt aus. Dieses Menü kann auch durch Klicken mit der rechten Maustaste auf das Menü “Start” geöffnet werden.
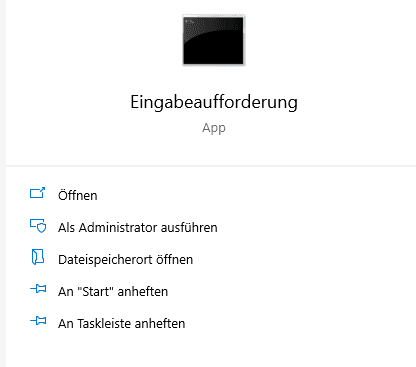
Ein Fenster zur Benutzerkontensteuerung wird geöffnet, in dem Sie um Erlaubnis gebeten werden, die Eingabeaufforderung als Administrator auszuführen. Klicken Sie auf “Ja” und ein Befehlszeilenfenster wird geöffnet. Sie können sicherstellen, dass Ihnen Administratorrechte gewährt wurden, indem Sie den Namen des sich öffnenden Fensters lesen “Administrator: Eingabeaufforderung.”
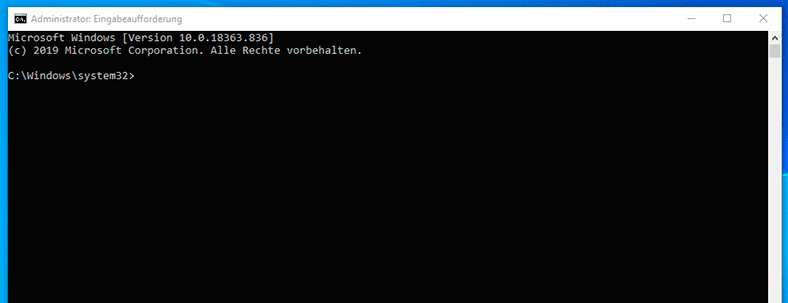
Schritt 2. Geben Sie den Befehl “chkdsk” ein
Geben Sie an der Eingabeaufforderung den Befehl “chkdsk” gefolgt vom Buchstaben des Laufwerks ein, das Sie überprüfen oder wiederherstellen möchten. In unserem Fall ist dies das interne Laufwerk “C”.
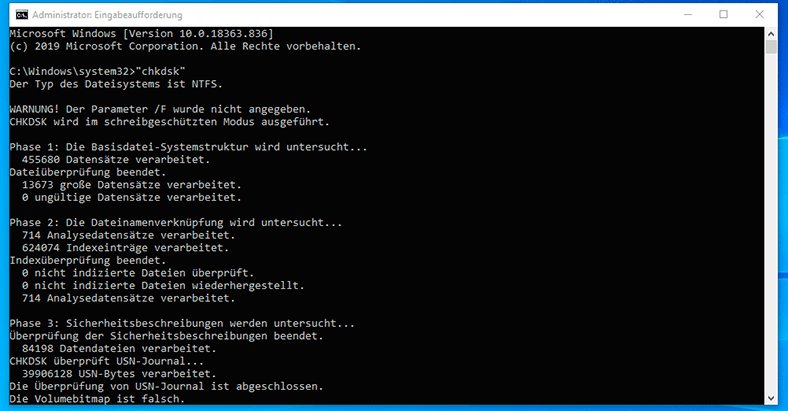
Schritt 3. “chkdsk” – Einstellungen für die Festplattenwiederherstellung
Wenn Sie den Befehl CHKDSK unter Windows 10 ausführen, wird nur der Status der Festplatte angezeigt und es werden keine Partitionsfehler behoben. Damit der Befehl Fehler auf der Festplatte korrigieren kann, müssen die entsprechenden Parameter festgelegt werden. Geben Sie nach dem Laufwerksbuchstaben die folgenden Parameter ein, die jeweils durch ein Leerzeichen nach dem vorherigen getrennt sind: /f, /r, /x:
/f /r /x
- Der Parameter /f weist CHKDSK an, alle gefundenen Fehler zu beheben.
- /r - fehlerhafte Sektoren auf der Festplatte finden und lesbare Informationen wiederherstellen;
- /x - Stoppt die Festplatte, bevor der Vorgang gestartet wird.
Für speziellere Aufgaben gibt es auch zusätzliche Parameter:
| Parameter | Beschreibung |
|---|---|
| Volume: | Gibt den Laufwerksbuchstaben oder den Datenträgernamen an |
| /v | Zeigt den Namen jeder Datei in jedem Verzeichnis an, wenn die Festplatte überprüft wird |
| /i | Führt eine weniger intensive Prüfung der Indexeinträge durch (wird nur für NTFS-Volumes verwendet) |
| /c | Überspringt Prüfschleifen in der Ordnerstruktur (wird nur für NTFS-Volumes verwendet) |
| /b | Bewertet beschädigte Cluster auf einem Volume neu (wird nur für NTFS-Volumes verwendet) |
| /scan | Führt einen Online-Volume-Scan durch (wird nur für NTFS-Volumes verwendet) |
| /spotfix | Führt beim nächsten Neustart eine schnelle Beschädigungsreparatur des Volumes durch (wird nur für NTFS-Volumes verwendet) |
| /l(:size) | Ändert die NTFS-Protokollgröße. Wenn keine Größe angegeben ist, wird die aktuelle Größe angezeigt |
| /perf | Benötigt mehr Systemressourcen, um den Scan so schnell wie möglich abzuschließen. Dies kann die Leistung anderer auf dem Computer ausgeführter Prozesse beeinträchtigen (wird nur für NTFS-Volumes verwendet). |
| /forceofflinefix | Erzwingt eine Offline-Reparatur beim nächsten Neustart, auch wenn bei einem Online-Scan Fehler gefunden wurden (wird nur für NTFS-Volumes verwendet) |
| /sdcleanup | Löscht ungültige Mountpunktdaten (wird nur für NTFS-Volumes verwendet) |
| /offlinescanandfix | Führt einen Offline-Scan und eine Reparatur auf dem Volume durch |
| /freeorphanedchains | Gibt alle verlorenen Clusterketten frei, anstatt sie neu aufzubauen (wird nur für FAT/FAT32-Volumes verwendet) |
| /markclean | Markiert das Volume als leer (wird nur für FAT/FAT32-Volumes verwendet) |
| /? | Zeigt Hilfe in der Befehlszeile an |
Zusammenfassend sieht der Befehl, der in die Eingabeaufforderung eingegeben werden muss, folgendermaßen aus:
chkdsk [Drive:] [parameters]
In unserem Fall sieht es so aus:
chkdsk C: /f /r /x
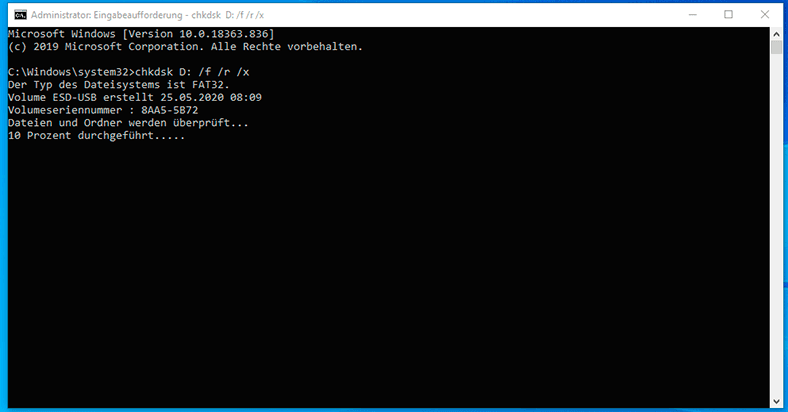
Beachten Sie, dass CHKDSK in der Lage sein muss, das Laufwerk zu sperren. Dies bedeutet, dass es nicht zum Überprüfen des Systemstarts während des Durchlaufs verwendet werden darf.
Wenn das gewünschte Laufwerk extern ist oder kein Startlaufwerk, wird der CHKDSK-Prozess sofort nach Durchlauf des Befehls gestartet.
Wenn es jedoch bootfähig ist, fragt das System nach der Notwendigkeit, den Befehl vor dem nächsten Start auszuführen. Wählen Sie Ja (oder Y) und starten Sie Ihren Computer neu. Der Befehl wird ausgeführt, bevor Sie das Betriebssystem starten und vollen Festplattenzugriff erhalten.
Schritt 4. Ausführen von "chkdsk"
Der Befehl CHKDSK kann eine Weile dauern, insbesondere, wenn Sie eine große Festplatte überprüfen. Nach Abschluss dieses Vorgangs wird er ein zusammenfassendes Ergebnis bereitstellen. Einschließlich des gesamten Kapazität des Laufwerks, der Byte-Zuordnung und vor allem aller gefundenen und behobenen Fehler.
Der Befehl CHKDSK funktioniert unter allen Windows-Versionen, einschließlich der neuesten Versionen. Bei älteren Betriebssystemen können Benutzer die Eingabeaufforderung über das Menü Start / Ausführen starten und "cmd" eingeben. Nachdem Sie die Eingabeaufforderung gestartet haben, müssen Sie mit der rechten Maustaste darauf klicken und "Als Administrator ausführen" auswählen, um Zugriff auf die erforderlichen Rechte zu erhalten.

So beheben Sie Festplattenfehler in Windows 10 - Schritt für Schritt!
Schlussfolgerung
Wir haben also herausgefunden, wie der Befehl CHKDSK in älteren Windows-Versionen ausgeführt werden kann, und viele derjenigen, die die vorgeschlagenen Schritte befolgt haben, haben festgestellt, dass der Festplattenspeicher nach dem Ausführen des Befehls erheblich reduziert wurde. Dies zeigt an, dass diese Festplatte fehlerhaft ist, da eine der Funktionen von CHKDSK darin besteht, fehlerhafte Sektoren (badsectors) auf der Festplatte zu erkennen und zu blockieren.
Wenn es sich um mehrere fehlerhafte Sektoren auf der Festplatte handelt, bleiben diese normalerweise vom Benutzer unbemerkt. Wenn die Festplatte jedoch fehlerhaft ist, kann es eine große Anzahl solcher Sektoren geben. Und wenn Sie sie blockieren, verbraucht CHKDSK einen spürbaren Teil Ihrer Festplattenkapazität.
Sie müssen auf ein solches Ergebnis vorbereitet sein. Dies bedeutet, dass alle Daten, die hypothetisch in diesen Sektoren gespeichert sind, verloren gehen. Auch wenn das Betriebssystem selbst noch nichts davon weiß. CHKDSK wird versuchen, Daten aus solchen fehlerhaften Sektoren wiederherzustellen, während der Parameter /r verwendet wird. Einige Daten bleiben jedoch beschädigt und können nicht wiederhergestellt werden. In diesem Ergebnis liegt kein Fehler von CHKDSK vor - dieser Befehl zeigt einfach den aktuellen Status Ihrer Festplatte an.

Einfacher als gedacht: Reparatur von Festplattenfehlern mit HDD Regenerator!




1. Es kann einige Zeit dauern, bis chkdsk abgeschlossen ist.
2. Es kann zu Datenverlust führen, wenn die Festplatte schwer beschädigt ist.
3. Es kann zu Fehlern führen, wenn es nicht richtig ausgeführt wird.
4. Es kann zu einer Verlangsamung des Systems führen, wenn es nicht richtig ausgeführt wird.
5. Es kann nicht auf Festplatten größer als 32 GB angewendet werden.