Android auf PC anzeigen: Miracast Anleitung
Lesen Sie, wie Sie einen Telefonbildschirm mit den Standardfunktionen von Windows an einen Computermonitor senden. So geht’s von einem anderen Windows 10-PC aus.

- Arbeitsbeschränkung von Wifi (miracast)
- Wie zeigt man den Bildschirm eines Telefons auf einem PC?
- Fragen und Antworten
- Bemerkungen
| Parameter | Beschreibung |
|---|---|
| Zweck | Drahtlose Übertragung von Video und Audio von einem Gerät auf ein anderes (z. B. von einem Laptop auf einen Fernseher). |
| Kompatible Geräte | Smartphones, Tablets, Laptops, Fernseher, Projektoren und Adapter mit Miracast-Unterstützung. |
| Unterstützte Betriebssysteme | Windows 8.1 und höher, Android 4.2 und höher. |
| Übertragungstechnologie | Wi-Fi Direct (kein Router erforderlich). |
| Maximale Auflösung | Bis zu 1080p Full HD mit 5.1-Audio-Unterstützung. |
| Einfachheit der Einrichtung | Keine zusätzlichen Apps oder Software erforderlich — nutzt die Standardfunktionen der Geräte. |
| Vorteile | – Keine Kabel erforderlich – Hohe Übertragungsgeschwindigkeit – Einfache Verbindung |
| Einschränkungen | – Abhängig von der WLAN-Qualität – Begrenzte Reichweite (bis zu 10 Meter) – Mögliche Verzögerungen bei der Übertragung |
| Alternativen | Chromecast, AirPlay, HDMI-Kabel. |
Arbeitsbeschränkung von Wifi (miracast)
Unter Android wurde die Miracast-Unterstützung seit Version 4.2 am 29. Oktober 2012 hinzugefügt. Die ersten zertifizierten Consumer-Geräte, die den Miracast-Standard unterstützen, waren LG Optimus G, Pantech Vega iRon, Samsung Galaxy S III und Google Nexus 5-Smartphones. Dies bedeutet, dass nicht alle Mobilgeräte diese Funktion unterstützen.
In Windows 10 wurde diese Funktion mit dem Jubiläumsupdate angezeigt. In früheren Versionen funktioniert diese Funktion ebenfalls nicht.
Wenn wir über WiFi-Adapter sprechen, sind dies Geräte mit Unterstützung für den Standard 802.11n. Geräte, die zuvor nicht unterstützt wurden (jetzt beispielsweise nach dem Aktualisieren der Firmware), unterstützen diese Technologie bereits.

Wie wird der Bildschirm eines Android-Telefons oder -Tablets auf einem Windows-PC gezeigt (Miracast)
Wie zeigt man den Bildschirm eines Telefons auf einem PC?
Um den Telefonbildschirm auf einem PC anzuzeigen, müssen beide Geräte mit demselben WLAN-Netzwerk verbunden sein.
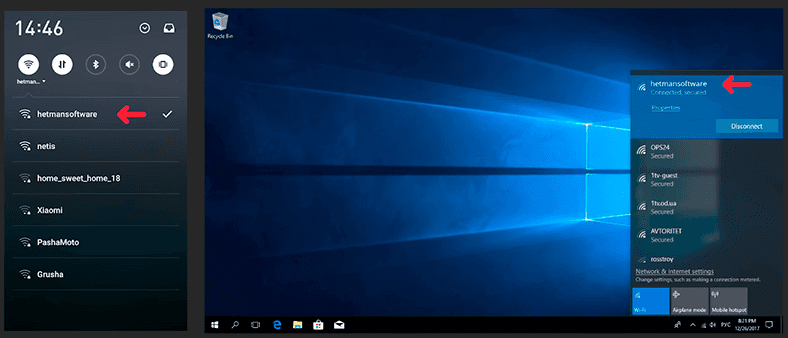
Nachdem Sie sichergestellt haben, dass die Geräte mit demselben Netzwerk verbunden sind, müssen Sie auf das Benachrichtigungssymbol klicken und im folgenden Fenster auf Connect klicken.
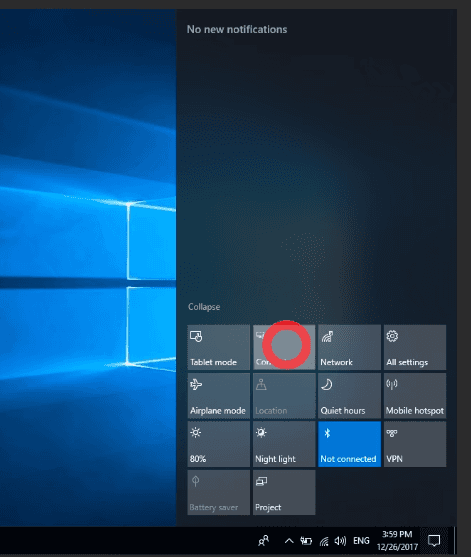
Wenn Sie das Symbol «Connect» nicht sehen, so haben Sie höchstwahrscheinlich das Anniversary-Update nicht installiert. Nach dem Klicken wird das folgende Fenster geöffnet in das Sie «Projection on this PC» klicken müssen.
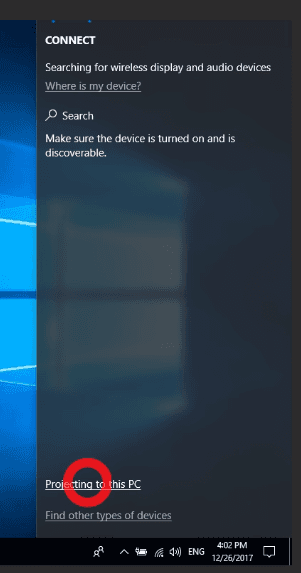
Als nächstes müssen Sie die Einstellungen auf einstellen «Available everywhere» und «Every time a connection is requested», Optional können Sie eine PIN für zusätzlichen Schutz angeben.
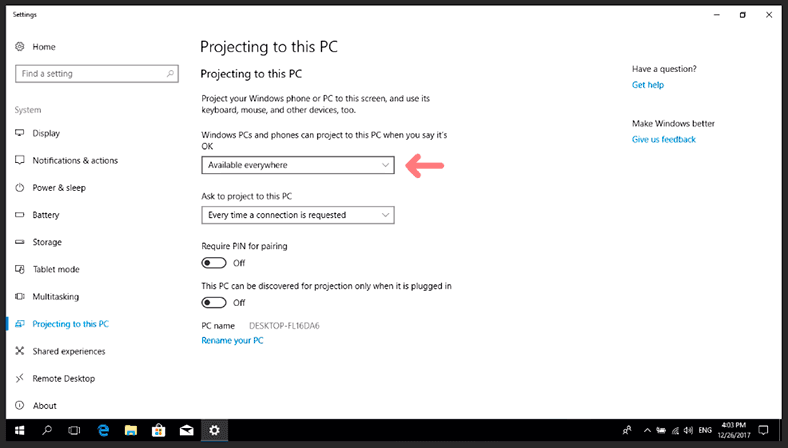
Als nächstes gehen Sie zum Telefon. Открываем «Settings / SIMs and networks» ir klicken auf «More / Wireless Display».
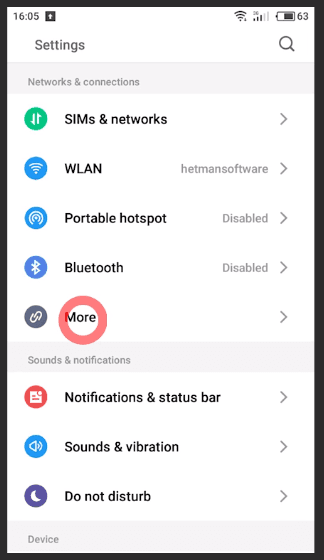
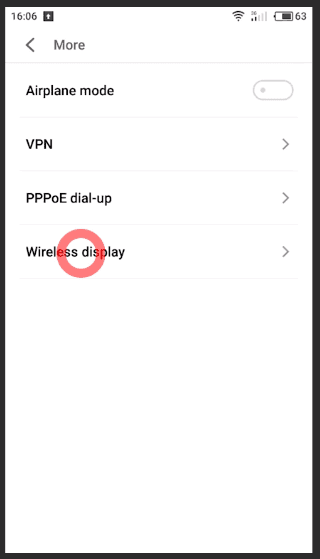
Schalten Sie es ein. Danach sehen Sie eine Liste der verfügbaren Geräte, auf die Sie das Bildschirmbild Ihres Telefons übertragen können. Wählen Sie ein Gerät und verbinden Sie sich.
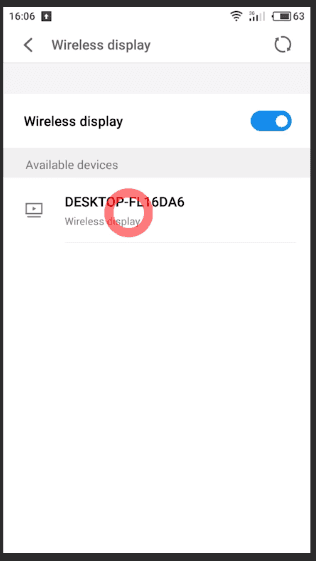
Auf dem Computerbildschirm wird ein Popup angezeigt, in dem Sie um Erlaubnis zum Verbinden des Geräts gebeten werden. Klicken Sie auf Yes.
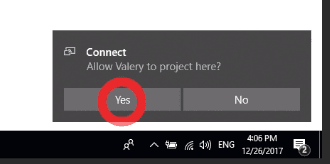
Als nächstes sollte das Projektionsvorbereitungsfenster angezeigt werden.
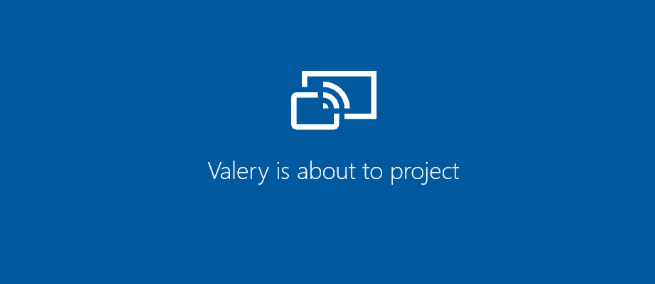
Danach sollte das Bildschirmbild Ihres Telefons auf dem Computerbildschirm angezeigt werden. Geschützte Inhalte können nicht angezeigt werden, und dennoch können wir den Bildschirm des Geräts nicht mit der Maus unseres PCs steuern.
Weitere Informationen hierzu finden Sie im Video unseres Youtube-Kanals von Hetman Software.

🖥️Wie weckt man einen Computer von einem Telefon über ein Wi-Fi-Netzwerk und remote über TeamViewer📱




1. Gehen Sie auf die offizielle Website von Vysor (https://www.vysor.io/).
2. Klicken Sie auf den Download-Button, um die Vysor-Software herunterzuladen.
3. Öffnen Sie die heruntergeladene Datei und folgen Sie den Anweisungen auf dem Bildschirm, um die Software zu installieren.
4. Verbinden Sie Ihr Android-Gerät mit Ihrem Computer über ein USB-Kabel.
5. Starten Sie Vysor und folgen Sie den Anweisungen auf dem Bildschirm, um die Verbindung zu Ihrem Gerät herzustellen.