Dateien mit geringer Dichte: Vor- und Nachteile, Dateisysteme
In diesem Artikel wird über Dateien mit geringer Dichte gesprochen. Sie erfahren welche Vor- und Nachteile sie haben und welche Dateisysteme sie unterstützen. Sie erfahren auch, wie Sie diese Dateien aus normalen Dateien erstellen oder konvertieren können.

- Der Unterschied zwischen komprimierten Dateien und Dateien mit geringer Dichte
- Vorteile und Nachteile
- Erstellen einer Datei mit geringer Dichte unter Windows
- So erstellen Sie eine Datei mit geringer Dichte unter Linux
- So vergrößern Sie eine Datei
- Dateien mit geringer Dichte in ApFS
- Wiederherstellen dieser Arten von Daten
- Fazit
- Fragen und Antworten
- Bemerkungen
Dateien mit geringer Dichte sind spezielle Dateien, die das Dateisystem effizienter nutzen, sie erlauben dem Dateisystem nicht, den freien Speicherplatz des Mediums zu belegen, wenn die Partitionen nicht voll sind. Das heißt «Leerraum» wird nur bei Bedarf verwendet. Leere Informationen in Form von Nullen, werden im Metadatenblock des Dateisystems gespeichert. Daher nehmen Dateien mit geringer Dichte zunächst weniger Speicherplatz ein als ihre tatsächliche Größe.
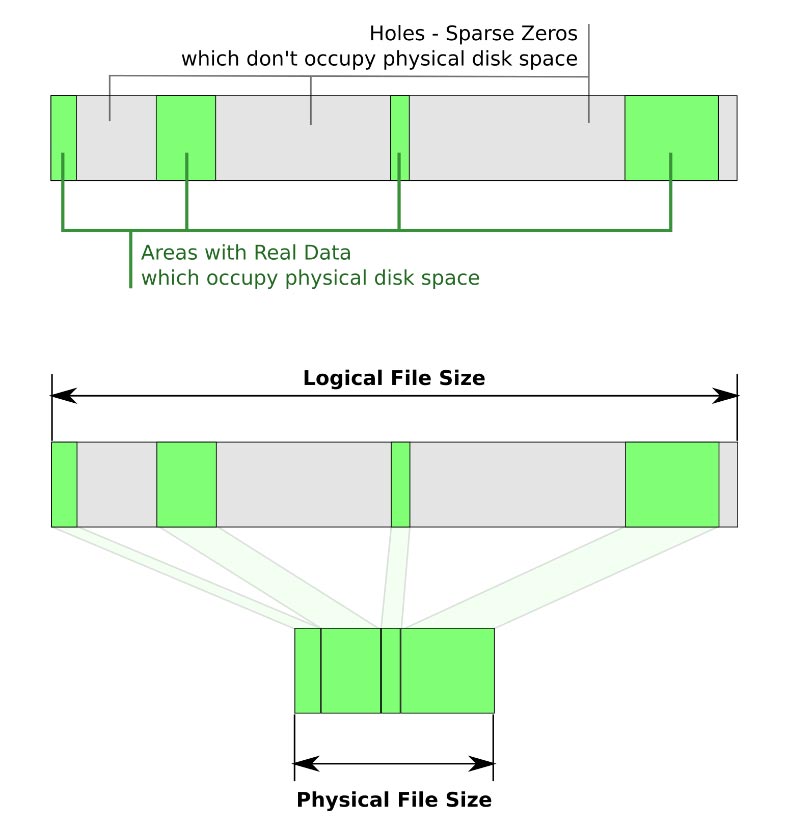
Dieser Typ unterstützt die meisten Dateisysteme: BTRFS, NILFS, ZFS, NTFS, ext2, ext3, ext4, XFS, JFS, ReiserFS, Reiser4, UFS, Rock Ridge, UDF, ReFS, APFS, F2FS.
Alle diese Dateisysteme unterstützen diesen Typ vollständig, bieten aber gleichzeitig keinen direkten Zugriff auf ihre Funktionen über ihre Standardschnittstelle. Ihre Eigenschaften können nur über Kommandozeilenbefehle verwaltet werden.
Der Unterschied zwischen komprimierten Dateien und Dateien mit geringer Dichte
Alle oben genannten Dateisysteme unterstützen auch die Standard-Komprimierungsfunktion. Beide Tools haben den Vorteil, Speicherplatz zu sparen, aber sie erreichen dieses Ziel auf unterschiedliche Weise. Der Hauptnachteil der Komprimierung ist, dass sie die Leistung des Systems bei der Durchführung von Lese-/Schreibvorgängen verringern kann, da zusätzliche Ressourcen für die Dekomprimierung oder Komprimierung der Daten benötigt werden. Einige Softwareprodukte unterstützen jedoch keine Komprimierung.

🐧🍏 Dateien mit geringer Dichte in Windows, Linux und MacOS (NTFS, REFS, Ext3/4, BTRFS, APFS) 🐧🍏
Vorteile und Nachteile
Der größte Vorteil von Dateien mit geringer Dichte ist, dass der Benutzer große Dateien erstellen kann, die sehr wenig Speicherplatz benötigen. Der Speicherplatz wird automatisch zugewiesen, wenn Daten in ihn geschrieben werden. Große Dateien mit geringer Dichte werden in relativ kurzer Zeit erstellt, da das Dateisystem nicht im Voraus Speicherplatz für das Schreiben von Nullen zuweisen muss.
Die Vorteile sind nur durch die Anwendungen begrenzt, die sie unterstützen. Wenn eine Anwendung nicht in der Lage ist, sie zu erkennen oder zu verwenden, speichert sie sie in ihrem ursprünglichen – unkomprimierten – Zustand, was keinen Nutzen bringt. Auch mit ihnen sollten Sie vorsichtig sein, denn eine spärliche Datei von nur wenigen Megabyte kann plötzlich auf mehrere Gigabyte anwachsen, wenn nicht unterstützte Anwendungen sie an ihren Zielort kopieren.
Ein weiterer Nachteil ist, dass Sie eine solche Datei nicht kopieren oder erstellen können, wenn ihre nominale Größe den verfügbaren freien Speicherplatz (oder die für Benutzerkonten geltenden Quota-Größenbeschränkungen) überschreitet. Wenn z. B. die Originalgröße (mit allen Null-Bytes) 500 MB beträgt und für das Benutzerkonto, mit dem es erstellt wurde, eine Quota-Beschränkung von 400 MB besteht, führt dies zu einem Fehler, auch wenn der tatsächliche Speicherplatz, den es belegt, nur 50 MB auf der Festplatte beträgt.
Laufwerke, die solche Daten speichern, sind ebenfalls anfällig für Fragmentierung, da das Dateisystem bei Bedarf Daten in Dateien mit geringer Dichte schreibt. Mit der Zeit kann dies zu einer Leistungsverschlechterung führen. Außerdem zeigen einige Festplattenverwaltungsprogramme die Menge des verfügbaren freien Speicherplatzes möglicherweise nicht genau an. Wenn das Dateisystem fast voll ist, kann dies zu unerwarteten Ergebnissen führen. Beispielsweise können «Plattenüberlauf»-Fehler auftreten, wenn Daten über einen vorhandenen Teil kopiert werden, der als Sparse markiert wurde.
| Vorteile | Nachteile |
|---|---|
| Effiziente Nutzung des Speicherplatzes, da Dateien nur tatsächlich verwendete Blöcke belegen | Möglicher Datenverlust, wenn der Speicher voll ist, da die Datei möglicherweise nur teilweise geschrieben wird |
| Erhöhte Geschwindigkeit bei der Erstellung großer Dateien | Nicht alle Dateisysteme unterstützen Sparse-Dateien |
| Platzersparnis beim Arbeiten mit Backups und großen Dateien | Die Verwendung von Sparse-Dateien kann zur Fragmentierung von Daten auf der Festplatte führen |
| Möglichkeit, schnell große Mengen an Speicherplatz zu erstellen und zuzuweisen | Die Überwachung der tatsächlichen Speichernutzung kann komplizierter sein |
| Von vielen Betriebssystemen und Virtualisierungsplattformen unterstützt | Erfordert ein sorgfältigeres Management des Speicherplatzes, um Probleme zu vermeiden |
Erstellen einer Datei mit geringer Dichte unter Windows
Verwenden Sie dazu unter Windows die Befehlszeile. Schreiben Sie in Suche cmd und führen Sie es als Administrator aus.
Windows verwendet fsutil (ein Dateisystem-Dienstprogramm), um solche Daten zu verwalten. Wenn create ausgeführt wird, wird die Datei standardmäßig wie üblich erstellt. Gehen Sie zu dem Ordner, in dem Sie ihn erstellen möchten, und geben Sie ein:
fsutil file createnew sparse-file 1000000000
Dabei sparse-file der Name und die Größe in Bytes wird am Ende angegeben.
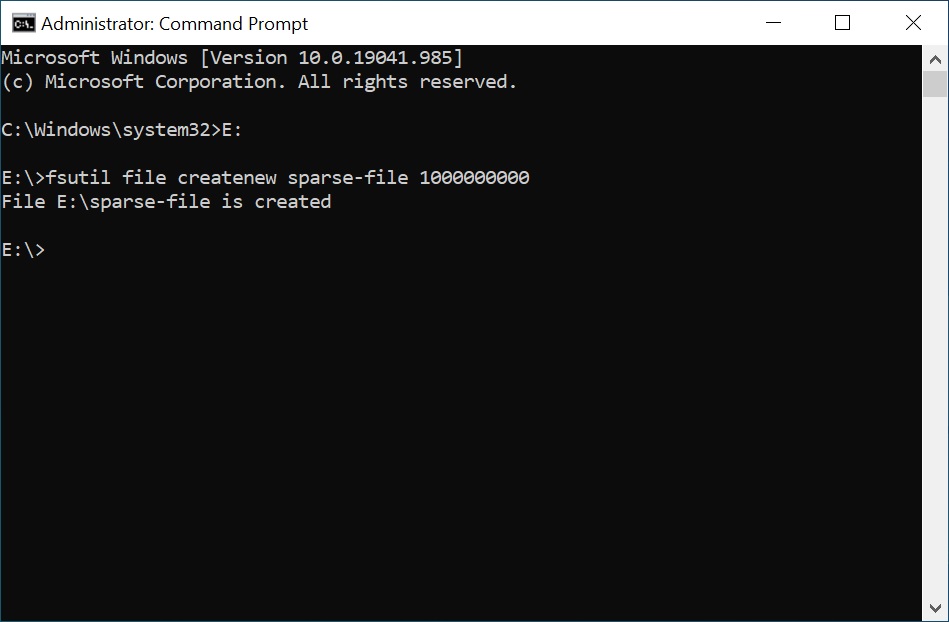
Um die Datei auf «sparse» zu setzen, geben Sie ein:
fsutil sparse setflag sparse-file
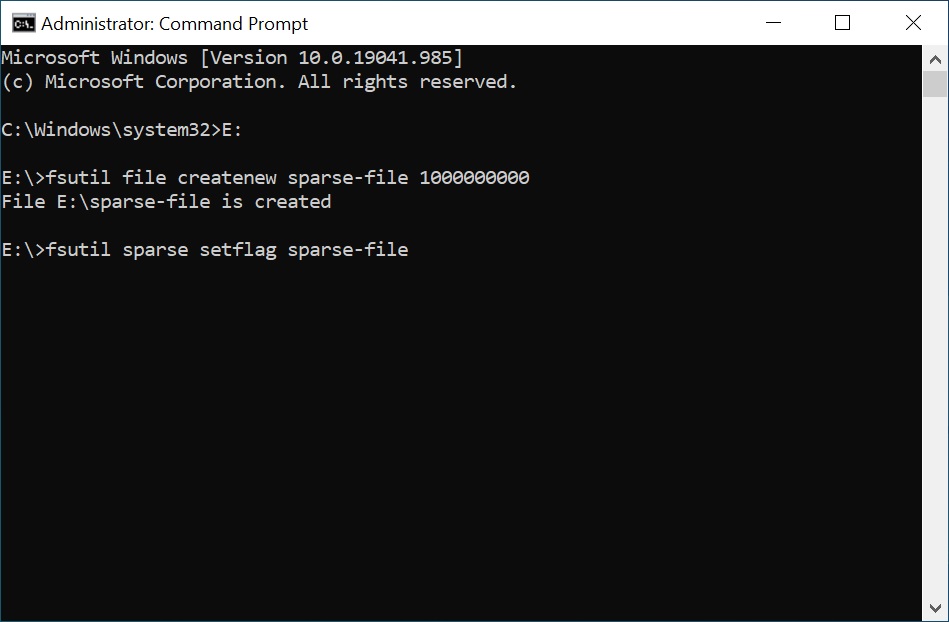
Um dieses Flag zu löschen, führen Sie den folgenden Befehl aus:
fsutil sparse setflag sparse-file 0
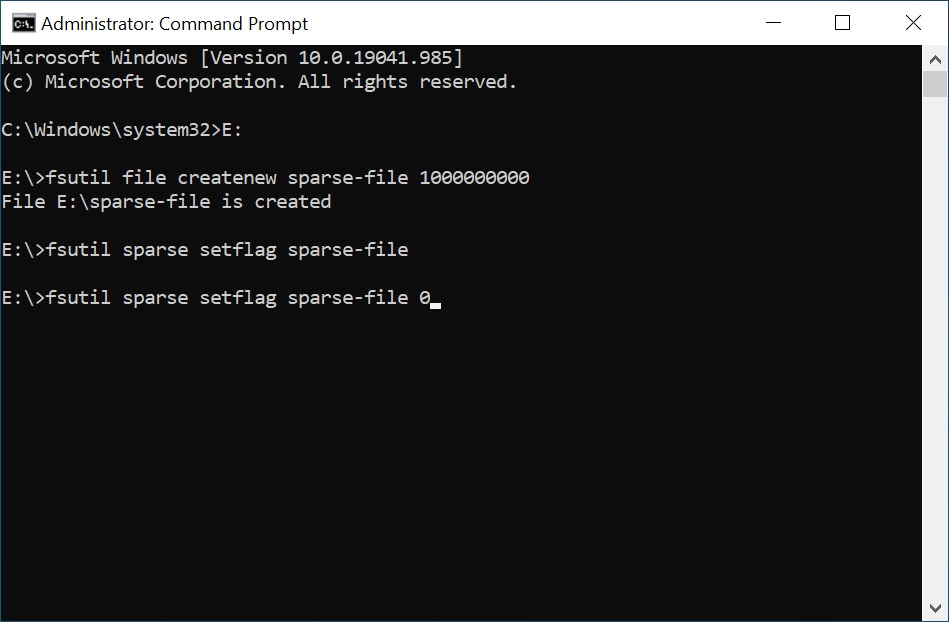
Und um das Attribut erneut zu vergeben:
fsutil sparse setflag sparse-file
Überprüfen Sie:
fsutil sparse queryflag sparse-file
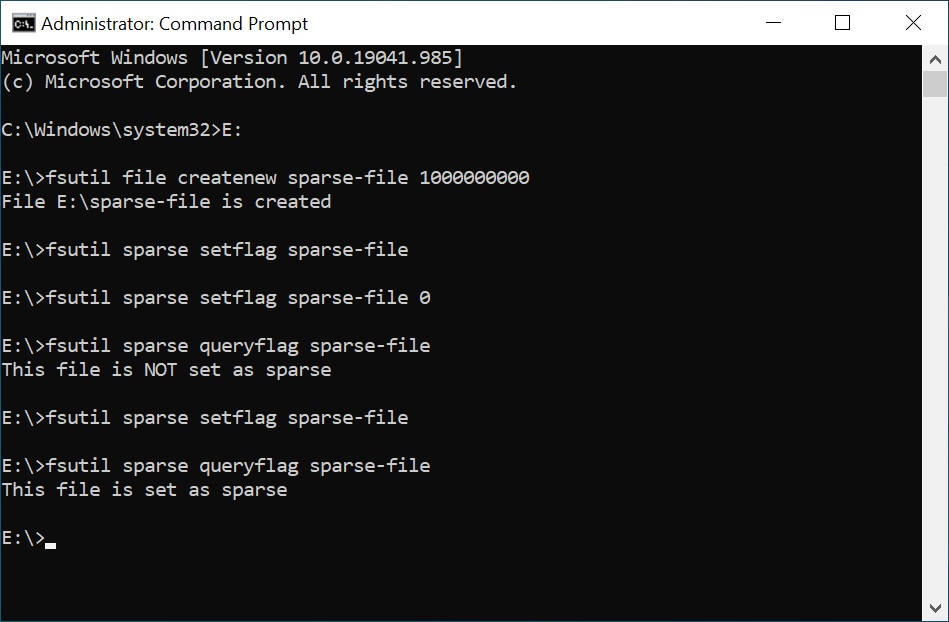
Das Attribut allein führt noch nicht zu einer Speicherplatzersparnis. Es erfordert die Partitionierung eines leeren Bereichs, der intern freigegeben wird.
Um einen leeren Bereich zu markieren, geben Sie ein:
fsutil sparse setrange sparse-file 0 1000000000
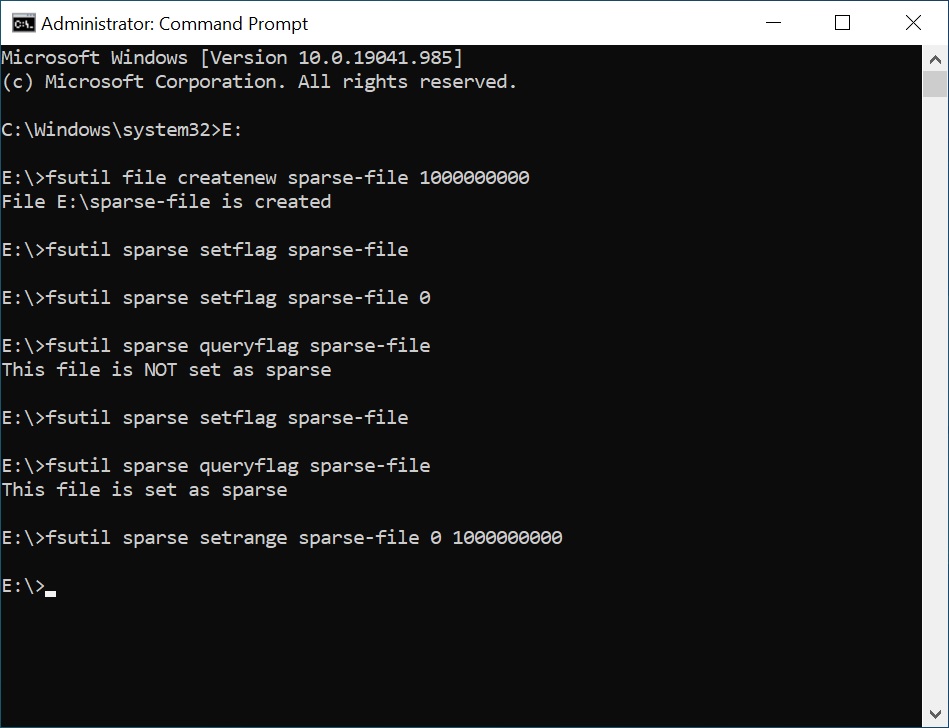
Am Ende werden der Offset und die Länge in Bytes angegeben. In meinem Fall von Null auf 1 GB.
Um eine vollständig Datei mit geringer Dichte einzustellen, geben Sie das gesamte Volumen an. Falls erforderlich, können Sie die Datei erweitern, indem Sie hier einen größeren Wert angeben.
Um sicherzustellen, dass die Datei dieses Attribut hat, führen Sie Layout aus.
fsutil file layout sparse-file
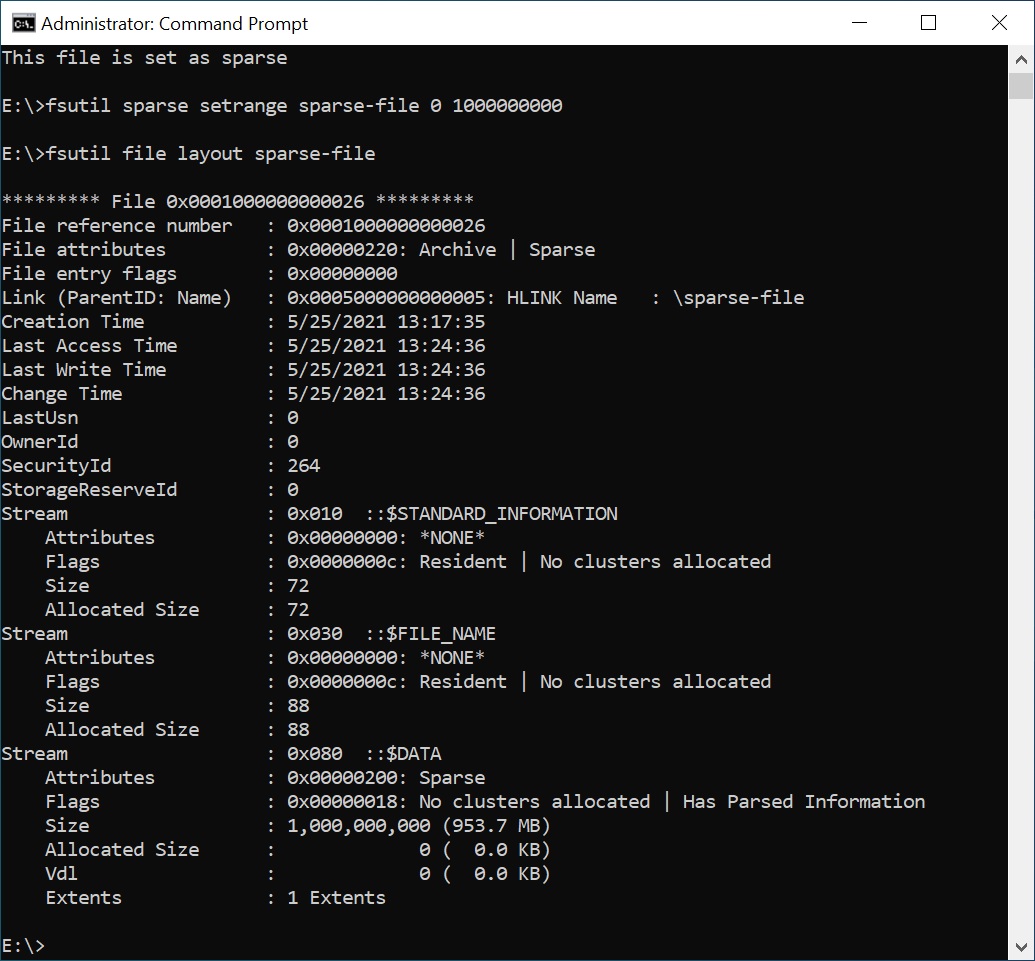
Dieses Attribut kann auf eine beliebige Datei gesetzt werden. Führen Sie einfach diesen Befehl mit seinem Namen aus und stellen Sie die gewünschte Größe ein.
In den Eigenschaften der zuvor erstellten Datei können Sie sehen, dass die Datei bei einer Größe von 1 GB. 0 Byte auf der Festplatte belegt.
Dieser Befehlssatz ist für alle Windows-Dateisysteme geeignet, die diesen Datentyp unterstützen (NTFS, ReFS, etc.).
So erstellen Sie eine Datei mit geringer Dichte unter Linux
Unter Linux ist die Erstellung dieser Datentypen etwas einfacher, da es mehrere Befehle gibt, um sie zu erstellen. Dieser Satz funktioniert für alle Linux-Dateisysteme.
Hier können Sie den Befehl dd oder truncate verwenden.
Der erste Befehl ist wie folgt:
dd if=/dev/zero of=file-sparse bs=1 count=0 seek=2G
Wobei file-sparse der Name ist und die Größe am Ende angegeben wird, können Sie sie in Bytes, Megabytes usw. angeben.
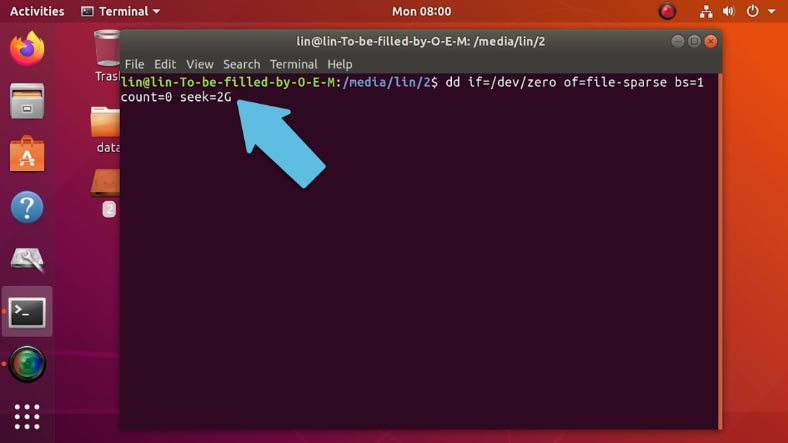
Der zweite Befehl ist einfacher, er sieht wie folgt aus::
truncate -s2G file-sparse
Wobei s die Größe ist, gefolgt vom Namen.
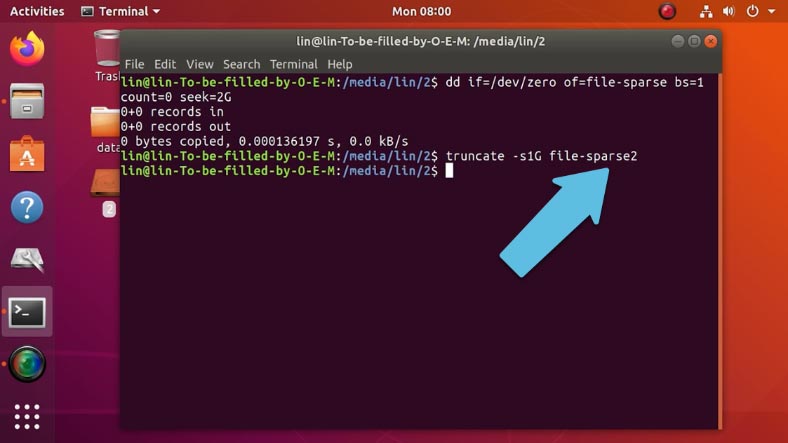
Im Vergleich zu Windows wird unter Linux, wenn Sie eine solche Datei mit einem der Befehle erstellen, diese standardmäßig «sparse» sein.
Um eine normale Datei in eine Datei mit geringer Dichte zu konvertieren, gibt es einen eigenen Befehl:
cp --sparse=always ./025.jpg ./0251.jpg
Dabei ist 025.jpg der erste Name der regulären Datei.
0251.jpg ist der zweite Name der Datei mit geringer Dichte.
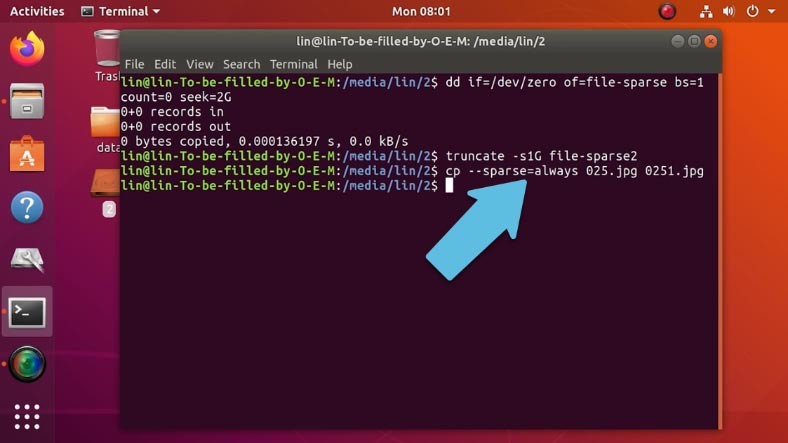
So vergrößern Sie eine Datei
Wenn Sie eine vorhandene Datei vergrößern wollen, verwenden Sie den ersten Befehl, ersetzen Sie hier den Namen und geben Sie die gewünschte Größe an.
dd if=/dev/zero of=025.jpg bs=1 count=0 seek=2G
Dadurch wird die Größe auf 2 GB erhöht.
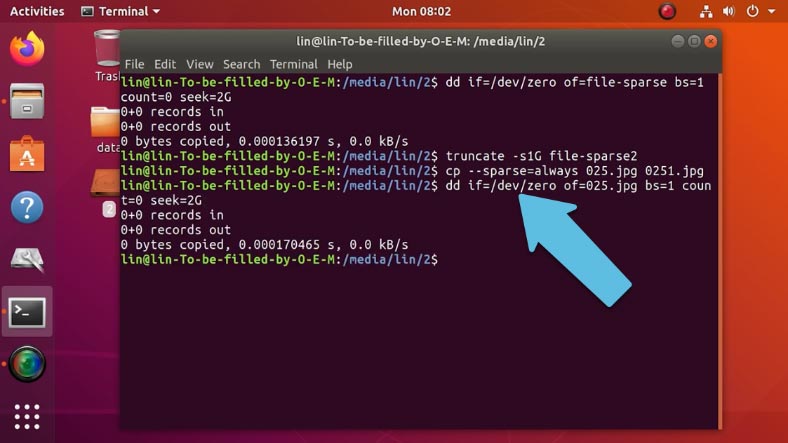
Um die Größe zu überprüfen, führen Sie den folgenden Befehl aus:
du -h --apparent-size 025.jpg
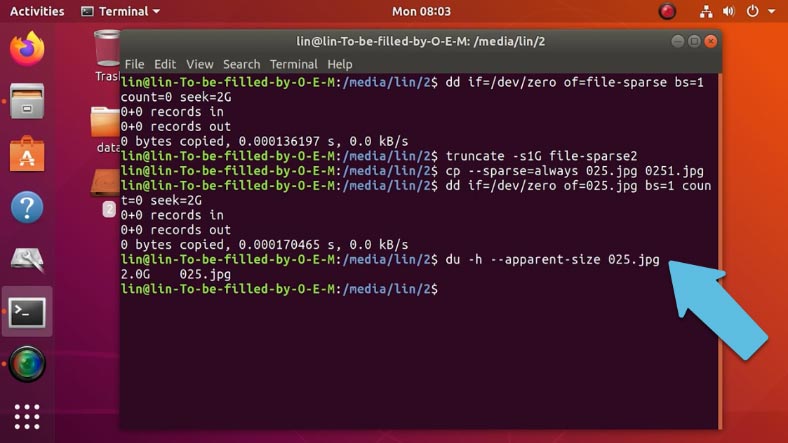
Dateien mit geringer Dichte in ApFS
Tatsächlich funktioniert dieser Befehlssatz auch für das Dateisystem von Apple, ApFS, da Linux und MacOS im Kern die Unix-Kernel-Architektur verwenden und beide Zugriff auf Unix-Befehle und die Bash-Shell bieten.
Starten Sie ein Terminal und führen Sie einen der Befehle aus, die ich unter Linux verwendet habe.
Unter MacOS Catalina funktioniert nur der erste Befehl, und die Größe muss in Bytes angegeben werden, sonst gibt der Befehl einen Fehler aus.
sudo dd if=/dev/zero of=sparse_APFS bs=1 count=0 seek=1000000000
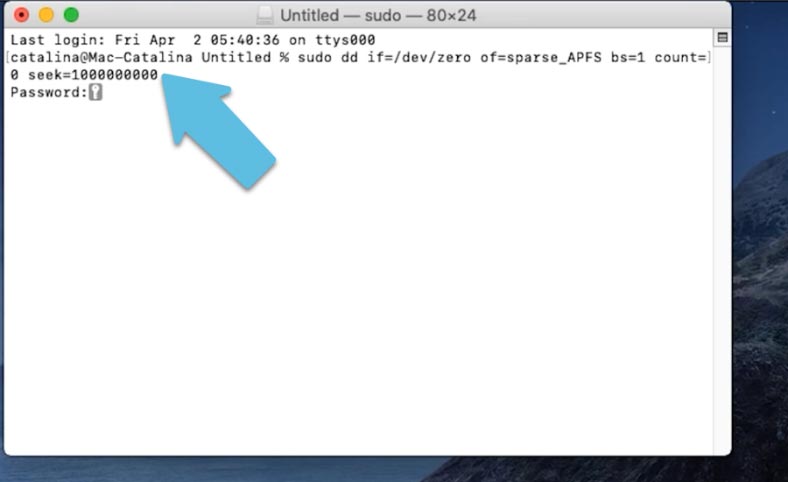
Das ApFS-Dateisystem erstellt standardmäßig Dateien mit geringer Dichte, wenn bestimmte Bedingungen erfüllt sind, sodass Sie den Befehl zum Vergrößern jeder Datei verwenden können:
dd if=/dev/zero of=187.jpg bs=1 count=0 seek=500000000
Stellen Sie die Größe ein, z. B. 500Mb, unter MacOS sollte die Größe in Bytes angegeben werden.
In den Eigenschaften können Sie sehen, dass die Größe auf 500 MB gestiegen ist.
Wiederherstellen dieser Arten von Daten
Wenn Sie Ihr Laufwerk mit wichtigen Daten versehentlich gelöscht oder formatiert haben und sie dadurch Dateien mit geringer Dichte wurden, können Sie es mit Hetman Partition oder RAID Recovery wiederherstellen. Unser Programm unterstützt diesen Dateityp auf allen in diesem Video gezeigten Betriebssystemen und Dateisystemen. Laden Sie das Programm herunter, installieren und starten Sie es und scannen Sie den Datenträger.
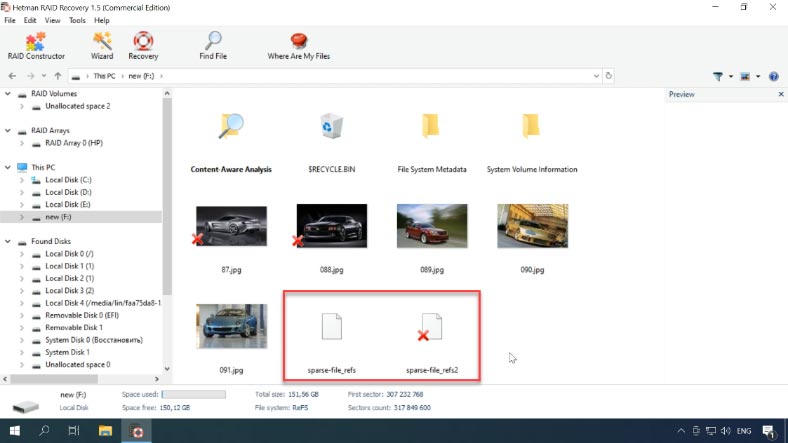
Wie Sie sehen können, findet das Programm problemlos vorhandene und gelöschte Dateien mit geringer Dichte und zeigt deren Inhalt an. Indem Sie eine Datei in einem HEX-Editor öffnen, können Sie überprüfen, ob sie vollständig mit Nullen gefüllt ist.
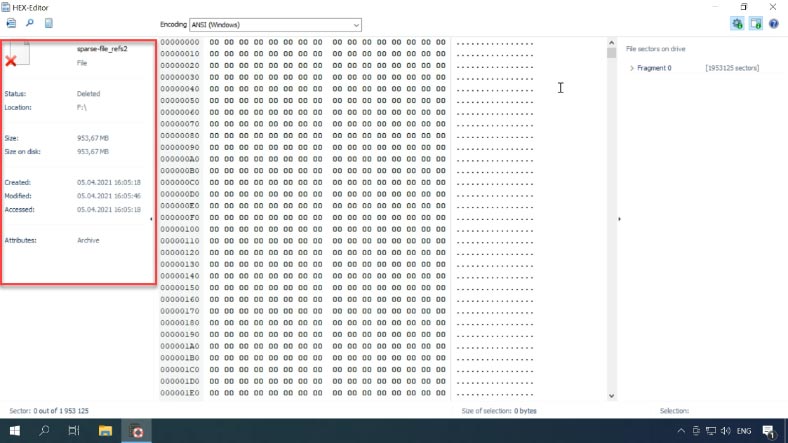
Das Programm hat zuvor gelöschte Daten auf dem Datenträger mit den Dateisystemen NTFS, REFS, BtrFS, Ext3, Ext4 und ApFS gefunden. Nun müssen Sie nur noch auf die Schaltfläche Wiederherstellen klicken.
Wenn der Vorgang abgeschlossen ist, befinden sich alle gewünschten Daten in dem angegebenen Ordner. Überprüfen Sie die Eigenschaften, die Dateien werden in vollem Umfang wiederhergestellt.
Fazit
Bevor Sie diese Funktionalität in einem Betriebssystem nutzen, ist es wichtig, dass Sie alle Vor- und Nachteile kennen. Die Kenntnis dieser Merkmale stellt sicher, dass Sie mögliche Probleme in der Zukunft vermeiden.




Verwenden Sie den Befehl find mit "%S", um die Sparsamkeit der einzelnen Dateien zu ermitteln. ...
Die Spalte ganz links zeigt den Wert (BLOCK-SIZE*st_blocks / st_size), der im Falle einer Sparse-Datei in der Regel kleiner als 1,0 ist.