Wie stellt man einzelne Dateien aus einem Windows-Systemabbild wieder her?
Windows bietet eine problemlose Möglichkeit, eine gesamte Festplatte von einem Systemabbild wiederherzustellen. In diesem Artikel erfahren Sie, wie Sie einzelne Dateien aus diesem Image wiederherstellen.

- Schritt 1. Erstellung eines Images des Systems
- Schritt 2. Mounten einer virtuellen Festplatte
- Schritt 3. Dateiwiederherstellung
- Schritt 4. Trennung einer virtuellen Festplatte
- Eine andere Möglichkeit, eine virtuelle Festplatte anzuschließen
- Fragen und Antworten
- Bemerkungen
In modernen Windows-Versionen gibt es verschiedene Funktionen im Zusammenhang mit der Computerwiederherstellung. Mit dem Systemschutz können Sie einen Wiederherstellungspunkt erstellen und das Betriebssystem-Image in einem bestimmten Arbeitszustand speichern, damit es im Falle einer Systemstörung weiter wiederhergestellt werden kann. Das Erstellen eines Systemabbilds ist eine komplexere Funktion, aber das Wiederherstellen einzelner Dateien aus einem solchen Abbild ist nicht einfach.
Schritt 1. Erstellung eines Images des Systems
Zuerst müssen Sie ein Windows-Systemabbild erstellen. Gehen Sie dazu zur Systemsteuerung und wählen Sie das Menü «Sichern und Wiederherstellen».
Nach dem Erstellen des Systemabbilds wird ein Ordner mit diesem Abbild auf dem externen Speichermedium angezeigt. Dies ist ein Ordner im Stammverzeichnis namens WindowsImageBackup mit einem Ordner unter dem Namen Ihres Benutzernamens. Dies ist der Ort, an dem das Image Ihres Systems gespeichert wird, und von dort aus werden wir die benötigten Dateien wiederherstellen.
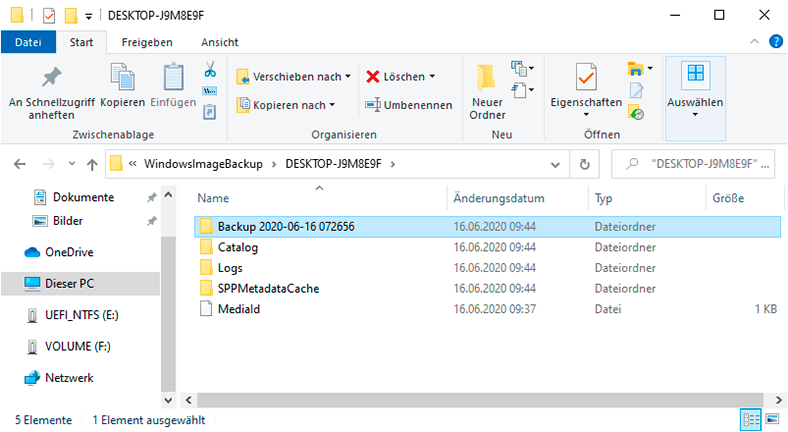
Schritt 2. Mounten einer virtuellen Festplatte
Um auf die Dateien zugreifen zu können, die in der virtuellen Kopie der Festplatte gespeichert sind, müssen Sie diese für Ihren Computer verfügbar machen. Zu diesem Zweck müssen Sie eine virtuelle Festplatte bereitstellen.
Klicken Sie mit der rechten Maustaste auf das Symbol «Dieser Computer» und wählen Sie «Verwaltung».
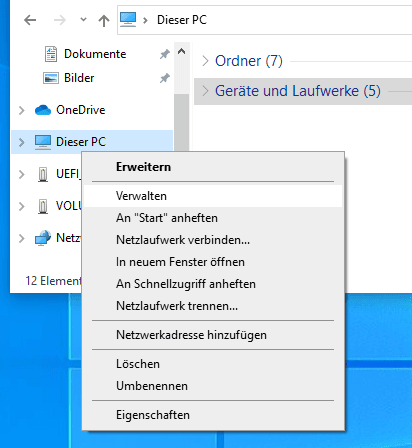
Wählen Sie im Fenster «Computerverwaltung» in der linken Spalte «Datenträgerverwaltung» aus.
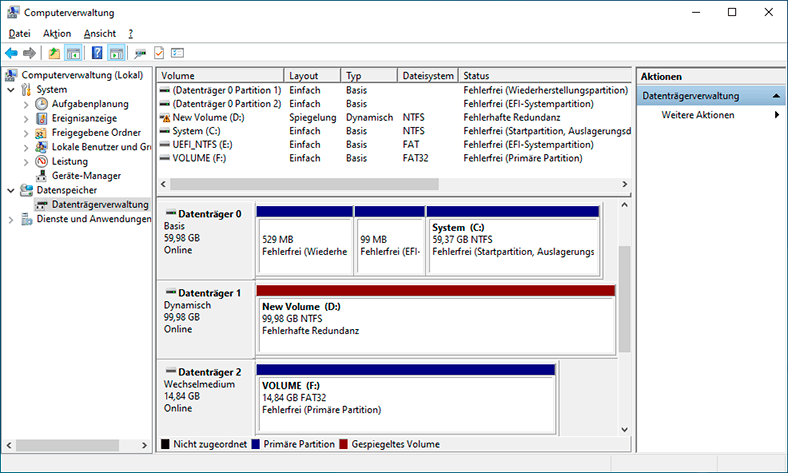
Öffnen Sie das «Aktionsmenü» und wählen Sie «Virtuelle Festplatte anhängen».
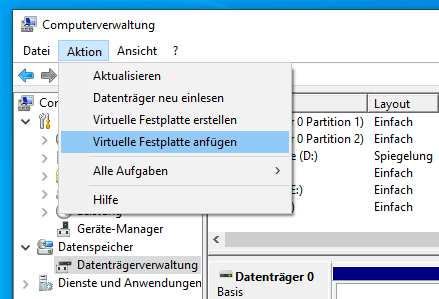
Wählen Sie die zuvor erstellte virtuelle Festplatten-Image-Datei aus, indem Sie auf die Schaltfläche «Durchsuchen» klicken. Wenn Sie mehrere Dateien einer virtuellen Festplatte haben, konzentrieren Sie sich auf die Dateigröße. Die kleinere Partition ist Ihre Boot-Partition und die größere – Ihre Festplatte (C:).
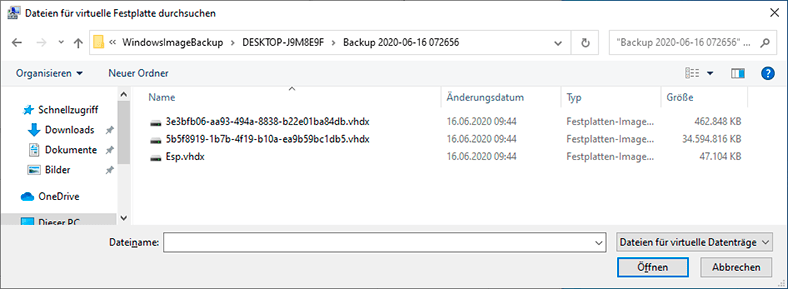
Danach sollte ein neuer Datenträger in der Datenträgerverwaltung angezeigt werden. In unserem Fall ist dies Datenträger 2, der Datenträger dupliziert (C.:).
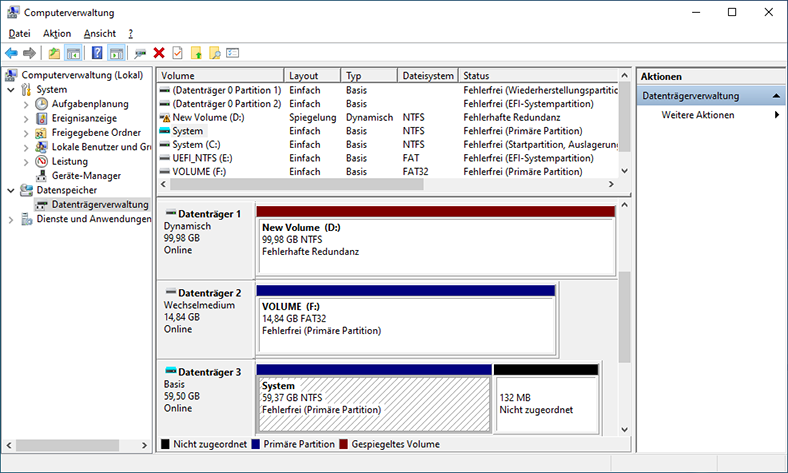
Abhängig von den Systemeinstellungen wird manchmal automatisch ein Laufwerksbuchstabe zugewiesen, und manchmal müssen Sie dies selbst tun. Klicken Sie dazu mit der rechten Maustaste auf das gewünschte Laufwerk (in unserem Fall auf Datenträger 2) und wählen Sie «Laufwerksbuchstaben ändern …». Wählen Sie im vorgeschlagenen Menü einfach den Laufwerksbuchstaben aus und klicken Sie auf OK.
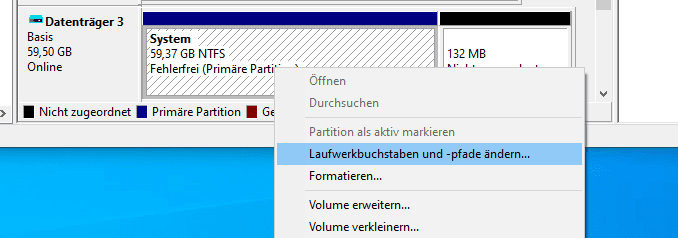
Dann wird die Festplatte im Ordner «Dieser Computer» unter dem zugewiesenen früheren Buchstaben angezeigt.
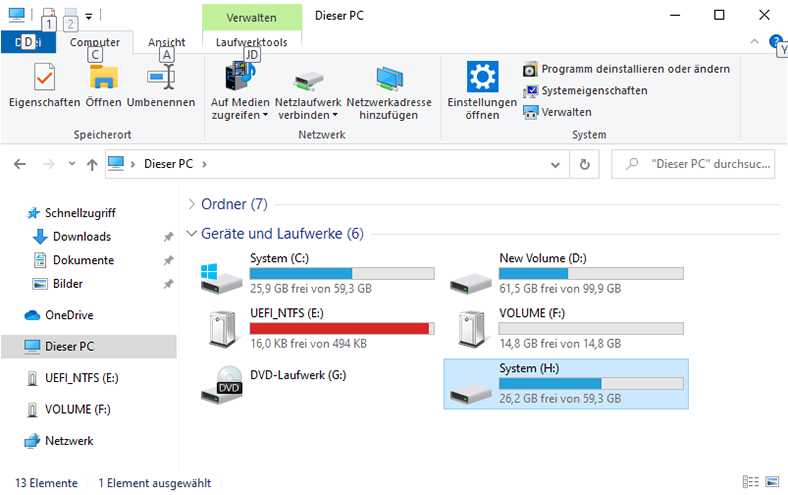
Schritt 3. Dateiwiederherstellung
Doppelklicken Sie mit der Maus und öffnen Sie eine neue Festplatte. Wir sehen, dass dies eine exakte Kopie unserer Festplatte ist (C :). Mit der bekannten Operation kopieren wir die erforderlichen Dateien an einen geeigneten Ort.
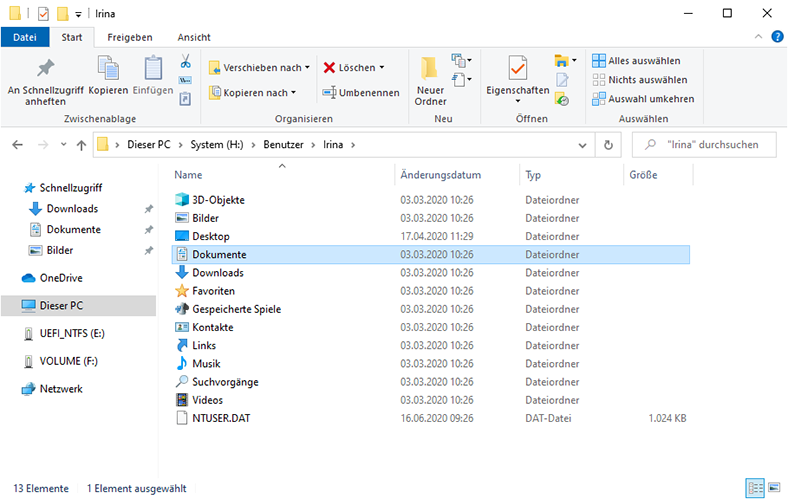
Schritt 4. Trennung einer virtuellen Festplatte
Nach dem Speichern der erforderlichen Dateien kehren wir zum Menü Datenträgerverwaltung zurück und klicken mit der rechten Maustaste in das Fenster, in dem die Datenträgernummer angegeben ist. Wählen Sie im Popup-Menü «Virtuelle Festplatte trennen».
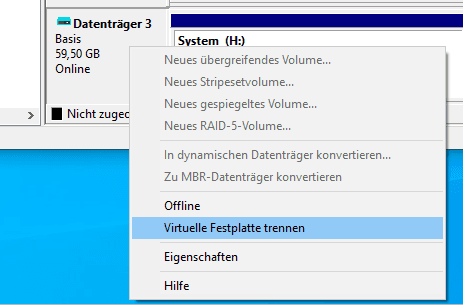
Klicken Sie im angezeigten Fenster auf OK.
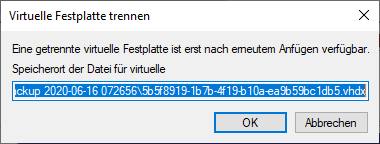
Eine andere Möglichkeit, eine virtuelle Festplatte anzuschließen
Wenn Ihnen die beschriebene Methode kompliziert oder unverständlich erscheint, gibt es eine andere einfache Möglichkeit, die zuvor erstellte virtuelle Festplatte anzuschließen. Gehen Sie dazu einfach zu dem Medium, auf dem das Image der virtuellen Festplatte zuvor erstellt wurde, geben Sie den Image-Ordner ein und klicken Sie mit der rechten Maustaste darauf. Wählen Sie im angezeigten Popup-Menü die Option «Verbinden».
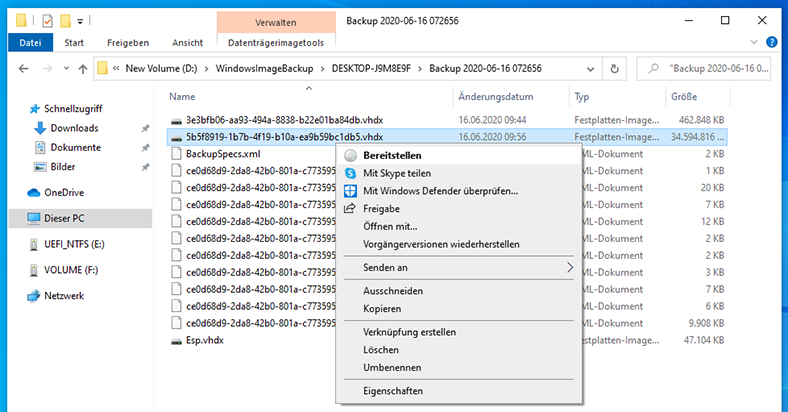
Danach wird eine neue Festplatte im Ordner «Dieser Computer» angezeigt, und die erforderlichen Dateien können wie zuvor beschrieben wiederhergestellt werden. Die Abschaltmethode bleibt ebenfalls gleich.
Im Falle eines versehentlichen Löschens einer Image-Datei einer virtuellen Festplatte (.vhdx-Datei) kann diese mit dem Programm zum Wiederherstellen von Daten von der Festplatte zurückgegeben werden. Führen Sie einfach das Programm aus und scannen Sie das Gerät nach gelöschten Dateien. Die Dateiwiederherstellung dieses Formats wird auch vom angegebenen Programm zum Wiederherstellen von Daten von Festplatten und externen Laufwerken unterstützt.







1. Erstellen Sie regelmäßig Sicherungskopien des Images.
2. Verwenden Sie eine Software zur Datenwiederherstellung, um versehentlich gelöschte Dateien wiederherzustellen.
3. Verwenden Sie ein Verschlüsselungsprogramm, um Ihre Daten vor unbefugtem Zugriff zu schützen.
4. Aktualisieren Sie regelmäßig die Software und die Antivirensoftware auf dem Image.
5. Verwenden Sie ein Backup-Programm, um regelmäßig Sicherungskopien der Daten zu erstellen.
6. Stellen Sie sicher, dass das Image auf einem externen Speichermedium gespeichert ist, das regelmäßig ausgetauscht wird.
7. Verwenden Sie eine Firewall, um unerwünschte Verbindungen zu Ihrem Image zu blockieren.
8. Verwenden Sie ein Backup-Programm, um die Daten auf einem anderen Computer zu sichern.
1. Inkompatibilität zwischen Betriebssystem und Dateiformat: Es kann vorkommen, dass das Betriebssystem, das Sie verwenden, nicht mit dem Dateiformat des Windows-Images kompatibel ist. Dies kann zu Problemen bei der Wiederherstellung der Dateien führen.
2. Inkompatibilität zwischen Hardware und Software: Wenn die Hardware, die Sie verwenden, nicht mit der Software des Windows-Images kompatibel ist, kann es zu Problemen bei der Wiederherstellung der Dateien kommen.
3. Beschädigte Dateien: Wenn die Dateien im Windows-Image beschädigt sind, können diese nicht wiederhergestellt werden.
4. Unzureichende Systemressourcen: Wenn Ihr Computer nicht über ausreichende Systemressourcen verfügt, um die Dateien aus dem Windows-Image wiederherzustellen, kann es ebenfalls zu Problemen kommen.
1. Laden Sie ein Programm wie 7-Zip herunter, um das Windows-Image zu öffnen.
2. Öffnen Sie das Image mit 7-Zip und navigieren Sie zu der Datei oder dem Ordner, den Sie extrahieren möchten.
3. Markieren Sie die Datei oder den Ordner und wählen Sie die Option "Extrahieren" aus dem Kontextmenü aus.
4. Wählen Sie ein Zielverzeichnis, in das die Dateien extrahiert werden sollen, und klicken Sie auf "OK".
5. Die Dateien werden nun in das angegebene Verzeichnis extrahiert.