Excel Auto Backup: So stellen Sie frühere Versionen wieder her
Lesen Sie weiter, um zu erfahren, wie Sie zu einem früheren Auflösungsstatus eines Excel-Dokuments zurückkehren, mit Hilfe von Funktion automatisches Speichern von Dateiversionen im Falle eines erfolglosen Edierens. Das versehentliche Löschen oder Ändern einer Datei kann Ihren Tag ruinieren, wenn die Datei nicht gesichert wird. Excel Auto Backup erhöht die Sicherheit Ihrer Daten, indem automatisch eine frühere Version der Datei gespeichert wird.

Auto Backup erstellt beim Speichern eine Kopie Ihrer Tabelle. Wenn Sie Änderungen an der ursprünglichen Tabellenkalkulationsdatei vornehmen und diese speichern und dann Ihre Meinung ändern, können Sie eine Sicherungskopie der Datei öffnen. Jedes Mal, wenn Sie die Haupttabellendatei speichern, aktualisiert Auto Backup die Sicherung auf die vorherige Version der Datei.
Öffnen Sie dazu die Excel-Tabellenkalkulationsdatei. Des Weiteren:
-
Gehen Sie zu Datei – Speichern unter.
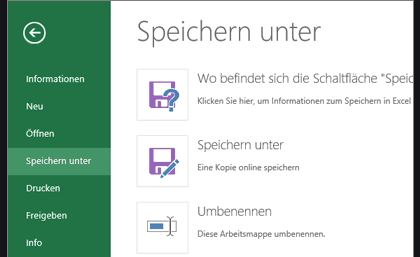
-
Wechseln Sie in den Ordner “OneDrive: Persönlich”.
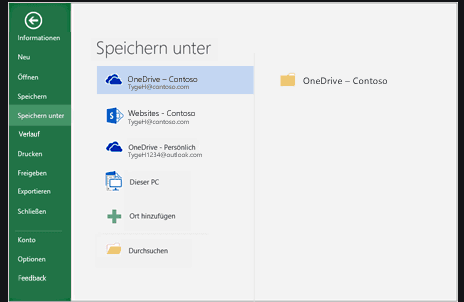
-
Klicken Sie auf die Schaltfläche “Tools” und wählen Sie “Allgemeine Optionen …”.
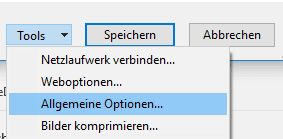
-
Aktivieren Sie das Kontrollkästchen neben “Sicherungsdatei erstellen” und klicken Sie auf “OK”.
-
Klicken Sie auf “Speichern”, um das Dokument zu speichern.
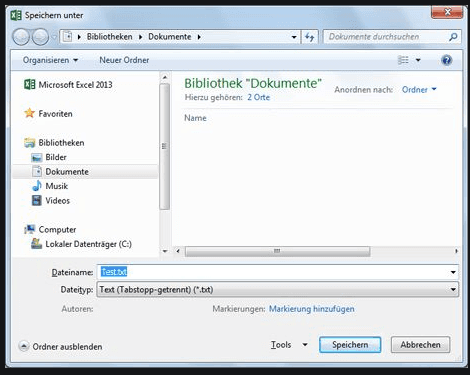
Jedes Mal, wenn Sie Änderungen an der Tabellendatei vornehmen und diese speichern, wird die Sicherungsdatei wie beim vorherigen Speichern aktualisiert.
Wenn Sie zum Zeitpunkt des Datenverlusts oder Datenlöschens keine Datensicherung für Microsoft Excel konfiguriert haben, können Sie jederzeit eines der Programme zum Wiederherstellen von Excel-Tabellen (Hetman Excel Recovery) oder zum Wiederherstellen von Microsoft Office-Dokumenten (Hetman Office Recovery) verwenden.
| Parameter | Beschreibung |
|---|---|
| Name | Hetman Office Recovery |
| Zweck | Wiederherstellung von gelöschten, beschädigten und nicht zugänglichen Microsoft Office-Dokumentdateien (Word, Excel, PowerPoint, usw.). |
| Unterstützte Formate | DOC/DOCX, XLS/XLSX, PPT/PPTX, ODT, RTF, CSV und andere Dokumentformate. |
| Betriebssysteme | Windows, MacOS, Linux. |
| Gerätetypen | Festplatten, SSDs, USB-Sticks, Speicherkarten und andere Datenträger. |
| Zusätzliche Funktionen | – Wiederherstellung von Dokumenten aus beschädigten oder gelöschten Dateien
– Unterstützung für die Wiederherstellung von Dateien von verschiedenen Datenträgern – Vorschau von Dateien vor der Wiederherstellung |
| Benutzerfreundlichkeit | Intuitive Benutzeroberfläche mit einem Schritt-für-Schritt-Wiederherstellungsassistenten. |
| Lizenz | Testversion mit einer Begrenzung der wiederherstellbaren Dateien. |
| Sprachoptionen | Mehrsprachige Unterstützung. |









1. Stellen Sie sicher, dass der Speicherplatz auf Ihrem Computer ausreichend ist, um die Autospeicher-Funktion zu nutzen.
2. Prüfen Sie vor dem Speichern, ob alle Änderungen gespeichert wurden.
3. Sichern Sie regelmäßig Ihre Arbeit, um Datenverlust zu vermeiden.
4. Wenn Sie die Autospeicher-Funktion deaktivieren möchten, stellen Sie sicher, dass alle Änderungen gespeichert sind.
5. Verwenden Sie eine separate Festplatte oder externe Speichermedien, um die Autospeicher-Funktion zu nutzen.