Windows: Как извлечь отдельные файлы из образа системы?
Хотите восстановить отдельные файлы из образа системы Windows? В этой статье мы представляем полное руководство по извлечению данных из образа системы. Узнайте эффективные методы и практические советы для восстановления ваших файлов без лишних затрат времени и усилий!
В современных версиях Windows есть несколько функций связанных с восстановлением компьютера. Защита системы позволит создать точку восстановления и сохранить образ операционной системы в определённом рабочем состоянии для дальнейшего его восстановления, в случае сбоя в работе системы. Создание образа системы – более сложная функция, но восстановить отдельные файлы с такого образа нелегко.
- Шаг 1. Создание образа системы
- Шаг 2. Монтирование виртуального жесткого диска
- Шаг 3. Восстановление файлов
- Шаг 4. Отсоединение виртуального жесткого диска
- Ещё один способ присоединения виртуального жесткого диска
- Вопросы и ответы
- Комментарии
Шаг 1. Создание образа системы
Для начала необходимо создать образ системы Windows. Для этого переходим в панель управления и выбираем меню «Резервное копирование и восстановление».

Как создать образ восстановления и восстановить систему Windows 10 из образа ⚕️💻🤔
После создания образа системы, на внешнем носителе информации появится папка с данным образом. Это будет папка в корневом каталоге под названием WindowsImageBackup с папкой внутри под названием вашего имени пользователя. Это место, в котором хранится образ вашей системы, и именно с него мы будем восстанавливать необходимые нам файлы.
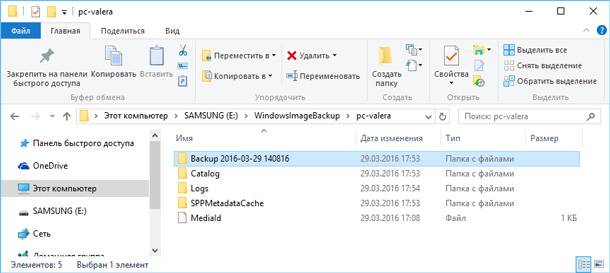
Шаг 2. Монтирование виртуального жесткого диска
Для того, чтобы получить доступ к файлам, которые хранятся внутри виртуальной копии жесткого диска, необходимо сделать его доступным для вашего компьютера. С этой целью необходимо смонтировать виртуальный жесткий диск.
Кликните правой кнопкой мышки на иконке «Этот компьютер» и выберите «Управление».

В окне «Управление компьютером» выберите «Управление дисками» в колонке слева.
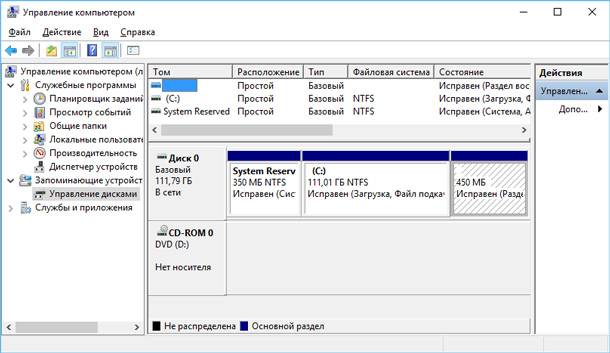
Откройте меню «Действие» и выберите «Присоединить виртуальный жесткий диск».
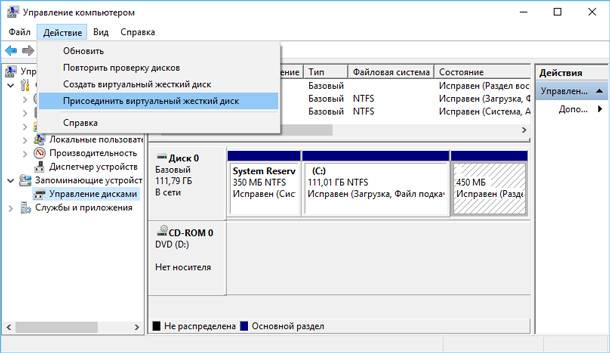
Выберите созданный раннее файл виртуального образа жесткого диска нажав кнопку «Обзор». Если у вас несколько файлов виртуального жесткого диска, ориентируйтесь на размер файла. Тот который поменьше будет вашим загрузочным разделом, а который побольше – ваш диск (С:).
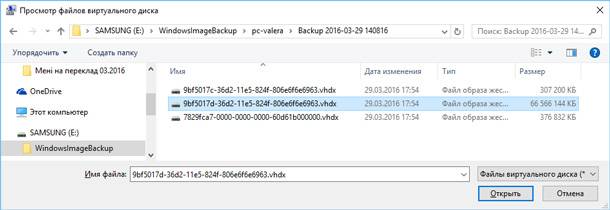
После этого в «Управлении дисками» должен появиться новый диск. В нашем случае – это Диск 2, который дублирует Диск (С:).
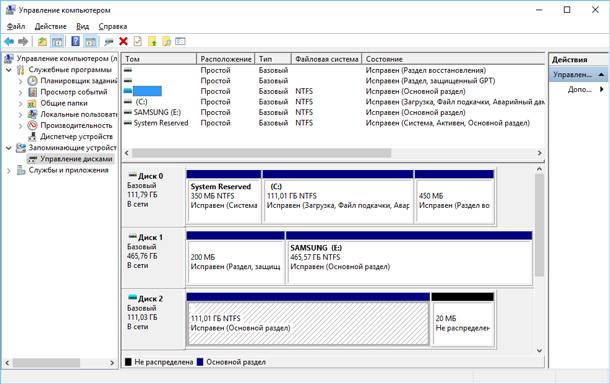
В зависимости от настроек системы, иногда буква диску присваивается автоматически, а иногда это необходимо сделать самому. Для этого кликните правой кнопкой мышки на нужном диске (в нашем случае это Диск 2), и выберите «Изменить букву диска…». Далее в предлагаемом меню просто выберите букву диска и нажмите OK.
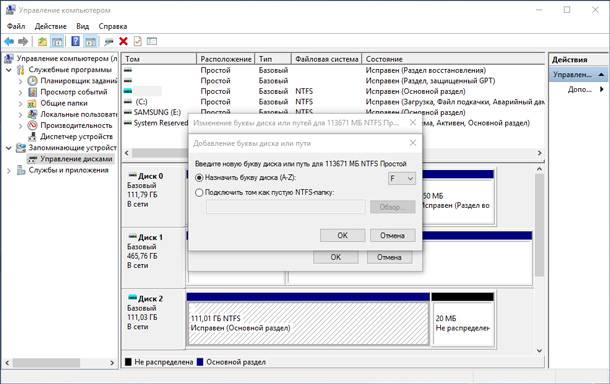
После чего диск отобразится в папке «Этот компьютер» под назначенной раннее буквой.
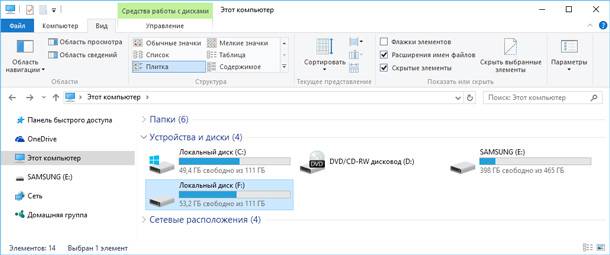
Шаг 3. Восстановление файлов
Двойным кликом мышки, открываем новый диск. Видим, что это точная копия нашего диска (С:). С помощью знакомой всем операции, копируем необходимые файлы в удобное место.
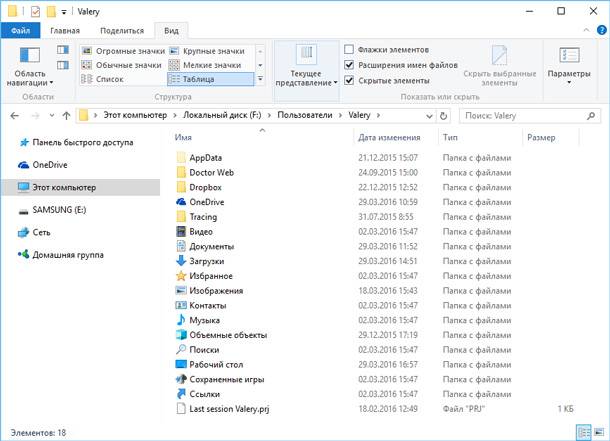
Шаг 4. Отсоединение виртуального жесткого диска
После сохранения необходимых файлов возвращаемся в меню Управления дисками и кликаем правой кнопкой мышки в окошке, в котором указан номер диска. В сплывающем меню выбираем «Отсоединить виртуальный жесткий диск».
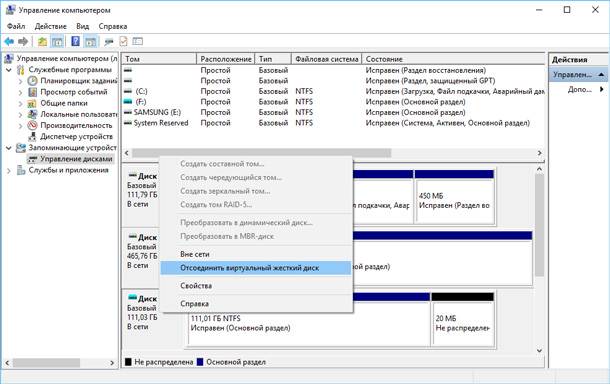
В появившемся окошке нажимаем ОК.

Ещё один способ присоединения виртуального жесткого диска
Если описанный способ кажется вам сложным или непонятным, есть ещё один простой способ присоединить созданный раннее виртуальный жесткий диск. Для этого просто перейдите на носитель, на котором раннее был создан виртуальный образ диска, войдите в папку с образом и кликните на нём правой кнопкой мышки. В появившемся всплывающем меню выбери «Подключить».
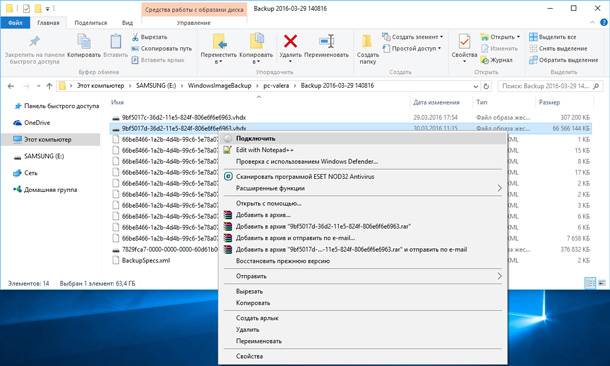
После этого, в папке «Этот компьютер» появится новый диск и необходимые файлы из него можно восстановить описанным раннее способом. Способ отключения также останется прежним.
В случае случайного удаления файла виртуального образа диска (.vhdx файл), его можно вернуть с помощью программы для восстановления данных с HDD. Просто запустите программу и просканируйте устройство на наличие удалённых файлов. Восстановление файлов данного формата также поддерживается указанной программой для восстановления данных жестких и внешних дисков.

Как создать виртуальную машину Microsoft Hyper V и восстановить данные VHDX диска 💻📦⚕️








