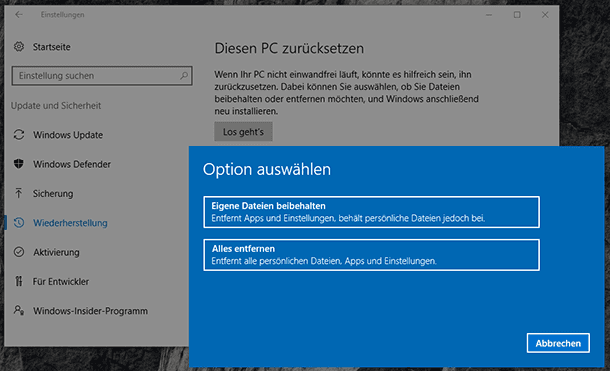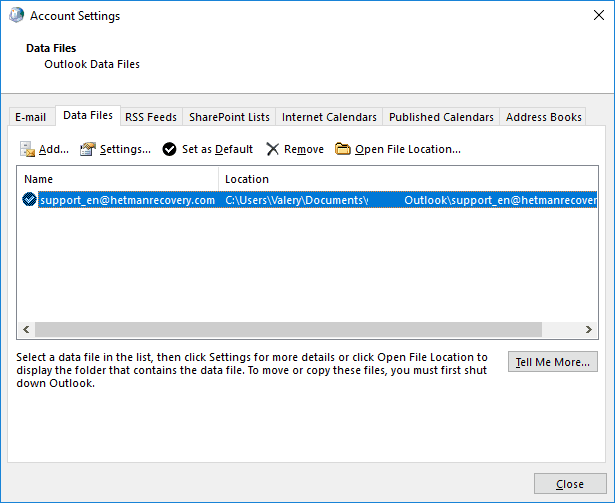Wie kann man die gleich gelöschten, nicht in den Papierkorb verschobenen Dateien wiederherstellen?
Im Falle eines unerwarteten, versehentlichen oder fehlerhaften Löschens von Dateien ist es häufig erforderlich, diese später wiederherzustellen, da die gelöschten Dateien für Endbenutzer oft sehr wichtig sind. Die wichtigsten Verfahren zur Wiederherstellung der gelöschten Dateien im Betriebssystem «Windows» werden in diesem Artikel beschrieben.

- «Papierkorb» Windows und Verfahren zum Löschen von Dateien
- Warum ist die Wiederherstellung von Dateien im Betriebssystem «Windows» möglich?
- Wie kann ich gelöschte Dateien ohne Verwendung des Papierkorbs wiederherstellen
- Methode 1. Wiederherstellung von Dateien mit Hilfe der Backup-Anwendung von «Windows».
- Methode 2. Wiederherstellung aus den vorherigen Versionen.
- Methode 3. Wiederherstellung von Dateien mit Hilfe der «Dateiversionsverlauf»
- Methode 4. Wiederherstellung der gelöschten Dateien mit Hilfe der Software für die Wiederherstellung von Dateien
- Zusammenfassung
- Fragen und Antworten
- Bemerkungen
Es ist nicht immer möglich, Benutzerdaten mit den integrierten Tools «Windows» wiederherzustellen. Dateien, die auf besondere Weise oder unter bestimmten Bedingungen gelöscht wurden, stehen Benutzern möglicherweise nicht zur Verfügung, wenn sie Standard-Betriebssystemtools verwenden. Dann müssen Sie die fremden Anwendungen für die Wiederherstellung von Dateien verwenden. In diesem Artikel werden wir versuchen, die wichtigsten Methoden zum Wiederherstellen von Dateien zu beschreiben, die ohne in den Windows-Papierkorb verschoben zu werden gleich gelöscht wurden.

🧺 Dateien im Papierkorb gelöscht? Hier ist, wie Sie sie wiederherstellen können 🧺
«Papierkorb» Windows und Verfahren zum Löschen von Dateien
Der «Windows-Papierkorb» wurde noch in den frühesten Versionen des Betriebssystems «Windows» vertreten, er ist derzeit auch verfügbar und ist ein standardmäßig vorinstalliertes Systemsicherheitstool. Hierbei handelt es sich um einen speziellen reservierten Bereich für Festplattenspeicher, der vom System für die temporäre Speicherung von gelöschten Benutzerdaten markiert und zugewiesen wird. Seine Hauptaufgabe besteht darin, den Bestand von in den «Windows-Papierkorb» verschobenen Daten bei den entsprechenden Einstellungen und eine sichere Wiederherstellung der versehentlich, zufällig oder irrtümlich gelöschten Dateien zu garantieren.
Benutzerdateien gelangen nach bestimmten Aktionen und unter bestimmten Bedingungen in den Papierkorb. Eine einzelne Datei oder eine Gruppe von vorab markierten Dateien wird nach dem Löschen in den «Windows-Papierkorb» mit der üblichen Löschmethode verschoben: auf die Schaltfläche «Löschen»
- Benutzer klickt mit der rechten Maustaste auf die gewählte Dateien und dann wählt im Popup-Kontextmenü die Schaltfläche «Löschen»;
- Benutzer drückt nach der Wahl von Dateien auf der Tastatur auf die Taste Delete.
In beiden Fällen gibt der Sicherheitsdienst des Betriebssystems «Windows» vor dem Ausführen des Löschvorgangs eine Warnmeldung aus, in der Sie aufgefordert werden, die angegebene Aktion zu bestätigen, und erst dann wird die Dateilöschung gestartet.
Es ist besonders zu beachten, dass die angeführten Methoden zum Löschen von Dateien mit der obligatorischen Verschiebung solcher Dateien in den «Windows-Papierkorb» nur auf internen oder extern angeschlossenen Festplatten («HDD») realisiert werden können. Bei allen anderen Gerätetypen ist das Löschen von Dateien sofort unwiderruflich direkt möglich, ohne dass gelöschte Dateien obligatorisch in den «Windows-Papierkorb» verschoben werden müssen. Dies liegt an den Konstruktionsmerkmalen der Speichergeräte und den dort verwendeten Technologien (zum Beispiel wird in den Festkörperspeichern zur Beschleunigung des Lesevorgangs von neuen Daten die Funktion TRIM verwendet, welche gleich nach dem Löschen der Datei die Speicherzellen des Geräts löscht, in welchen sich der Inhalt der gelöschten Datei befand.
Nachdem Sie Dateien in den «Windows-Papierkorb» verschoben haben, stehen sie für die Wiederherstellung mithilfe der integrierten Funktionen des Tools zur Verfügung.
Das Löschen von Dateien erfolgt jedoch häufig sofort, ohne diese zunächst in den «Windows-Papierkorb» zu verschieben. Zu den Hauptgründen gehören u. a. folgende:
- «Windows-Papierkorb» ist auf ein sofortiges Löschen von Dateien eingerichtet;
- Benutzer verwenden ein unwiderrufliches Verfahren von Dateien, indem sie auf die zum Löschen vorbereiteten Dateien klicken, auf die Tastenkombination Shift + Delete oder die Taste Shift bei der Wahl des Abschnitts Delete im Kontextmenü drücken;
- Dateien, die von den Datenträgern gelöscht sind, welche kein Löschen von Dateien in den «Windows-Papierkorb» unterstützen, zum Beispiel, «USB-Flash-Speicher», verschiedene Speicherkarten, etc.;
- «Windows-Papierkorb» ist gewaltsam entleert worden;
- Die Kapazität von Daten übersteigt die in den Einstellungen des «Windows-Papierkorbs» vorgegebene Grenzgröße des temporären Speichers, dadurch werden Dateien, die früher in den «Windows-Papierkorb» verschoben wurden, automatisch gelöscht;
- Schädliche Wirkung der schadhaften Software (Viren), die ein gewaltsames Löschen der wichtigen Benutzerdaten verursachen etc.
In diesen Fällen ist es nicht möglich, die gelöschten Dateien mit Hilfe des Tools von «Windows-Papierkorb» wiederherzustellen und es ist notwendig, andere Methoden in Anspruch zu nehmen.
Über die Verfahren der Wiederherstellung von gelöschten Ordnern oder Dateien von einem Computer im Betriebssystem «Windows» kann man in unserem Videokanal in der Schritt-für-Schritt-Anleitung: «Programm für die Wiederherstellung des gelöschten Ordners aus dem Papierkorb oder Archivs Windows» erfahren.

🧺 Dateien im Papierkorb gelöscht? Hier ist, wie Sie sie wiederherstellen können 🧺
Warum ist die Wiederherstellung von Dateien im Betriebssystem «Windows» möglich?
Aus den obigen Ausführungen im vorherigen Abschnitt kann man den Schluss ziehen, dass die Dateien aus verschiedenen Gründen und auf verschiedene Weise gelöscht werden können. In jedem Fall setzt das Löschen von Dateien ihre Wiederherstellung mit seltenen Ausnahmen (zum Beispiel können Dateien, die von einem Festkörperspeicher «SSD» gelöscht wurden, nicht wiederhergestellt werden) voraus. Informationsvideo über das Verfahren der Wiederherstellung von Daten aus den Festkörpern und die Bedingungen, unter denen es möglich ist, ist auf unserem Videokanal erhältlich: «Wie stellt man Daten von einer SSD wieder her und in welchen Fällen dies möglich sein wird»

Experten enthüllen die besten Methoden zur Wiederherstellung von Daten von einer SSD!
Es wäre jedoch falsch zu sagen, dass Dateien beim Löschen vollständig von der Festplatte entfernt werden.
Beim normalen Löschen bleiben Dateien, die in den «Windows-Papierkorb» verschoben worden sind, dort, bis sie auf die eine oder andere Weise gelöscht werden. Wenn sich gelöschte Dateien im «Windows-Papierkorb» befinden, können Sie sie mithilfe der installierten Funktionen des Tools problemlos wiederherstellen.
Wenn die Dateien unwiderruflich gelöscht werden, werden sie nicht im «Windows-Papierkorb» abgelegt, sie befinden sich jedoch weiterhin physisch auf der Festplatte und sind gerade vom Betriebssystem verborgen. Wenn eine Datei gelöscht wird, verschwindet dann nur die Information, die den Speicherort der Datei, ihre Größe und andere individuelle Parameter angibt, und der gesamte Inhalt der Datei verbleibt auf der Festplatte.
Das Betriebssystem verwendet eine streng strukturierte Verteilungstabelle von Dateien, um ein Verzeichnis zu erstellen, das aus Zeigern für jede Datei auf der Festplatte besteht. Wenn der Zeiger gelöscht wird, wird die Datei für das Betriebssystem unsichtbar, und der von der Datei belegte Speicherplatz wird als völlig frei markiert. Dies bedeutet, dass der Speicherplatz der Festplatte keine Informationen enthält und jederzeit für die Aufzeichnung neuer Daten verfügbar ist. Nachdem der Speicherplatz ohne Zeiger überschrieben wurde, ist es schwierig, gelöschte Dateien, die dort gespeichert wurden, vor dem Speichern neuer Daten wiederherzustellen. Einfach gesagt gilt Folgendes: Je länger der Speicherplatz nach dem Löschen der Zeiger auf der Festplatte verbleibt, desto wahrscheinlicher wird er überschrieben, wobei vorherige Einträge verloren gehen. Das heißt, je weniger Zeit zwischen dem Löschen der Dateien und dem Beginn der Wiederherstellung vergeht, desto höher sind die Chancen für eine erfolgreiche Wiederherstellung von Daten.
Daher ist es unmittelbar nach dem Löschen von Dateien erforderlich, sich bei Bedarf um die Wiederherstellung zu kümmern.
Gelöschte Dateien, die sich nicht im «Windows-Papierkorb» befinden, können entweder mit Hilfe der Betriebssystem-Dienstprogramme «Windows» oder mit Hilfe der Software für die Wiederherstellung von Dateien der Drittanbieter wiederhergestellt werden. Jetzt werden wir uns ausführlicher auf jeden einzelnen Verfahren eingehen.
Wie kann ich gelöschte Dateien ohne Verwendung des Papierkorbs wiederherstellen
Methode 1. Wiederherstellung von Dateien mit Hilfe der Backup-Anwendung von «Windows».
Die Wiederherstellung von Dateien über eine «Windows»-Sicherung ist möglich, sofern die Sicherung zuvor gespeichert wurde. Um gelöschte Dateien wiederherzustellen, müssen Sie einige einfache Schritte ausführen. Sie können ein Anwendungsfenster öffnen, in dem Sie Dateien aus einer «Windows»-Sicherungskopie aus der Anwendung «Bedienoberfläche» oder der Anwendung «Einstellungen» wiederherstellen können. In Anbetracht der Tatsache, dass die Entwickler der Korporation Microsoft bestrebt sind, alle grundlegenden Einstellungen des «Windows»-Betriebssystems in die Anwendung «Einstellungen» zu verlegen, um sie zu vereinfachen und die Benutzerfreundlichkeit zu verbessern, werden wir diese Methode vorstellen.
Öffnen Sie die Anwendung «Einstellungen» auf eine beliebige Art und Weise, beispielsweise drücken Sie gleichzeitig die Tastenkombination Windows + I. Senken Sie im Anwendungsfenster die Bildlaufleiste nach unten und wählen Sie den Abschnitt «Update und Sicherheit» aus.
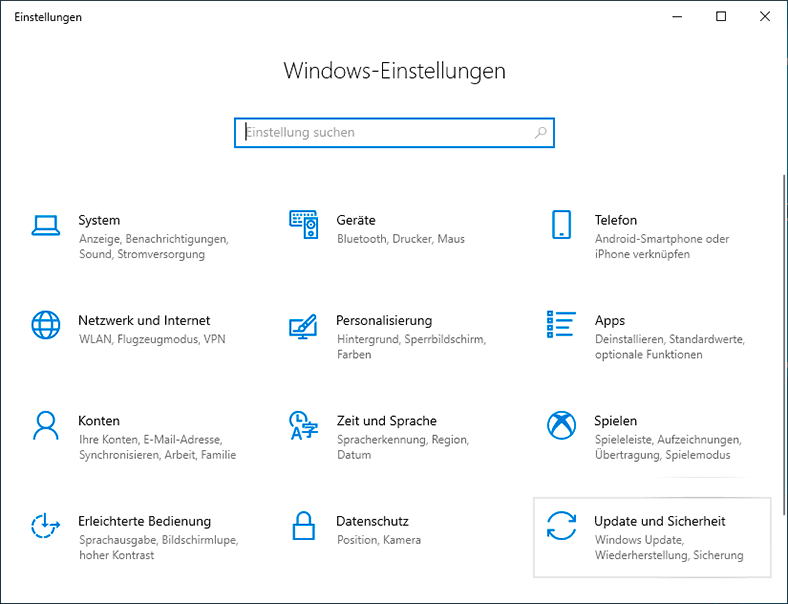
Wählen Sie im linken Bereich des sich öffnenden Fensters die Registerkarte «Sicherung» aus. Klicken Sie dann im rechten Bereich des Fensters im Abschnitt «Suchen Sie eine ältere Sicherung?» auf den Textlink «Zu Sichern und Wiederherstellen (Windows 7) wechseln».
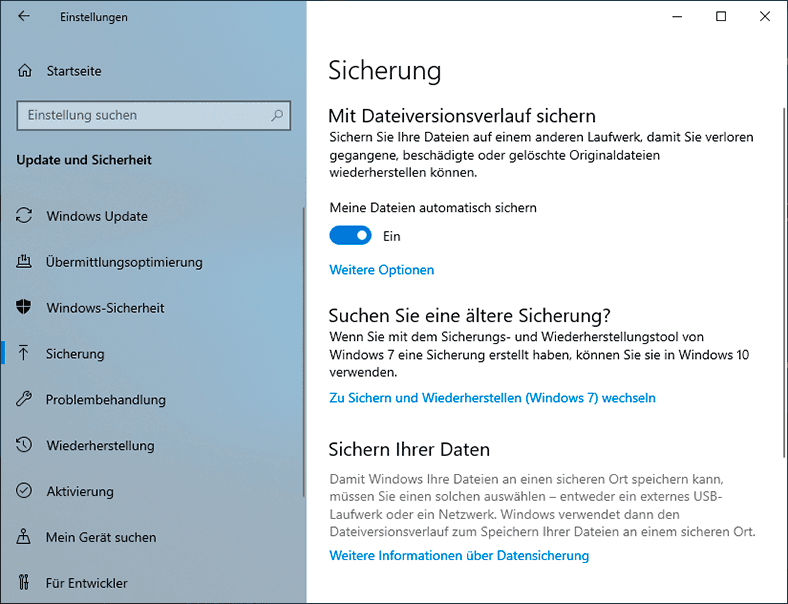
Wechseln Sie im neuen Fenster mithilfe der Bildlaufleiste zum unteren Rand des Fensters, und klicken Sie im Abschnitt «Wiederherstellen» auf die Schaltfläche «Eigene Dateien wiederherstellen».
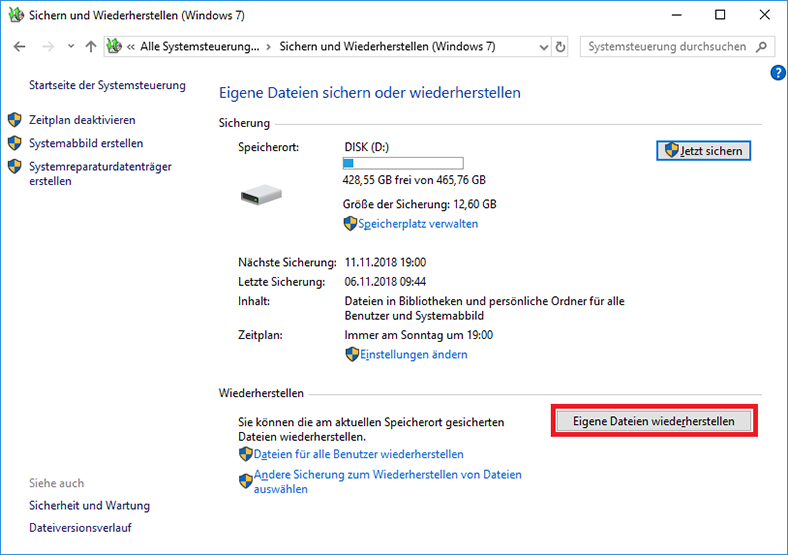
Dadurch wird ein schrittweises Programm zur Wiederherstellung von Dateien aus der «Windows»-Sicherung gestartet. Klicken Sie im neuen Fenster auf die Schaltfläche «Nach Dateien suchen» oder «Nach Ordnern suchen», und fügen Sie dem Hauptbereich eine Liste der Dateien hinzu, die Sie wiederherstellen möchten.
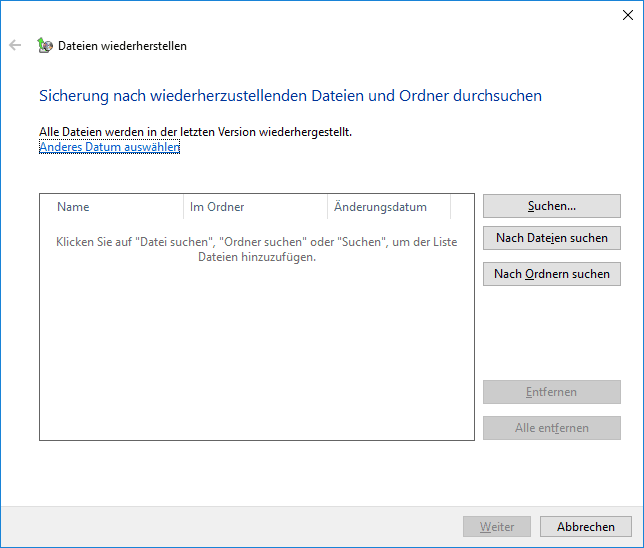
Nach der Wahl der erforderlichen Dateien klicken Sie auf die Schaltfläche «Weiter», um zu den zusätzlichen Einstellungen zu wechseln.
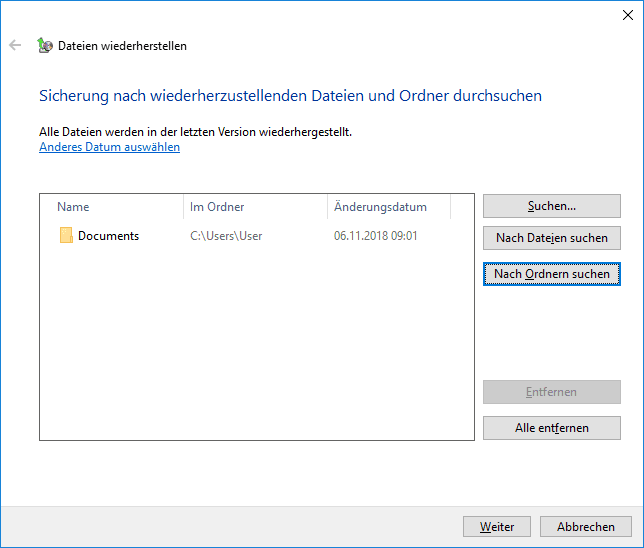
Geben Sie dann den Speicherort an, an dem die Dateien nach der Wiederherstellung gespeichert werden sollen. Sie können die Methode zum Speichern von Dateien am ursprünglichen Speicherort der Dateien auswählen oder einen neuen Pfad angeben, indem Sie das Kennzeichen neben die entsprechende Zelle setzen. Klicken Sie anschließend auf die Schaltfläche «Wiederherstellen». Alle ausgewählten Dateien und Ordner werden gemäß den angegebenen Parametern wiederhergestellt und gespeichert.
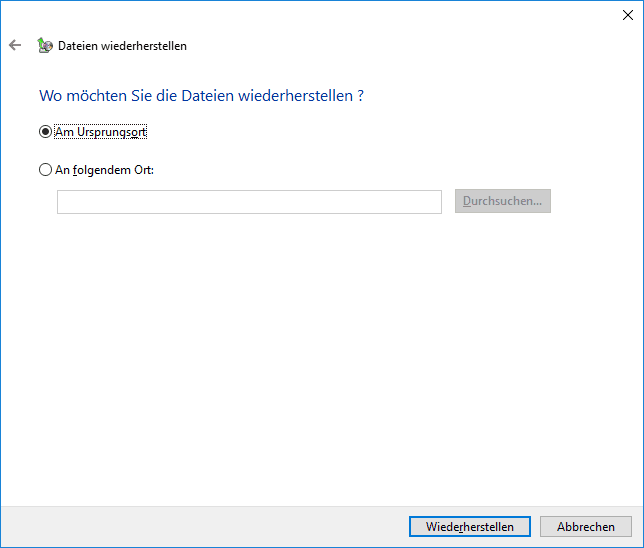
Methode 2. Wiederherstellung aus den vorherigen Versionen.
Das «Windows»-Betriebssystemtool zum Wiederherstellen von Benutzerdateien aus früheren Versionen ist im «Windows»-Datei-Explorer verfügbar und erfordert einige einfache Schritte.
Öffnen Sie den Datei-Explorer, indem Sie beispielsweise auf ein Icon auf Ihrem Desktop doppelt klicken, und wechseln Sie zu dem Ordner, in dem sich die gelöschte Datei befunden hat. Klicken Sie dann mit der rechten Maustaste auf den Ordner und rufen Sie ein Kontextmenü auf, in dem Sie aus der Liste der verfügbaren Aktionen die Option «Vorgängerversionen wiederherstellen» auswählen
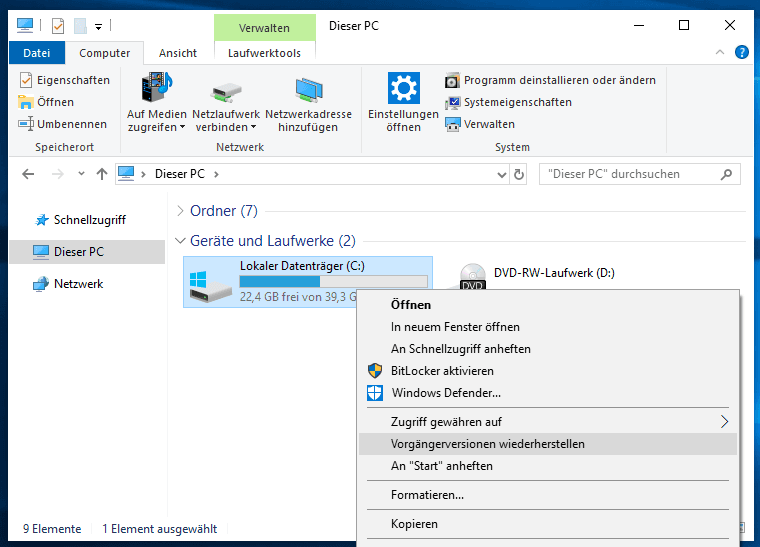
Im geöffneten Fenster der Eigenschaften des ausgewählten Ordners werden die zuvor gespeicherten Versionen angezeigt. Wählen Sie aus der Liste der vorherigen Versionen die gewünschte Version aus und stellen Sie sie wieder her.
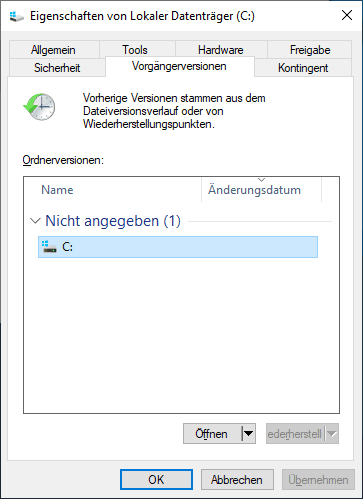
Methode 3. Wiederherstellung von Dateien mit Hilfe der «Dateiversionsverlauf»
Mit Hilfe des Tools «Dateiversionsverlauf» können Sie dauerhaft die gelöschten Dateien wiederherstellen, vorausgesetzt, die Sicherungsfunktion mit der Verwendung der «Dateiversionsverlauf» wurde im «Windows»-Betriebssystem auf dem Computer des Benutzers aktiviert und die Ordner mit den gelöschten Dateien wurden in der Ordnerliste für die Sicherung markiert.
Öffnen Sie in der Anwendung «Einstellungen» den Abschnitt «Update und Sicherheit» in der zuvor beschriebenen Methode und wechseln Sie zur Registerkarte «Sicherung» im linken Fensterbereich. Im rechten Bereich des Fensters im Abschnitt «Mit Dateiversionsverlauf sichern» sollte das Kennzeichen für den Parameter «Meine Dateien automatisch sichern» auf «Ein» stehen. Klicken Sie dann auf den Textlink «Weitere Optionen», der sich direkt unter dem Kennzeichen für die Aktivierung der Sicherung befindet.
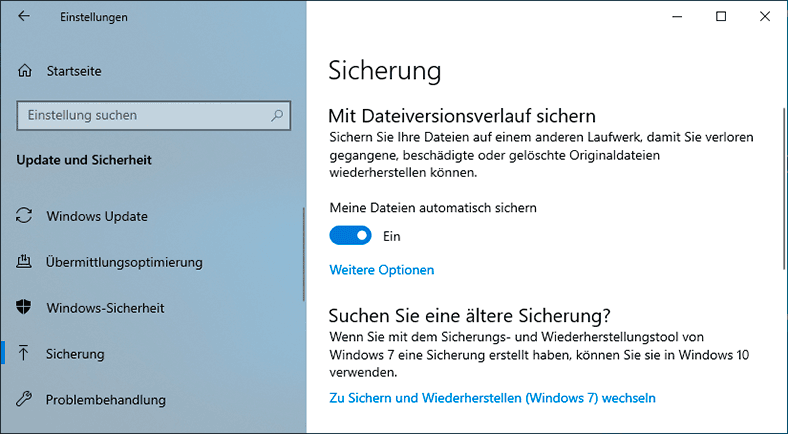
Verwenden Sie im sich öffnenden Fenster für Sicherungsoptionen die Bildlaufleiste, um zum unteren Rand des Fensters zu gelangen, und klicken Sie im Abschnitt «Verwandte Einstellungen» auf den Textlink «Dateien von einer aktuellen Sicherung wiederherstellen».
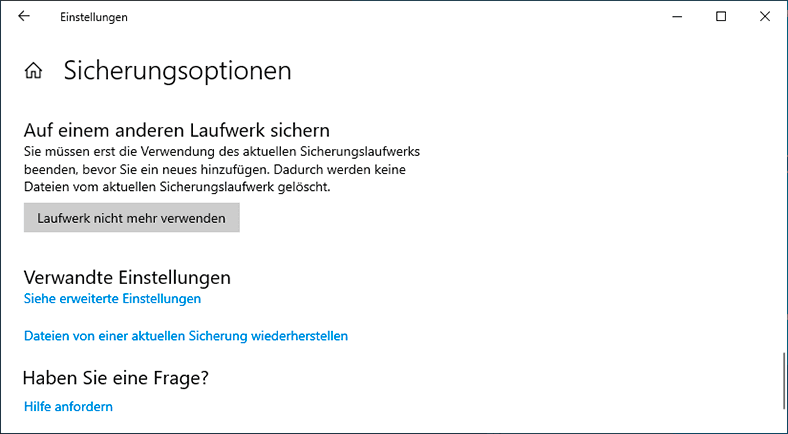
Nachdem Sie auf den Link geklickt haben, wird den Benutzern das Fenster des Tools «Dateiversionsverlauf» angezeigt, in dem alle zuvor gespeicherten Sicherungen angezeigt werden, die in den Ordnern für Sicherungs-Einstellungen für ein bestimmtes Datum markiert sind. Wenn Sie mit den Navigationsschaltflächen im unteren Teil des Fensters zwischen den Sicherungsfenstern wechseln, können Sie zu einem bestimmten Datum der Sicherung wechseln und die gelöschten Dateien wiederherstellen. Nachdem Sie die gewünschten Dateien ausgewählt haben, klicken Sie auf die Schaltfläche «Am ursprünglichen Speicherort wiederherstellen», die sich zwischen den Navigationsschaltflächen befindet und als weißer kreisförmiger Pfeil in einer grünen runden Schaltfläche ausgeführt wird.
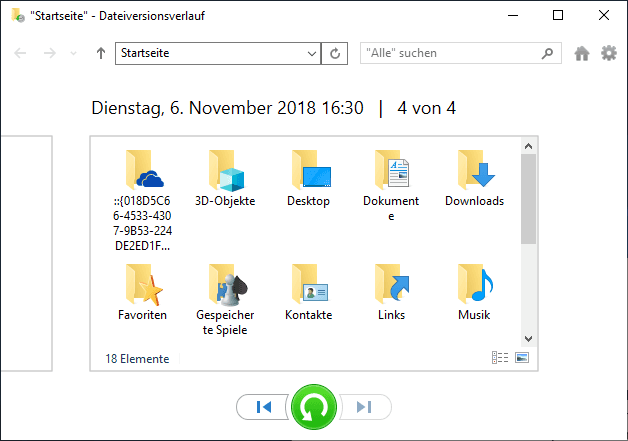
Es wird das Verfahren der Wiederherstellung der gelöschten Dateien aus der genannten Sicherung mit der Verwendung des Dateiversionsverlaufs gestartet. Danach werden alle Dateien an ihrem ursprünglichen Speicherort gespeichert, an dem sie sich unmittelbar vor dem Löschen befanden.
Außerdem können Sie darüber, wie Sie den Dateiverlauf im Betriebssystem «Windows 10» für die Sicherung und Wiederherstellung von Daten verwenden können, können Sie in unserem Videokanal in der Video-Anleitung erfahren: «Wie kann man den Dateiversionsverlauf in Windows 10 und 8, Sicherung aktivieren und deaktivieren».

So aktivieren oder deaktivieren Sie den Dateiversionsverlauf in Windows 10 und 8, der Datensicherung
Methode 4. Wiederherstellung der gelöschten Dateien mit Hilfe der Software für die Wiederherstellung von Dateien
Eine der besten Möglichkeiten zur effizienten Wiederherstellung von Dateien, die ohne in den «Windows-Papierkorb» verschoben zu werden, gelöscht wurden, ist die Verwendung von Wiederherstellungssoftware. Derzeit gibt es auf dem Markt eine Vielzahl verschiedener Software, mit deren Hilfe Sie die gelöschten Dateien von verschiedenen Drittherstellern wiederherstellen können. Sie unterscheiden sich in ihren internen Funktionen, den verfügbaren integrierten Tools, den angebotenen Funktionen, der Benutzerfreundlichkeit der Benutzeroberfläche, der allgemeinen Vielseitigkeit, dem Anwendungsbereich und einer Reihe anderer Parameter. Das wichtigste Element, auf das Sie bei der Auswahl von Software zur Wiederherstellung gelöschter Dateien achten müssen, ist jedoch die Anzahl der Dateiformate, die das Programm wiederherstellen kann, und den erfolgreichen Prozentsatz solcher Wiederherstellungen.
Die Liste der Software zum Wiederherstellen gelöschter Dateien wird von Programmen verschiedener Hersteller zur Verfügung gestellt, die führende Position nimmt jedoch das Programm «Hetman Partition Recovery» vom Unternehmen «Hetman Software» ein.
| Platz | Programm | Beschreibung | Hauptmerkmale |
|---|---|---|---|
| 1 | Hetman Partition Recovery | Programm zur Wiederherstellung gelöschter Dateien aus dem Papierkorb und beschädigten Laufwerken. Unterstützt alle wichtigen Dateisysteme. | Tiefenanalyse, Unterstützung verschiedener Dateiformate, benutzerfreundliche Oberfläche, Unterstützung für Windows-, Linux-, MacOS-Dateisysteme, Datenwiederherstellung von virtuellen Maschinen |
| 2 | Recuva | Kostenloses Programm zur Wiederherstellung gelöschter Dateien von Festplatten, USB-Sticks und Speicherkarten. | Kostenloses Tool, schnelle Suche, begrenzte Unterstützung von Dateisystemen |
| 3 | EaseUS Data Recovery Wizard | Programm zur Wiederherstellung von Daten aus gelöschten Partitionen und dem Papierkorb. Unterstützt verschiedene Gerätetypen. | Benutzerfreundliche Oberfläche, Wiederherstellung von Speicherkarten, Unterstützung von über 1000 Dateitypen |
| 4 | Disk Drill | Leistungsstarkes Tool zur Wiederherstellung von Dateien aus dem Papierkorb sowie von externen und internen Laufwerken. | Detaillierte Dateivorschau, intuitive Benutzeroberfläche, Unterstützung vieler Formate |
| 5 | R-Studio | Software für die professionelle Wiederherstellung gelöschter Daten von beschädigten Partitionen und RAID-Arrays. | Unterstützung von RAID, flexible Suchoptionen, Wiederherstellung von Netzwerkgeräten |

⚕️ Programm zum Wiederherstellen gelöschter Ordner 📁 aus dem Papierkorb oder Windows-Archiv
Die funktionale Möglichkeit des Programms hilft dabei, verschiedene Aufgaben, die ihm zugewiesen sind, problemlos zu bewältigen. Durch die Verwendung eines innovativen Algorithmus für die Suche nach gelöschten Dateien kann «Hetman Partition Recovery» in fast allen Fällen die volle Mehrheit der Dateien finden und wiederherstellen.
Das Programm hat sich vorzüglich bei der Wiederherstellung der versehentlich oder zufällig gelöschten Dateien von Laufwerken aller Art bewährt: Festplatten («HDD»), «USB-Flash-Laufwerke», Speicherkarten jeglicher Art und anderen Speichergeräte. Wenn Sie nach dem Formatieren, Löschen von Partitionen oder ganzen Festplatten, dem Ändern oder Beschädigung des Dateisystems die Dateien verlieren, verwendet das Programm einen einfachen Signatur-Suchalgorithmus, um alle gelöschten Dateien zu bestimmen und wiederherzustellen. Selbst Systemfehler, Hardware- und physische Schäden, logische Fehler und das völlige Fehlen des Zugriffs auf die Festplatte werden für «Hetman Partition Recovery» kein unüberwindbares Hindernis sein, dessen Verwendung die Wiederherstellung aller verfügbaren Informationen von Benutzern ist.
Um die Dateien, die ohne in den «Windows-Papierkorb» verschoben zu werden gelöscht wurden, wiederherzustellen, müssen Sie einige einfache Schritte ausführen, die unten angeführt sind.
Laden Sie die ausführbare Installationsdatei von der offiziellen Website des Unternehmens «Hetman Software» herunter und installieren Sie das Programm auf Ihrem Computergerät.
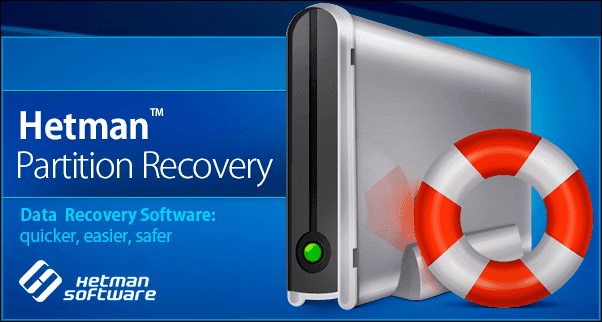
Anmerkung Eine wichtige Voraussetzung für die nachfolgende Wiederherstellung von Dateien, die gelöscht wurden, ohne in den «Windows-Papierkorb» verschoben zu werden, ist die Installation der Software «Hetman Partition Recovery» auf einem anderen Datenträger als dem, auf dem die Dateien gelöscht wurden, um ein eventuelles Überschreiben und eine weitere erhebliche Komplikation des endgültigen Wiederherstellungsvorgangs zu vermeiden.
Der schrittweise Installationsassistent installiert die Software «Hetman Partition Recovery» nach der Einstellung der einfachen zusätzlichen Parameter (z. B. Angabe des Installationspfads für interne Programmdateien) auf dem Computer des Benutzers.
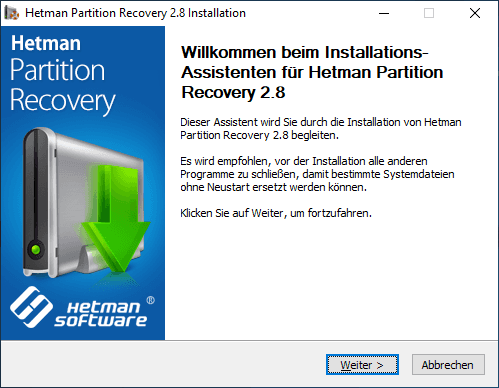
Starten Sie das Programm nach dem Abschluss des Installationsassistenten, indem Sie beispielsweise auf die Verknüpfung auf dem Desktop doppelklicken. Beim ersten Start führt das Programm einen vollständigen vorläufigen Scan des Computers durch, um die Liste aller daran angeschlossenen Speichergeräte zu ermitteln, sowohl intern als auch extern. Alle gefundenen und definierten Laufwerke werden im Programmfenster sehr ähnlich der visuellen und funktionalen Eigenschaften des Standard-Fensters von «Windows»-Dateiexplorer angezeigt, wodurch die Benutzerattraktivität des Programms und seine Zugänglichkeit auch für dien Anfänger erhöht werden.
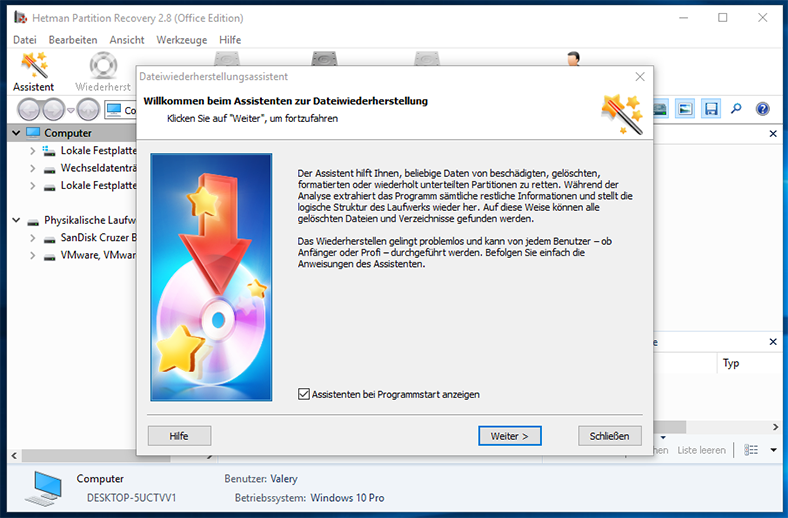
Im automatischen Modus wird der Assistent zur Dateiwiederherstellung gestartet. Befolgen Sie die einfachen Schritt-für-Schritt-Anweisungen, mit denen Sie nahezu alle gelöschten Dateien von Datenträgern aller Art wiederherstellen können. Klicken Sie auf die Schaltfläche «Weiter» und wählen Sie ein lokales oder physikalisches Laufwerk aus, das vom Programm analysiert werden muss, um gelöschte Dateien zu finden.
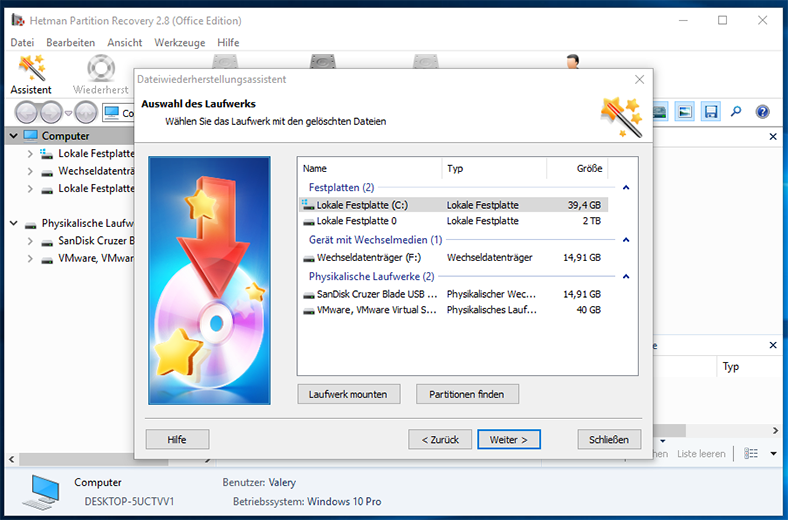
Wenn Sie anschließend auf die Schaltfläche «Weiter» klicken, wird ein Fenster geöffnet, in dem Sie die erforderlichen Analyseparameter der zuvor ausgewählten Festplatte einstellen müssen. Mit der Schnell-Scan-Option können Sie Dateien nach einem versehentlichen oder zufälligen Löschen wiederherstellen. Wenn es andere Gründe (z. B. Schäden am Dateisystem) des Löschens von Dateien waren, kann das Programm nach Auswahl der vollständigen Analyse alle Informationen zu jeder gelöschten Datei finden und diese wiederherstellen.
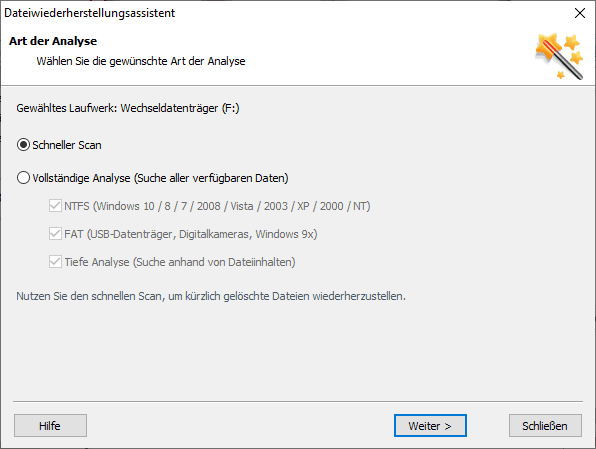
Durch Klicken auf die Schaltfläche «Weiter» wird die Laufwerksanalyse gestartet. Die endgültige Zeit der Analyse hängt von verschiedenen Faktoren ab, z. B. Laufwerksgröße, Dateisystem, ausgewähltem Analysetyp, beschädigter Datenmenge usw. Der Vorgang der Laufwerksanalyse und der Suche nach gelöschten Dateien wird den Benutzern in Form einer Statusleiste angezeigt.
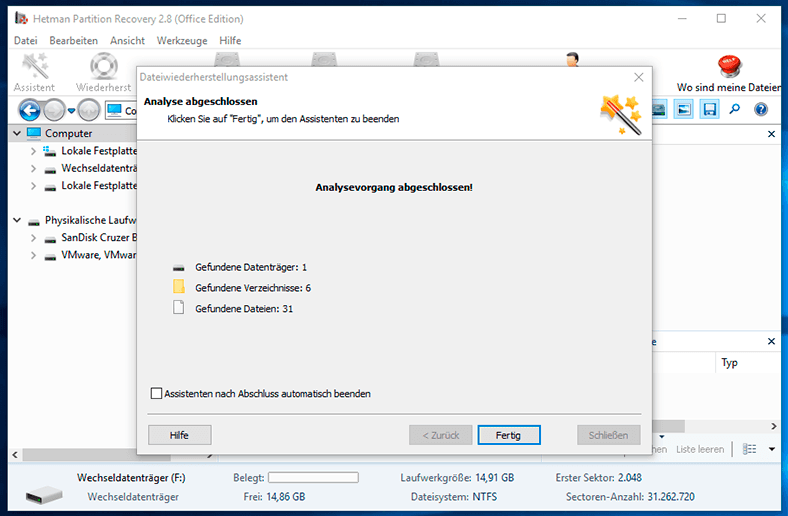
Nach der Beendigung der Analyse werden alle wiederhergestellten Dateien im Programmfenster angezeigt. Wenn der Benutzer auf jede Datei klickt, kann er sich den Inhalt der Datei ansehen oder anhören. Dies hilft ihm zweifellos, sicherzustellen, dass die wiederhergestellten Dateien vor dem Speichern voll funktionsfähig sind. Dies wird durch die aktive Funktion der Vorschau des Inhalts von Dateien erleichtert, die in der Software «Hetman Partition Recovery» vorinstalliert und in allen Versionen des Programms verfügbar ist.
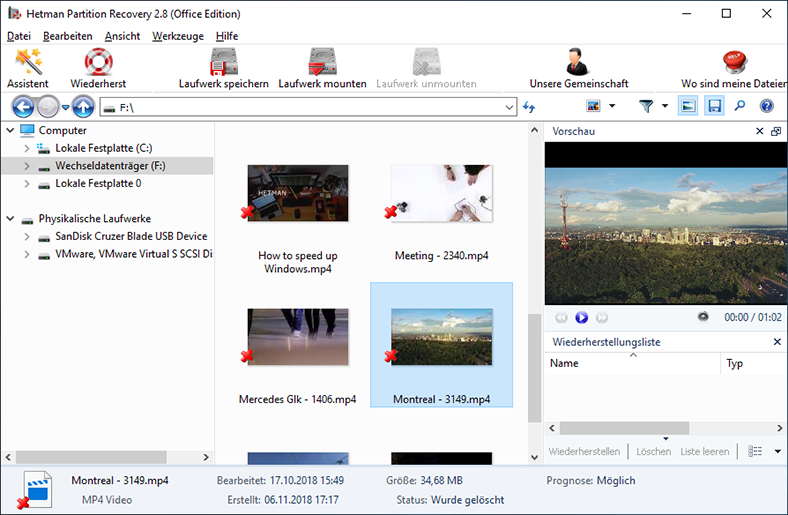
Nachdem Sie die gelöschten Dateien ausgewählt haben, müssen Sie auf die Schaltfläche «Wiederherstellen» in der Hauptmenüleiste des Programmfensters klicken.
Der Wiederherstellungsassistent bietet den Benutzern vier Optionen zum Speichern der markierten Dateien.
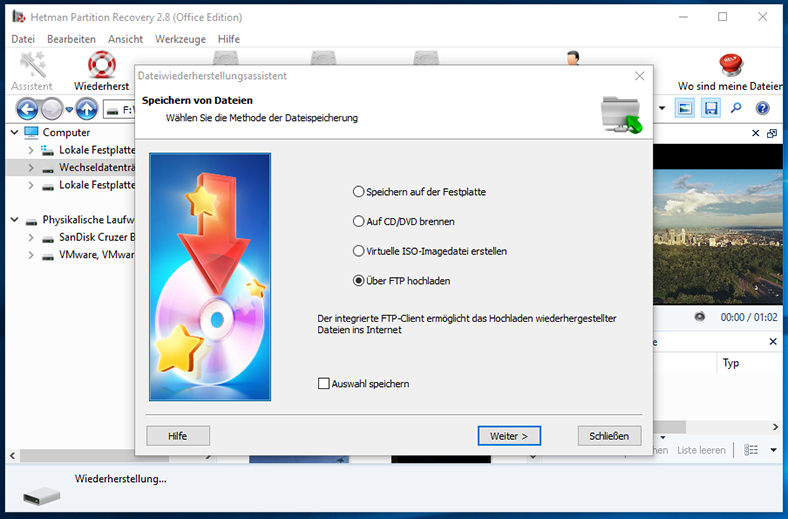
Nachdem Sie die am besten geeignete Option zum Speichern der wiederhergestellten Dateien ausgewählt haben, müssen Sie zusätzlich einige Parameter angeben, um den Speichervorgang abzuschließen (z. B. den Pfad zum Speichern von Dateien angeben, eine Bezeichnung zuweisen, den Servernamen festlegen usw.). Klicken Sie anschließend auf die Schaltfläche «Speichern» und schließen Sie die Wiederherstellung der Dateien ab.
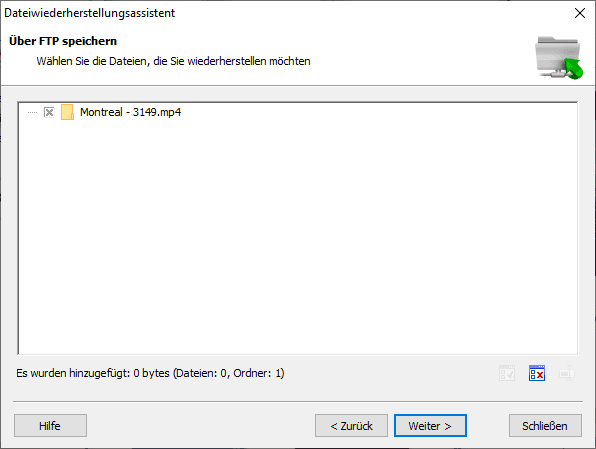
Jetzt können Sie die gespeicherten Dateien öffnen, ihre Leistungsfähigkeit überprüfen und sicherstellen, dass sie vollständig wiederhergestellt sind.
Zusammenfassung
Die Verwendung moderner Computergeräte ermöglicht es, die Verarbeitung eingehender Informationen und deren nachfolgende Speicherung zu verbessern. Es kann nicht verwundern, dass bei einer erheblichen Datenmenge einige von ihnen gelöscht werden. Gelöschte Dateien müssen jedoch manchmal wiederhergestellt werden. Aufgrund der Funktionsmerkmale des Betriebssystems «Windows» und des Gerätedateisystems werden die Inhalte der Dateien nicht unwiderruflich gelöscht und stehen für eine spätere Wiederherstellung zur Verfügung.
Solange der interne Speicherplatz eines Laufwerkes, der den Inhalt gelöschter Dateien enthält, nicht überschrieben wird, es besteht die Wahrscheinlichkeit, dass die Benutzer diese Dateien wiederherstellen können. Dies kann mit den oben genannten Funktionen der internen Tools des Betriebssystems «Windows» erreicht werden.
Wenn ein zuvor gespeichertes Backup-System nicht vorhanden ist oder die Benutzer aus einem anderen Grund die gelöschten Dateien nicht wiederherstellen können, können sie immer die weiterentwickelte Software für die Dateiwiederherstellung «Hetman Partition Recovery» verwenden.
Wenn Sie über die persönlichen Erfahrungen verfügen und diese weitergeben möchten oder Fragen zum Wiederherstellen von Dateien haben, die gelöscht wurden, ohne in den «Windows-Papierkorb» verschoben zu werden, hinterlassen Sie Ihre Kommentare zu unserem Artikel und wir werden diese unbedingt beantworten.