كيفية إسترداد الملفات المحذوفة دون إستخدام سلة المحذوفات؟
إذا تم حذف الملفات بشكل غير متوقع أو عرضي أو عن طريق الخطأ، فغالبًا ما تحتاج إلى إستعادتها، لأن مثل هذه الملفات المحذوفة قد تكون مهمة جدًا لأصحابها. في هذا المقال، يمكنك أن تقرأ حول الطرق الرئيسية لإسترداد الملفات المحذوفة في نظام التشغيل Windows.

- سلة محذوفات Windows والطرق المختلفة لحذف الملفات
- لماذا يكون إسترداد الملفات ممكنًا في نظام تشغيل Windows ؟
- كيفية استعادة الملفات المحذوفة دون استخدام سلة المحذوفات؟
- الخاتمة
- أسئلة وأجوبة
- التعليقات
ليس من الممكن دائمًا إسترداد بيانات المستخدم بإستخدام أدوات نظام التشغيل Windows المدمجة. قد يتعذر الوصول إلى الملفات المحذوفة بطريقة معينة أو في ظل ظروف معينة عند إستخدام أدوات عادية تأتي مع نظام التشغيل الخاص بك. إذا كان الأمر كذلك، فسيتعين عليك إستخدام حلول الإسترداد من جهة خارجية. في هذا المقال، سنحاول وصف الطرق الرئيسية لإسترداد الملفات المحذوفة دون إستخدام سلة محذوفات Windows.
سلة محذوفات Windows والطرق المختلفة لحذف الملفات
تم عرض سلة محذوفات Windows في الإصدارات الأولى من أنظمة تشغيل Windows ، ولا تزال موجودة إلى الآن، لكونها أداة أمان قياسية مثبتة مسبقًا بالنظام. إنها منطقة محجوزة خاصة لمساحة التخزين المخصصة من قبل النظام للإحتفاظ المؤقت ببيانات المستخدم المحذوفة. الغرض الرئيسي منه هو ضمان حفظ وسلامة جميع البيانات المنقولة إلى سلة محذوفات Windows مع إعدادات معينة، وتمكين الإستعادة الآمنة للملفات التي تم حذفها عن طريق الخطأ أو بصفة عرضية.
تنتهي ملفات المستخدم في سلة المحذوفات بعد إجراءات معينة وفي ظروف معينة. يتم إرسال ملف واحد أو مجموعة من الملفات المحددة مسبقًا إلى سلة محذوفات Windows إذا تم إستخدام إحدى الطرق الشائعة للحذف:
- النقر بزر الماوس الأيمن فوق الملفات المحددة وإختيار الحذف من قائمة السياق ؛
- بعد تحديد الملفات، بالضغط على الزر على لوحة المفاتيح.
في كلتا الحالتين، ستعرض لك خدمة أمان Windows رسالة تحذير تطلب تأكيد الإجراء، وعندها فقط ستبدأ عملية حذف الملفات.
وتجدر الإشارة بشكل خاص إلى أن الطرق المحددة لحذف ملف مع نقله إلى سلة محذوفات Windows يتم تنفيذها فقط للعمليات التي تتضمن أقراص صلبة داخلية أو خارجية (HDD). بالنسبة لجميع أنواع أجهزة الكمبيوتر الأخرى، تتم إزالة الملفات مباشرة وبلا رجعة، دون مرحلة مؤقتة لوضع الملفات المحذوفة في سلة محذوفات Windows. يرتبط هذا بخصائص تصميم أجهزة الذاكرة والتقنيات المستخدمة (على سبيل المثال، تعزز محركات الأقراص ذات الحالة الصلبة عمليات القراءة بإستخدام وظيفة TRIM التي تنظف خلايا الذاكرة من محتويات الملف المحذوف فور حذف هذا الملف).
بعد نقل الملفات إلى سلة محذوفات Windows ، تصبح متاحة للإسترداد بالوظائف المدمجة لهذه الأداة.
ومع ذلك، غالبًا ما يتم حذف الملفات دون إستخدام سلة محذوفات Windows وإليك الأسباب الرئيسية لحدوث ذلك بهذه الطريقة:
- إذا تم ضبط سلة محذوفات Windows لتدمير الملفات بمجرد حذفها ؛
- إذا تم إزالة الملفات بشكل نهائي بإستخدام إختصار لوحة المفاتيح Shift + Delete، أو بالضغط بإستمرار على زر Shift عند تحديد سطر Delete في قائمة السياق ؛
- إذا تم حذف الملفات من أجهزة وسائط التخزين التي لا تدعم نقل الملفات إلى سلة محذوفات Windows, ، على سبيل المثال، محركات أقراص USB أو بطاقات الذاكرة ذات التنسيقات المختلفة، وما إلى ذلك ؛
- إذا تم إفراغ سلة محذوفات Windows عن عمد ؛
- إذا تجاوز حجم البيانات الحد الأقصى لحجم التخزين المؤقت المحدد في إعدادات سلة محذوفات Windows، مما يؤدي إلى الإزالة التلقائية للملفات التي تم إرسالها مسبقًا إلى سلة محذوفات Windows;
- تأثيرات البرامج الضارة (الفيروسات) المختلفة التي قد تحذف بيانات المستخدم المهمة وما إلى ذلك.
في مثل هذه الحالات، لا يمكنك إسترداد الملفات المحذوفة بإستخدام سلة محذوفات Windows، لذا فقد حان الوقت لطرق أخرى.
يمكنك معرفة المزيد حول طرق إسترداد الملفات أو المجلدات المحذوفة عن طريق الخطأ من جهاز يعمل بنظام تشغيل Windows على قناة YouTube الخاصة بنا من خلال مشاهدة دليل الفيديو “إسترداد مجلد محذوف من سلة المحذوفات أو الأرشيف أو بإستخدام برنامج متخصص”.

⚕️ Restoring a Deleted Folder from Recycle Bin, Archive or with Data Recovery Software in 2021 👨💻
لماذا يكون إسترداد الملفات ممكنًا في نظام تشغيل Windows ؟
بناءً على الأشياء المذكورة أعلاه، يمكننا أن نستنتج أنه يمكن حذف الملفات لعدد من الأسباب وبعدة طرق. على أي حال، تشير عملية حذف الملفات إلى إمكانية إستردادها، مع بعض الإستثناءات النادرة (على سبيل المثال، في معظم الحالات، لا يمكنك إسترداد الملفات المحذوفة من قرص SSD). قم بزيارة قناتنا لمشاهدة فيديو تمهيدي حول متى يمكن إستعادة البيانات من محركات الأقراص ذات الحالة الصلبة: “إسترداد البيانات من قرص SSD بعد حذف الملف أو إعادة تهيئة القرص”.

⚕️ Recovering Data from SSD After File Deletion or Disk Formatting in 2021
ومع ذلك، سيكون من الخطأ القول أنه عند حذف الملفات، يتم إزالتها تمامًا من القرص الصلب.
عندما يتم حذف الملفات بالطريقة العادية، يتم نقلها إلى سلة محذوفات Windows وتبقى هناك حتى يتم إفراغها بطريقة أو بأخرى. إذا كانت الملفات المحذوفة موجودة في سلة محذوفات Windows، فيمكنك إستردادها بسهولة بإستخدام الوظائف المدمجة للأداة.
عند حذف الملفات نهائيًا، لا يتم وضعها مطلقًا في سلة محذوفات Windows على الرغم من أنها لا تزال موجودة فعليًا على القرص الصلب – ولكن بشكل مخفي عن نظام التشغيل. عند حذف ملف، تختفي فقط المعلومات التي تشير إلى موقع الملف وحجمه والإعدادات الأخرى، بينما تظل محتويات الملف على القرص الصلب.
يستخدم نظام التشغيل جدولًا منظمًا بشكل واضح لتخصيص الملفات وإنشاء دليل يتكون من فهارس تحدد مكان كل ملف على القرص الصلب. عند حذف مثل هذا الفهرس، يصبح الملف المقابل غير مرئي لنظام التشغيل، ويتم تمييز مساحة القرص التي يشغلها الملف على أنها خالية. هذا يعني أن مساحة القرص هذه لا تحتوي على أي بيانات ومتاحة لكتابة معلومات جديدة في أي وقت. بعد الكتابة فوق المساحة الخالية من الفهارس، ستصبح عملية إسترداد الملفات المحذوفة التي كانت موجودة قبل حفظ البيانات الجديدة تحديًا كبيرًا. لإختصار القصة الطويلة، فكلما طالت الفترة الزمنية بعد إزالة الفهارس، زادت فرص الكتابة فوق هذه المساحة – مما يعني فقدان البيانات المكتوبة مسبقًا. لذلك كلما كانت الفترة الزمنية أقصر بين لحظة حذف الملفات وبدء إجراءات الإسترداد، زادت فرص نجاح العملية.
لهذا السبب يجب أن تبدأ العمل على إسترداد الملفات فور حذفها.
يمكن إسترداد الملفات المحذوفة التي لا يمكنك رؤيتها في سلة محذوفات Windows إما بإستخدام الأدوات المساعدة المدمجة في نظام التشغيل Windows أو مع برنامج إسترداد الملفات التابع لجهة خارجية. الآن دعونا نحلل كل طريقة بالتفصيل.
كيفية استعادة الملفات المحذوفة دون استخدام سلة المحذوفات؟
الطريقة .1: إسترداد الملفات بإستخدام Windows Backup
يمكن إسترداد الملفات بإستخدام نسخة إحتياطية من Windows إذا كانت هناك نسخة إحتياطية قمت بحفظها مسبقًا. هناك العديد من الإجراءات البسيطة التي يجب إتخاذها لإستعادة الملفات المحذوفة. يمكنك فتح نافذة التطبيق لمساعدتك في إستعادة الملفات من نسخة إحتياطية لنظام التشغيل Windows بالإنتقال إلى لوحة التحكم Control Panel أو الإعدادات. نظرًا لأن مطوري Microsoft يحاولون نقل الإعدادات الرئيسية لنظام التشغيل Windows إلى التطبيق الذي يحمل نفس الإسم، الإعدادات، لجعل الأمور أكثر ملاءمة للمستخدمين، فهذا هو المكان الذي نذهب إليه لنعرض لك الطريقة الأولى.
إفتح تطبيق الإعدادات بأي طريقة تفضلها، على سبيل المثال، بالضغط على إختصار لوحة المفاتيح Windows + I. في نافذة التطبيق، إسحب شريط التمرير لأسفل وقم بتحديد قسم التحديث والأمان.
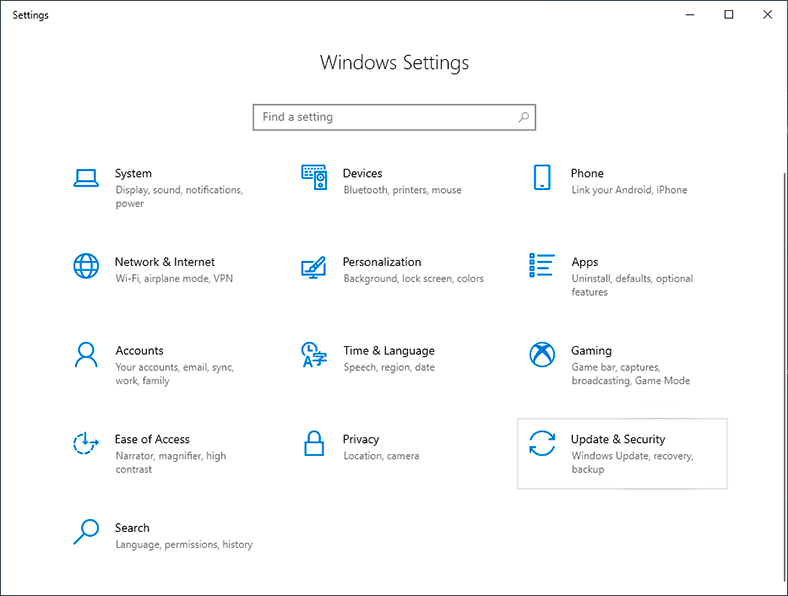
في اللوحة اليسرى من النافذة الجديدة، إنتقل إلى علامة التبويب Backup في اللوحة اليمنى، إبحث عن القسم هل تبحث عن نسخة إحتياطية أقدم؟ ثم إنقر فوق الرابط إنتقل إلى النسخ الإحتياطي والإسترداد (Windows 7).
في النافذة التالية، قم بالتمرير لأسفل إلى قسم الإسترداد و إنقر فوق إسترداد ملفاتي.
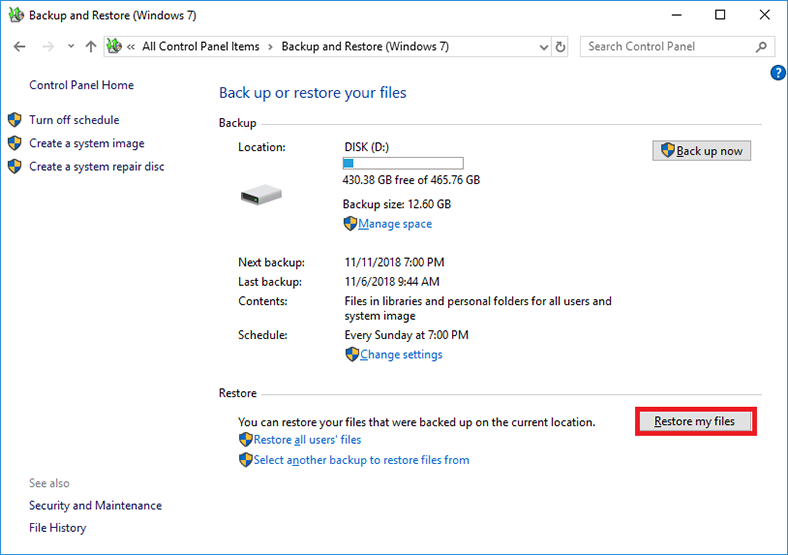
ستبدأ أداة إسترداد الملفات خطوة بخطوة العمل مع نسخة إحتياطية من Windows . في النافذة الجديدة، إنقر فوق تصفح بحثًا عن الملفات أو تصفح بحثًا عن المجلدات وأضف إلى اللوحة الرئيسية قائمة الملفات التي ستقوم بإستردادها.
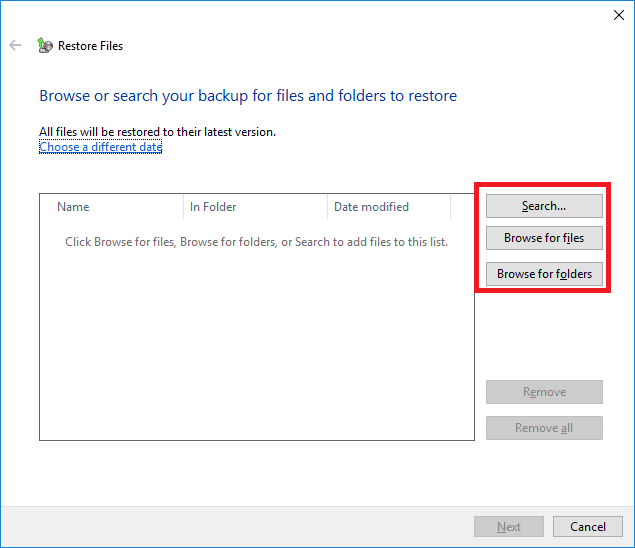
بمجرد إختيار الملفات الضرورية، إنقر فوق التالي للإنتقال إلى الإعدادات المتقدمة.
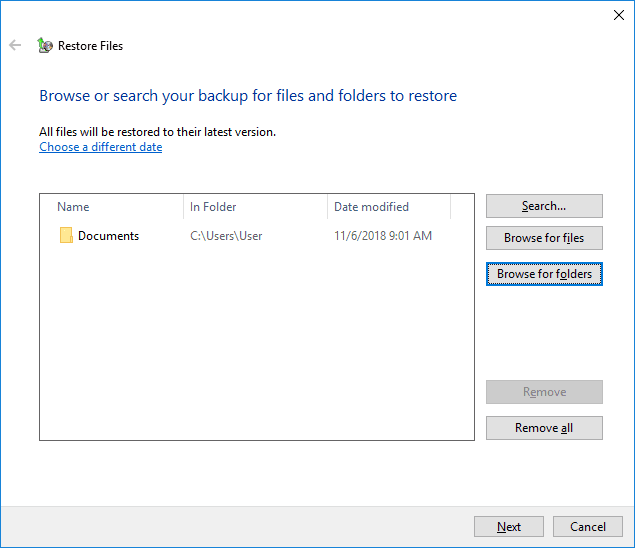
ثم إختر الدليل مكان حفظ الملفات بعد الإسترداد. يمكنك إختيار حفظها في موقعها الأصلي أو إعطاء مسار جديد عن طريق تحديد الخيار المناسب. عند الإنتهاء من ذلك، إنقر فوق الإسترداد، وسيتم إسترداد جميع الملفات والمجلدات المحددة وحفظها وفقًا للإعدادات التي إخترتها.
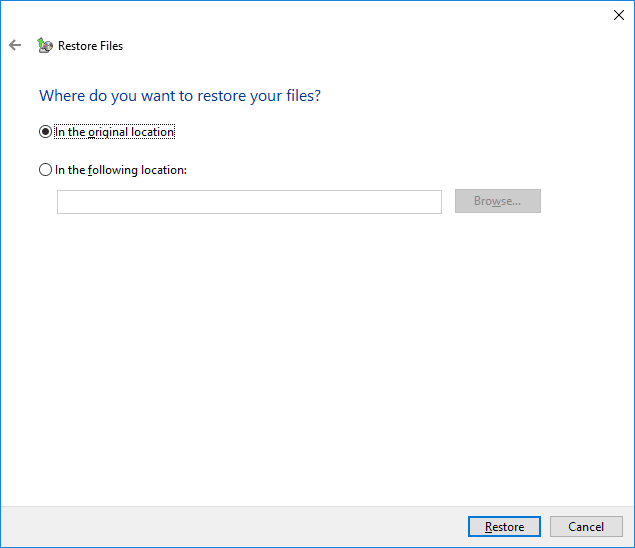
الطريقة 2. إسترداد الملفات من الإصدارات السابقة
يمكن تشغيل أداة نظام التشغيل Windows هذه لإسترداد ملفات المستخدم من الإصدارات السابقة من مستكشف ملفات Windows ولا يتطلب الأمر سوى بضع خطوات لإستخدامها.
إفتح مستكشف الملفات – على سبيل المثال، بالنقر المزدوج فوق الإختصار الموجود على سطح المكتب، و إنتقل إلى المجلد الذي كان الملف المحذوف فيه. ثم إنقر بزر الماوس الأيمن فوق المجلد لفتح قائمة السياق؛ من قائمة الإجراءات المتاحة، حدد إسترداد الإصدارات السابقة.
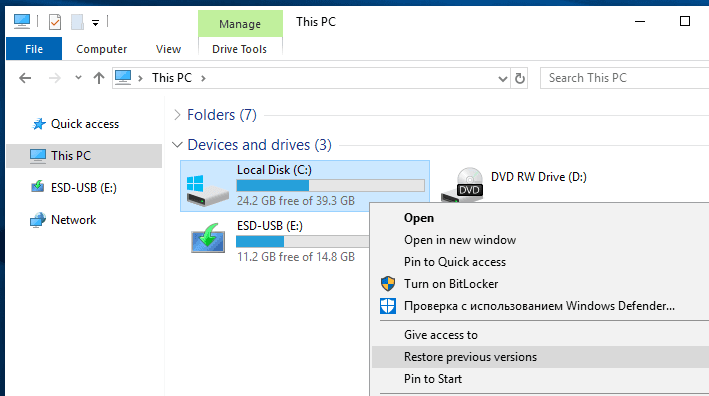
في نافذة الخصائص للمجلد المحدد، سترى الإصدارات المحفوظة مسبقًا. إختر الإصدار الذي تريده وقم بإسترداده.
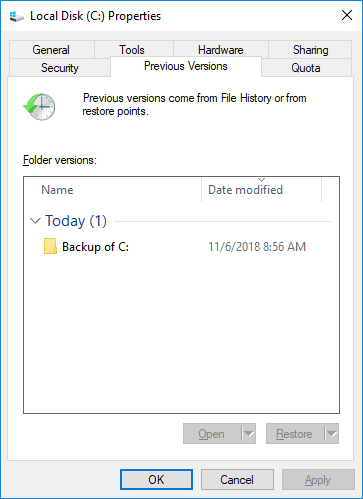
الطريقة 3. إسترداد الملفات بإستخدام تاريخ الملفات
تتيح لك أداة File History استرداد الملفات المحذوفة نهائيًا بشرط تفعيل وظيفة النسخ الإحتياطي لـ File History في نظام التشغيل Windows على هذا الجهاز، وتم تحديد المجلدات التي تحتوي على الملفات المحذوفة للنسخ الإحتياطي.
إستخدم الطريقة الموضحة مسبقًا لفتح تطبيق الإعدادات ، و إنتقل إلى التحديث والأمان وإبحث عن علامة التبويب النسخ الإحتياطي في اللوحة اليمنى. في اللوحة اليمنى، تأكد من تعيين شريط التمرير عمل نسخة إحتياطية من ملفاتي تلقائيًا في قسم النسخ الإحتياطي بإستخدام تاريخ الملفات على الوضع On . ثم إنقر فوق الرابط المزيد من الخيارات أسفل شريط تمرير النسخ الإحتياطي.
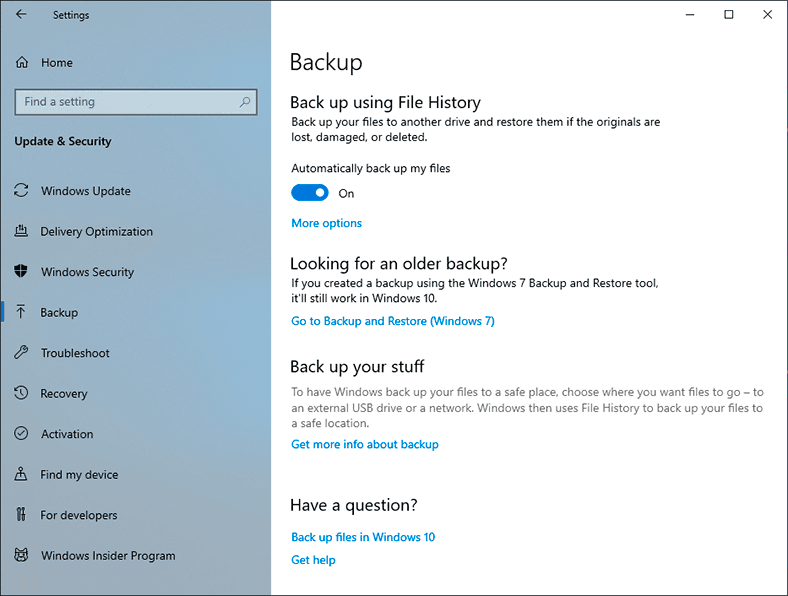
في نافذة خيارات النسخ الإحتياطي التي ستفتح، قم بالتمرير لأسفل إلى الإعدادات ذات الصلة و إنقر فوق الرابط إسترداد الملفات من نسخة إحتياطية حالية.
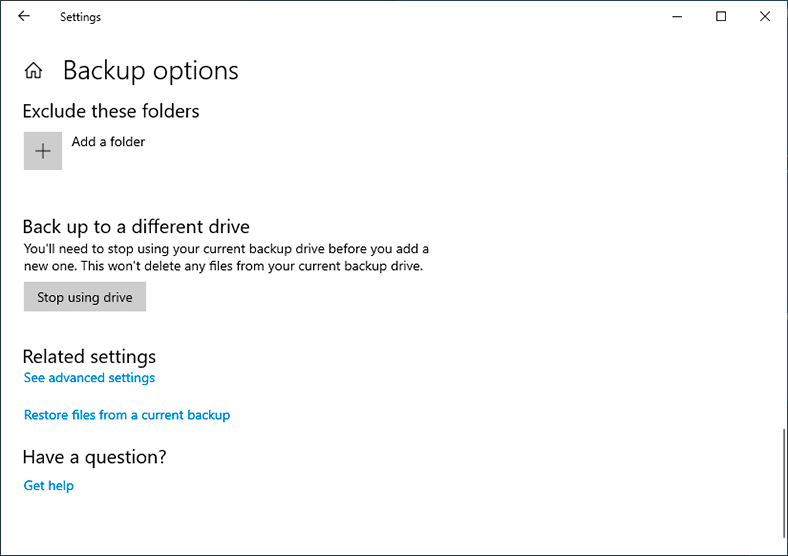
بعد النقر فوق الرابط، سترى نافذة أداة File History مع جميع النسخ الإحتياطية المحفوظة مسبقًا للمجلدات المحددة للنسخ الإحتياطية إعتبارًا من تاريخ معين. بإستخدام أزرار التنقل أسفل النافذة للإنتقال من نافذة نسخة إحتياطية إلى أخرى، يمكنك العثور على تاريخ النسخ الإحتياطية محدد وإستخدامه لإسترداد الملفات المحذوفة. بعد تحديد الملفات الضرورية، إنقر فوق الزر الإسترداد إلى الموقع الأصلي ، الموجود بين أزرار التنقل وتصميمه مثل سهم أبيض مستدير على خلفية خضراء.
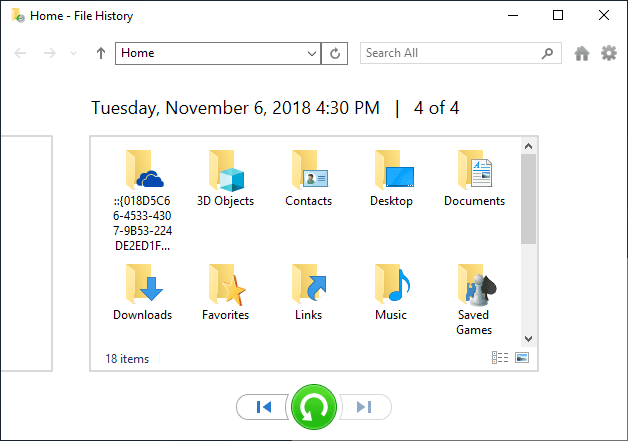
ستبدأ عملية إسترداد الملف من النسخة الإحتياطية المحددة بإستخدام تاريخ الملفات؛ عند إنتهاء العملية، سيتم حفظ جميع الملفات في مواقعها الأصلية حيث تم تخزينها قبل حذفها.
يمكنك معرفة المزيد حول إستخدام File History للنسخ الإحتياطي وإسترداد البيانات في نظام التشغيل Windows 10 من خلال زيارة قناتنا ومشاهدة دليل الفيديو “كيفية إعداد وضبط File History في نظامي التشغيل Windows 10 و 8”

How to Set Up and Configure File History in Windows 10, 8 📝📁💻
الطريقة .4 : إسترداد الملفات المحذوفة بإستخدام برنامج متخصص لإسترداد البيانات
تتضمن إحدى أفضل الطرق لإسترداد الملفات المحذوفة بشكل فعال دون إستخدام سلة محذوفات Windows برنامجًا متخصصًا لإسترداد البيانات. في الوقت الحالي، يمكنك العثور على الكثير من البرامج المختلفة من قبل جميع أنواع المطورين – وكلهم يعدون بمساعدتك في إسترداد الملفات المحذوفة. وهي تختلف بإختلاف وظائفها وأدواتها المتكاملة وفرصها وملاءمة واجهتها ونطاق الإستخدام والعديد من الخصائص الأخرى. ومع ذلك، فإن أهم جانب يجب مراعاته عند إختيار برنامج لإسترداد الملفات المحذوفة هو عدد صيغ تنسيقات الملفات التي تدعمها هذه الأداة أو أداة أخرى، و معدل الإسترداد الناجح الذي يمكن أن تضمنه.
يمكن أن تكون قائمة برامج إسترداد الملفات طويلة جدًا ولكن برنامج Hetman Partition Recovery من شركة Hetman Software يحتل مرتبة الريادة.
| المكان | البرنامج | الوصف | الميزات الرئيسية |
|---|---|---|---|
| 1 | Hetman Partition Recovery | برنامج لاستعادة الملفات المحذوفة من سلة المحذوفات والأقراص التالفة. يدعم جميع أنظمة الملفات الرئيسية. | تحليل عميق، دعم تنسيقات ملفات مختلفة، واجهة بسيطة، دعم أنظمة الملفات Windows وLinux وMacOS، استعادة البيانات من الآلات الافتراضية |
| 2 | Recuva | برنامج مجاني لاستعادة الملفات المحذوفة من الأقراص الصلبة وUSB وبطاقات الذاكرة. | أداة مجانية، مسح سريع، دعم محدود لأنظمة الملفات |
| 3 | EaseUS Data Recovery Wizard | برنامج لاستعادة البيانات من الأقسام المحذوفة وسلة المحذوفات. يدعم أنواع مختلفة من الأجهزة. | واجهة بسيطة، إمكانية الاستعادة من بطاقات الذاكرة، دعم أكثر من 1000 نوع من الملفات |
| 4 | Disk Drill | أداة قوية لاستعادة الملفات من سلة المحذوفات والأجهزة الخارجية والداخلية. | معاينة تفصيلية للملفات، واجهة مريحة، دعم العديد من التنسيقات |
| 5 | R-Studio | برنامج لاستعادة البيانات المحذوفة من الأقسام التالفة وRAID. | دعم RAID، خيارات مسح مرنة، إمكانية الاستعادة من الأجهزة الشبكية |

🔥 How to Recover Deleted Files With Hetman Partition Recovery Software in 2021 ⚕️
تتيح وظائفها إمكانية التعامل بسهولة مع جميع أنواع المهام. تسمح خوارزمية البحث المبتكرة لبرنامج Hetman Partition Recovery بالعثور على الغالبية العظمى من الملفات وإستردادها بالكامل في جميع الأحوال تقريبًا.
إكتسب هذا البرنامج سمعة طيبة في إسترداد الملفات المحذوفة عن طريق الخطأ أو بشكل عرضي من جميع أنواع أجهزة التخزين: الأقراص الصلبة (HDD) و محركات أقراص فلاش USB وجميع أنواع بطاقات الذاكرة وغيرها من الأجهزة المماثلة. إذا فقدت الملفات بعد التهيئة أو حذف قسم أو قرص كامل أو تعديل نظام الملفات أو تلفه، فسيستخدم البرنامج خوارزمية بحث خاصة منخفضة المستوى تعتمد على التوقيع لإكتشاف و إسترداد جميع الملفات المحذوفة. حتى أخطاء النظام، أو أعطال الأجهزة أو البرامج، أو الأخطاء المنطقية وغياب أي وصول إلى القرص لن يمنع برنامج Hetman Partition Recovery من أداء وظيفته بشكل صحيح، و إسترداد جميع معلومات المستخدم التي تمكن من العثور عليها.
لإسترداد الملفات المحذوفة دون إستخدام سلة محذوفات Windows ، يلزمك إتخاذ بعض الخطوات البسيطة كما هو موضح أدناه.
قم بتنزيل برنامج التثبيت من الموقع الرسمي لشركة Hetman Software وقم بتثبيت البرنامج على جهاز الكمبيوتر الخاص بك.
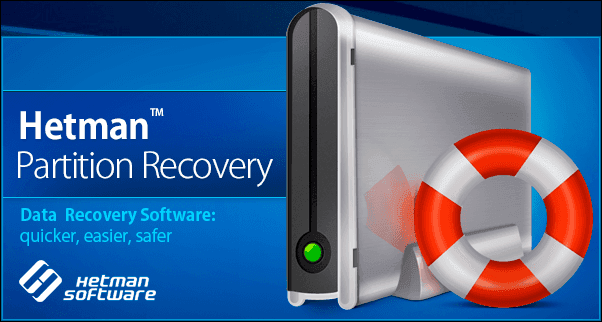
ملحوظة: من الشروط المهمة لإتاحة إمكانية إسترداد الملفات المحذوفة دون إستخدام سلة محذوفات Windows تثبيت برنامج Hetman Partition Recovery على قرص مغاير للقرص الذي تم حذف الملفات منه؛ يجب أن يتم ذلك بهذه الطريقة لمنع الكتابة فوق الملفات لأنها ستجعل عملية الإسترداد أكثر تعقيدًا.
بعد أن تجد طريقك من خلال بعض الإعدادات البسيطة (على سبيل المثال، عن طريق إعطاء المسار لتثبيت البرنامج)، سيقوم المعالج خطوة بخطوة بتثبيت برنامج Hetman Partition Recovery على جهاز الكمبيوتر الخاص بك.
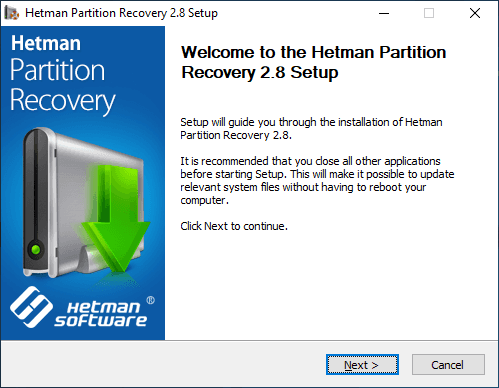
عندما يقوم معالج التثبيت بالمهمة، شغل البرنامج، على سبيل المثال، بالنقر المزدوج على إختصار سطح المكتب. عند بدء التشغيل لأول مرة، سيُجري البرنامج فحصًا أوليًا لإكتشاف جميع أجهزة التخزين المتصلة بجهاز الكمبيوتر الخاص بك – داخليًا وخارجيًا. سيتم عرض جميع أجهزة التخزين التي تم العثور عليها والمحددة في النافذة الرئيسية للبرنامج والتي تم تصميمها لتبدو متشابهة قدر الإمكان (بصريًا وعمليًا) لواجهة مستكشف ملفات Windows العادية لجعل البرنامج أكثر سهولة في الإستخدام وشمولية حتى للمبتدئين .
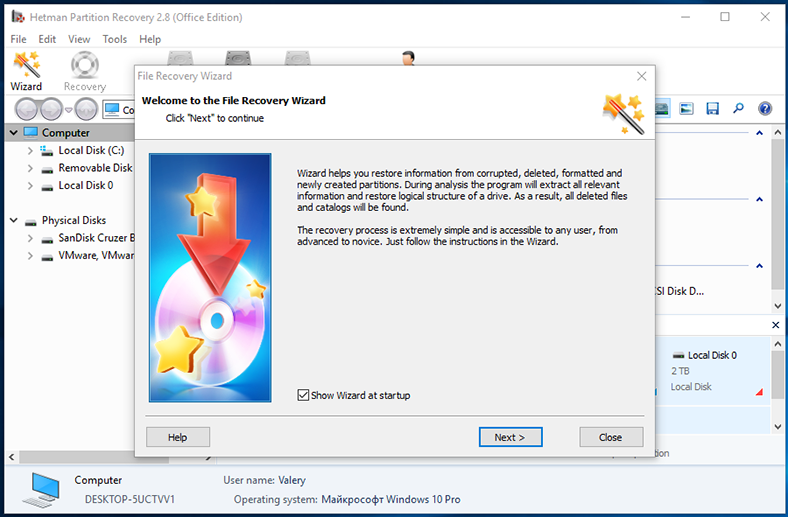
سيبدأ معالج إسترداد الملفات تلقائيًا، ومن خلال إتباع الإرشادات خطوة بخطوة، يمكنك إسترداد جميع الملفات المحذوفة تقريبًا من أي نوع من أجهزة التخزين. إنقر فوق التالي لتحديد محرك الأقراص المحلي أو المادي المطلوب تحليله بحثًا عن الملفات المحذوفة.
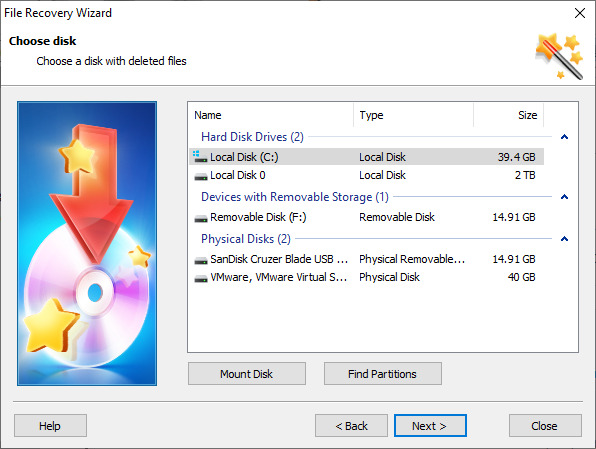
إذا قمت بالنقر فوق الزر التالي مرة أخرى، فسترى النافذة مع إعدادات التحليل التي يجب عليك تأكيدها من أجل فحص القرص الذي قم بإختياره. يمكن لخيار مثل الفحص السريع إسترداد الملفات المحذوفة مؤخرًا (التي تمت إزالتها عن طريق الخطأ أو بشكل عرضي). إذا تم حذف الملفات لأسباب أخرى (على سبيل المثال، نظام الملفات التالف)، فإختر الفحص الكامل للسماح للبرنامج بالعثور على المعلومات الخاصة بكل ملف محذوف و لإستردادها.
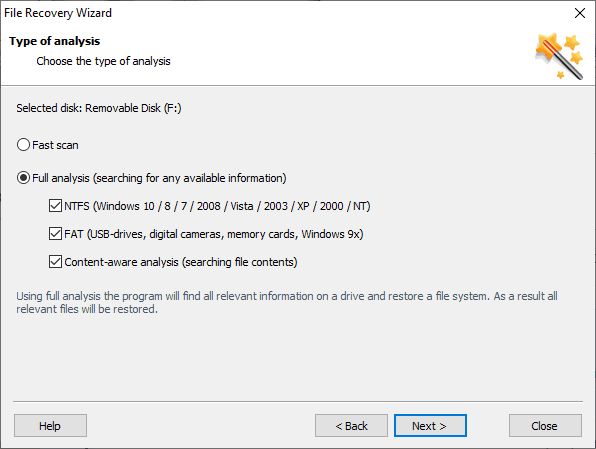
عند النقر فوق التالي ، ستبدأ عملية فحص جهاز التخزين، وتعتمد مدته على عوامل مختلفة، مثل حجم القرص ونظام الملفات الخاص به ونوع الفحص وحجم البيانات التالفة وما إلى ذلك. ستتمكن من مشاهدة عملية تحليل القرص والبحث عن الملفات المحذوفة في شريط التقدم..
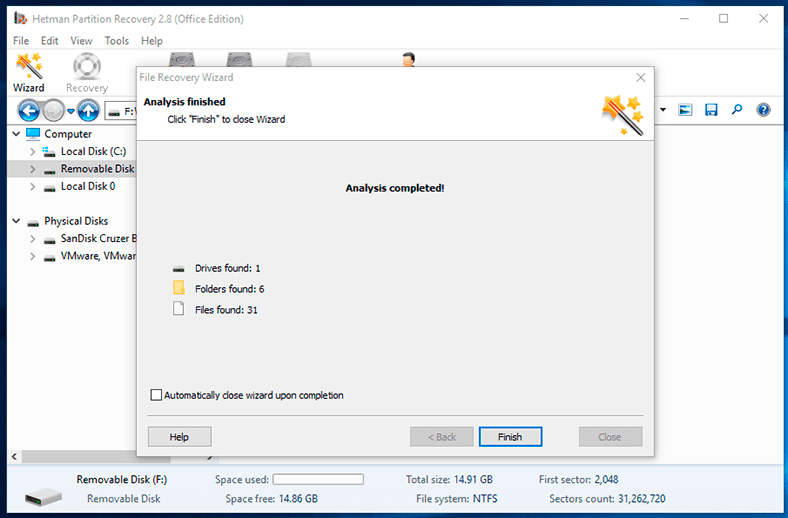
عند إنتهاء العملية، سيتم عرض جميع الملفات المستردة في نافذة البرنامج. عند النقر فوق ملف، يمكنك عرض محتوياته أو الإستماع إليها، وهو أمر يجب أن يكون مفيدًا للغاية عندما يتعين عليك معرفة ما إذا كان الملف المسترد صالحا للإستخدام قبل أن تقرر حفظه. أصبح هذا الفحص الأولي ممكنًا من خلال وظيفة معاينة الملف المدمجة في برنامج Hetman Partition Recovery والمتاحة في جميع إصداراته.
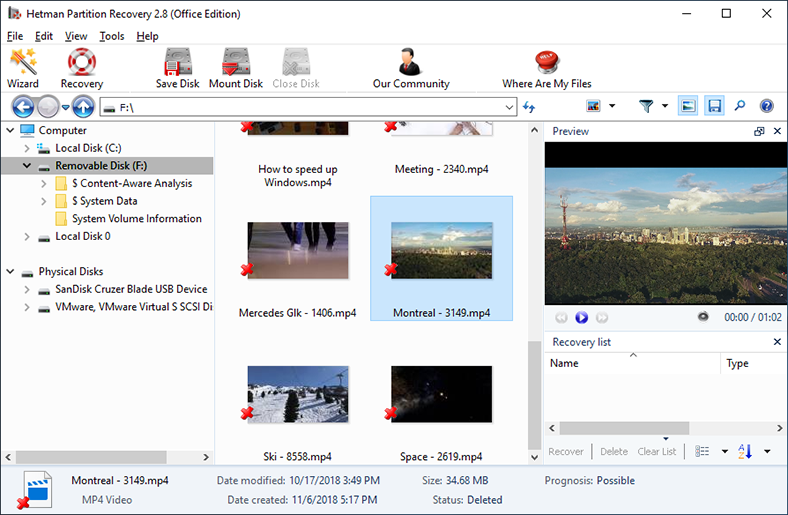
بعد تحديد جميع الملفات التي ستستعيدها، إنقر فوق زر الإسترداد الذي يمكنك العثور عليه في اللوحة الرئيسية للبرنامج.
سيقدم لك معالج إسترداد الملفات الإختيار من بين الطرق الأربع لحفظ ملفاتك: على القرص الصلب لجهاز الكمبيوتر، أو أي قرص مادي آخر أو قرص خارجي ؛ نسخ الملفات على قرص ضوئي (CD أو DVD) ؛ إنشاء صورة ISO تحتوي على الملفات المستردة أو تحميل الملفات بإستخدام بروتوكول FTP.
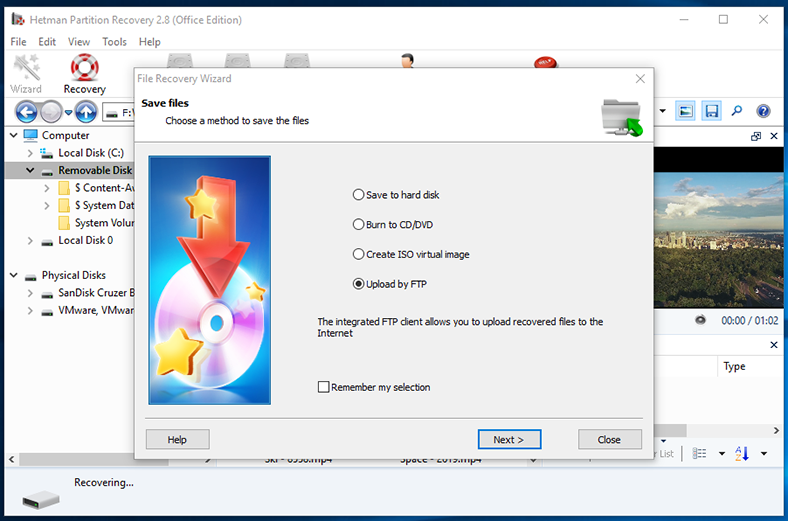
بعد إختيار الطريقة الأكثر ملاءمة لك، حدد بالإضافة إلى ذلك بعض الإعدادات المطلوبة لإنجاز عملية الحفظ (على سبيل المثال، إعطاء مسار لحفظ الملفات، وتعيين علامة، وتعيين إسم الخادم وما إلى ذلك). ثم، إنقر فوق الزر الحفظ و إستكمل إسترداد الملف.
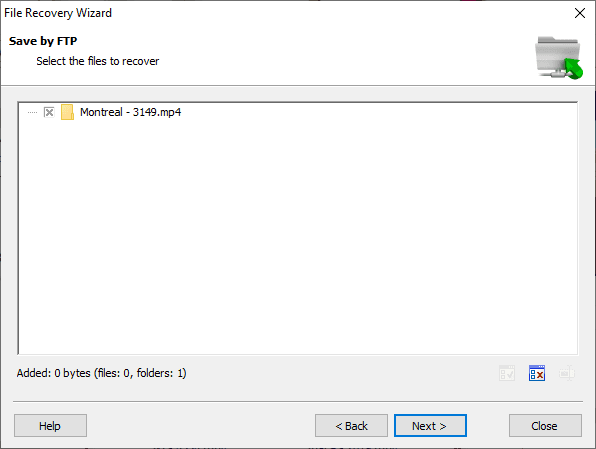
يمكنك الآن فتح الملفات المحفوظة، والتحقق مما إذا كانت تعمل بشكل صحيح، وتأكد من أنها قد تم إستردادها بالكامل.
الخاتمة
يزيد إستخدام أجهزة الكمبيوتر الحديثة بشكل كبير من حجم المعلومات الواردة التي تتم معالجتها أولاً ثم تخزينها. لا عجب أنه مع وجود مثل هذه الكميات الهائلة من البيانات، يتم حذف جزء منها عاجلاً أم آجلاً. ومع ذلك، في بعض الأحيان نحتاج إلى إسترداد الملفات المحذوفة. بفضل الخصائص الوظيفية لنظام التشغيل Windows ونظام الملفات للأجهزة المدعومة، لا يتم حذف محتويات الملفات نهائيًا وتبقى متاحة للإسترداد.
حتى لا يتم الكتابة فوق المساحة الداخلية للقرص الصلب الذي يحتوي على الملفات المحذوفة، هناك فرصة جيدة لإسترداد ملفاتك. يمكنك القيام بذلك بإستخدام وظائف أدوات Windows المدمجة التي وصفناها أعلاه.
إذا لم يتم تفعيل خدمة النسخ الإحتياطي مسبقًا، أو لا يمكنك إسترداد الملفات المحذوفة لسبب آخر، يمكنك دائمًا إستخدام برامج إسترداد الملفات المختصة مثل برنامج Hetman Partition Recovery.
إذا كنت تمتلك تجربتك الخاصة وترغب في مشاركتها، أو لديك أسئلة تتعلق بإسترداد الملفات المحذوفة دون إستخدام سلة محذوفات Windows، فإترك تعليقاتك أسفل المقال وسنرد عليها بنجاح.








