Recuperar Archivos Eliminados sin Usar la Papelera de Reciclaje
En el caso de la eliminación inesperada, accidental o errónea de los archivos, a menudo surge la necesidad de restaurarlos más tarde, ya que a menudo los archivos eliminados suelen tener mucha importancia para los usuarios finales. Precisamente acerca de los modos principales de recuperar los archivos eliminados en el sistema operativo «Windows», se tratará en este artículo.

- «Papelera de reciclaje» de Windows y formas de eliminación de los archivos
- ¿Por qué es posible la recuperación de los archivos en el sistema operativo «Windows»?
- Recuperar Archivos Eliminados sin Usar la Papelera de Reciclaje
- Modo 1. Recuperación de los archivos a través de la copia de seguridad «Windows»
- Modo 2. Recuperación desde las versiones anteriores
- Modo 3. Recuperación de los archivos con ayuda del «Historial de archivos»
- Modo 4. Recuperación de los archivos eliminados con ayuda del software de recuperación de archivos.
- Conclusión
- Preguntas y respuestas
- Comentarios
No siempre es posible recuperar los datos del usuario con las herramientas integradas de «Windows». Archivos eliminados de una manera especial o con ciertas condiciones pueden estar fuera de disponibilidad para los usuarios, con la aplicación de las herramientas estándares del sistema operativo. Entonces habrá que usar las aplicaciones ajenas de recuperación. En este artículo, nosotros trataremos de describir las formas principales de recuperar los archivos eliminados sin utilizar la «Papelera de reciclaje de Windows».

🧺 Vaciamos la papelera de reciclaje ¿Qué puedo hacer? 🧺
«Papelera de reciclaje» de Windows y formas de eliminación de los archivos
«Papelera de reciclaje de Windows» fue representada en las primeras versiones del sistema operativo «Windows», está actualmente disponible y es una herramienta estándar preinstalada de seguridad del sistema. Representa un área reservada especial del espacio de disco, marcada y asignada por el sistema para el almacenamiento temporal de los datos eliminados del usuario. Su tarea principal es la preservación de los datos trasladados a la «Papelera de reciclaje de Windows», con la configuración apropiada, y la recuperación segura de los archivos eliminados accidentalmente o por error.
Archivos del usuario entran en la cesta después de ciertas acciones y bajo ciertas condiciones. Uno solo archivo o un grupo de archivos marcados con anticipación, después de su eliminación ingresan a la «Papelera de reciclaje de Windows» con un modo común de eliminación:
- Usuario hace clic con el botón derecho del ratón en los archivos seleccionados y luego, en el menú contextual emergente, selecciona el apartado «Eliminar»;
- Usuario, después de seleccionar los archivos, presiona en el teclado el botón Delete.
En ambos casos, el servicio de seguridad del sistema operativo «Windows» emitirá un mensaje de advertencia antes de realizar el proceso de eliminación, solicitando la confirmación de la acción indicada, y solamente luego de esto iniciará el procedimiento de eliminación de archivos.
Hay que notar en forma particular que los modos indicados de eliminación de archivos con el traslado obligatorio de tales archivos a la «Papelera de reciclaje de Windows» se realizan solamente en los discos duros internos o externos («HDD»). Para todos los demás tipos de dispositivos, la eliminación de archivos se realizará en forma inmediata, irrevocable y directa, sin traslado obligatorio de los archivos eliminados a la «Papelera de reciclaje de Windows». Tal situación está relacionada con las peculiaridades de diseño de los dispositivos de almacenamiento y las tecnologías utilizadas en ellos (por ejemplo, en las unidades de cuerpo sólido, para acelerar el proceso de lectura de grabación de los datos nuevos, está aplicada la función TRIM, que inmediatamente luego de eliminar el archivo, borra las celdas de memoria del dispositivo donde se ubicaba el contenido del archivo eliminado).
Luego del traslado de los archivos a la «Papelera de reciclaje de Windows», ellos están disponibles para su recuperación por medio de utilización de las capacidades integradas de la herramienta.
Pero a menudo, la eliminación de los archivos se produce sin uso de la «Papelera de reciclaje de Windows», y las causas principales son las siguientes:
- «Papelera de reciclaje de Windows» está configurada para destruir instantáneamente a los archivos en el proceso de su eliminación;
- Usuarios utilizan la forma irrecuperable de eliminación de los archivos, presionando, sobre los archivos preparados para eliminación, la combinación de teclas Shift + Delete, o presionando la tecla Shift al seleccionar el apartado Delete en el menú contextual;
- Archivos eliminados desde los medios de almacenamiento que no admiten la eliminación de los archivos a la «Papelera de reciclaje de Windows», por ejemplo, desde las unidades «flash USB», las tarjetas de memoria de varios formatos, etc .;
- «Papelera de reciclaje de Windows» fue borrada en forma forzada;
- Volumen de datos excede el tamaño límite del almacenamiento temporal, indicado en la configuración de la «Papelera de reciclaje de Windows», como resultado, se produce la eliminación automática de los archivos colocados anteriormente en la «Papelera de reciclaje de Windows»;
- Influencia maliciosa de los programas dañinos (virus) que causan la eliminación forzada de los datos importantes del usuario, etc.
En tales casos, no será posible recuperar los archivos eliminados con la herramienta «Papelera de reciclaje de Windows» y habrá que usar otros métodos.
Acerca de los modos de recuperación de las carpetas y los archivos eliminados desde un dispositivo informático bajo la gestión del sistema operativo «Windows», se puede enterarse en nuestro canal de video, en la instrucción de paso a paso: «Programa para recuperar una carpeta eliminada desde la «Papelera de reciclaje o un archivo de Windows».

🧺 Recupere archivos después de vaciar la Papelera de reciclaje de Windows (o usando Shift + Del) 🧺
¿Por qué es posible la recuperación de los archivos en el sistema operativo «Windows»?
En virtud de lo expuesto antes, en el apartado anterior, se puede concluir que los archivos pueden ser eliminados por varias causas y de varias maneras. Pero en cualquier caso, el proceso de eliminación de los archivos supone su recuperación posible con raras excepciones (por ejemplo, en la mayoría de los casos, no pueden ser recuperados los archivos que fueron eliminados desde las unidades de cuerpo sólido «SSD»). Video de conocimiento sobre el modo de recuperar los datos desde las unidades de cuerpo sólido y las condiciones con las cuales esto se hace posible, está disponible en nuestro canal de video: «Cómo recuperar con el programa los datos de la unidad SSD luego de eliminación o formateo».

⚕️ Cómo con un programa recuperar datos de un disco SSD después de eliminarlos o formatearlos 📁
Sin embargo, es incorrecto afirmar que en el proceso de eliminar los archivos, ellos se eliminan completamente desde el disco duro.
En el proceso de eliminación común, los archivos trasladados a la Papelera de reciclaje de Windows permanecen allí hasta que se limpie de una forma u otra. Si los archivos eliminados están en la «Papelera de reciclaje de Windows», usted puede restaurarlos fácilmente, usando las funciones integradas de la herramienta.
En el caso de eliminación irreversible, los archivos no se colocan en la «Papelera de reciclaje de Windows», pero aún existen físicamente en el disco duro, aunque en tal etapa están ocultos del sistema operativo. Cuando un archivo se elimina, entonces desaparece solamente la información que indica la ubicación del archivo, su volumen y otros parámetros individuales, pero todo el contenido del archivo permanece en el disco duro.
El sistema operativo utiliza una tabla estrictamente estructurada de distribución de archivos para crear un catálogo consistente de los indicadores para cada archivo en el disco duro. Y cuando se elimina un indicador, el archivo marcado por él se vuelve invisible para el sistema operativo y el espacio de disco, ocupado por el archivo, se marca como completamente libre. Esto significa que el espacio correspondiente en el disco no contiene ninguna información y está disponible para grabar los datos nuevos en cualquier momento. Luego de que se realizará la sobregrabación del espacio sin indicadores, sería bastante difícil recuperar los archivos eliminados que estaban almacenados allí antes de guardar los datos nuevos. En pocas palabras, cuanto más tiempo permanezca el espacio liberado después de eliminar los indicadores en el disco duro, mayor será la posibilidad de sobregrabarlo, con la pérdida siguiente de las grabaciones anteriores. Y esto significa que cuanto menos tiempo transcurra desde el momento de eliminar los archivos hasta el inicio de su recuperación, mayores serán las posibilidades de su devolución exitosa.
Por lo tanto, inmediatamente después de eliminar los archivos, si existe tal necesidad, hay que tomar las medidas correspondientes para su recuperación.
Los archivos eliminados que no están en la «Papelera de reciclaje de Windows», pueden ser recuperados con la ayuda de los programas de servicio del sistema operativo «Windows» o con la ayuda de un software ajeno de recuperación de archivos. Ahora con más detalle nos centraremos en cada uno de los modos de recuperación indicados.
Recuperar Archivos Eliminados sin Usar la Papelera de Reciclaje
Modo 1. Recuperación de los archivos a través de la copia de seguridad «Windows»
Recuperación de los archivos a través de la copia de seguridad de «Windows» se hace posible con la condición de que tal copia fue previamente guardada. Para recuperar los archivos eliminados, es necesario realizar unas acciones sencillas. Abrir la ventana de aplicación que permite restaurar los archivos desde la copia de seguridad de «Windows», se puede desde la aplicación «Panel de control» o la aplicación «Configuración». En vista del hecho de que los desarrolladores de la corporación Microsoft se esfuerzan por trasladar todas las configuraciones básicas del sistema operativo «Windows» a la aplicación «Configuración» para generalizar y aportar la comodidad para los usuarios, nosotros presentaremos este modo.
Abra la aplicación «Configuración» de la forma más conveniente para usted, por ejemplo, presione la combinación de las teclas Windows + I a la vez. En la ventana de la aplicación, baje el corredor de la barra de desplazamiento y seleccione el apartado «Actualización y seguridad».
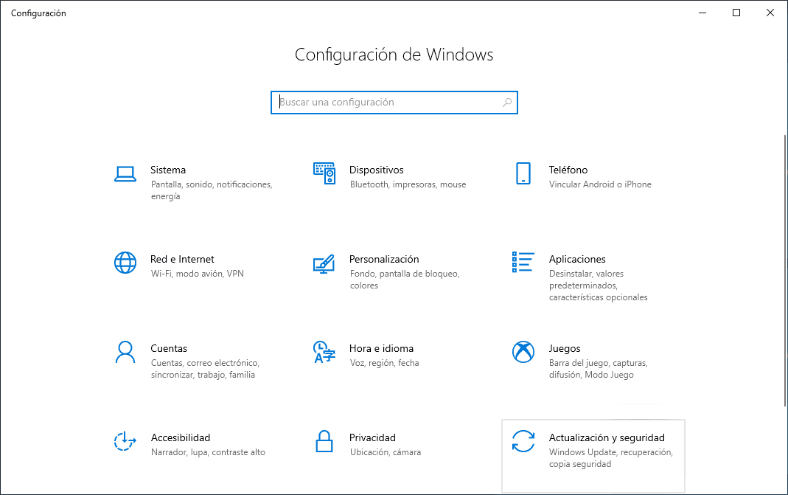
En el panel izquierdo de la ventana que se abre, seleccione la pestaña «Copia de seguridad». Luego, en el panel derecho de la ventana, en el apartado «¿Buscas una copia de seguridad anterior?», haga clic en el enlace de texto «Ir a Copias de seguridad y restauración (Windows 7)».
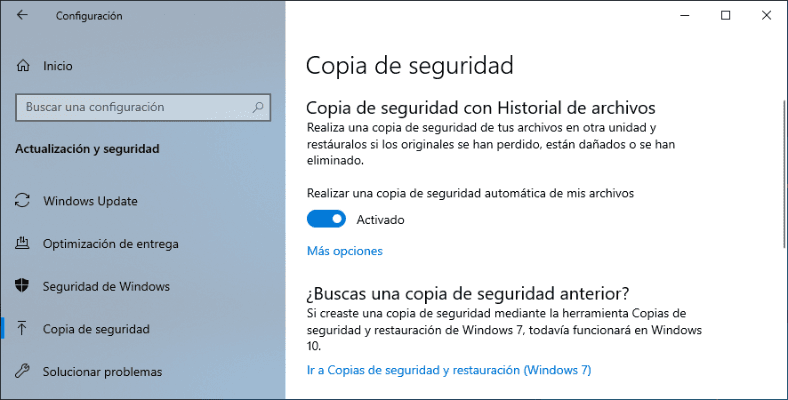
En la ventana nueva, utiliando el corredor de la barra de desplazamiento, pase a la parte inferior de la ventana y, en el apartado «Restaurar», haga clic en el botón «Restaurar mis archivos».
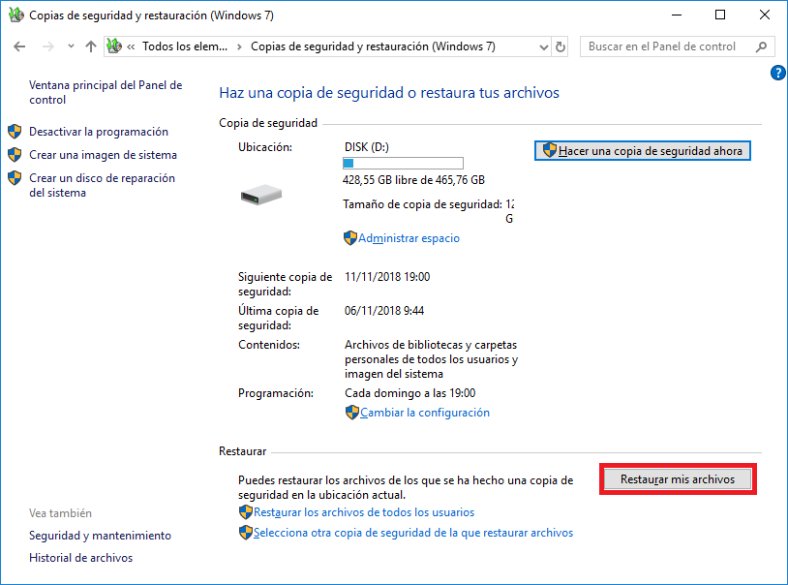
Será lanzada la herramienta de paso a paso para restaurar los archivos desde la copia de seguridad «Windows». En la ventana nueva, haga clic en el botón «Buscar archivos» o «Buscar carpetas» y agregue al panel principal la lista de los archivos que usted desea restaurar.
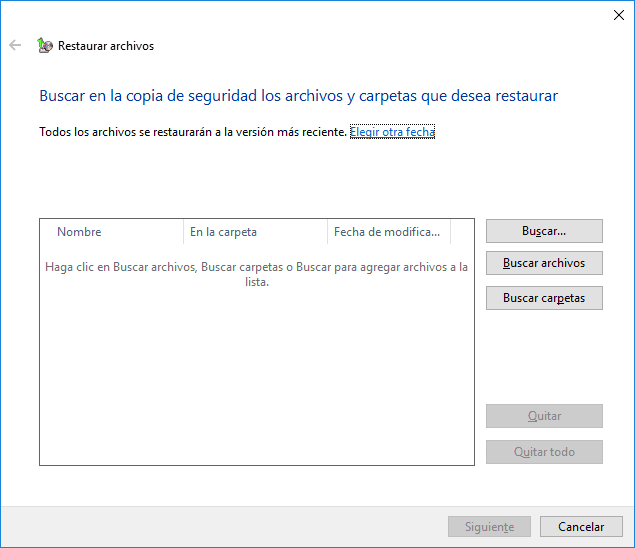
Al seleccionar los archivos necesarios, haga clic en el botón «Siguiente» para ir a la configuración avanzada.
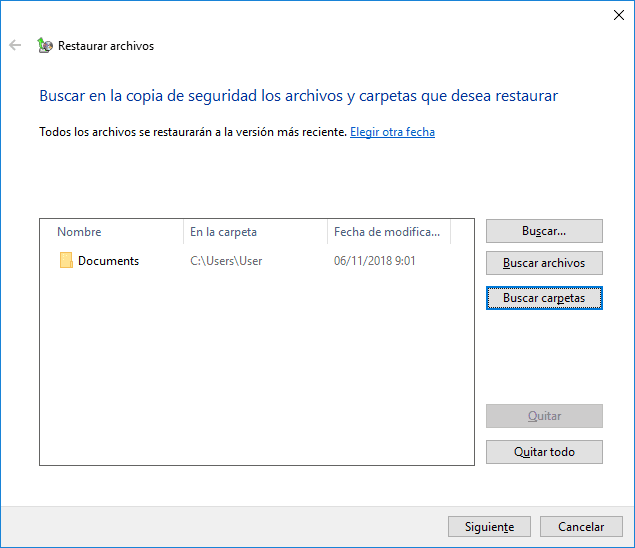
Luego indique el lugar de ubicación para guardar los archivos después de su recuperación. Usted puede elegir el modo para guardar los archivos en su lugar de ubicación inicial o indicar una ruta nueva, colocando el indicador junto a la celda correspondiente. Al finalizar, haga clic en el botón «Recuperar» y todos los archivos y carpetas seleccionados se recuperarán y guardarán, de acuerdo con la configuración establecida.
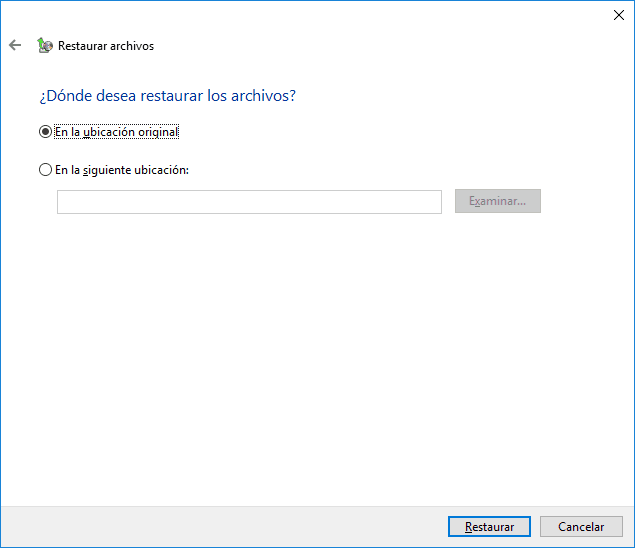
Modo 2. Recuperación desde las versiones anteriores
La herramienta del sistema operativo «Windows» para recuperar los archivos de usuarios desde las versiones anteriores está disponible desde el explorador de archivos «Windows» y requerirá ejercer algunos pasos simples.
Abra el explorador de archivos, por ejemplo, haciendo doble clic en la etiqueta en su escritorio y pase a la carpeta donde se ubicaba el archivo eliminado. Luego haga clic en la carpeta con el botón derecho del ratón y aparecerá el menú contextual emergente en el que, desde la lista de las acciones disponibles, seleccione el apartado «Restaurar versiones anteriores».
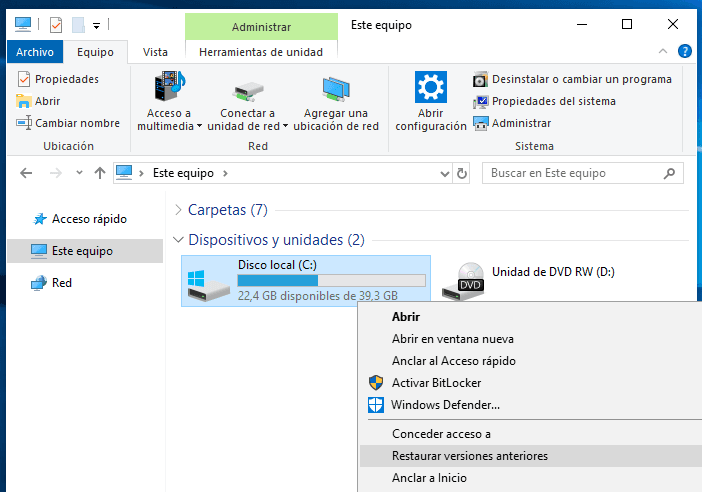
En la ventana abierta de propiedades de la carpeta seleccionada, se presentarán las versiones guardadas previamente. Seleccione desde la lista de guardados la versión que necesita usted y recupérela.
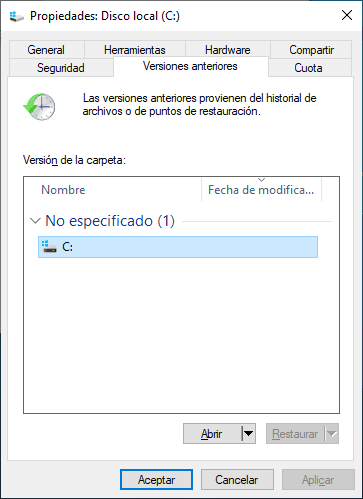
Modo 3. Recuperación de los archivos con ayuda del «Historial de archivos»
La herramienta «Historial de archivos» permite recuperar los archivos eliminados permanentemente, con la condición que la función de copia de seguridad con el uso del historial de archivos, fue habilitada en el sistema operativo «Windows» en el dispositivo personal informático del usuario, y que las carpetas que contienen los archivos eliminados, fueron marcadas en la lista de carpetas para la copia de seguridad.
Abra en la aplicación «Configuración», el apartado «Actualización y seguridad», utilizando el método descrito anteriormente, y pase a la pestaña «Copia de seguridad» en el panel izquierdo de la ventana. En el panel derecho de la ventana, en el apartado «Copia de seguridad con Historial de archivos», el indicador del parámetro «Realizar una copia de seguridad automática de mis archivos» debe estar en la posición «Activado». Luego haga clic en el enlace de texto «Más opciones» ubicado directamente debajo del indicador de activación de copia de seguridad.
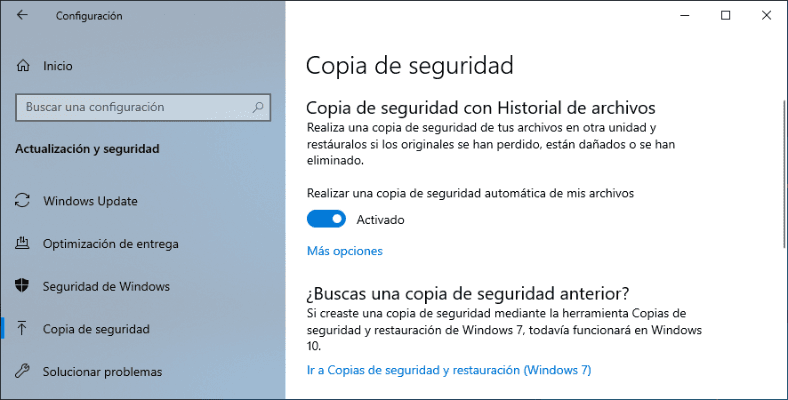
En la ventana abierta de opciones de archivo, con la ayuda del corredor de la barra de desplazamiento, muévase a la parte inferior de la ventana y, en el apartado «Opciones de configuración relacionadas», haga clic en el enlace de texto «Restaurar archivos desde una copia de seguridad actual».
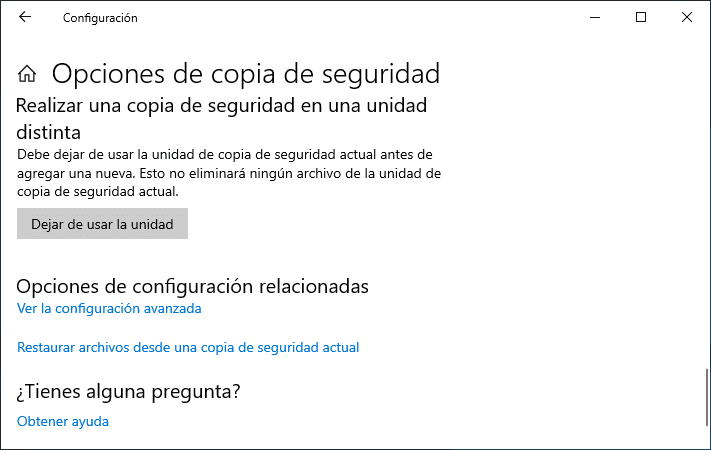
Después de hacer clic en el enlace, a los usuarios se mostrará la ventana de la herramienta de «Historial de archivos», que muestra todas las copias de seguridad guardadas anteriormente de las carpetas marcadas en la configuración de la copia de seguridad, a la fecha determinada. Al conmutarse entre las ventanas de copias de seguridad, utilizando los botones de navegación presentados en la parte inferior de la ventana, los usuarios pueden ir a una fecha determinada concreta de copia de seguridad y usarla para devolver los archivos eliminados. Al seleccionar los archivos requeridos, haga clic en el botón «Restaurar a la ubicación inicial», ubicado entre los botones de navegación y realizado en forma de una flecha circular blanca en el botón redondo verde.
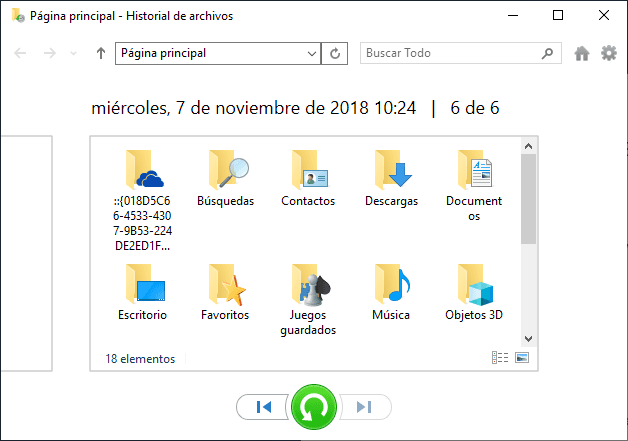
Se iniciará el proceso de restauración de los archivos eliminados desde la copia de seguridad indicada, utilizando el historial de archivos, después de lo cual todos los archivos se guardarán en su lugar de ubicación donde se encontraban inmediatamente antes de su eliminación.
Se puede enterarse adicionalmente, de cómo usar el historial de archivos en el sistema operativo «Windows 10» para realizar la reserva y la recuperación de datos, en nuestro canal, en la instrucción de video: «Cómo activar o desactivar el historial de archivos en Windows 10 y 8, copia de seguridad de datos».

📁 Programa para recuperar carpetas eliminadas de la Papelera de reciclaje o del archivo de Windows 📁
Modo 4. Recuperación de los archivos eliminados con ayuda del software de recuperación de archivos.
Una de las mejores maneras de recuperación eficaz de los archivos eliminados sin usar la «Papelera de reciclaje de Windows», es la utilización del software para su recuperación. En la actualidad existe una gran cantidad de software en el mercado que ayudará a usted a recuperar los archivos eliminados de varios fabricantes ajenos. Se diferencian por sus funciones internas, las herramientas integradas disponibles, las características ofrecidas, la facilidad de uso de la interfaz, la universalidad general, el rango de aplicación y una serie de otros parámetros. Sin embargo, el elemento más importante al que hay que prestar atención en el proceso de selección del software para recuperar los archivos eliminados, es la cantidad de formatos de archivos que el programa puede recuperar y el porcentaje exitoso de las recuperaciones indicadas.
La lista de software para recuperar los archivos eliminados está representada por los programas de varios fabricantes, sin embargo, la posición de liderazgo en ella está ocupada por el programa «Hetman Partition Recovery» de la compañía «Hetman Software».

🔥 How to Recover Deleted Files With Hetman Partition Recovery Software in 2021 ⚕️
Capacidades funcionales del programa ayudan a realizar fácilmente varias tareas correspondientes. Aplicación de un algoritmo innovador para buscar los archivos eliminados, permite a «Hetman Partition Recovery» encontrar y recuperar por completo la gran mayoría de los archivos en casi todos los casos.
| Posición | Software | Descripción | Características clave |
|---|---|---|---|
| 1 | Hetman Partition Recovery | Software para recuperar archivos eliminados de la Papelera de reciclaje y discos dañados. Soporta todos los sistemas de archivos principales. | Análisis profundo, soporte para varios formatos de archivo, interfaz fácil de usar, soporte para sistemas de archivos de Windows, Linux y MacOS, recuperación de datos de máquinas virtuales |
| 2 | Recuva | Software gratuito para recuperar archivos eliminados de discos duros, USB y tarjetas de memoria. | Herramienta gratuita, escaneo rápido, soporte limitado de sistemas de archivos |
| 3 | EaseUS Data Recovery Wizard | Software para recuperar datos de particiones eliminadas y de la Papelera de reciclaje. Soporta varios tipos de dispositivos. | Interfaz fácil de usar, recuperación de tarjetas de memoria, soporte para más de 1000 tipos de archivos |
| 4 | Disk Drill | Herramienta poderosa para recuperar archivos de la Papelera de reciclaje y de unidades externas e internas. | Vista previa detallada de archivos, interfaz intuitiva, soporte para múltiples formatos |
| 5 | R-Studio | Software para la recuperación profesional de datos eliminados de particiones dañadas y arreglos RAID. | Soporte para RAID, opciones de escaneo flexibles, capacidad de recuperación de dispositivos de red |
El programa se recomendó notablemente, recuperando los archivos eliminados por error o accidentalmente desde cualquier tipo de unidades: unidades de disco duro («HDD»), unidades «flash USB», tarjetas de memoria de cualquier tipo y otros dispositivos de almacenamiento. Al perder los archivos después de formateo, eliminación de los apartados o discos completos, cambio o daño del sistema de archivos, el programa utilizará un algoritmo de bajo nivel, de signatura, de búsqueda, para detectar y recuperar los archivos eliminados. Incluso los fallos del sistema, los daños físicos e informáticos, las fallas lógicas y la ausencia completa de acceso al disco no se harán un obstáculo insuperable para «Hetman Partition Recovery», cuyo resultado será la recuperación de toda la información disponible de los usuarios.
Para recuperar los archivos eliminados sin usar la «Papelera de reciclaje de Windows», hay que seguir unos pasos simples a continuación.
Descargue el archivo ejecutable de instalación desde el sitio web oficial de «Hetman Software» y realice la instalación del programa en su dispositivo informático.
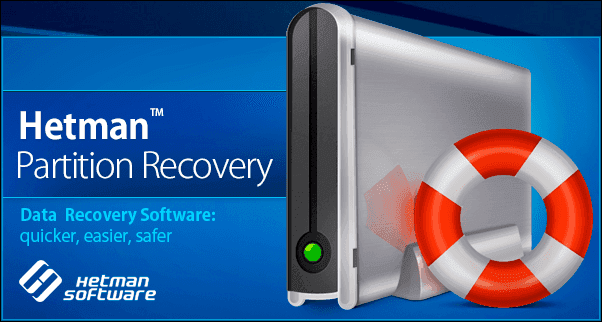
Nota: Condición importante para preservar la posibilidad de recuperación posterior de los archivos eliminados sin usar la «Papelera de reciclaje de Windows», es la instalación del software «Hetman Partition Recovery» en el disco distinto del que contenía estos archivos eliminados, para evitar su posible sobregrabación y complicación posterior del proceso de recuperación final.
Asistente de instalación de paso a paso después de configurar los parámetros adicionales simples (por ejemplo, indicar la ruta de instalación de los archivos internos del programa) instalará «Hetman Partition Recovery» en el ordenador del usuario.
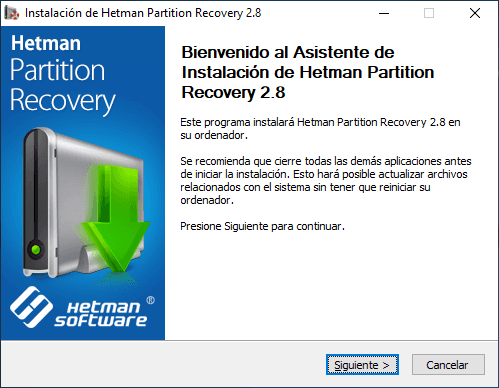
Al finalizar el funcionamiento del asistente de instalación, inicie el programa, por ejemplo, haciendo doble clic en la etiqueta ubicada en el escritorio. Durante el lanzamiento inicial, el programa realizará el escaneo preliminar completo del ordenador para determinar la lista de todos los dispositivos de almacenamiento conectados a él, tanto internos como externos. Todas las unidades encontradas y detectadas se mostrarán en la ventana del programa, que tiene la similitud máxima, en términos de sus características visuales y funcionales, a la ventana estándar del explorador de archivos «Windows», lo que aumenta el atractivo del programa para el usuario y su accesibilidad, incluso para los usuarios novatos.
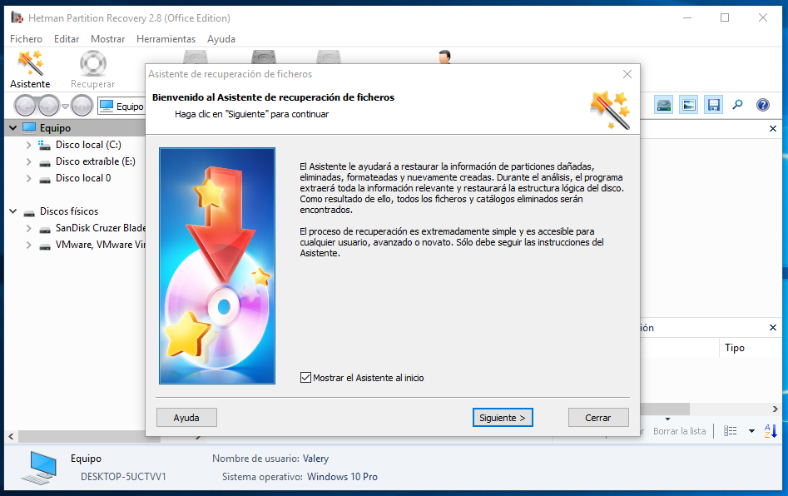
En el modo automático, se iniciará el asistente de recuperación de archivos, y siguiendo sus instrucciones simples de paso a paso, los usuarios podrán recuperar casi todos los archivos eliminados desde cualquier tipo de medio. Haga clic en el botón «Siguiente» y pase a la selección de una unidad física o local, que el programa deberá analizar, detectando los archivos eliminados.
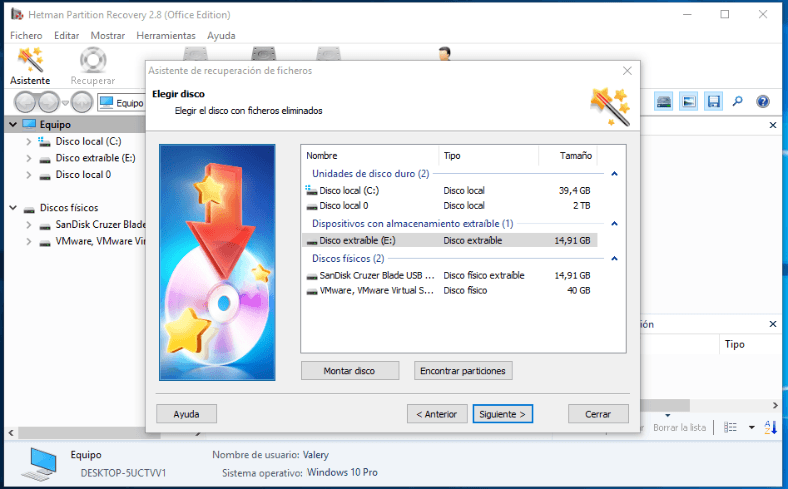
La presión posterior del botón «Siguiente» abrirá la ventana para los usuarios, en la que será necesario establecer los parámetros requeridos del análisis del disco seleccionado previamente. Opción del escaneo rápido podrá recuperar los archivos después de una eliminación reciente accidental o errónea. Si fueron otras causas (por ejemplo, daños en el sistema de archivos) que provocaron la eliminación de archivos, entonces la elección de la opción de análisis completo permitirá al programa detectar toda la información sobre cada archivo eliminado y recuperarlo.
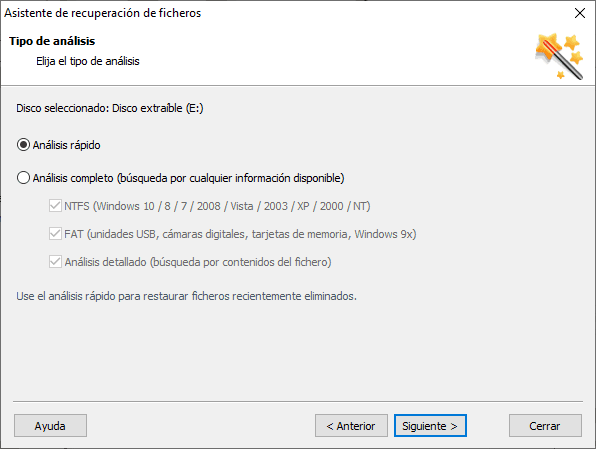
Al hacer clic en el botón «Siguiente», se iniciará el proceso de análisis de la unidad, cuya hora final dependerá de varios factores, por ejemplo, de tamaño de la unidad, de sistema de archivos, de tipo seleccionado de análisis, de cantidad de datos dañados, etc. Realización del proceso de análisis de la unidad y la búsqueda de los archivos eliminados se presentará a los usuarios en forma de una barra de estado.
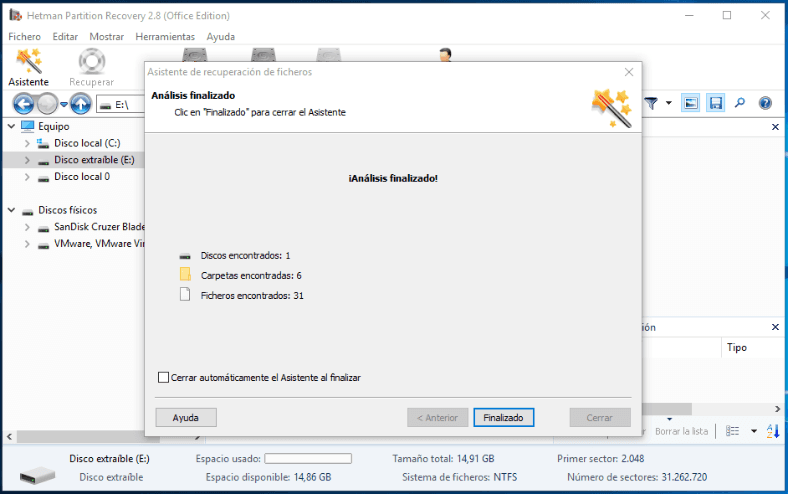
Al finalizar, todos los archivos recuperados se mostrarán en la ventana del programa. Al hacer clic en cada archivo, el usuario podrá ver o escuchar su contenido, lo que sin duda, le ayudará a asegurarse de que los archivos recuperados son completamente funcionales antes de guardarlos finalmente. A esto favorece la función activa de la observación previa del contenido de los archivos, preinstalada en «Hetman Partition Recovery» y disponible en todas las versiones del programa.
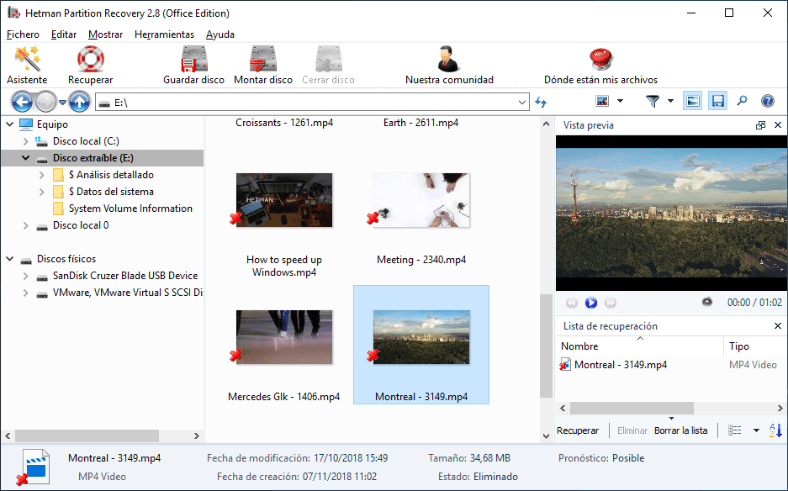
Al seleccionar los archivos eliminados, los usuarios deben hacer clic en el botón «Recuperar» ubicado en el panel del menú principal de la ventana del programa.
Asistente de recuperación de archivos ofrecerá a los usuarios una opción de las cuatro para guardar los archivos marcados.
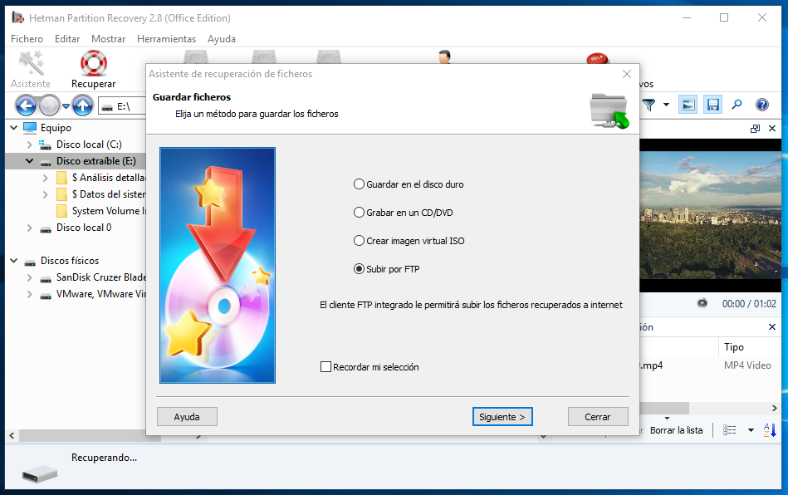
Al seleccionar una opción más conveniente para guardar los archivos recuperados, los usuarios deberán especificar adicionalmente algunos parámetros para terminar el proceso de guardado (por ejemplo, indicar la ruta para guardar los archivos, asignar una etiqueta, establecer el nombre del servidor, etc.). Y luego hacer clic en el botón «Guardar» y terminar la recuperación de archivos.
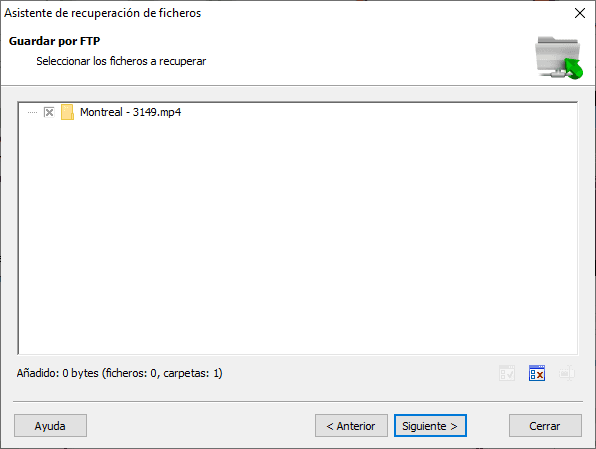
Ahora se puede abrir los archivos guardados, verificar su capacidad funcional y asegurarse de que están completamente recuperados.
Conclusión
El uso de los dispositivos informáticos modernos permite aumentar significativamente el volumen del procesamiento de la información entrante y su almacenamiento posterior. No es sorprendente que con la cantidad significativa de datos, algunos de ellos se eliminen. Sin embargo, a veces surge la necesidad de recuperar los archivos eliminados. Gracias a las peculiaridades funcionales del sistema operativo «Windows» y el sistema de archivos de los dispositivos, el contenido de los archivos no se elimina de forma permanente y está disponible para su recuperación posterior.
Mientras no se sobregraba el espacio de almacenamiento interno que contiene los archivos eliminados, existe la oportunidad que los usuarios puedan recuperar dichos archivos. Esto se puede lograr, utilizando las capacidades descritas anteriormente, de las herramientas internas del sistema operativo «Windows».
Si con la ausencia del sistema de copia de seguridad guardado anteriormente o por cualquier otro motivo, los usuarios no pueden recuperar los archivos eliminados, siempre se puede usar el software avanzado de recuperación de archivos «Hetman Partition Recovery».
Si usted posee una experiencia personal y desea compartirla, o si tiene algunas preguntas sobre la recuperación de los archivos eliminados sin usar la «Papelera de reciclaje de Windows», deje sus comentarios al nuestro artículo y le responderemos en forma obligatoria.



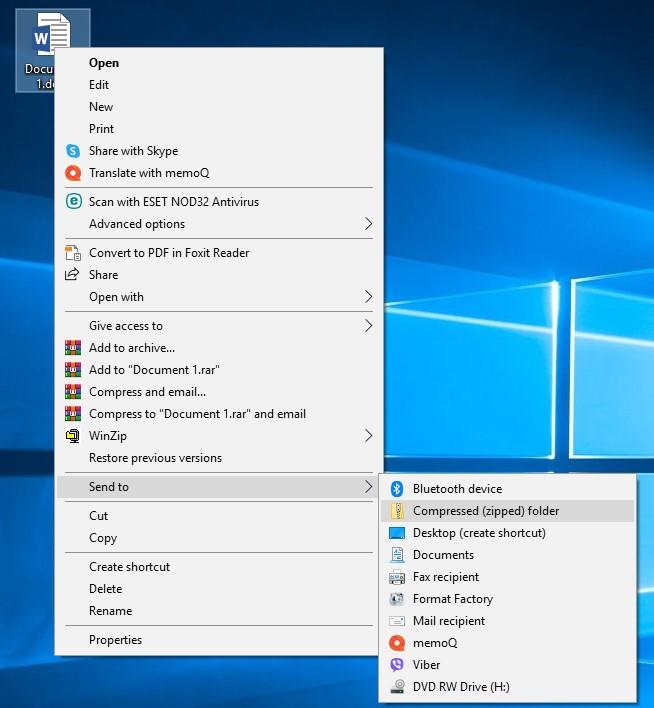
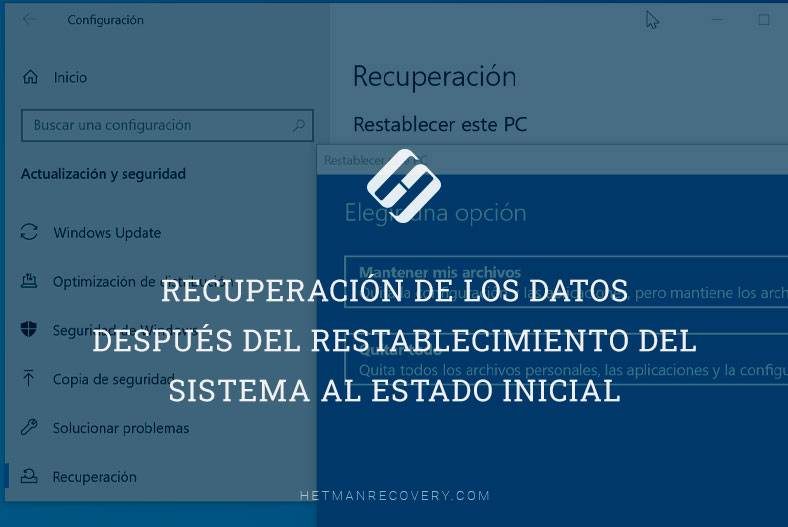

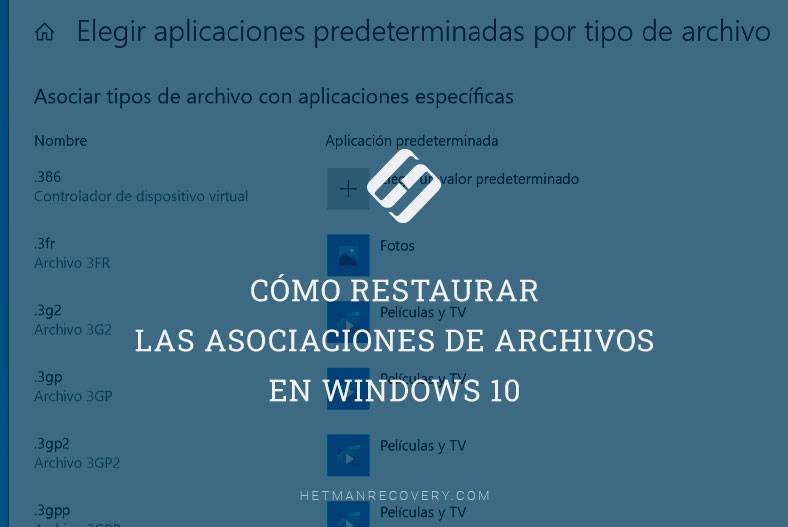


No puede utilizar las herramientas del sistema.
En este caso, use un programa de recuperación de datos como la Hetman Partition Recovery.