Datenwiederherstellung von RAID Level 1 und 0 des Qnap TS-219P+ NAS
In diesem Artikel werden wir darüber sprechen, wie Sie Daten von RAID Level 1 und Level 0 des Qnap TS-219P+ NAS-Geräts wiederherstellen können. Wie Sie versehentlich gelöschte Dateien aus dem Papierkorb wiederherstellen und was tun, wenn die Papierkorbfunktion nicht aktiviert ist, der Zugriff auf die Festplatten des Arrays aufgrund eines Netzwerkspeicherausfalls verloren geht oder das RAID in einem herabgesetzter Zustand ist.

- So erstellen Sie RAID auf dem QNAP NAS TS-219P++
- QNAP TS-219P+ Datenrettung
- Schlussfolgerung
- Fragen und Antworten
- Bemerkungen
Dieses QNAP NAS-Modell hat zwei Festplatten. Um die Zuverlässigkeit zu verbessern, bietet NAS die Möglichkeit, RAID-Arrays verschiedener Stufen zu erstellen. Aber selbst bei den robustesten Speichersystemen kann es zu unerwarteten Situationen kommen, wie z. B. versehentliches Löschen von Daten, Formatierung des Laufwerks, Beschädigung des Laufwerks, Systemausfall, Ausfall des Controllers oder anderer Hardware und mehr. Das Ergebnis kann der Verlust wichtiger Informationen sein.

Wie kann ich Daten von RAID1 und RAID0 auf meinem QNAP TS-219P+ NAS wiederherstellen?
Dieses spezielle Modell unterstützt zwei RAID-Typen, RAID 1 und RAID 0, und JBOD, auch bekannt als lineares RAID, ist nicht von Natur aus ein RAID. Folglich wird die Redundanz auf diesem NAS nur durch ein gespiegeltes RAID gewährleistet. Und im Falle eines Festplattenausfalls bei RAID 0 oder JBOD gehen einige Informationen verloren. Jetzt betrachten wir den Fall eines ausgefallenen Geräts, denn wenn es ausfällt, bleiben alle Dateien auf den Laufwerken, aber es gibt keine Möglichkeit, sie ohne Software von Drittanbietern wiederherzustellen.
Das NAS verwendet ein eigenes Betriebssystem, das ein RAID aufbaut und die Daten in einer bestimmten Weise auf die Laufwerke schreibt. Wenn diese Laufwerke an ein anderes Gerät oder einen PC angeschlossen werden, können sie ihren Zustand nicht wiederherstellen.
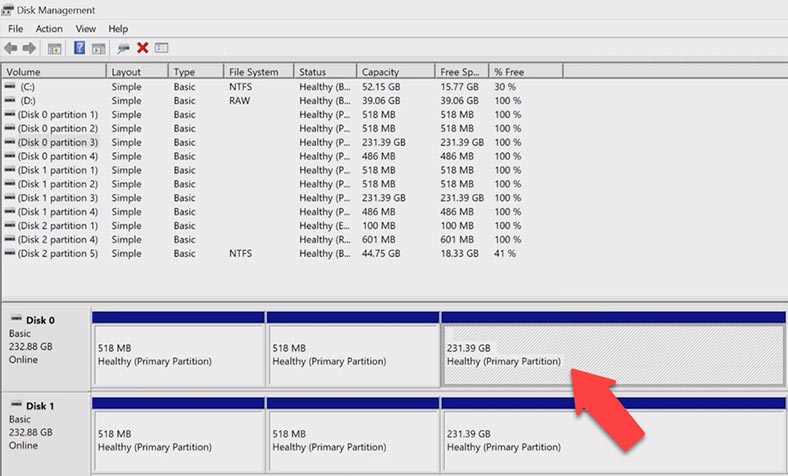
Wenn Sie beispielsweise ein Laufwerk an einen Windows-basierten PC anschließen, werden Sie Partitionen mit einem nicht erkannten Dateisystem sehen, oder das Betriebssystem wird Sie auffordern, das Laufwerk zu initialisieren oder zu formatieren, wodurch alle auf dem Laufwerk verbliebenen Informationen überschrieben werden. Sie können dann nicht nur nicht mehr auf die Dateien zugreifen, sondern sie gehen möglicherweise sogar verloren.
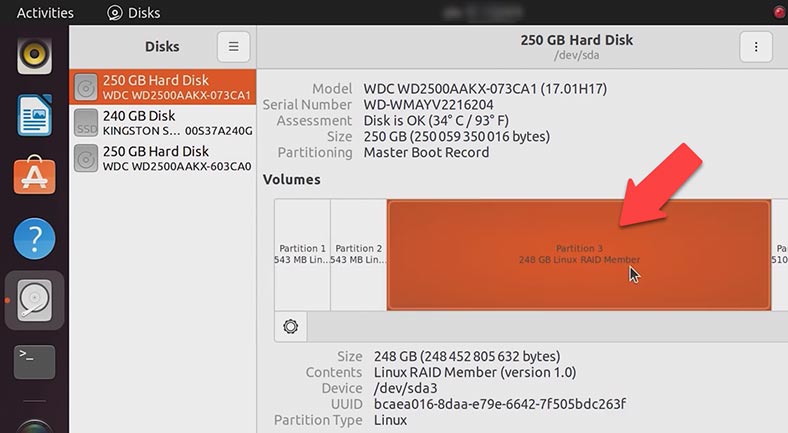
In Linux werden Partitionen auf Festplatten als Linux RAID angezeigt und können nicht gemountet werden.
Denken Sie daran, dass beim Initialisieren von Laufwerken unter Windows oder beim Ändern einer Partition unter Linux alle Informationen überschrieben werden können, was eine weitere Wiederherstellung erschwert. Versuchen Sie auf keinen Fall, die Laufwerke auf irgendeine Weise zu manipulieren, wenn Sie sich nicht sicher sind, was zu tun ist, da Sie sonst Ihre Daten dauerhaft verlieren könnten.
Um Informationen von den Laufwerken abzurufen, müssen Sie ein spezielles Dienstprogramm verwenden, das die Laufwerke wieder zu einem RAID zusammensetzt und es Ihnen ermöglicht, alle verbleibenden Dateien wiederherzustellen.
So erstellen Sie RAID auf dem QNAP NAS TS-219P++
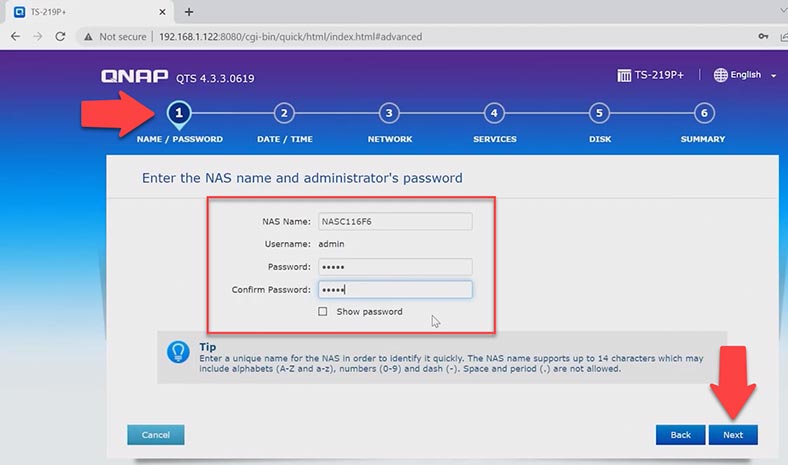
Für ein allgemeines Verständnis des Erstellens eines RAID sehen wir uns an, wie es auf diesem Speichermodell erstellt wird. Während der anfänglichen Speichereinrichtung werden Sie im fünften Schritt aufgefordert, zu konfigurieren, wie Ihre Daten gespeichert werden. Die Festplatten, aus denen das Array erstellt wird, sind bereits markiert, unten müssen Sie einen der vorgeschlagenen RAID-Typen auswählen, den ersten, Null oder JBOD. Wählen Sie das gewünschte RAID-Level und klicken Sie auf – Weiter.
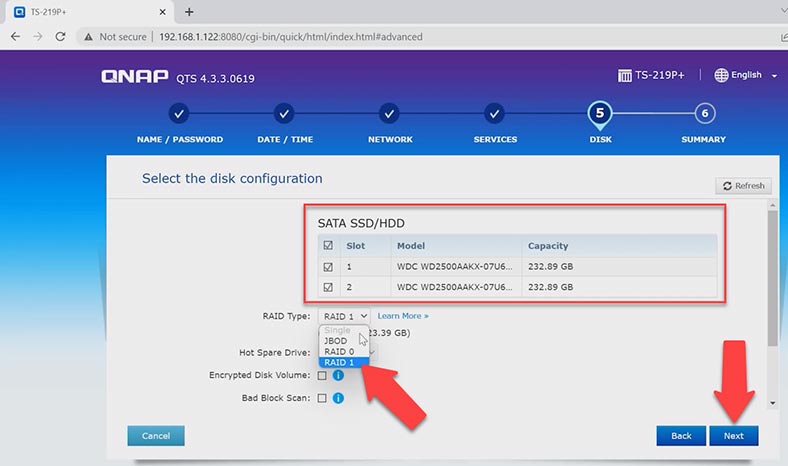
Wenn Sie ein bereits vorhandenes RAID ändern müssen, müssen Sie zuerst alle zuvor erstellten Volumes entfernen. Öffnen Sie dazu das Menü – Speicherverwaltung. Wählen Sie hier alle Volumes aus und klicken Sie auf die Schaltfläche – Entfernen. Daraufhin wird ein Fenster mit einer Warnung angezeigt, dass alle Daten gelöscht werden. Klicken Sie zur Bestätigung auf – OK.
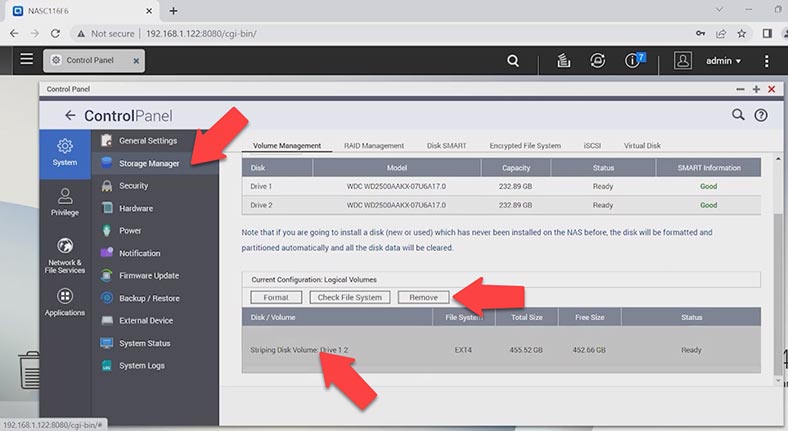
Um nun die Festplatten in einem RAID zusammenzubauen, klicken Sie auf die Schaltfläche oben – Crete, geben Sie den gewünschten Typ an, Weiter.
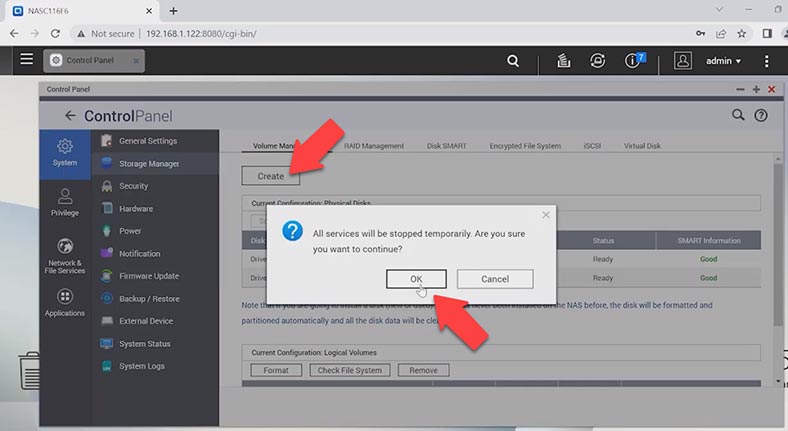
Aktivieren Sie die Laufwerke und klicken Sie auf – Erstellen. Daraufhin zeigt das System ein Fenster mit einer Warnung an, dass alle Laufwerke gelöscht werden. Klicken Sie zur Bestätigung auf – OK.
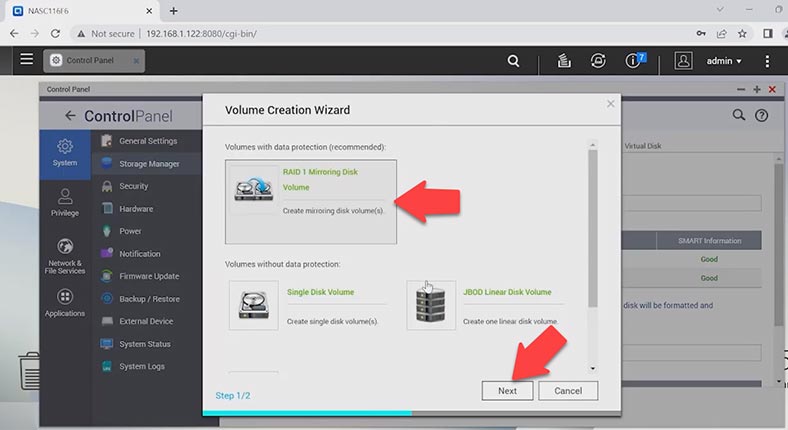
Der Erstellungs- und Initialisierungsprozess beginnt dann. Und wenn Sie fertig sind, haben Sie einen neuen Band.
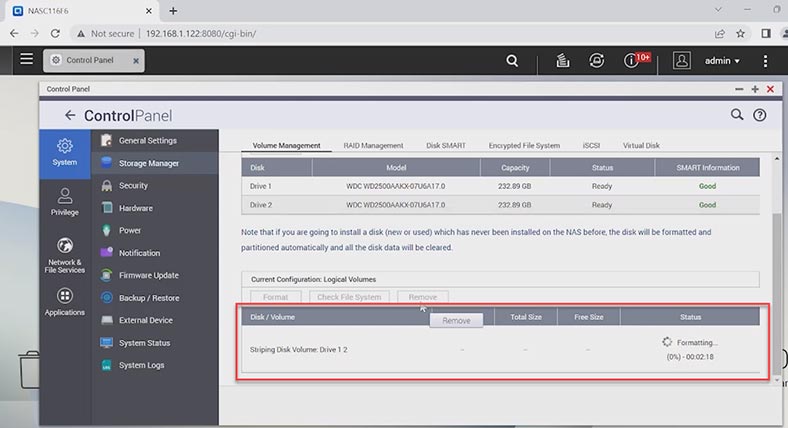
QNAP TS-219P+ Datenrettung
Methode 1. So stellen Sie Dateien aus dem Papierkorb wieder her
Wenn Sie versehentlich wichtige Dateien aus dem Netzwerkspeicher gelöscht haben, prüfen Sie zunächst, ob die Netzwerkpapierkorb-Funktion für dieses Verzeichnis aktiviert ist. Mit dieser Einstellung können Sie zuvor gelöschte Dateien wiederherstellen. Hier ist die Warenkorbfunktion standardmäßig aktiviert.
Um versehentlich gelöschte Dateien aus dem Papierkorbordner wiederherzustellen, öffnen Sie – File Station, gehen Sie in das Verzeichnis, in dem sich Ihre Daten befanden, und öffnen Sie den Papierkorb – Recycle.
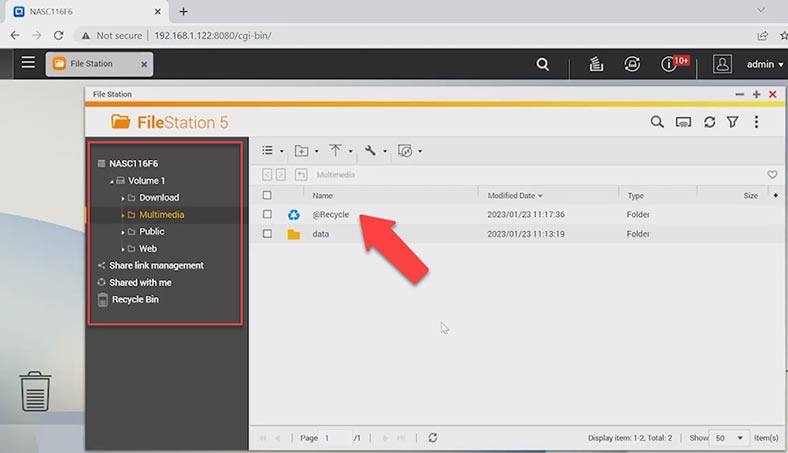
Als nächstes gehen Sie hier in das Verzeichnis, in dem die Informationen gespeichert wurden, markieren Sie die Dateien, die Sie wiederherstellen möchten, klicken Sie auf die Schaltfläche mit dem Schlüssel, wählen Sie – Wiederherstellen und Ja zu bestätigen. Danach erscheinen die Dateien wieder in dem Ordner, aus dem sie gelöscht wurden.
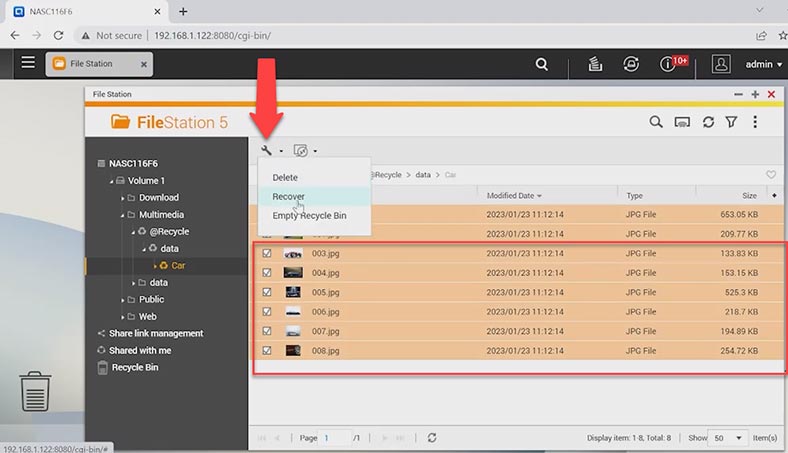
Bevor Sie mit dem Wiederherstellen von Dateien mit dem Programm beginnen, vergewissern Sie sich, dass sich zuvor gelöschte Dateien nicht im Netzwerkpapierkorb befinden. Um zu überprüfen, ob die Option für einen bestimmten Ordner aktiviert ist, gehen Sie zu – Systemsteuerung – Freigegebene Ordner.
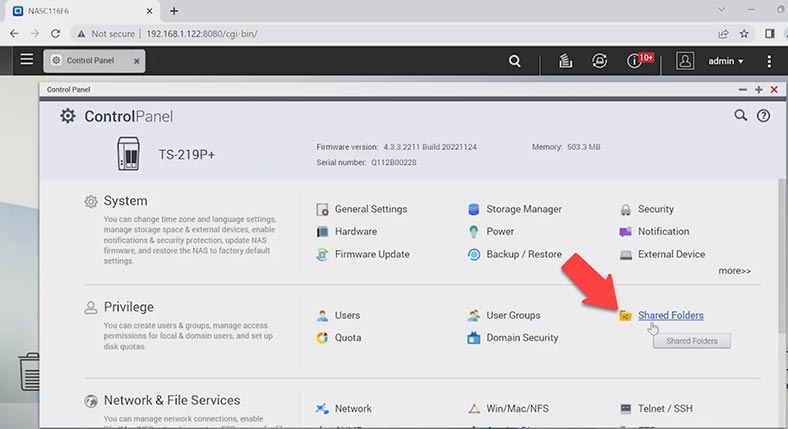
Öffnen Sie dann die Einstellungen des gewünschten Verzeichnisses, indem Sie auf die Schaltfläche – Ändern klicken. Hier sollte das Häkchen gesetzt werden – “Netzwerkpapierkorb aktivieren”.
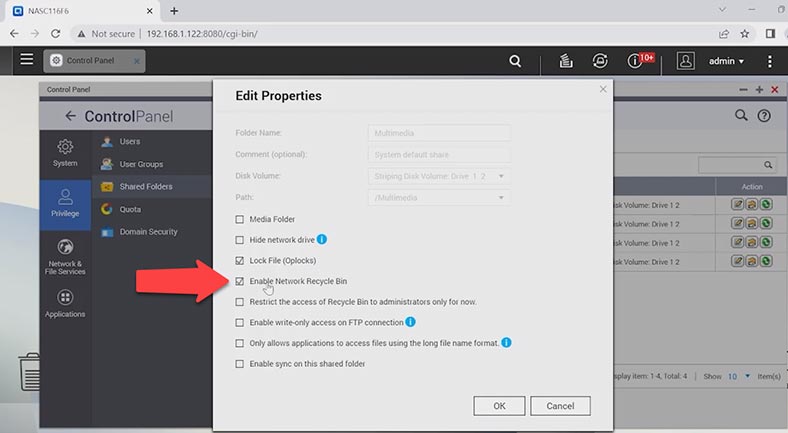
In diesem Fall können Sie Daten wiederherstellen, die versehentlich aus dem Store gelöscht wurden.
Methode 2. So stellen Sie Daten von Qnap wieder her
Wenn Sie die Dateien nicht aus dem Papierkorb holen können, Sie keine Sicherungskopie haben oder Ihr Speichergerät ausgefallen ist, wodurch das RAID zerstört wurde und der Datenzugriff unmöglich ist, hilft Ihnen ein Datenwiederherstellungsprogramm bei der Wiederherstellung wichtige Informationen.
| Schritt | Beschreibung |
|---|---|
| 1. Situation Bewerten |
|
| 2. Festplattensstatus Überprüfen |
|
| 3. RAID Wiederherstellung |
|
| 4. Verwendung der QNAP QTS Recovery Tools |
|
| 5. Wiederherstellung Gelöschter Dateien |
|
| 6. Abschließende Schritte |
|
| 7. Beratung von Fachleuten |
|
Falls Sie den Zugriff auf Ihre RAID-Daten verlieren, im Falle eines Geräteausfalls, einer falschen RAID-Konfiguration oder -Wiederherstellung, versehentlich gelöschter Dateien oder formatierter Laufwerke, laden Sie Hetman RAID Recovery herunter.
Hetman RAID Recovery unterstützt alle gängigen Dateisysteme und RAID-Typen, sammelt automatisch beschädigte RAIDs von Festplatten und Sie können daraus Informationen abrufen.
Um den Wiederherstellungsprozess zu starten, entfernen Sie die Laufwerke aus dem Netzwerkspeicher und verbinden Sie sie direkt mit der Hauptplatine eines Windows-Computers. Wenn ein Laufwerk ausfällt, können Sie je nach RAID-Level einige Daten verlieren, die nicht wiederhergestellt werden können.

Wenn Sie RAID0 verwenden, gehen einige Informationen für immer verloren, wenn ein Laufwerk ausfällt. Tatsache ist, dass diese Art von Array durch die Methode des Data Striping leistungsorientiert ist. Das bedeutet, dass Informationen in Blöcken auf jede Festplatte geschrieben werden, was zu einer hohen E/A-Leistung bei geringem internen Overhead führt. Dies wiederum stellt jedoch keine Redundanz bereit. Seien Sie in einer solchen Situation darauf vorbereitet, dass Sie die Daten nicht vollständig zurückgeben können.
Nachdem Sie die Laufwerke angeschlossen und das Programm gestartet haben, beginnt es automatisch mit dem Scannen der Laufwerke und erstellt daraus ein zerstörtes RAID. Unten sehen Sie detaillierte Informationen über das gesammelte RAID.
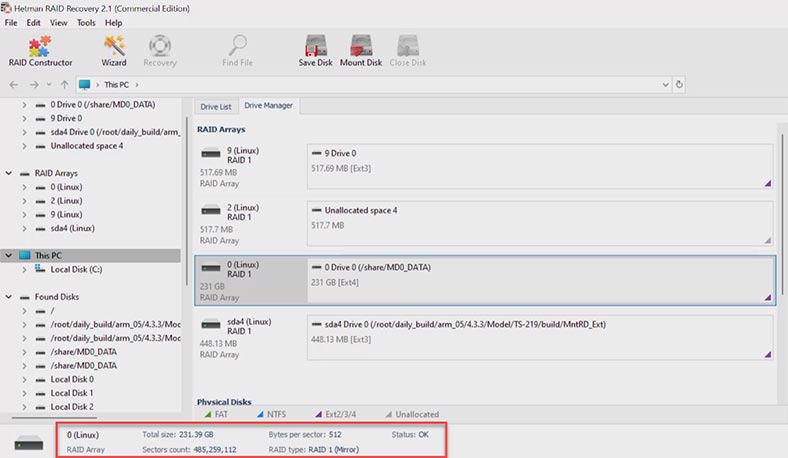
Klicken Sie mit der rechten Maustaste auf das Volume und klicken Sie auf – Öffnen. Wählen Sie dann den Analysetyp, Schnellscan oder vollständige Analyse. Bei einer vollständigen Analyse müssen Sie den Dateisystemtyp angeben, der auf den Festplatten verwendet wurde. Zunächst wird empfohlen, einen schnellen Scan durchzuführen. Wenn das Programm die gewünschten Dateien nicht finden konnte, kehren Sie zum Hauptmenü zurück und führen Sie eine vollständige Analyse durch. Klicken Sie mit der rechten Maustaste auf die Festplatte und wählen Sie Neu analysieren. Vollständige Analyse, Dateisystem angeben.
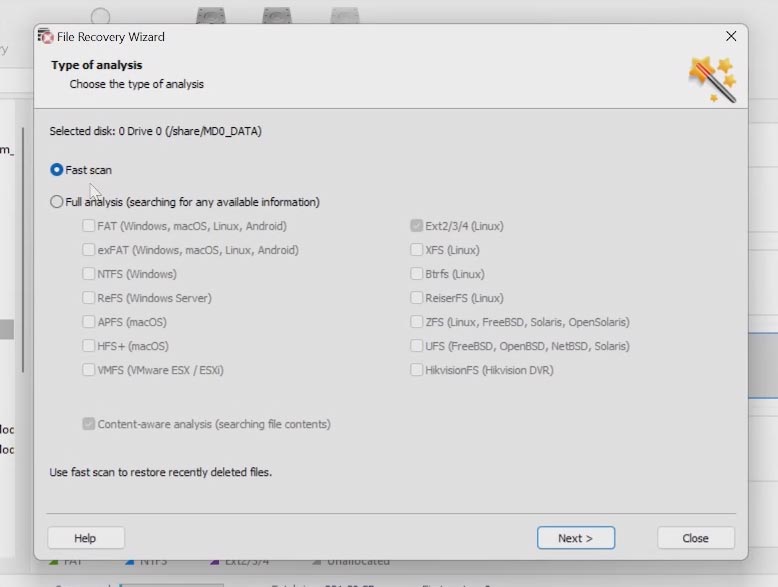
Öffnen Sie nach dem Scannen der Datenträger den Ordner, in dem sich die Dateien befanden, die Sie zurückgeben möchten. Das Programm speichert die gesamte Struktur und die Namen der Dateien, sodass es nicht schwierig ist, die benötigten Dateien zu finden, deren Inhalt kann im Vorschaufenster angezeigt werden.
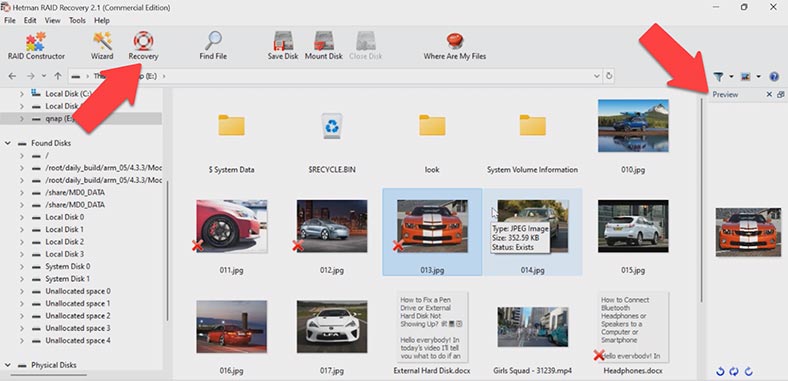
Markieren Sie alles, was Sie zurückgeben müssen, und klicken Sie auf die Schaltfläche – Wiederherstellen. Geben Sie den Ort an, an dem die Daten gespeichert werden sollen, Laufwerk, dann Ordner und dann Wiederherstellen und Fertig. Alle wiederhergestellten Dateien befinden sich im angegebenen Verzeichnis.
Methode 3. So stellen Sie Daten von einem iSCSI-Laufwerk wieder her
Wenn Sie eine iSCSI-Verbindung verwenden, versehentlich Daten von einem Netzlaufwerk gelöscht haben und diese nicht aus dem Papierkorb des Netzwerks holen konnten, hilft Ihnen Hetman Partition Recovery.
Beim Löschen von Dateien von einem Netzlaufwerk müssen Sie den Netzwerkspeicher nicht ausschalten und die Laufwerke daraus entfernen. Tatsache ist, dass Windows das iSCSI-Netzlaufwerk als physisches Laufwerk anzeigt, daher können Sie es mit dem Programm als physisches Laufwerk scannen. Daher können Sie Daten nur wiederherstellen, wenn das Gerät funktionsfähig ist und Zugriff auf das Netzlaufwerk besteht, andernfalls müssen Sie die erste Methode verwenden.
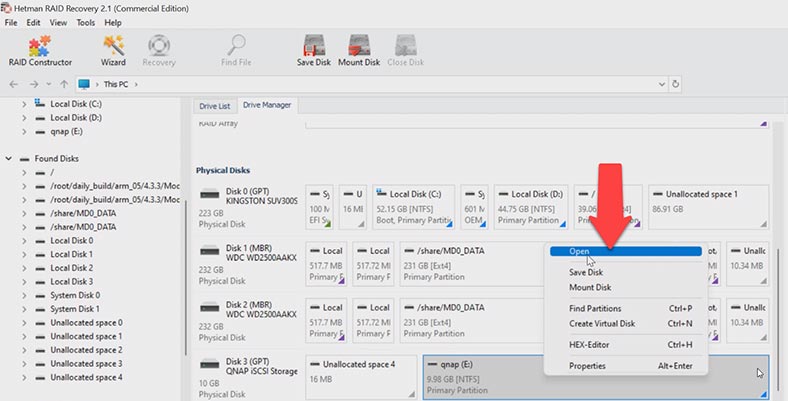
Starten Sie das Programm und scannen Sie die Festplatte, das Programm hat die gelöschten Dateien leicht gefunden, hier sind sie mit einem roten Kreuz markiert, und ihr Inhalt wird auch im Vorschaufenster angezeigt. Wir markieren und stellen die notwendigen Dateien wieder her.
Schlussfolgerung
Die Wiederherstellung von Daten von einem NAS ist nicht schwierig, aber tun Sie nichts Unüberlegtes, sonst könnten Sie alle Ihre Daten verlieren.
Wenn Sie den Zugriff auf die Laufwerke im Array verlieren, versuchen Sie nicht, das Array durch eine Neukonfiguration wiederherzustellen, denn das geht nicht, ohne die Laufwerke zu formatieren. Dies kann dazu führen, dass alle verbleibenden Informationen auf den Laufwerken überschrieben werden, und die Wiederherstellung kann schwierig oder sogar unmöglich sein. Wenn Sie sich unsicher sind, sollten Sie die Laufwerke so schnell wie möglich aus dem Gerät entfernen und mit dem Wiederherstellungsprozess beginnen.




1. Stellen Sie sicher, dass die Festplatten, die in Ihrem QNAP TS-219P NAS eingebaut sind, alle funktionsfähig sind.
2. Wenn Sie RAID1 verwenden, müssen Sie die Daten von einer Festplatte auf die andere kopieren.
3. Wenn Sie RAID0 verwenden, müssen Sie die Daten von allen Festplatten kopieren.
4. Verwenden Sie ein professionelles Datenwiederherstellungsprogramm, um die Daten wiederherzustellen.
5. Stellen Sie sicher, dass alle Daten korrekt wiederhergestellt wurden, bevor Sie das System wieder in Betrieb nehmen.
Für eine erfolgreiche Datenwiederherstellung von RAID1 und RAID0 auf QNAP TS-219P NAS sind folgende Voraussetzungen erforderlich:
1. Ein funktionierendes RAID-System, das auf dem NAS installiert ist.
2. Ein Backup des RAID-Systems, das vor dem Ausfall erstellt wurde.
3. Ein Datenwiederherstellungsprogramm, das mit dem RAID-System kompatibel ist.
4. Ein zuverlässiges Netzwerk, über das das NAS und das Datenwiederherstellungsprogramm miteinander verbunden sind.
5. Genügend freier Speicherplatz, um die gesamte Datenmenge zu speichern, die wiederhergestellt werden soll.
6. Ein gutes Verständnis der RAID-Konfiguration und der RAID-Technologie.
1. Unzureichende RAID-Konfiguration: Wenn die RAID-Konfiguration nicht richtig eingerichtet ist, kann es zu einem Fehlschlag bei der Datenwiederherstellung kommen.
2. Schlechte Festplatten: Wenn die Festplatten des RAID-Systems nicht in einwandfreiem Zustand sind, kann es ebenfalls zu Problemen bei der Datenwiederherstellung kommen.
3. Unvollständige oder ungenaue Backup-Daten: Wenn die Backup-Daten unvollständig oder ungenau sind, kann es zu Problemen bei der Datenwiederherstellung kommen.
4. Unzureichende Kompatibilität: Wenn das RAID-System nicht mit dem QNAP TS-219P NAS kompatibel ist, kann es zu Problemen bei der Datenwiederherstellung kommen.
5. Unzureichende Speicherkapazität: Wenn die Speicherkapazität des RAID-Systems nicht ausreichend ist, kann es ebenfalls zu Problemen bei der Datenwiederherstellung kommen.