Recuperación de Datos de RAID 1 y RAID 0 en NAS QNAP TS-219P+
En este artículo, hablaremos sobre cómo recuperar datos del nivel 1 y nivel 0 de RAID del dispositivo NAS Qnap TS-219P+. Cómo recuperar archivos eliminados accidentalmente de la papelera de reciclaje y qué hacer si la función de la papelera de reciclaje no está activada, si se pierde el acceso a los discos del arreglo como resultado de una falla de almacenamiento en la red o si el RAID está en un estado degradado.

- Cómo crear un RAID en QNAP NAS TS-219P+
- Recuperación de datos del QNAP TS-219P+
- Conclusión
- Preguntas y respuestas
- Comentarios
Este modelo es un QNAP NAS con dos discos duros. Para aumentar la confiabilidad del almacenamiento de información, NAS brinda la capacidad de crear matrices RAID de varios niveles. Pero incluso con los sistemas de almacenamiento más confiables, pueden ocurrir situaciones imprevistas, como la eliminación accidental de información, el formateo de la unidad, el daño de la misma, la falla del sistema, la falla del controlador u otro hardware del dispositivo, etc. Como resultado, se puede perder información importante.

Cómo reparar un Synology NAS RAID 5 degradado, cambiar RAID 5 a RAID 6 sin perder datos
Este modelo en particular admite dos tipos de RAID, nivel 1 y nivel 0, y JBOD, que también se denomina RAID lineal, no es realmente un RAID. Como resultado, solo el RAID duplicado proporciona redundancia en este NAS. Y en caso de que falle un disco en RAID 0 o JBOD, parte de la información se perderá. Ahora consideraremos el caso de una falla del dispositivo, ya que como resultado de su falla, todos los archivos permanecen en los discos, pero no es posible obtenerlos sin un software de terceros.
El hecho es que el almacenamiento NAS utiliza su propio sistema operativo, que de cierta manera recopila RAID y escribe datos en los discos. Si conecta estas unidades a otro dispositivo o PC, no podrán restaurar su estado.
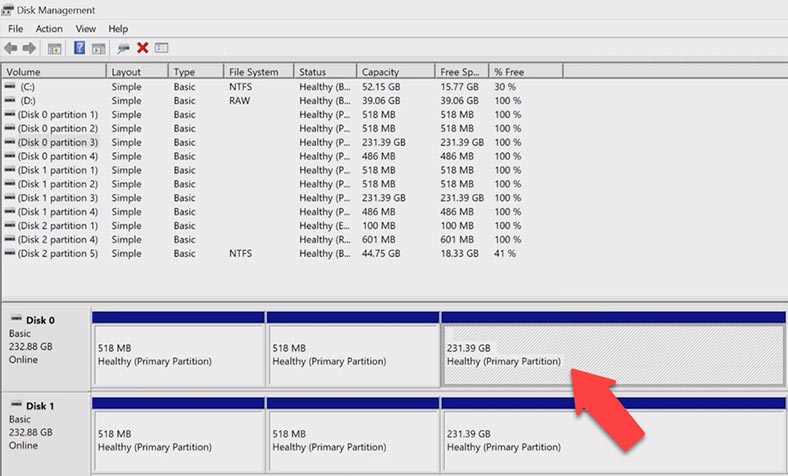
Por ejemplo, al conectar unidades a una computadora con Windows, verá particiones con un sistema de archivos no reconocido, o para acceder a los discos, el sistema operativo ofrecerá inicializarlos o formatearlos, lo que a su vez sobrescribirá la información restante en ellos. . Y no solo no tendrá acceso a los archivos, sino que los perderá por completo.
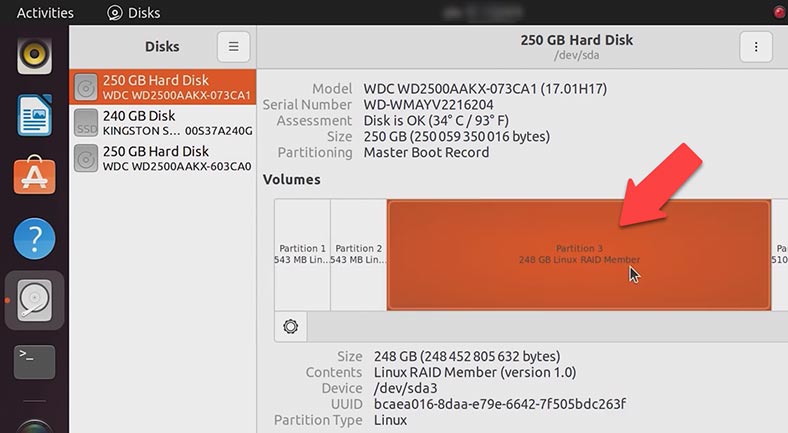
En el sistema operativo Linux, las particiones de disco aparecen como Linux RAID, el montaje no está disponible.
Recuerde, si inicializa discos en Windows o cambia una partición en Linux, esto puede sobrescribir toda la información, lo que dificulta la recuperación. En ningún caso se recomienda realizar manipulaciones con las unidades si no está seguro de sus acciones, de lo contrario, puede perder datos de forma permanente.
Para obtener información de los discos, necesitará un programa especial que vuelva a ensamblar los discos RAID y le permita recuperar todos los archivos restantes de ellos.
Cómo crear un RAID en QNAP NAS TS-219P+
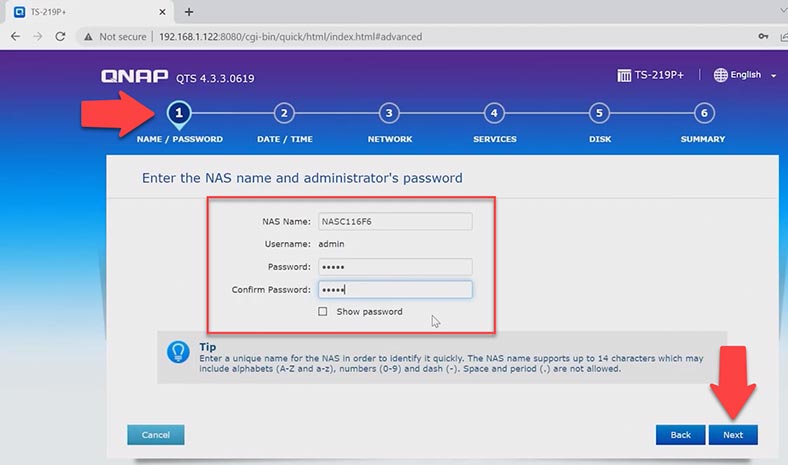
Para una comprensión general de la creación de un RAID, veamos cómo crearlo en este modelo de almacenamiento. Durante la configuración de almacenamiento inicial, el quinto paso le pedirá que configure cómo se almacenan sus datos. Los discos a partir de los cuales se construirá la matriz ya están marcados, a continuación debe seleccionar uno de los tipos de RAID propuestos, el primero, cero o JBOD. Seleccione el nivel RAID deseado y haga clic en – Siguiente.
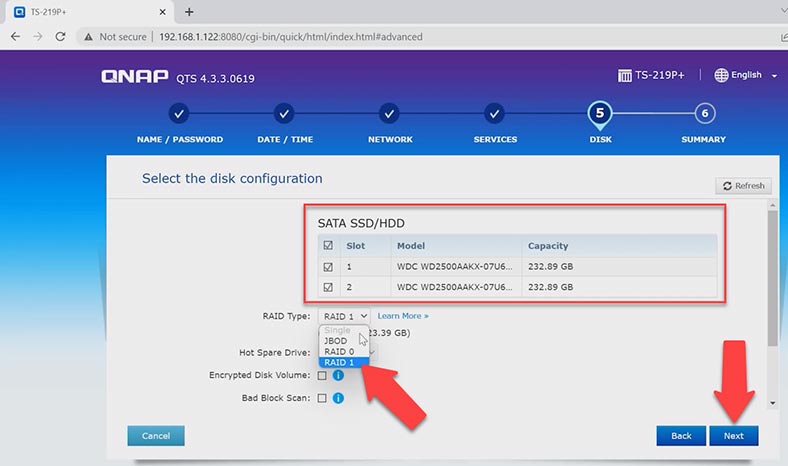
Si necesita modificar un RAID ya existente, primero deberá eliminar los volúmenes creados anteriormente. Para hacer esto, abra el menú – Administrador de almacenamiento. Aquí, seleccione todos los volúmenes y haga clic en el botón – Eliminar. Como resultado, se mostrará una ventana con una advertencia de que se eliminarán todos los datos, para confirmar, haga clic en – Aceptar.
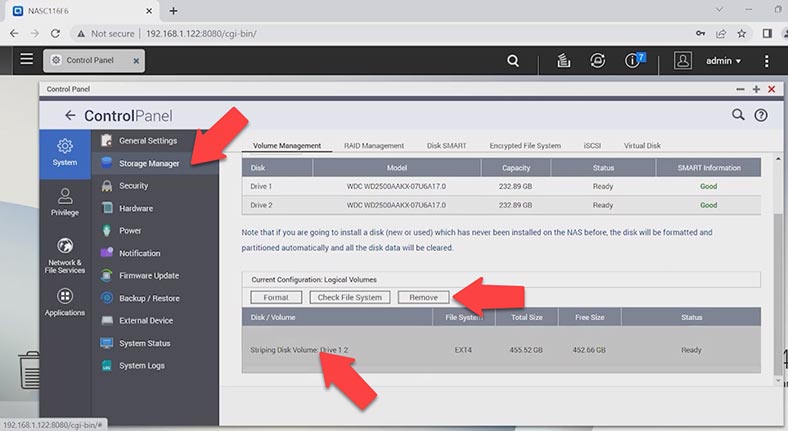
Ahora, para ensamblar los discos en un RAID, haga clic en el botón de arriba – Crete, especifique el tipo deseado, Siguiente.
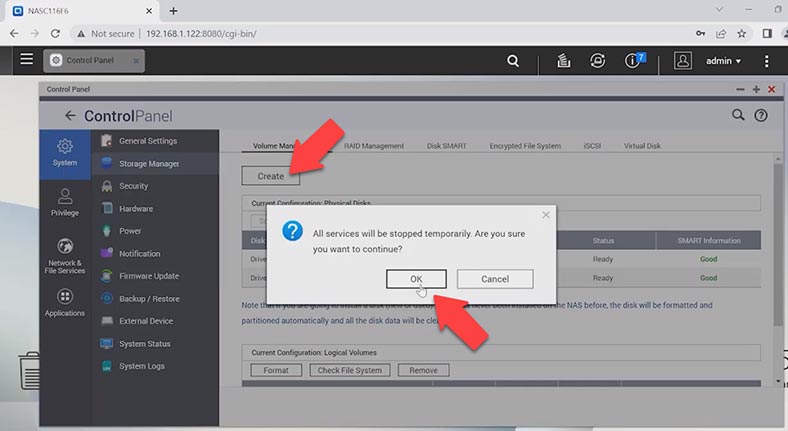
Marque las unidades y haga clic en – Crear. Como resultado, el sistema mostrará una ventana con una advertencia de que se borrarán todas las unidades, haga clic en – Aceptar para confirmar.
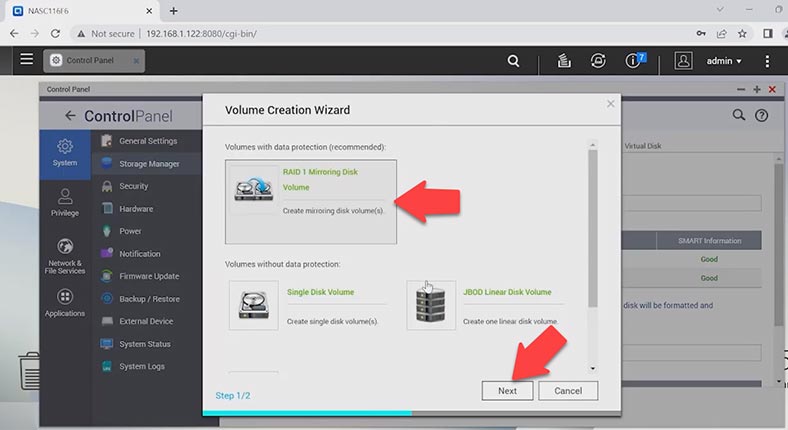
Entonces comenzará el proceso de compilación e inicialización. Y cuando termines, tendrás un nuevo volumen.
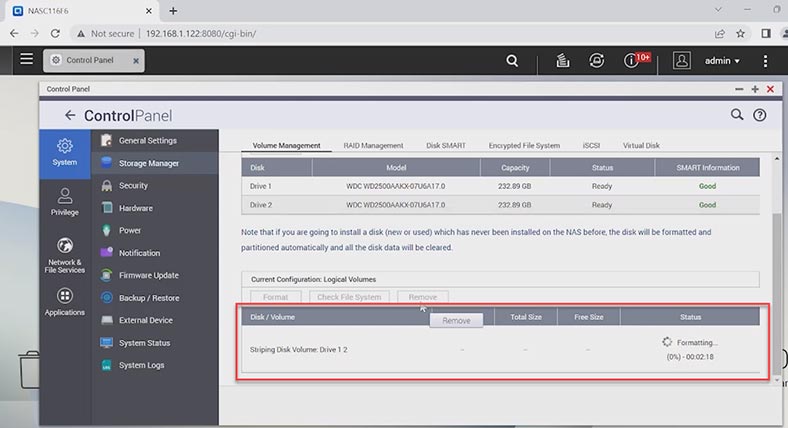
Recuperación de datos del QNAP TS-219P+
Método 1. Cómo restaurar archivos de la papelera
Si accidentalmente eliminó archivos importantes del almacenamiento de red, primero que nada, verifique si la función de papelera de reciclaje de red está habilitada para este directorio. Esta configuración le permitirá recuperar archivos eliminados previamente. Aquí la función de carrito está habilitada por defecto.
Para recuperar archivos eliminados accidentalmente de la papelera, abra – File Station, vaya al directorio donde estaban sus datos y abra la papelera – Reciclar.
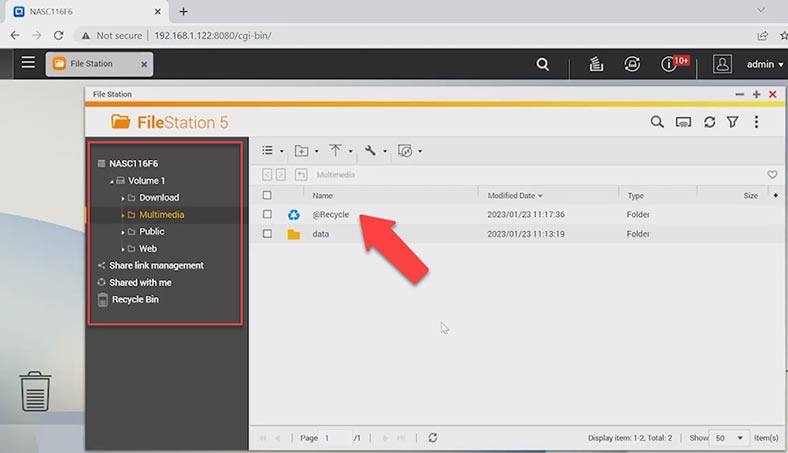
A continuación, vaya al directorio donde se almacenó la información, marque los archivos que desea recuperar, haga clic en el botón con la clave, seleccione – Recuperar y Sí para confirmar. Después de eso, los archivos volverán a aparecer en la carpeta de la que fueron eliminados.
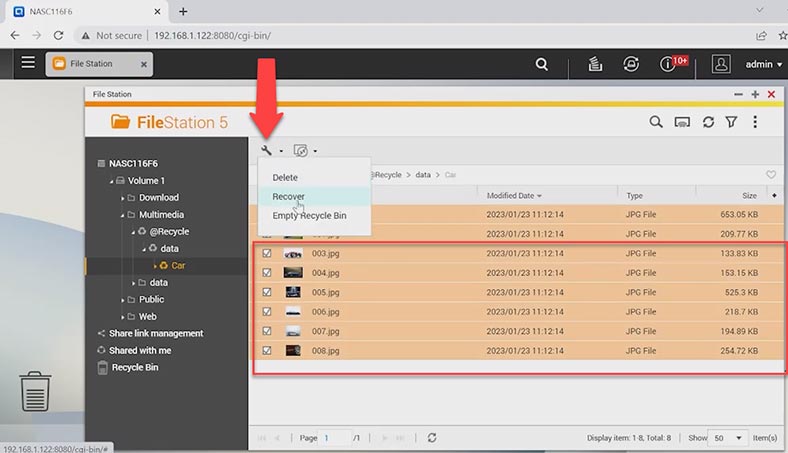
Antes de comenzar a restaurar archivos con el programa, asegúrese de que los archivos eliminados anteriormente no estén en la papelera de reciclaje de la red. Para verificar si la opción está activada para una carpeta determinada, vaya a – Panel de control – Carpetas compartidas.
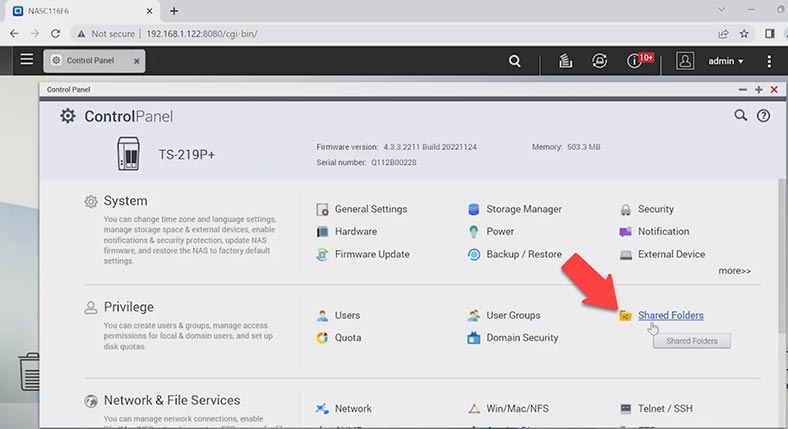
Luego abra la configuración del directorio deseado haciendo clic en el botón – Cambiar. La marca debe establecerse aquí – “Habilitar papelera de reciclaje de red”.
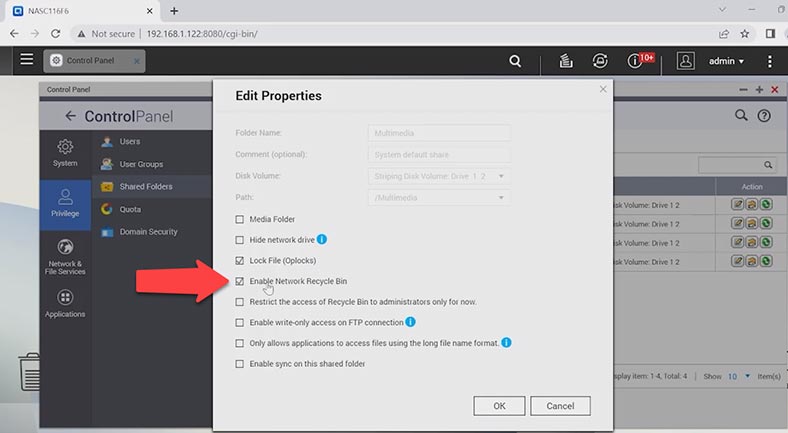
En este caso, puede recuperar los datos que se eliminaron accidentalmente de la tienda.
Método 2. Cómo recuperar datos de Qnap
Si no puede obtener los archivos de la papelera de reciclaje, no tiene una copia de seguridad o su dispositivo de almacenamiento ha fallado causando que el RAID se destruya y el acceso a los datos sea imposible, un programa de recuperación de datos lo ayudará a recuperarse. información importante.
| Paso | Descripción |
|---|---|
| 1. Evaluar la Situación |
|
| 2. Verificar el Estado de los Discos |
|
| 3. Recuperación de RAID |
|
| 4. Uso de Herramientas de Recuperación QNAP QTS |
|
| 5. Recuperación de Archivos Eliminados |
|
| 6. Pasos Finales |
|
| 7. Consultar con Profesionales |
|
En caso de que pierda el acceso a sus datos RAID, y en caso de falla del dispositivo, configuración o reconstrucción incorrecta de RAID, archivos borrados accidentalmente o unidades formateadas, descargue Hetman RAID Recovery.
Hetman RAID Recovery es compatible con todos los sistemas de archivos y tipos de RAID populares, recopila automáticamente el RAID dañado de los discos y puede obtener información de él.
Para iniciar el proceso de recuperación, extraiga las unidades del almacenamiento de red y conéctelas directamente a la placa base de una computadora con Windows. Cuando una unidad falla, según el nivel de RAID, es posible que pierda algunos datos que no se pueden recuperar.

Si usa RAID0, si una unidad falla, parte de la información se perderá para siempre. El hecho es que este tipo de matriz está orientada al rendimiento mediante el método de fragmentación de datos. Esto significa que la información se escribe en cada disco en fragmentos, lo que da como resultado un alto rendimiento de E/S con una sobrecarga interna baja. Pero a su vez, esto no proporciona redundancia. En tal situación, esté preparado para no poder devolver los datos por completo.
Después de conectar las unidades y ejecutar el programa, automáticamente comenzará a escanear las unidades y creará un RAID destruido a partir de ellas. A continuación puede ver información detallada sobre el RAID recopilado.
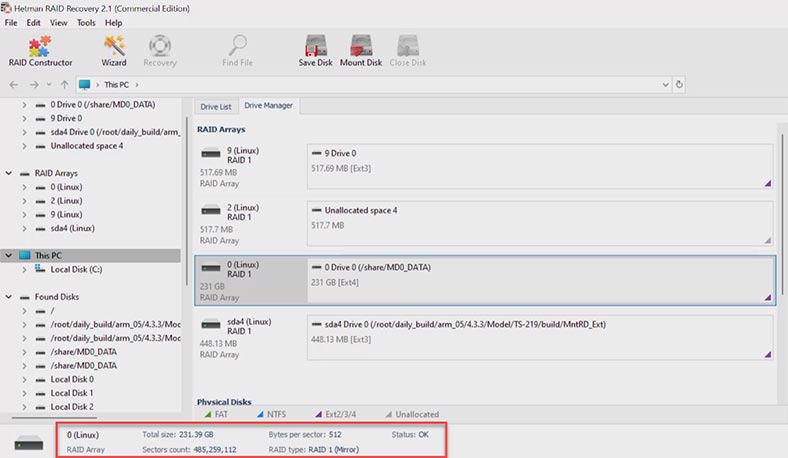
Haga clic derecho en el volumen y haga clic en – Abrir. Luego seleccione el tipo de análisis, escaneo rápido o análisis completo. En un análisis completo, debe especificar el tipo de sistema de archivos que se utilizó en los discos. Para empezar, se recomienda realizar un escaneo rápido, si el programa no pudo encontrar los archivos deseados, regrese al menú principal y ejecute un análisis completo. Haga clic con el botón derecho en el disco y seleccione Reanalizar. Análisis completo, especifique el sistema de archivos.
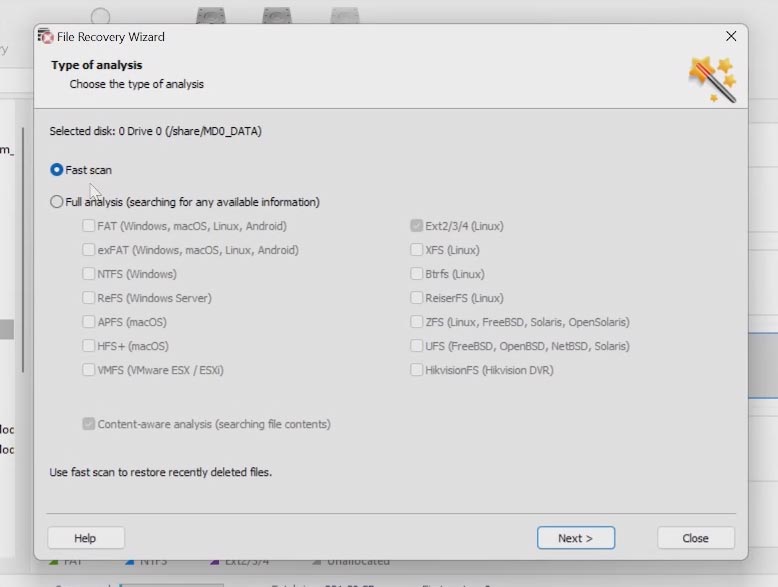
Después de escanear los discos, abra la carpeta donde se encontraban los archivos que desea devolver. El programa guarda toda la estructura y los nombres de los archivos, por lo que no es difícil encontrar los que necesita, su contenido se puede ver en la ventana de vista previa.
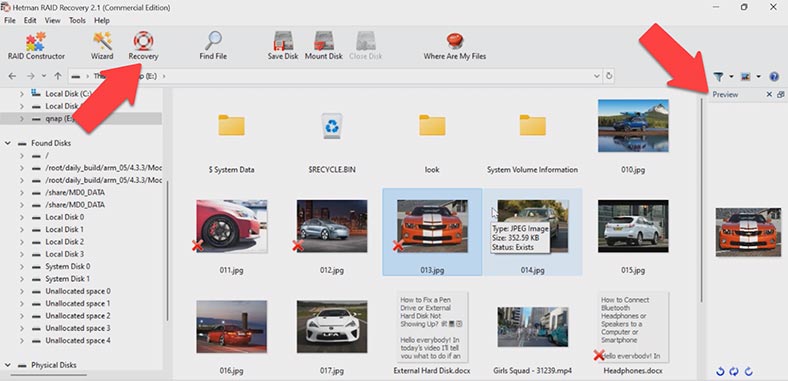
Marque todo lo que necesita para volver y haga clic en el botón – Restaurar. Especifique la ubicación donde guardar los datos, la unidad, luego la carpeta y luego Restaurar y Listo. Todos los archivos recuperados se ubicarán en el directorio especificado.
Método 3. Cómo recuperar datos de una unidad iSCSI
Si usa una conexión iSCSI, eliminó accidentalmente datos de una unidad de red y no pudo obtenerlos de la papelera de reciclaje de la red, Hetman Partition Recovery lo ayudará.
Cuando elimine archivos de una unidad de red, no necesitará apagar el almacenamiento de red y quitar las unidades. El hecho es que Windows muestra la unidad de red iSCSI como una unidad física, como resultado, puede escanearla usando el programa como una unidad física. Por lo tanto, puede recuperar datos solo si el dispositivo funciona correctamente y hay acceso a la unidad de red; de lo contrario, debe usar el primer método.
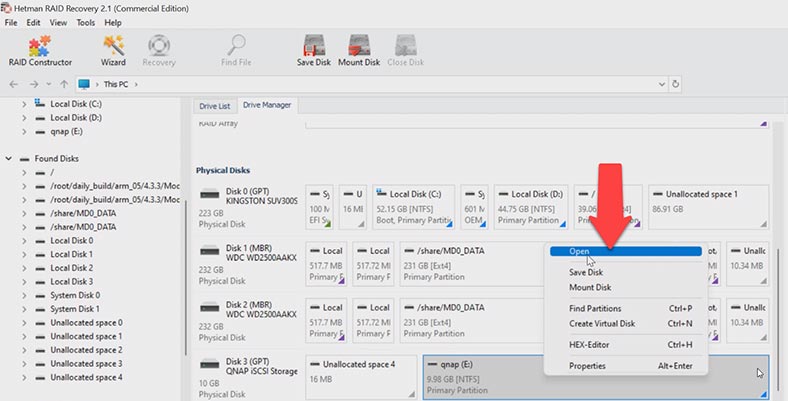
Ejecute el programa y escanee el disco, el programa encontró fácilmente los archivos eliminados, aquí están marcados con una cruz roja y su contenido también se muestra en la ventana de vista previa. Marcamos y restauramos los archivos necesarios.
Conclusión
Restaurar datos del almacenamiento de red no es tan difícil. Lo principal es no tomar medidas precipitadas, ya que puede perder toda la información como resultado.
Si pierde el acceso a los discos de la matriz, no intente restaurar su rendimiento reconfigurando, ya que este proceso es imposible sin formatear las unidades. Esto puede eliminar toda la información restante en los discos y el proceso de recuperación será difícil o completamente fallido. En situaciones poco claras, se recomienda eliminar las unidades del dispositivo lo antes posible e iniciar el proceso de recuperación.







La probabilidad de éxito en la recuperación de datos de un RAID 1 o RAID 0 dañado en un QNAP TS-219P NAS utilizando las opciones y herramientas mencionadas en el artículo es muy alta. El artículo menciona que la herramienta QNAP Data Recovery Wizard puede recuperar datos de discos duros dañados, incluso si se han perdido algunos bloques de datos.
Esta herramienta también puede recuperar datos de discos duros con errores del sistema de archivos, así como recuperar los datos perdidos debido a un fallo del disco duro. Además, el artículo menciona que el software de recuperación de datos de QNAP también puede recuperar datos de un RAID 1 o RAID 0 dañado. Por lo tanto, la probabilidad de éxito en la recuperación de datos de un RAID 1 o RAID 0 dañado en un QNAP TS-219P NAS utilizando las opciones y herramientas mencionadas en el artículo es muy alta.
El orden de los discos en un RAID 1 o RAID 0 es crítico para la recuperación de datos en un QNAP TS-219P NAS. En un RAID 1, los dos discos se mantienen sincronizados entre sí, por lo que el orden de los discos es importante para asegurar que los datos se repliquen correctamente entre los dos discos. Si los discos están desordenados, los datos pueden no ser replicados correctamente, lo que puede resultar en la pérdida de datos.
En un RAID 0, los discos se dividen en particiones y se utilizan para mejorar el rendimiento del sistema. Si los discos están desordenados, los datos pueden no ser leídos correctamente, lo que puede resultar en la pérdida de datos. Por lo tanto, es importante mantener el orden de los discos para garantizar una recuperación de datos exitosa en un QNAP TS-219P NAS.