Datenwiederherstellung vom Synology SC407 RAID 6 NAS-Array – Beste Methoden und Tipps
In diesem Artikel wird erläutert, wie Sie Daten vom RAID 6 NAS-Array der Synology SC407 wiederherstellen. Wie erstelle ich ein Backup, stelle versehentlich gelöschte Daten aus einem Backup wieder her, was tun, wenn Sie kein Backup erstellt haben und wie stellt man Dateien von einem nicht funktionierenden NAS wieder her?

- So erstellen Sie ein RAID
- So erstellen Sie eine Sicherung
- Synology CS407 NAS-Datenwiederherstellung
- Schlussfolgerung
- Fragen und Antworten
- Bemerkungen
Synology NAS ist eines der bekanntesten und am weitesten verbreiteten NAS. Die Auswahl an Geräten ist ziemlich groß und ermöglicht es Ihnen, ein Gerät für jeden Bedarf auszuwählen. Hier sind Modelle vom kompakten Desktop bis zum großen Speicher. Alle Speicher dieser Art zeichnen sich durch Zuverlässigkeit und einfache Verwaltung aus. Und die RAID-Technologie ermöglicht es Ihnen, fehlertolerante Laufwerke bereitzustellen. Da alte Geräte jedoch weit verbreitet sind, werden wir uns ansehen, wie Daten im Falle eines Synology NAS-Ausfalls wiederhergestellt werden können.

Wie stellt man Daten von RAID 6 auf einem Synology CS407 NAS wieder her?
So erstellen Sie ein RAID
Um die Zuverlässigkeit der Datenspeicherung auf dieser Art von Speicher zu gewährleisten, ist die Möglichkeit zum Erstellen von RAID implementiert, um die höchstmögliche Fehlertoleranz der Festplatte zu gewährleisten, wird empfohlen, RAID der fünften oder sechsten Ebene zu verwenden.
Um ein RAID zu erstellen, öffnen Sie die Systemsteuerung des Geräts. Bei der ersten Einrichtung wird ein Fenster angezeigt, in dem Sie aufgefordert werden, ein Volume zu erstellen. Oder öffnen Sie das Menü – Speichermanager. Klicken Sie hier auf die Schaltfläche – Erstellen.
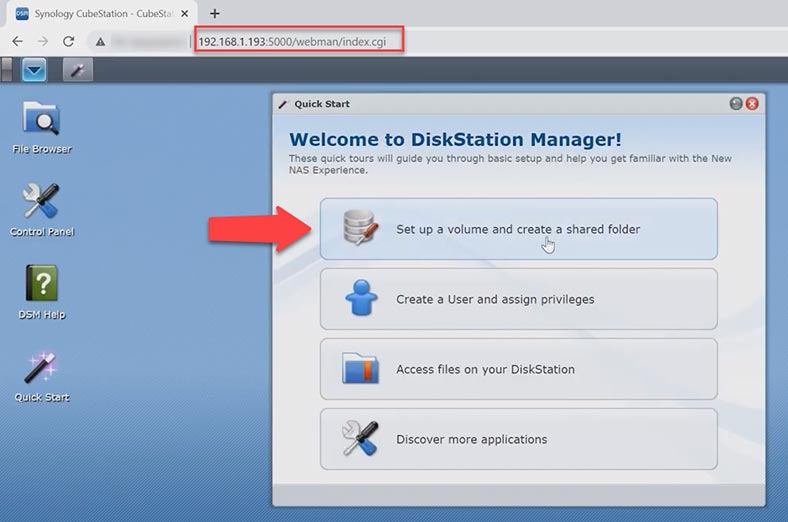
Wählen Sie den Erstellungstyp – Schnell oder Benutzerdefiniert – Weiter.
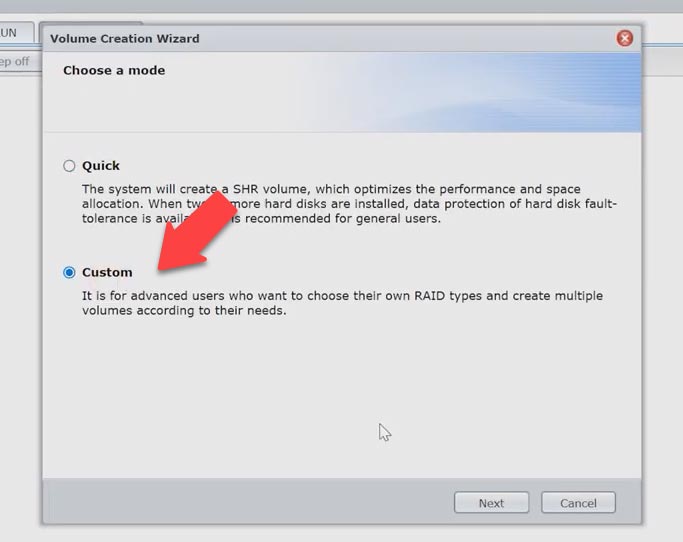
Geben Sie dann an, wie viele Volumes Sie auf dem Array erstellen möchten, eines oder mehrere. Markieren Sie die Festplatten, aus denen das zukünftige RAID bestehen wird – Weiter.
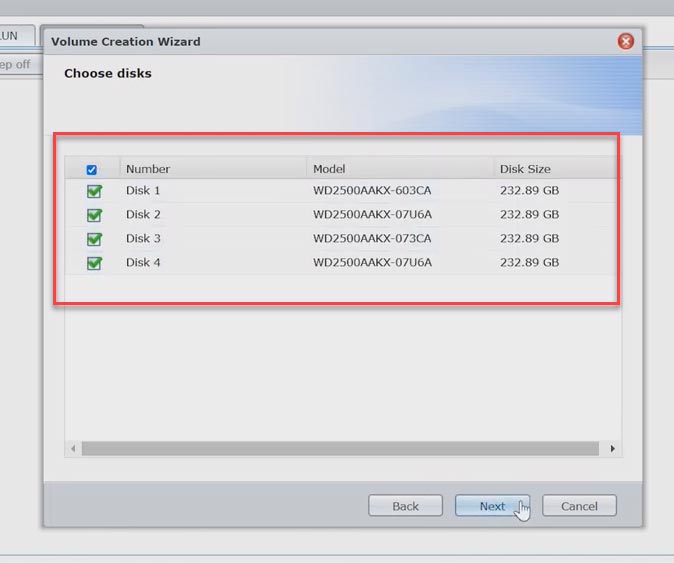
Als nächstes wird ein Warnfenster angezeigt, dass alle Daten auf den Festplatten gelöscht werden, klicken Sie zur Bestätigung auf – Ja. Dann müssen Sie den RAID-Typ angeben und ob Sie Festplatten überprüfen müssen.
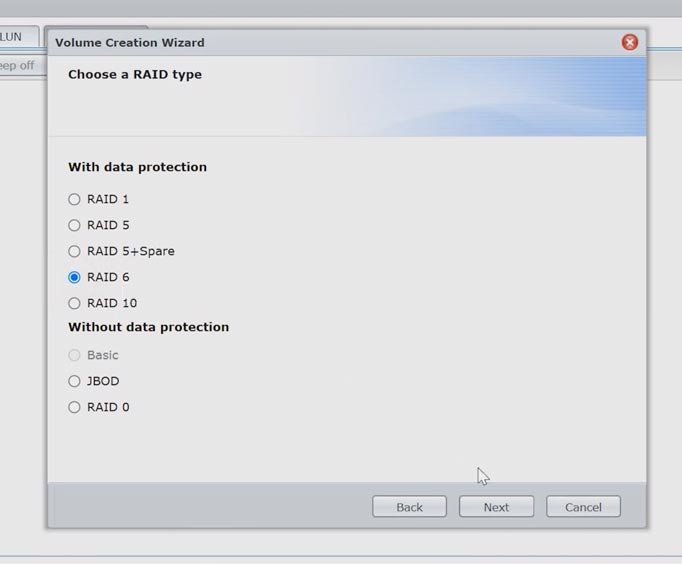
Prüfen Sie die angezeigten Informationen über das zukünftige Array und klicken Sie zur Bestätigung auf – Übernehmen.
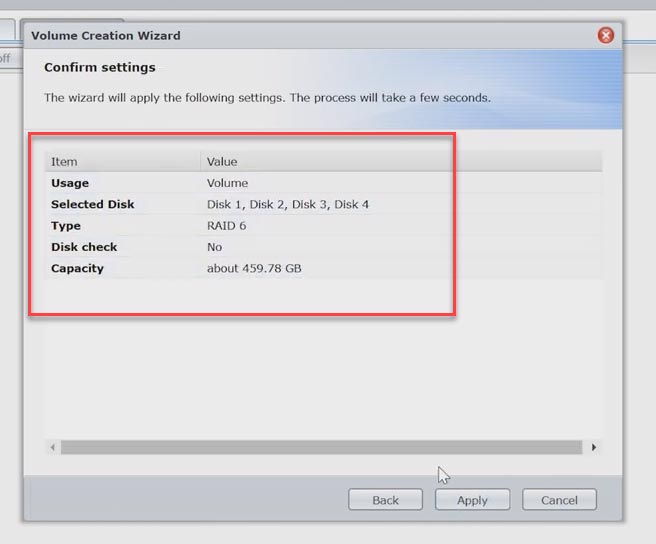
Als Ergebnis beginnt der RAID-Erstellungsprozess. Um das neue Volume zu verwenden, müssen Sie warten, bis die Initialisierung abgeschlossen ist. Dieser Vorgang dauert ziemlich lange.
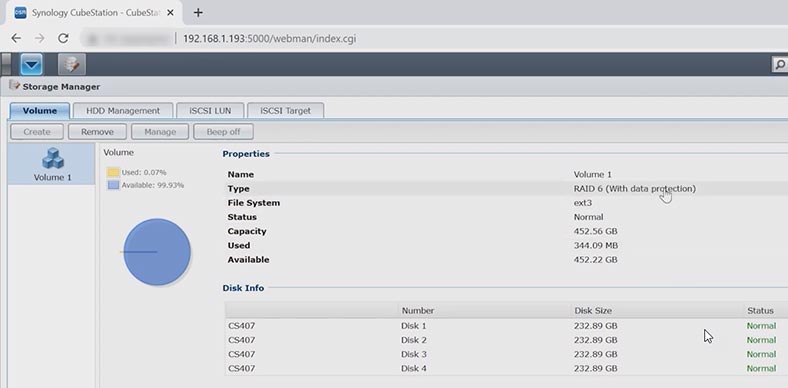
Nach der Initialisierung muss noch ein neuer Netzwerkordner erstellt werden. Danach können Sie den Speicher zum Schreiben von Dateien verwenden.
So erstellen Sie eine Sicherung
Backups werden empfohlen, um den Verlust wichtiger Dateien zu verhindern. Um den gewünschten Ordner zu sichern, öffnen Sie das Menü und führen Sie – Sichern und Wiederherstellen. aus
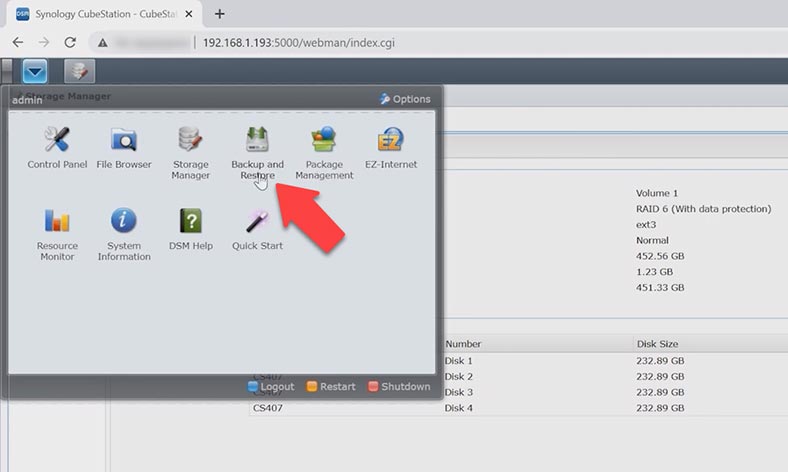
Klicken Sie im sich öffnenden Fenster auf – Erstellen – Weiter, geben Sie einen Namen an, geben Sie den Speicherort für die Sicherung an.
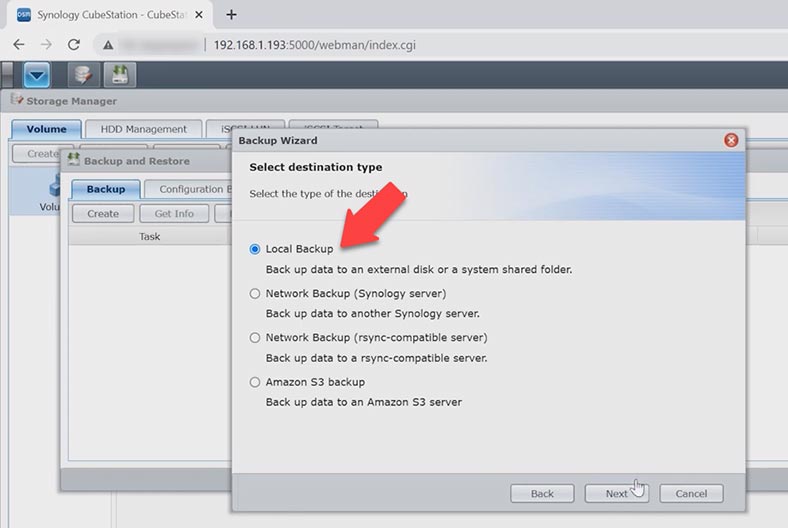
Wählen Sie einen Zielordner und bestätigen Sie mit Anwenden. Warten Sie, bis der Vorgang abgeschlossen ist.
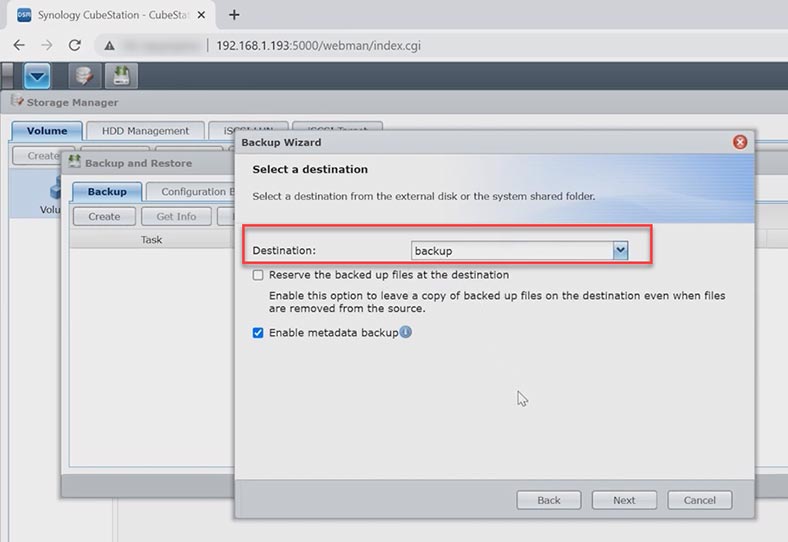
Wenn Sie versehentlich gelöschte Dateien wiederherstellen müssen, laden Sie die neueste Sicherung herunter. Aber Sie müssen verstehen, dass die Sicherung den Status der Ordner an einem bestimmten Datum und zu einer bestimmten Uhrzeit der Erstellung der Sicherung zurückgibt. Erstellen Sie vor einer Rücksendung eine Sicherungskopie des aktuellen Stands, um die nach der Sicherung vorgenommenen Änderungen nicht zu verlieren.
Um von einer Sicherung wiederherzustellen, öffnen Sie – Sichern und Wiederherstellen und klicken Sie auf die Schaltfläche – Wiederherstellen.
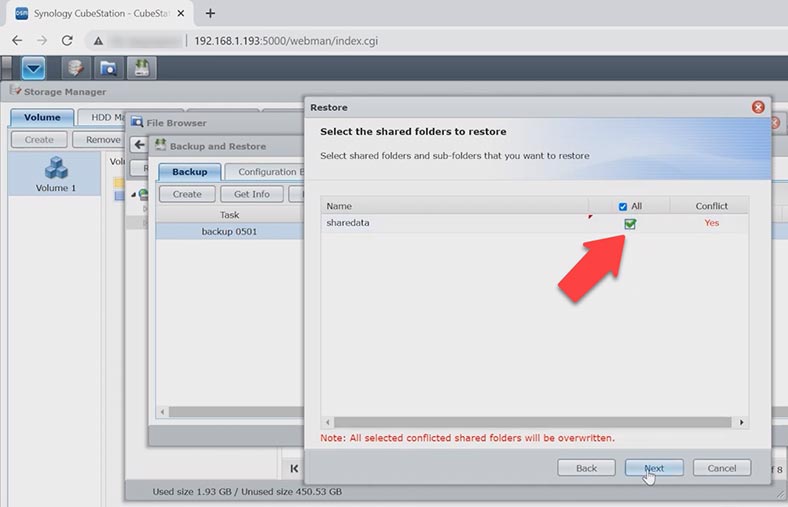
Markieren Sie den Ordner, den Sie wiederherstellen möchten, und klicken Sie dann zur Bestätigung auf – Weiter und Apple. Am Ende des Vorgangs werden alle Dateien wiederhergestellt, die nach der Sicherung gelöscht wurden, aber auch diejenigen, die nach der Sicherung hinzugefügt wurden, werden gelöscht.
Synology CS407 NAS-Datenwiederherstellung
So stellen Sie benötigte Dateien wieder her
Wie man Dateien ohne Backup wiederherstellt und was zu tun ist, wenn das RAID-Array zerstört wird. Wenn Sie feststellen, dass Sie versehentlich Dateien von einer Netzwerkfestplatte gelöscht haben und es kein Backup gibt, benötigen Sie ein spezielles Programm, das Ihnen hilft, sie wiederherzustellen. Wenn Sie den Zugriff auf Ihre RAID-Daten aufgrund eines Geräteausfalls, einer falschen RAID-Einrichtung oder -Wiederherstellung, versehentlich gelöschter Dateien oder formatierter Laufwerke verloren haben, laden Sie die Hetman RAID Recovery-Software zur Datenwiederherstellung herunter.
Hetman RAID Recovery unterstützt alle gängigen Dateisysteme und RAID-Typen. Bevor Sie mit dem Wiederherstellungsprozess beginnen, schalten Sie den NAS-Speicher aus und entfernen Sie alle Festplatten daraus.
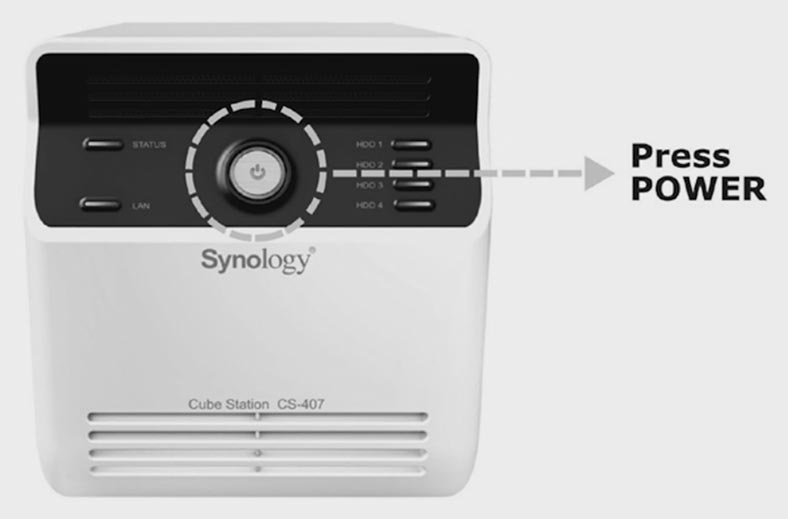
Achten Sie auf die Reihenfolge, in der sie installiert werden, um sie in Zukunft nicht zu verwechseln, wird empfohlen, sie zu nummerieren.

Schließen Sie alle Laufwerke über USB oder SATA an einen Windows-PC an. Wenn Ihr Motherboard nicht über genügend Ports oder Stromanschlüsse verfügt, verwenden Sie Adapter und Expander.

Und am wichtigsten, vergessen Sie nicht, alle Laufwerke gleichzeitig anzuschließen, die Ausnahme kann sein, wenn Sie RAID verwenden, das mit dem Ausschluss eines oder mehrerer Laufwerke funktionieren kann. Bei RAID 6 können zwei Laufwerke aus dem Array ausgeschlossen werden, da die verbleibenden Laufwerke betriebsbereit sein müssen. Wenn Sie den Zustand der Laufwerke nicht überprüfen können, verbinden Sie alle Laufwerke, aus denen das RAID erstellt wurde.
Das Programm scannt automatisch die Festplatten und stellt daraus ein beschädigtes Array zusammen. Detaillierte Informationen zum Array werden unten im Programmfenster angezeigt. Um alle Parameter des Arrays anzuzeigen, öffnen Sie die Festplatteneigenschaften.
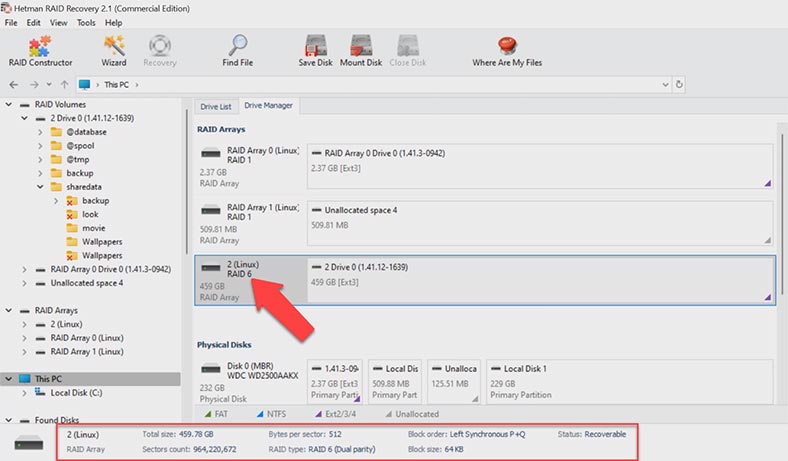
Um nach verlorenen Dateien zu suchen, klicken Sie mit der rechten Maustaste auf das Laufwerk und dann auf – Öffnen. Wählen Sie die Art der Analyse aus. Es wird empfohlen, mit einem Schnellscan zu beginnen, der weniger Zeit in Anspruch nimmt und Ihnen hilft, Dateien in den einfachsten Situationen wiederherzustellen.
Öffnen Sie den Ordner, in dem die Informationen gespeichert wurden, die Sie zurückgeben möchten, markieren Sie alle erforderlichen Dateien und klicken Sie auf – Wiederherstellen, wählen Sie den Speicherort aus und klicken Sie auf die Schaltfläche – Wiederherstellen .
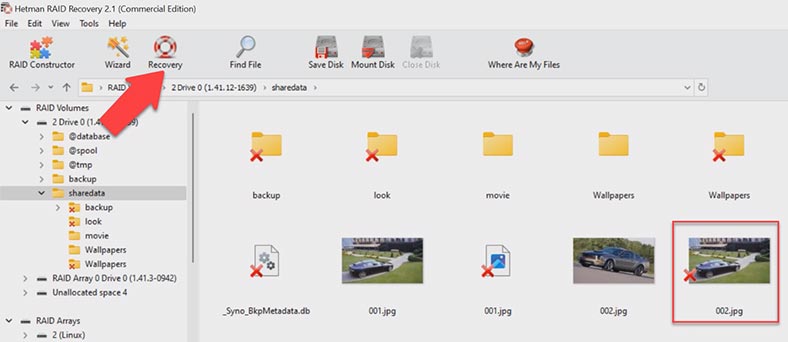
Nach Abschluss befinden sich alle Dateien im angegebenen Verzeichnis. Wenn das Programm die erforderlichen Dateien nicht finden konnte, führen Sie eine vollständige Analyse durch. Kehren Sie dazu zum Hauptmenü zurück, klicken Sie mit der rechten Maustaste auf die Festplatte und wählen Sie – Neu analysieren – Vollständige Analyse, geben Sie den Typ des Dateisystems an, Sie können die Suche deaktivieren nach Inhalt, dies beschleunigt den Suchvorgang.
Wenn ein Fehler auftritt oder der Festplattenzugriff verloren geht, versuchen Sie nicht, das Array wiederherzustellen, es sei denn, Sie sind sich sicher, was Sie tun. Da eine Neuerstellung oder Neukonfiguration die verbleibenden Informationen auf den Datenträgern vollständig überschreiben kann, ist die Wiederherstellung in diesem Fall möglicherweise nicht erfolgreich. Es wird empfohlen, dass Sie die Datenträger so bald wie möglich aus dem Speicher entfernen und mit dem Suchen und Wiederherstellen von Daten mithilfe eines Wiederherstellungsprogramms beginnen.
So stellen Sie Daten von einem iSCSi-Laufwerk wieder her
Wenn Sie eine ISCSi-Verbindung verwenden und versehentlich Dateien von einem Netzlaufwerk gelöscht haben und sich diese daher nicht im Papierkorb befinden, hilft Ihnen Hetman Partition Recovery bei der Wiederherstellung der Informationen. Bei einer normalen Entfernung von einem Netzwerk-iSCSi-Laufwerk brauchen Sie keine Laufwerke vom NAS zu entfernen, sie mit einem PC zu verbinden und RAID von ihnen zu sammeln. In diesem Fall genügt es, die Festplatte zu scannen und die erforderlichen Dateien von ihr wiederherzustellen.
Das iSCSI-Netzlaufwerk von Hetman Partition Recovery erkennt es wie das Computersystem als physisch, was bedeutet, dass Sie es scannen und versehentlich gelöschte Daten daraus wiederherstellen können.
Klicken Sie zum Wiederherstellen mit der rechten Maustaste auf das Laufwerk – Öffnen. Wählen Sie die Art der Analyse aus und warten Sie, bis sie abgeschlossen ist. Gehen Sie zu dem Ordner, in dem die gelöschten Dateien gespeichert wurden, markieren Sie sie und klicken Sie auf die Schaltfläche – Wiederherstellen.
| Schritt | Aktion | Beschreibung |
|---|---|---|
| 1 | ISCSi-Disk anschließen | Stellen Sie sicher, dass Ihre ISCSi-Disk korrekt mit dem Computer oder Server verbunden ist, auf dem Sie die Datenwiederherstellung durchführen möchten. |
| 2 | Festplattenstatus überprüfen | Verwenden Sie Diagnosewerkzeuge, um den Status der ISCSi-Disk zu überprüfen und nach Schäden zu suchen. |
| 3 | Wiederherstellungssoftware auswählen | Installieren Sie ein Datenwiederherstellungsprogramm, das ISCSi-Disk unterstützt. Zum Beispiel Hetman Partition Recovery. |
| 4 | Festplatte scannen | Führen Sie einen Scan der ISCSi-Disk durch, um verlorene Daten mit der ausgewählten Software zu finden. |
| 5 | Vorschau und Auswahl der Dateien | Überprüfen Sie nach dem Scannen die Liste der gefundenen Dateien und wählen Sie die aus, die Sie wiederherstellen möchten. |
| 6 | Wiederhergestellte Daten speichern | Speichern Sie die wiederhergestellten Dateien auf einem anderen Speichermedium (nicht auf derselben ISCSi-Disk, um Datenüberschreibung zu vermeiden). |
Schlussfolgerung
Falls das NAS ausfällt oder Dateien versehentlich gelöscht werden, sollten Sie schnellstmöglich Maßnahmen zur Wiederherstellung der Daten ergreifen, da eine weitere Nutzung des Arrays zu einem unwiederbringlichen Verlust von Informationen führen kann. Verwenden Sie das Gerät nicht mehr, sobald Sie Anzeichen eines Ausfalls oder Datenverlusts bemerken. Falsche Aktionen können das fehlerhafte/ausgefallene NAS-Laufwerk weiter beschädigen und die Chancen einer Datenwiederherstellung verringern.




1. Laden Sie die Hetman Partition Recovery-Software herunter und installieren Sie sie auf Ihrem Computer.
2. Schließen Sie die Synology CS407 NAS an Ihren Computer an.
3. Starten Sie Hetman Partition Recovery und wählen Sie die Option "RAID-Array wiederherstellen".
4. Wählen Sie das RAID 6-Array aus, das Sie wiederherstellen möchten, und klicken Sie auf "Weiter".
5. Wählen Sie die Option "Wiederherstellen" aus und klicken Sie auf "Weiter".
6. Wählen Sie die gewünschten Dateien aus, die Sie wiederherstellen möchten, und klicken Sie auf "Weiter".
7. Wählen Sie den Speicherort für die wiederhergestellten Dateien aus und klicken Sie auf "Fertig stellen".
8. Nach Abschluss der Wiederherstellung können Sie die wiederhergestellten Dateien auf Ihrem Synology CS407 NAS speichern.
1. Ein RAID 6-Array muss vorhanden sein.
2. Alle Festplatten müssen vorhanden und funktionsfähig sein.
3. Der RAID-Controller muss einwandfrei funktionieren.
4. Die aktuellste Version der Synology CS407-Firmware muss installiert sein.
5. Die Synology CS407-Software muss korrekt konfiguriert sein, um das RAID 6-Array zu erkennen und zu verwalten.
6. Alle Daten auf den Festplatten müssen intakt sein, damit sie wiederhergestellt werden können.
7. Eine Datenwiederherstellungssoftware muss installiert sein, um die Daten wiederherzustellen.
1. Verwenden Sie eine RAID-Konfiguration: RAID (Redundant Array of Independent Disks) ist eine Technik, die mehrere Festplatten in einem System kombiniert, um eine bessere Leistung und Redundanz zu erzielen. Dadurch wird die Wahrscheinlichkeit eines Datenverlusts durch einen Ausfall einer Festplatte reduziert.
2. Führen Sie regelmäßig Backups durch: Backups sind eine wichtige Maßnahme, um Datenverlust zu vermeiden. Stellen Sie sicher, dass Sie regelmäßig Backups Ihrer Daten auf externe Medien wie USB-Sticks oder externe Festplatten durchführen.
3. Installieren Sie Updates: Synology bietet regelmäßig Updates für seine NAS-Systeme an. Diese Updates beheben möglicherweise Sicherheitslücken und schützen Ihr System vor möglichen Datenverlusten. Stellen Sie sicher, dass Sie die neuesten Updates installieren.
4. Verwenden Sie ein Antivirenprogramm: Ein Antivirenprogramm schützt Ihr System vor Malware und anderen Bedrohungen. Stellen Sie sicher, dass Sie ein zuverlässiges Antivirenprogramm installieren und regelmäßig aktualisieren.
5. Verwenden Sie ein Firewall-Programm: Eine Firewall schützt Ihr System vor unbefugtem Zugriff von außen. Stellen Sie sicher, dass Sie eine Firewall installieren und auf dem neuesten Stand halten.
1. Unerwarteter Stromausfall: Wenn Ihr Synology CS407 NAS unerwartet ausgeschaltet wird, kann es zu Datenverlust kommen.
2. Schäden an der Festplatte: Wenn eine der Festplatten auf dem Synology CS407 NAS beschädigt wird, kann es zu Datenverlust führen.
3. Softwarefehler: Ein Softwarefehler kann dazu führen, dass einige Daten auf dem Synology CS407 NAS verloren gehen.
4. Fehlerhafte Firmware-Updates: Wenn ein Firmware-Update nicht korrekt ausgeführt wird, kann es zu Datenverlust auf dem Synology CS407 NAS führen.
5. Malware-Infektionen: Wenn Ihr Synology CS407 NAS mit Malware infiziert ist, kann dies zu Datenverlust führen.