Как восстановить данные с RAID1 и RAID0 NAS хранилища QNAP TS-219P+: Полное руководство!
Как восстановить данные с RAID1 и RAID0 NAS хранилища QNAP TS-219P+ – это важная информация для владельцев сетевых хранилищ и ИТ-специалистов. В этой стать мы предоставим вам полное руководство по восстановлению данных с RAID1 и RAID0 на устройстве QNAP TS-219P+. Узнайте эффективные методы и основные шаги, которые помогут вам успешно вернуть ценные данные без потерь!

- Как создать RAID на QNAP NAS TS-219P+
- Восстановление данных QNAP TS-219P+
- Заключение
- Вопросы и ответы
- Комментарии
Данная модель QNAP NAS на два жестких диска. Для повышения надежности хранения информации NAS предоставляют возможность создавать RAID массивы различных уровней. Но даже с самыми надежными системами хранения данных могут произойти непредвиденные ситуации, такие как случайное удаление информации, форматирование накопителя его повреждение, сбой системы, выход из строя контроллера или другой аппаратной части устройства и т.д. В результате чего может быть утеряна важная информация.

Как восстановить данные с RAID1 и RAID0 NAS хранилища QNAP TS-219P+
Конкретно данная модель поддерживает два типа RAID, первого и нулевого уровня, а также JBOD, который еще называют линейным RAID, по сути не является RAID-ом. В итоге избыточность на данном NAS обеспечивает только зеркальный RAID. А в случае выхода из строя диска в RAID 0 или JBOD, часть информации будет утеряна. Сейчас мы рассмотрим случай поломки устройства, так как в результате его выхода из строя, все файлы остаются на дисках, но достать их без стороннего программного обеспечение нет возможности.
Дело в том, что в NAS хранилище используется своя операционная система, которая определенным образом собирает RAID и записывает на диски данные. При подключении этих дисков к другому устройству или ПК они не смогут восстановить его состояние.
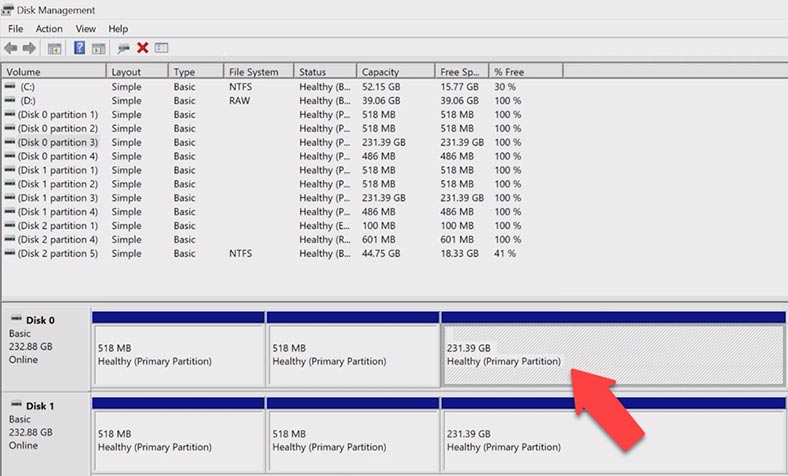
К примеру, при подключении накопителей к компьютеру с операционной системой Windows, вы увидите разделы с нераспознанной файловой системой, или для доступа к дискам ОС предложит их инициализировать или отформатировать, что в свою очередь затрет оставшуюся на них информацию. И вы не только не получите доступ к файлам, а и вовсе из потеряете.
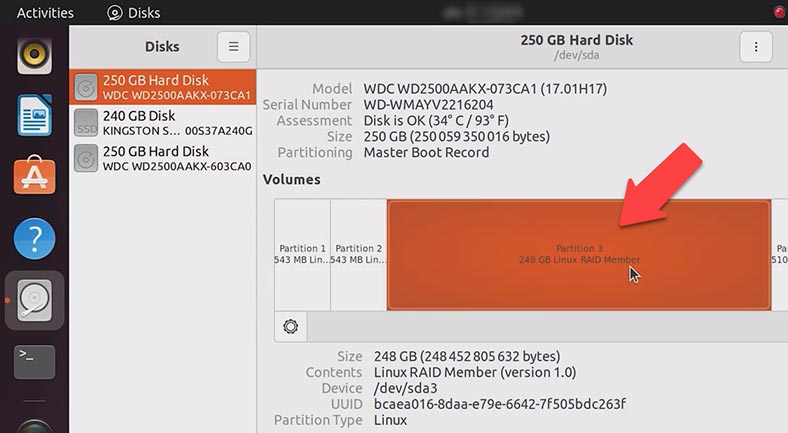
В операционной системе Linux, разделы дисков отображаются как Linux RAID, монтирование недоступно.
Помните, если инициализировать диски в Windows или изменить раздел в Linux, это может затереть всю информацию, что затруднит дальнейшее восстановление. Ни в коем случае не рекомендуется выполнять какие-либо манипуляции с накопителями если вы не уверены у своих действиях, иначе вы можете окончательно потерять данные.
Для того чтобы достать из дисков информацию вам понадобится специальная программа, которая заново соберет из дисков RAID и позволит вернуть из них все оставшиеся файлы.
Как создать RAID на QNAP NAS TS-219P+
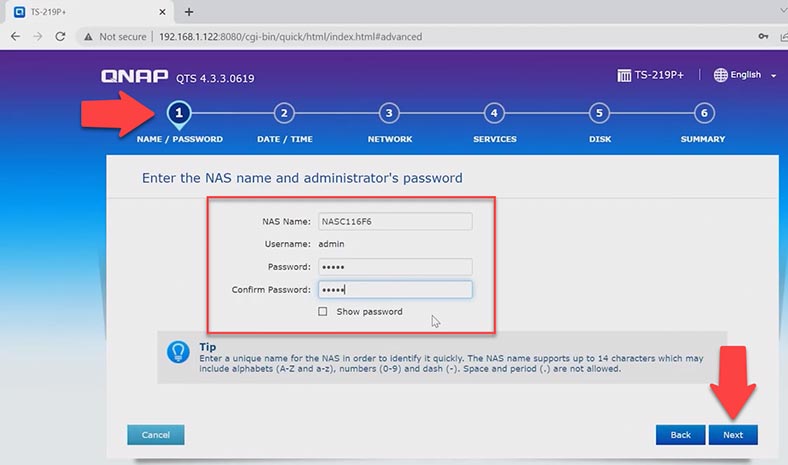
Для общего понимания построения RAID давайте рассмотрим, как его создать на данной модели хранилища. При начальной настройке хранилища на пятом шаге вам будет предложено настроить способ хранения данных. Диски, из которых будет построен массив уже отмечены, ниже нужно выбрать один из предложенных типов RAID, первый, нулевой или JBOD. Выберите нужный уровень RAID и нажмите – Next.
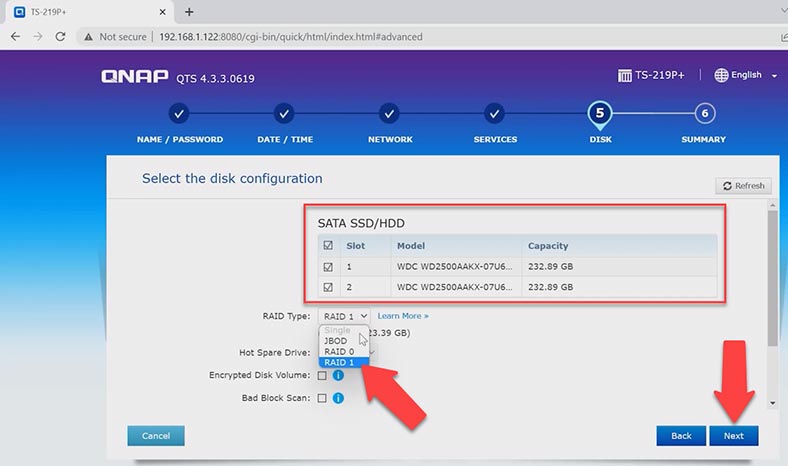
Если вам нужно изменить уже существующий RAID, прежде всего понадобится удалить все ранее созданные тома. Для этого откройте меню – Storage manager. Здесь выделите все тома и кликните по кнопке – Remove. В результате будет выведено окно с предупреждением о том, что все данные будут удалены, для подтверждения нажмите – Ок.
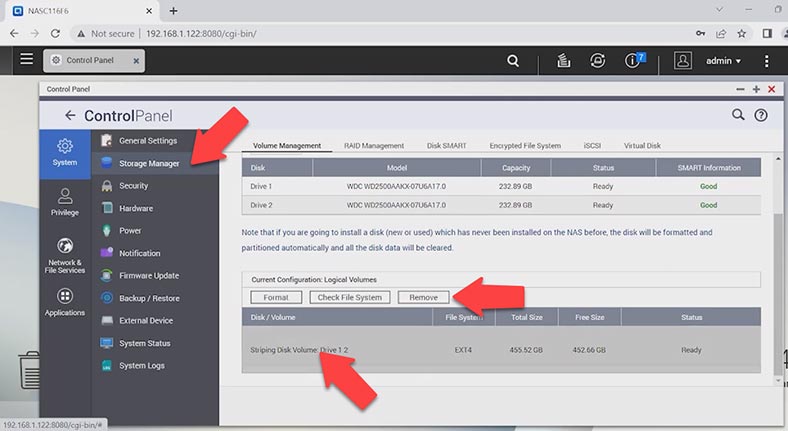
Теперь для того, чтобы собрать диски в RAID, выше кликните по кнопке – Crete, укажите нужный тип, Next.
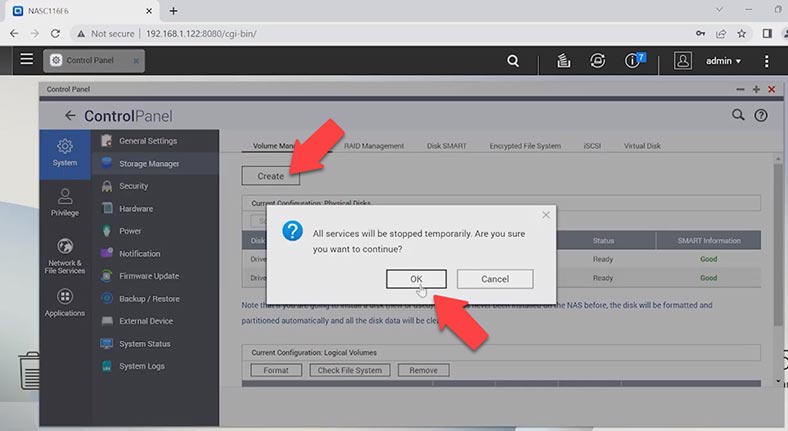
Отметьте диски и нажмите – Create. В результате система выведет окно с предупреждением о том, что все накопители будут очищены, нажмите – Ок, для подтверждения.
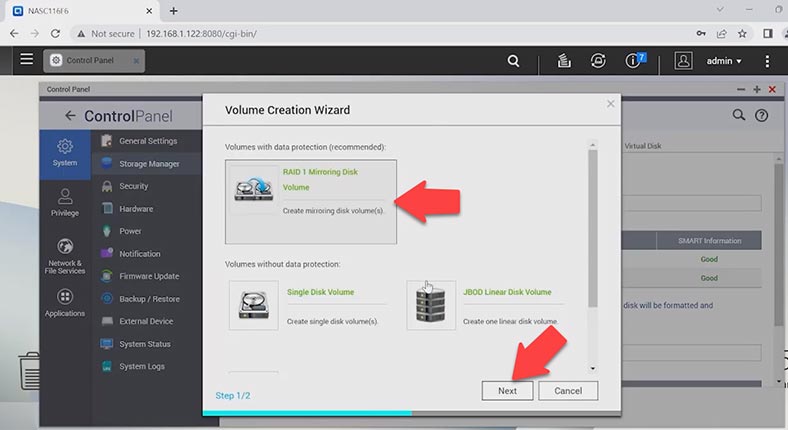
После начнется процесс построения и инициализации. И по завершении у вас появится новый том.
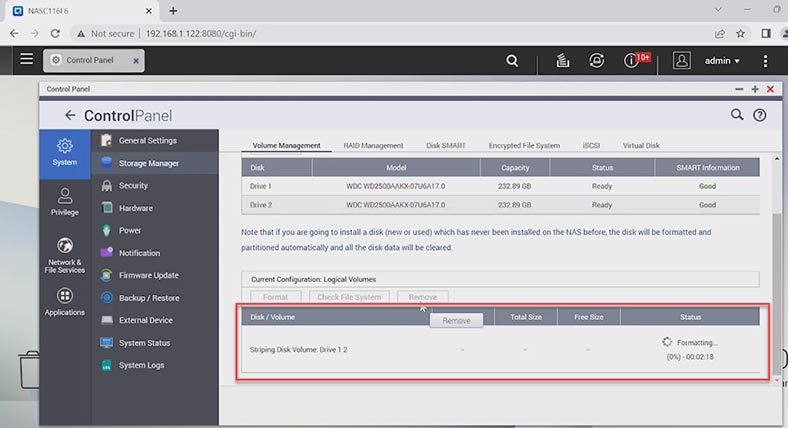
Восстановление данных QNAP TS-219P+
Способ 1. Как восстановить файлы из корзины
Если вы случайно удалили важные файлы с сетевого хранилища в первую очередь проверьте включена ли функция сетевой корзины для данного каталога. Эта настройка позволит вам достать ранее удаленные файлы. Здесь функция корзины активирована по умолчанию.
Для того чтобы вернуть случайно удаленные файлы с папки корзины, откройте – File Station, перейдите в каталог, где лежали ваши данные и откройте корзину – Recycle.
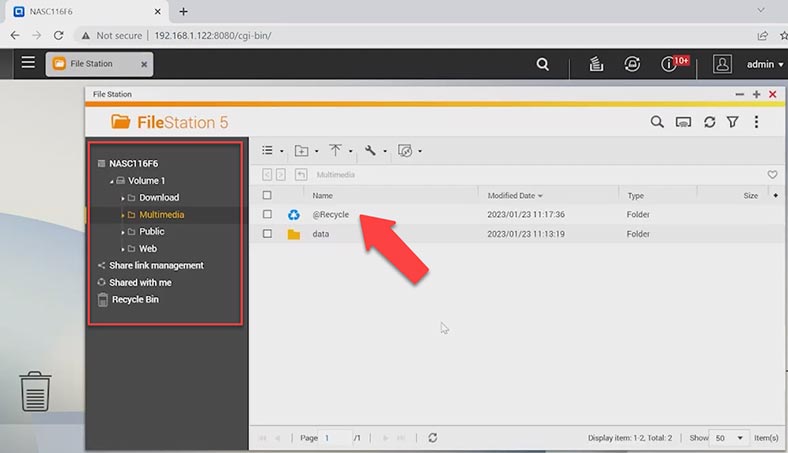
Далее, здесь перейдите к каталогу, где хранилась информация, отметьте файлы, которые нужно вернуть, кликните по кнопке с ключом, выберите – Recover и Yes для подтверждения. После файлы снова появятся в папке, с которой были удалены.
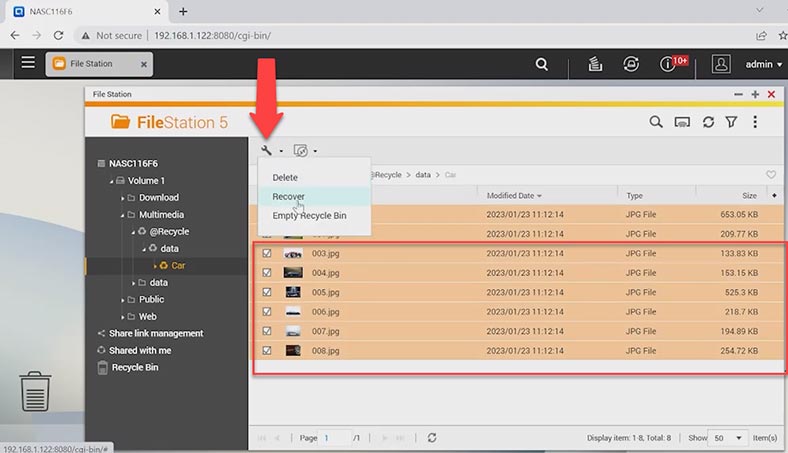
Прежде чем приступать к восстановлению файлов с помощью программы убедитесь в том не лежат ли ранее удаленные файлы в сетевой корзине. Для того чтобы проверить активирована ли опция для данной папки перейдите в – Панель управления – Shared folders.
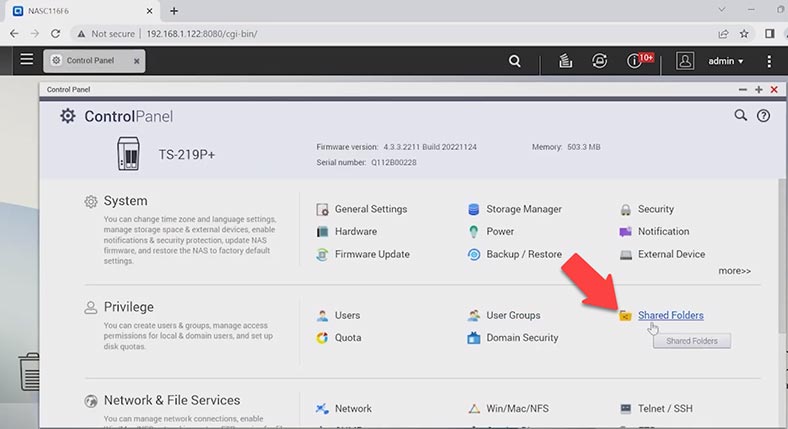
Затем откройте настройки нужного каталога, кликнув по кнопке – Изменить. Здесь должна быть установлена отметка – «Включить сетевую корзину».
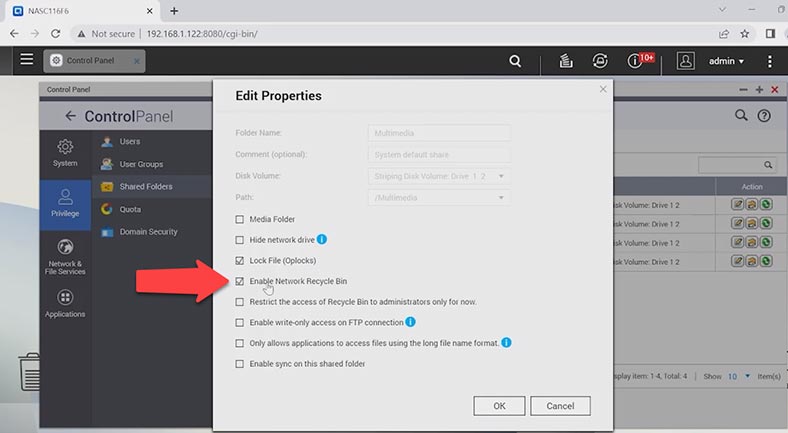
В таком случае вы сможете вернуть данные, которые были случайно удалены с хранилища.
Способ 2. Как восстановить данные с Qnap
Если достать файлы с корзины не получилось, у вас нет резервной копии, или устройство хранения вышло из строя в результате чего RAID разрушен, а доступ к данным невозможен, вернуть важную информацию вам поможет программа для восстановления данных.
| Шаг | Описание |
|---|---|
| 1. Оценка Ситуации |
|
| 2. Проверка Состояния Дисков |
|
| 3. Восстановление RAID |
|
| 4. Использование QNAP QTS Recovery Tools |
|
| 5. Восстановление Удаленных Файлов |
|
| 6. Окончательные Шаги |
|
| 7. Обращение к Профессионалам |
|
В том случае если вы потеряли доступ к данным RAID, и в случае выхода из строя устройства, неправильной настройки или перестроения RAID, случайно удалили файлы или отформатировали диски, скачайте программу – Hetman RAID Recovery.
Hetman RAID Recovery поддерживает все популярные файловые системы и типы RAID, в автоматическом режиме соберет из дисков разрушенных RAID и вы сможете достать из него информацию.
Для начала процесса восстановления извлеките диски из сетевого хранилища и подключите напрямую к материнской плате компьютера с операционной системой Windows. При выходе из строя накопителя в зависимости от уровня RAID вы можете потерять часть данных, которые восстановить не получится.

Если вы используете RAID0, то при выходе из строя одного диска часть информации будет потеряна безвозвратно. Дело в том, что данный тип массива, ориентированный на производительность методом чередования данных. Это означает, что информация записываются на каждый из дисков частями, что обеспечивает высокую производительность ввода-вывода при низких внутренних затратах. Но в свою очередь это не обеспечивает избыточности. При такой ситуации будьте готовы что вернуть данные полностью не получится.
После подключения накопителей и запуска программы она в автоматическом режиме начнет сканирование дисков и построит из них разрушенный RAID. Внизу вы сможете посмотреть детальную информацию о собранном RAID.
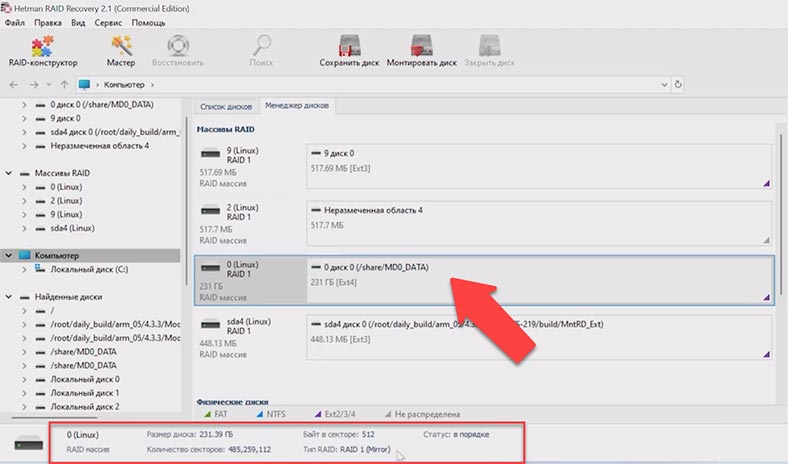
Кликните по тому правой кнопкой мыши и нажмите – Открыть. Затем выберите тип анализа, быстрое сканирование или полный анализ. При полном анализе нужно указать тип файловой системы, который использовался на дисках. Для начала рекомендуется выполнить быстрое сканирование, если программе не удалось найти нужный файлов вернитесь в главное меню и запустите полный анализ. Кликните по диску правой кнопкой мыши и выберите – проанализировать заново. Полный анализ, укажите файловую систему.
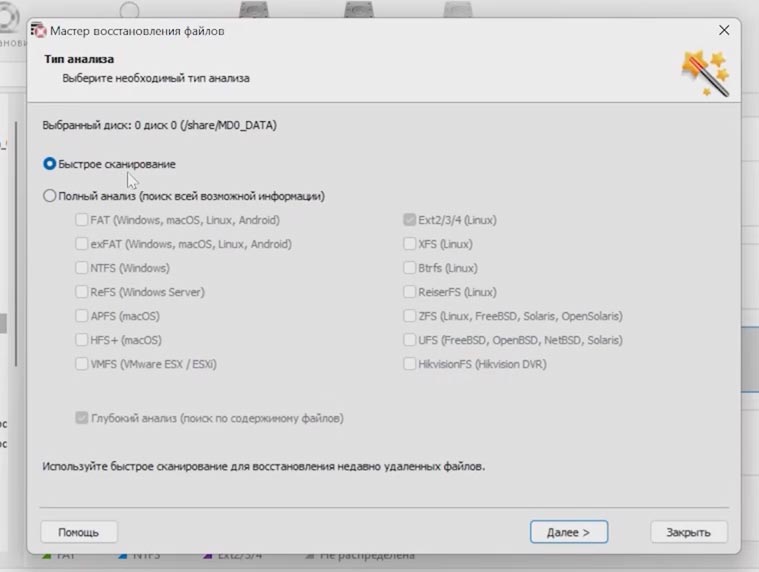
Просканировав диски откройте папку, где лежали файлы, которые нужно вернуть. Программа сохраняет всю структуру и имена файлов, поэтому найти нужные не составит труда, их содержимое можно посмотреть в окне предварительного просмотра.
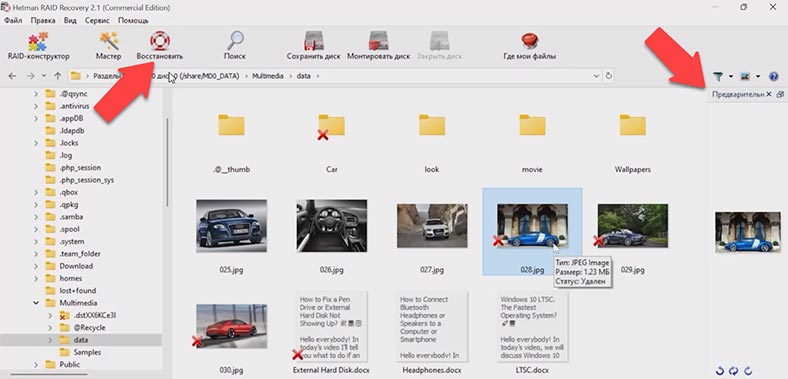
Отметьте все что нужно вернуть и кликните по кнопке – Восстановить. Укажите место куда сохранить данные, диск, затем папку, а затем – Восстановить и Готово. Все восстановленные файлы будут лежать в указанном каталоге.
Способ 3. Как восстановить данные с iSCSI диска
В том случае если вы используете iSCSI подключение, случайно удалили данные с сетевого диска и достать их из сетевой корзины не получилось, вам поможет программа Hetman Partition Recovery.
При удалении файлов с сетевого диска вам не нужно будет выключать сетевое хранилище и доставать из него диски. Дело в том, что система Windows отображает сетевой iSCSI диск как физический, в результате вы сможете просканировать его с помощью программы как физический диск. Таким образом вы сможете восстановить данные только в том случае если устройство в рабочем состоянии и к сетевому диску есть доступ, иначе нужно использовать первый способ.
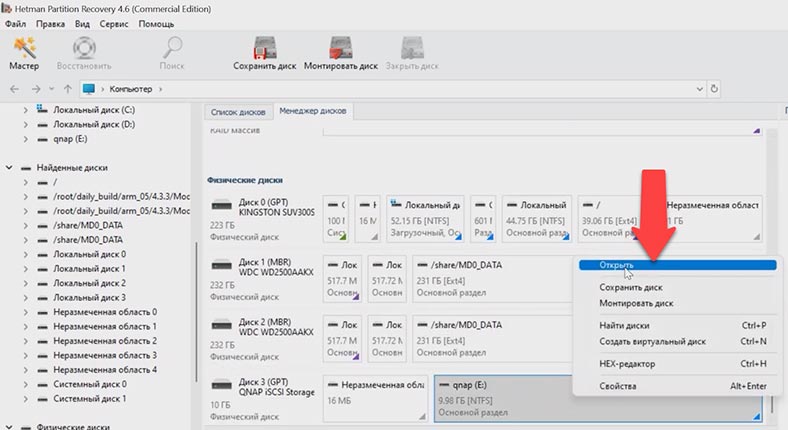
Запустите программу и просканируйте диск, программа без труда нашла удаленные файлы, здесь они отмечены красным крестиком, также их содержимое отображается в окне предварительного просмотра. Отмечаем и восстанавливаем нужные файлы.
Заключение
Восстановить данные с сетевого хранилища не так уж сложно главное не предпринимать необдуманных действий, так как в результате вы можете вовсе потерять всю информацию.
При потере доступа к дискам массива, не пытайтесь восстановить его работоспособность путем перенастройки, так как данный процесс невозможен без форматирования накопителей. Это может затереть всю оставшуюся информацию на дисках и процесс восстановления будет затруднен или вовсе безуспешным. При любых непонятных ситуациях рекомендуется как можно скорее достать накопители из устройства и начать процесс восстановления.








1. ЖД и RAID могут быть использованы для увеличения производительности и надежности корпоративных систем.
2. Для работы с ЖД и RAID на корпоративном уровне требуется большее количество дисков, чтобы обеспечить большую производительность и надежность.
3. RAID-массивы, используемые на профессиональном уровне, требуют большего количества дисков, чтобы обеспечить большую скорость и надежность.
4. RAID-массивы, используемые на профессиональном уровне, также требуют сложных решений, таких как RAID-10, RAID-50, RAID-60 и т.д., чтобы обеспечить максимальную надежность.
1. Скачайте и установите программу для восстановления данных.
2. Загрузите оперативную систему на компьютер.
3. Обновите драйверы устройств и программное обеспечение.
4. Удалите лишние файлы, программы и приложения.
5. Создайте резервную копию системы.
6. Запустите программу для восстановления данных и следуйте инструкциям.
1. RAID1:
- Полная потеря данных при выходе из строя одного из дисков;
- Повреждение данных при выходе из строя одного из дисков;
- Некорректное обновление данных при синхронизации;
- Потеря данных при некорректной работе программы RAID.
2. RAID0:
- Полная потеря данных при выходе из строя одного из дисков;
- Повреждение данных при выходе из строя одного из дисков;
- Некорректное распределение данных по стрипам;
- Некорректная работа RAID-контроллера.