Windows 10 PC remote sperren: Nutzung von integrierten Tools
Lesen Sie, wie Sie Ihren Windows 10-PC mithilfe der integrierten Tools des Systems und / oder Microsoft-Kontofunktionen remote sperren können. Der Dienst “Mein Gerät suchen”.

- Schritt 1. Aktivieren Sie Dienst «Mein Gerät suchen» in «Windows 10»
- Schritt 2. Wie kann ich meinen Windows 10-Computer remote sperren?
- Fazit
- Fragen und Antworten
- Bemerkungen
Ein verifizierter Besitzer kann diesen Dienst auch verwenden, um sicherzustellen, dass das Gerät gesperrt ist, damit niemand es verwenden kann, und um Informationen anzuzeigen, die helfen, das Gerät an seinen rechtmäßigen Besitzer zurückzugeben.
| Parameter | Beschreibung |
|---|---|
| Name | Mein Gerät finden |
| Zweck | Standortbestimmung des Geräts und Fernverwaltung im Falle von Verlust oder Diebstahl. |
| Unterstützte Geräte | Smartphones, Tablets, Laptops und PCs mit Windows. |
| Hauptfunktionen | – Bestimmung des aktuellen Gerätestandorts – Fernsperre des Geräts – Löschen aller Daten auf dem Gerät – Senden von Benachrichtigungen an das Gerät |
| Anforderungen | – Microsoft-Konto – Aktivierte Standortfunktion – Internetverbindung |
| Benutzerfreundlichkeit | Zugänglich über Weboberfläche oder Anwendung mit intuitiver Benutzeroberfläche |
| Sicherheit | Datenverschlüsselung und kontoabhängige Autorisierung |
| Sprachen der Benutzeroberfläche | Mehrsprachige Unterstützung |
Für die vollständige Nutzung des oben genannten Dienstes müssen folgende Bedingungen erfüllt sein:
- Der Personal Computer muss mit dem Informationsnetz «Internet» verbunden sein.
- Benutzer müssen zuerst den Dienst «Mein Gerät suchen» auf ihrem Windows 10-Betriebssystem aktivieren (mehr dazu im nächsten Abschnitt).
- Der Benutzer muss Eigentümer des registrierten Microsoft-Kontos sein, mit dessen Daten der Computer angemeldet ist, und das Konto muss mit Administratorrechten ausgestattet sein. Sie können Dienst «Mein Gerät suchen» nicht mit einem lokalen Benutzerkonto verwenden.
Wenn Sie alle Bedingungen erfüllen, können Sie einen Computer mit dem Betriebssystem «Windows 10» remote blockieren. Im Folgenden wird eine mögliche Methode beschrieben.

Herstellung einer Verbindung mit Windows Remote Desktop über das Internet: Praktische Tipps!
Schritt 1. Aktivieren Sie Dienst «Mein Gerät suchen» in «Windows 10»
Vor dem Versuch, ein Gerät zu sperren, sollten Benutzer den Dienst «Mein Gerät suchen» auf ihrem Computer überprüfen und gegebenenfalls aktivieren.
Unter «Windows 10» wird der Zugriff auf alle Grundeinstellungen, einschließlich der Sicherheitsoptionen, über die Anwendung «Einstellungen» bereitgestellt, mit der die Anwendung «Systemsteuerung» vollständig ersetzt werden soll, die in früheren Versionen «Windows» als Haupttresor für Systemeinstellungen diente.
Die Methode ist wahrscheinlich die schnellste, einfachste und bequemste aller möglichen Optionen. Sie besteht darin, die Tastenkombination Windows + I zusammen zu drücken, wodurch die Anwendung «Einstellungen» sofort gestartet wird.
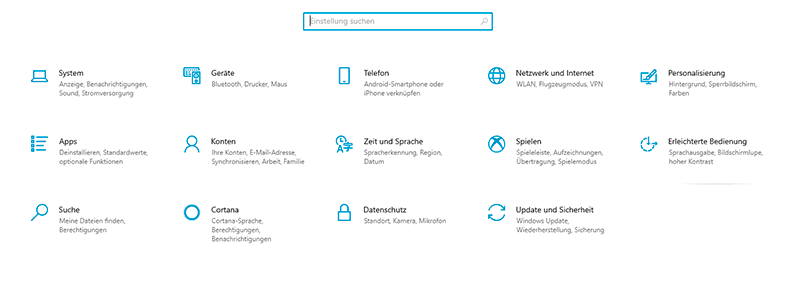
Verwenden Sie nun auf der Hauptseite der Anwendung, die verschiedene Optionen für Systemeinstellungen enthält, die Bildlaufleiste oder die Computermaus, um die Registerkarte «Update und Sicherheit» auszuwählen.
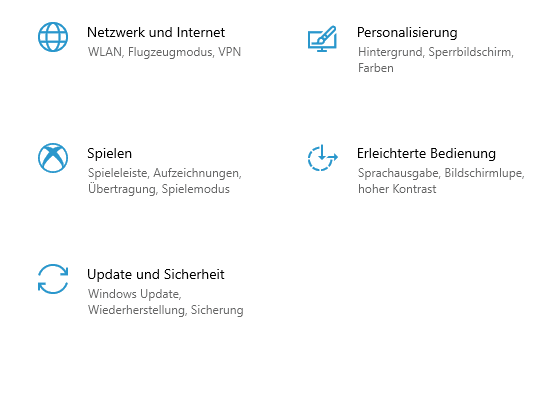
Wählen Sie auf der entsprechenden Seite der angezeigten Registerkarte in der linken Seitenleiste den Abschnitt «Mein Gerät suchen» aus (Verwenden Sie gegebenenfalls das Mausrad oder den Schieberegler der Navigationsleiste). Die entsprechenden Einstellungen des markierten Abschnitts werden im rechten Bereich des Fensters angezeigt. Den Status des Dienstes «Mein Gerät suchen» finden Sie im gleichnamigen Abschnitt «Mein Gerät suchen». Und wenn es in der verantwortlichen Zeile «Mein Gerät suchen» als «AUS» (deaktiviert) angezeigt wird, klicken Sie zum Korrigieren auf die Schaltfläche «Ändern».
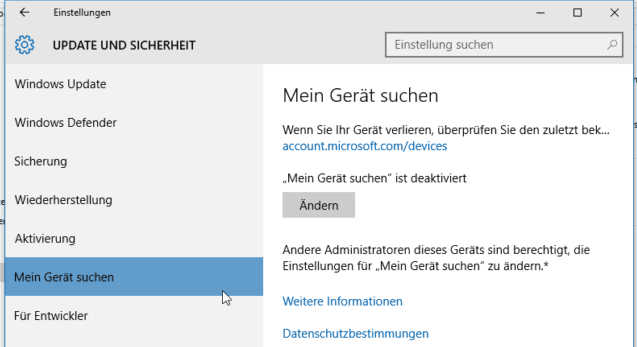
Der Systemdienst führt zu einem zusätzlichen Popup-Fenster mit der Aufforderung «Geräteposition regelmäßig speichern». Darin müssen Sie die Position des Schalters ändern und den Wert «Ein»(aktiviert) erreichen, und Ihr Computer, auf dem das Windows 10-Betriebssystem ausgeführt wird, sendet seine Standortdaten regelmäßig automatisch an den Server «Microsoft».
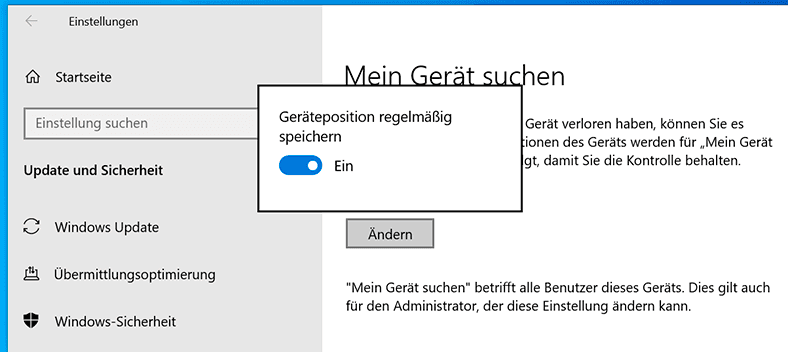
Die Änderungen werden sofort installiert, sodass Benutzer ihr eigenes Computergerät anhand des bekannten Standorts finden können.
Schritt 2. Wie kann ich meinen Windows 10-Computer remote sperren?
Dazu müssen Sie Ihr eigenes Microsoft-Konto verwenden. Öffnen Sie Ihren bevorzugten Webbrowser, rufen Sie die offizielle Microsoft-Website auf, füllen Sie die entsprechende Form mit Ihren persönlichen Anmeldeinformationen aus und klicken Sie auf die Schaltfläche «Anmelden», um sich beim System anzumelden.
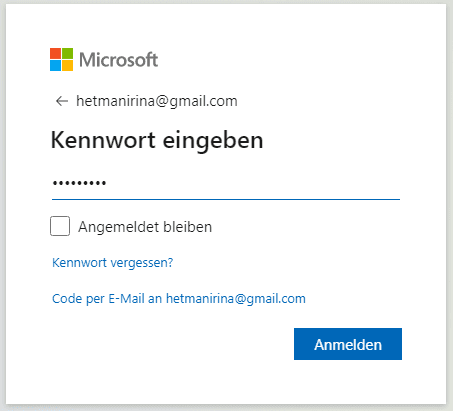
Auf der Startseite wird eine Liste der Geräte angezeigt, die mit einem bestimmten Benutzerkonto «Microsoft» verknüpft sind. Klicken Sie auf der Registerkarte des gesuchten Geräts auf den Textlink «Details anzeigen».
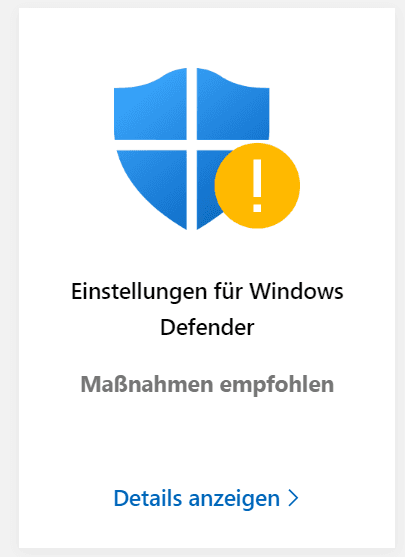
Klicken Sie auf der nächsten Seite auf der entsprechenden Registerkarte, die für den Suchvorgang verantwortlich ist, auf den Textlink «Mein Gerät suchen».
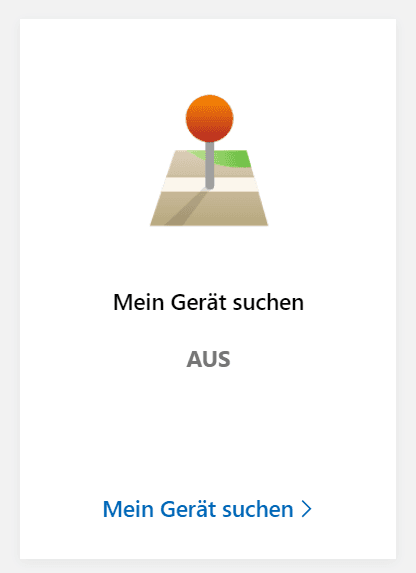
Der zuständige Dienst «Microsoft» sucht nach dem Gerät und markiert den Standort des Benutzers auf einer Karte. Wenn der erkannte Ort nicht den Erwartungen entspricht, klicken Sie auf die Schaltfläche «Blockieren», um den Gegenmaßnahmenprozess direkt zu starten.
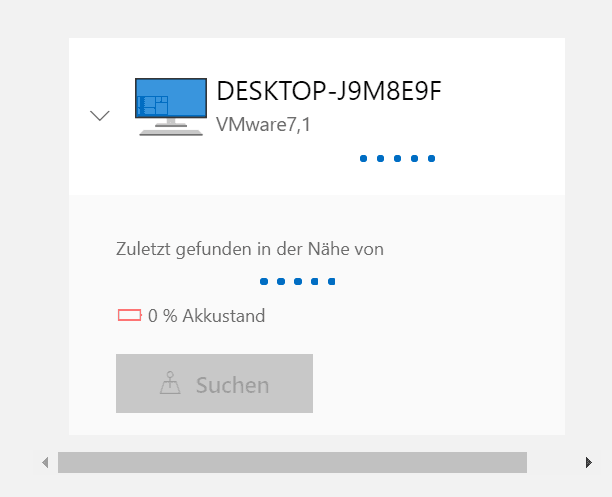
Klicken Sie in der angezeigten Systemmeldung auf die Schaltfläche «Blockieren». Durch das Sperren des Geräts werden alle aktiven Sessionen beendet und lokale Benutzerkonten deaktiviert.
In einem zusätzlichen Fenster können Benutzer eine personalisierte Meldung einrichten, mit deren Hilfe das Gerät des Benutzers zurückgegeben werden kann. Beim Einschalten wird auf dem Sperrbildschirm Ihres Computers eine Meldung angezeigt.
Um sich selbst zu schützen, können Benutzer außerdem das Kontokennwort ändern. Nachdem das Gerät gefunden wurde, können Sie sich mit dem Computeradministratorkonto anmelden.
Fazit
Ein separater Bereich, der für einen der wichtigen Verwaltungsbereiche verantwortlich ist, ist der Sicherheitsdienst für Computergeräte, der verschiedene Arten von Systemtools umfasst, einschließlich des Dienstes «Mein Gerät suchen».
Mit diesem Dienst können Sie die gesammelten Informationen über den Standort des verbundenen Geräts für jedes Konto erfolgreich verfolgen und im automatischen Modus an die Server «Microsoft» senden. Auf diese Weise können Benutzer in Notfallsituationen ihr Gerät aus der Ferne blockieren und den Vorgang zusätzlich mit einer Textnachricht begleiten. Diese Aktion ist recht einfach und erfordert nur, dass Benutzer bestimmte Bedingungen erfüllen, damit sie ihre persönlichen Daten und ihr eigenes Gerät schützen können.

💻 Nutzen Sie die Vorteile der Fernsteuerung: Chrome Remote Desktop ist die Lösung! 💻








