Excel 2016: Как настроить автосохранение файлов?
Хотите настроить автоматическое сохранение файлов в Excel 2016? В этой статье мы представляем полное руководство по настройке автосохранения в Excel 2016. Узнайте эффективные методы и практические советы для удобного и безопасного сохранения ваших данных!

AutoBackup создаст копию вашей таблицы в момент её сохранения. Когда вы внесёте изменения в первоначальный файл таблицы и сохраните его, а потом передумаете, у вас будет возможность открыть резервную копию файла. Каждый раз, когда вы будете сохранять основной файл таблицы, AutoBackup будет обновлять резервную копию до предыдущей версии файла.
Для того, чтобы установить это, откройте файл таблицы Excel. Далее:

Как восстановить несохраненный или поврежденный документ Microsoft Word, Excel или PowerPoint ⚕️📖💥
Перейдите в закладку «Файл» > «Сохранить как».
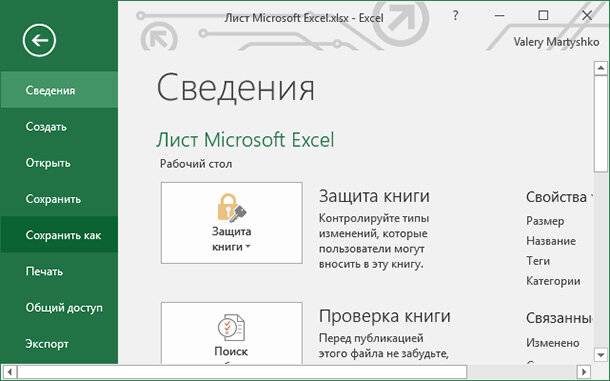
Перейдите в папку «OneDrive: персональный».
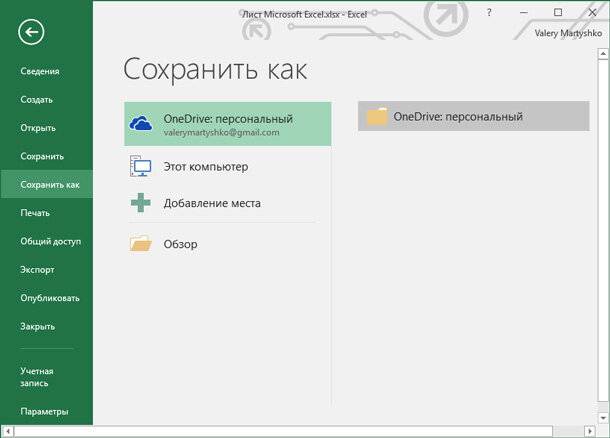
Кликните на кнопке «Сервис» и выберите «Общие параметры…».
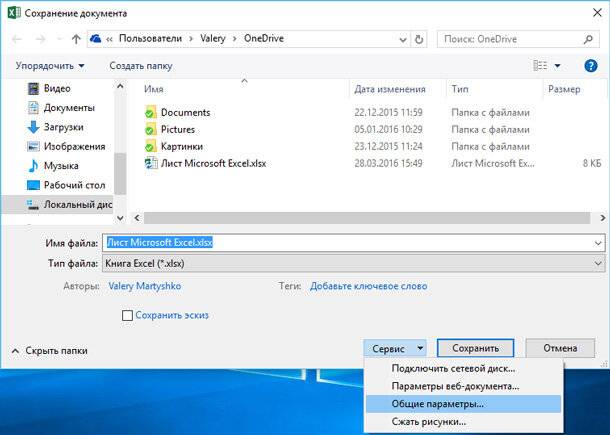
Поставьте галочку напротив «Всегда создавать резервную копию» и нажмите OK.

Нажимаем «Сохранить» в окне сохранения документа.
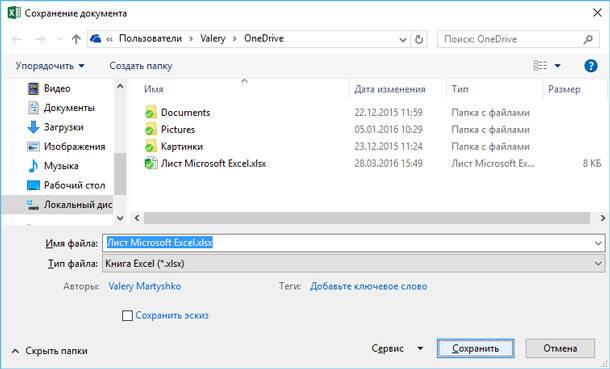
Теперь, каждый раз, когда вы будете вносить изменения в файл таблицы и сохранять его, будет обновляться файл резервной копии в виде предыдущего сохранения.
В случае, если резервирование данных для Microsoft Excel у вас на момент утери или удаления файла не было настроено, вы всегда можете воспользоваться одной из программ для восстановления таблиц Excel (Hetman Excel Recovery) или для восстановления документов Microsoft Office (Hetman Office Recovery).
| Параметр | Описание |
|---|---|
| Название | Hetman Office Recovery |
| Назначение | Восстановление удалённых, повреждённых и недоступных файлов документов Microsoft Office (Word, Excel, PowerPoint, и др.). |
| Поддерживаемые форматы | DOC/DOCX, XLS/XLSX, PPT/PPTX, ODT, RTF, CSV, и другие форматы документов. |
| Операционные системы | Windows, MacOS, Linux. |
| Типы устройств | Жесткие диски, SSD, флешки, карты памяти и другие носители данных. |
| Дополнительные возможности | – Восстановление документов из повреждённых или удалённых файлов – Поддержка восстановления файлов с различных носителей данных – Предварительный просмотр файлов перед восстановлением |
| Простота использования | Интуитивно понятный интерфейс с пошаговым мастером восстановления. |
| Лицензия | Пробная версия с ограничением на количество восстанавливаемых файлов. |
| Языки интерфейса | Многоязычная поддержка (русский, английский и другие). |

Восстановите Open Writer (odt) и Calc (ods) документы в 2020 программой Hetman Office Recovery ⚕️📁💥



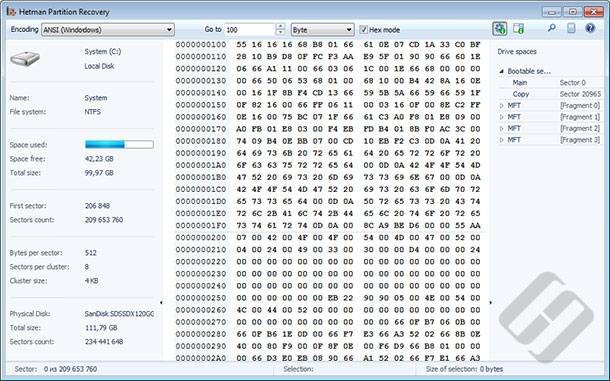



1. Автосохранение в Excel 2016 позволяет автоматически сохранять изменения в открытых документах после каждого действия. Вам не нужно беспокоиться о сохранении работы, так как Excel самостоятельно выполняет эту задачу.
2. Excel 2016 позволяет работать с файлами, сохраненными в различных форматах. Это означает, что вы можете сохранять свои работы в различных форматах, чтобы другие пользователи могли легко открывать их.
3. Excel 2016 позволяет автоматически создавать резервные копии файлов, что позволяет быстро восстановить работу, если файл будет удален, поврежден или потерян.
1. Включите автосохранение Excel 2016. Для этого откройте файл, затем выберите «Файл», затем «Параметры», затем «Сохранение» и включите «Автосохранение».
2. Установите интервал автосохранения. Выберите «Файл», затем «Параметры», затем «Сохранение» и установите интервал автосохранения.
3. Проверяйте состояние файла с помощью строки состояния. Вы увидите сообщение «Автосохранение», если файл успешно сохранен.
4. Отключите автосохранение, если нужно сохранить файл без изменения.
5. Не закрывайте файл, пока не увидите сообщения «Автосохранение».
1. Откройте документ Excel.
2. Нажмите кнопку «Файл» в верхнем левом углу экрана.
3. Выберите «Опции» из списка.
4. Выберите «Сохранение» в левой нижней части экрана.
5. Отметьте флажок «Включить автосохранение».
6. Задайте интервал сохранения, если хотите.
7. Нажмите «OK», чтобы применить изменения.