BIOS und UEFI Einstellungen ändern: Einfache Anleitung
Lesen Sie, wie Sie auf BIOS- oder UEFI-Einstellungen zugreifen und deren Einstellungen ändern. Das BIOS des Computers wird als erstes gestartet, wenn der Computer gestartet wird. Es initialisiert die Hardware, bevor das Betriebssystem von einer Festplatte oder einem anderen Gerät gestartet wird. Viele Low-Level-Computersystemeinstellungen sind nur im BIOS verfügbar. Moderne Computer sind größtenteils bereits mit UEFI ausgestattet, dem Empfänger des traditionellen BIOS. Diese Firmware haben jedoch viel gemeinsam. Manchmal ist sogar die UEFI-Schnittstelle schwer vom BIOS zu unterscheiden.

- BIOS und UEFI: Was ist der Unterschied?
- Zugriff auf BIOS- oder UEFI-Einstellungen
- So ändern Sie die BIOS- oder UEFI-Einstellungen
- Fragen und Antworten
- Bemerkungen
BIOS und UEFI: Was ist der Unterschied?
Das BIOS steht für «BasicInput / OutputSystem» und ist die Firmware, die auf dem Chip auf dem Motherboard des Computers gespeichert ist. Wenn Sie den Computer einschalten, bevor er das Betriebssystem von der Festplatte lädt, wird das BIOS geladen, wodurch die Hardware des Computers getestet wird.
UEFI steht für «UnifiedExtensibleFirmwareInterface» («Extensible Firmware Interface») und ersetzt das traditionelle BIOS. Diese Firmware-Schnittstelle unterstützt Startpartitionen mit mehr als 2 TB, mehr als vier Partitionen auf einer Festplatte, wird schneller geladen und verfügt über modernere Funktionen und Fähigkeiten. Beispielsweise unterstützen nur Systeme mit UEFI die Funktion «SecureBoot», die das Hacken und die unbefugte Verwendung des Betriebssystems verhindert und den Startvorgang vor Rootkits schützt.
Bei normaler Computernutzung kümmert sich der Benutzer nicht um das BIOS auf dem Computer oder UEFI. Beide Schnittstellen steuern die Low-Level-Funktionen des Geräts und werden beim Start des Computers gestartet, um die Hardware beim Einschalten des Systems korrekt zu initialisieren. Beide haben Schnittstellen, mit denen Sie eine Vielzahl von Systemeinstellungen ändern können. Sie können beispielsweise die Startreihenfolge festlegen, Übertaktungsoptionen konfigurieren, den Computer mit einem Startkennwort schützen, die Virtualisierungsunterstützung auf Hardwareebene aktivieren sowie andere Funktionen auf niedriger Ebene.
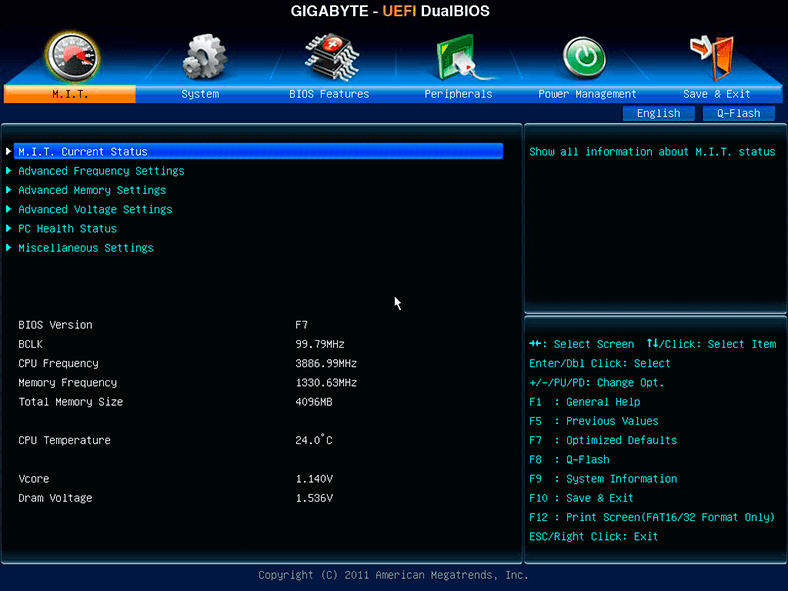
| Parameter | BIOS | UEFI |
|---|---|---|
| Vollständiger Name | Basic Input/Output System | Unified Extensible Firmware Interface |
| Erstellungsjahr | 1975 | 2005 |
| Benutzeroberfläche | Textbasiert, einfach | Grafisch, mit Mausunterstützung |
| Boot-Tabelle | MBR (Master Boot Record) | GPT (GUID Partition Table) |
| Unterstützte Festplattengröße | Bis zu 2 TB | Mehr als 2 TB |
| Boot-Geschwindigkeit | Langsamer | Schneller |
| Kompatibilität | Unterstützt ältere Systeme | Unterstützt moderne Technologien |
| Sicherheit | Begrenzte Fähigkeiten | Secure-Boot-Unterstützung |
| Aktualisierung | Selten, kompliziert | Einfache Updates über die Benutzeroberfläche |
| Skalierbarkeit | Begrenzt | Flexibel, unterstützt Netzwerkverbindungen |

👩💻 Wie setzt man BIOS auf die Werkseinstellungen zurück? 👩💻
Zugriff auf BIOS- oder UEFI-Einstellungen
Unterschiedliche Computer haben unterschiedliche Methoden für den Zugriff auf das BIOS oder UEFI. In jedem Fall müssen Sie den Computer jedoch neu starten. Um zum BIOS-Menü zu gelangen, müssen Sie beim Starten des Computers eine bestimmte Taste drücken. In der Regel wird die Taste, die Sie drücken müssen, auf dem Startbildschirm des Computers angezeigt: «Press F2 toaccess BIOS», «Press DEL to enter setup» usw. Die häufigsten Tasten, die zum Aufrufen des BIOS gedrückt werden müssen, sind: DEL, F1, F2, F10 oder Esc.
Um in UEFI zu gelangen, müssen Sie häufig dieselben Tasten wie für das BIOS drücken. Um das sicher herauszufinden, sollten Sie sich am besten mit dem Handbuch Ihres Computers oder Motherboards vertraut machen.
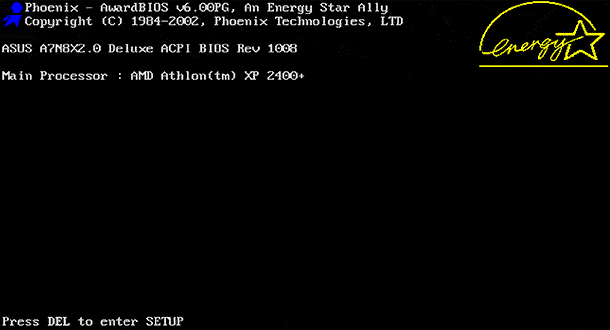
Auf Computern mit Windows 8 oder 10 müssen Sie möglicherweise das Startmenü aufrufen, um auf UEFI zuzugreifen. Wählen Sie dazu im Startmenü Ihres Computers «Neu starten», während Sie die Umschalttaste gedrückt halten.
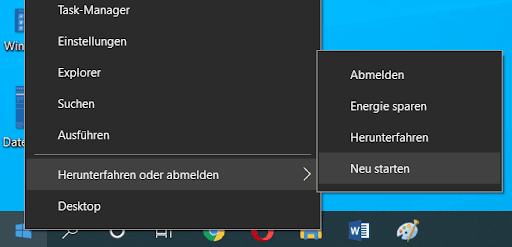
Der Computer wird in einem speziellen Startmenü neu gestartet, in dem Diagnostics / Advanced Options / UEFI-Firmware-Settings ausgewählt werden.
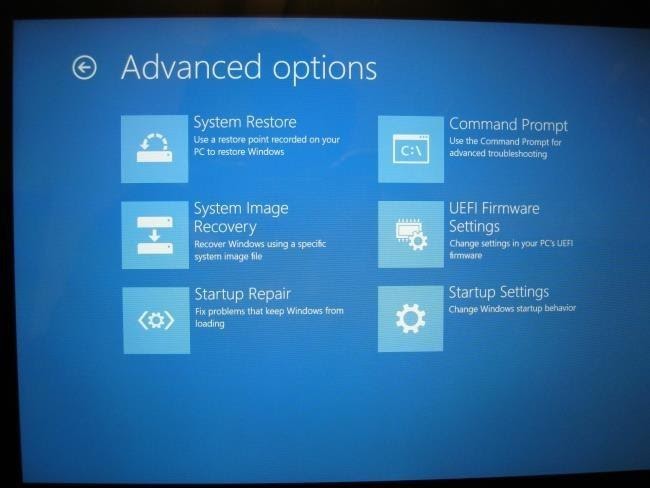
So ändern Sie die BIOS- oder UEFI-Einstellungen
Wie oben erwähnt, kann das Erscheinungsbild der BIOS- oder UEFI-Menüs auf verschiedenen Computern variieren. Das BIOS verfügt über eine Textoberfläche, auf der Sie nur mit den Pfeiltasten navigieren und durch Drücken der Eingabetaste eine Auswahl treffen können. Die Tasten, die in dem Menü verwendet werden können, in dem Sie sich befinden, werden am unteren Bildschirmrand oder rechts angezeigt (abhängig von der Firmware-Konfiguration).
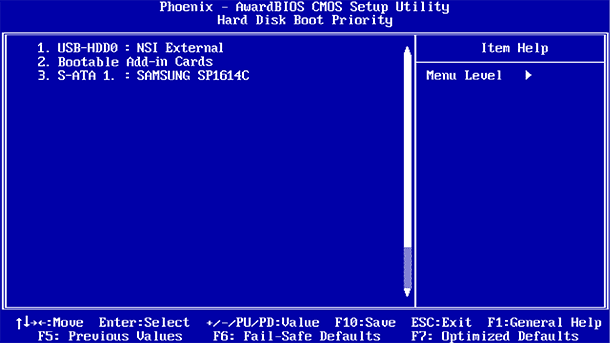
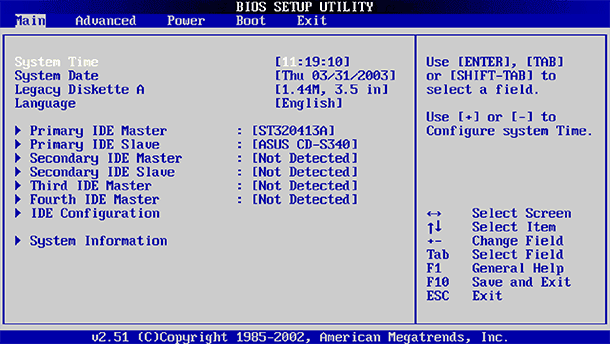
UEFI verfügt normalerweise über eine grafische Oberfläche, die mit der Maus und / oder Tastatur navigiert werden kann. Auf vielen Computern wird die Textschnittstelle jedoch auch mit UEFI weiterhin verwendet.
Seien Sie im BIOS- oder UEFI-Menü vorsichtig und nehmen Sie Änderungen an den Einstellungen nur vor, wenn Sie sicher sind, was Sie tun. Durch Änderungen an bestimmten Einstellungen (insbesondere Übertakten) können Sie Ihren Computer instabil machen oder sogar Ihre Hardware beschädigen.
Einige Einstellungen sind weniger gefährlich als andere. Das Ändern der Startreihenfolge (BootOrder oder BootDevicePriority) ist beispielsweise weniger riskant, kann jedoch auch zu Schwierigkeiten führen. Wenn Sie die Startreihenfolge ändern und die Festplatte aus der Liste der bootfähigen Geräte entfernen, wird Windows erst dann auf dem Computer gestartet, wenn die Reihenfolge wiederhergestellt ist.
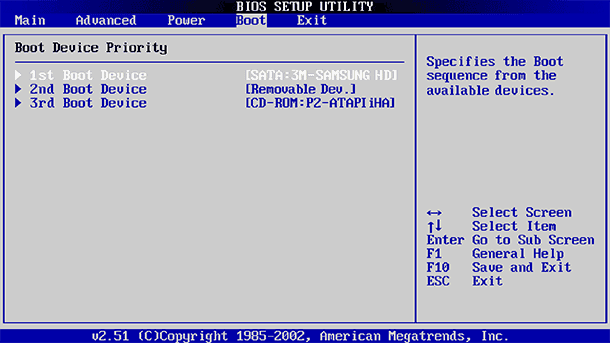
Selbst wenn Sie genau wissen, wonach Sie suchen, auf verschiedenen Computern, in verschiedenen BIOS und UEFI, kann sich dasselbe Menü an verschiedenen Orten befinden und ein anderes Aussehen haben. Daher ist es besser, unterstützende Informationen für jedes Menü zu verwenden, die entschlüsseln, was ein bestimmtes Menü bedeutet.
Beispielsweise befindet sich das Menü «EnableIntel’s VT-x virtualizationtechnology» normalerweise irgendwo im Menü «Chipset». Auf einigen Computern ist es jedoch erforderlich, im Menü «SystemConfiguration» danach zu suchen. Dieses Menü wird normalerweise als «VirtualizationTechnology» bezeichnet, kann aber auch als «IntelVirtualizationTechnology», «Intel VT-x», «VirtualizationExtensions» oder «Vanderpool» usw. bezeichnet werden.
Wenn Sie das erforderliche Menü in Ihrem BIOS nicht finden können, lesen Sie das Handbuch für Ihren Computer, Ihr Motherboard oder die Website des Herstellers.
Nachdem Sie die erforderlichen Einstellungen vorgenommen haben, müssen Sie «SaveChanges» auswählen, um die Änderungen zu speichern und den Computer neu zu starten. Sie können auch «DiscardChanges» auswählen, um Ihren Computer neu zu starten, ohne Änderungen zu speichern.
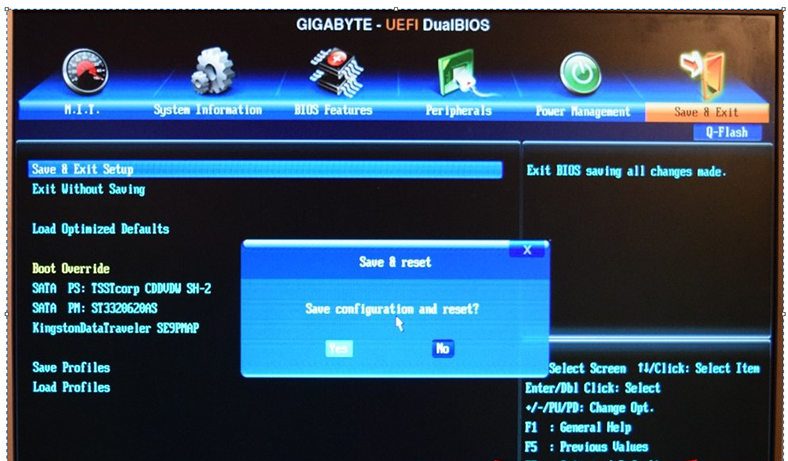
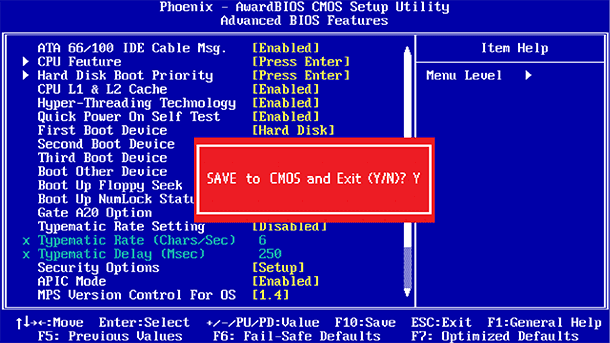
Wenn nach dem Ändern der Einstellungen auf dem Computer Probleme auftreten, versuchen Sie, im BIOS- oder UEFI-Menü einen Eintrag mit dem Namen «ResettoDefaultSettings» oder «LoadSetupDefaults» zu finden. Daher werden die BIOS- oder UEFI-Einstellungen auf die vom Hersteller standardmäßig festgelegten zurückgesetzt, wobei alle vom Benutzer vorgenommenen Änderungen verworfen werden.









1. Aktualisieren Sie das BIOS. Ein aktuelles BIOS bietet oft Verbesserungen in Bezug auf die Leistung des Computers.
2. Verringern Sie die Anzahl der aktivierten Geräte. Wenn Sie nicht alle Geräte benötigen, die im BIOS aktiviert sind, deaktivieren Sie sie, um die Leistung des Computers zu verbessern.
3. Optimieren Sie den Speicher. Wenn Ihr Computer über mehr als eine Art von Speicher verfügt, stellen Sie sicher, dass der schnellere Speicher als erster verwendet wird.
4. Passen Sie die Energieeinstellungen an. Stellen Sie sicher, dass Ihr Computer die richtigen Energieeinstellungen verwendet, um die Leistung zu optimieren.
5. Verwenden Sie den Turbo-Modus. Der Turbo-Modus erhöht die Taktfrequenz Ihres Prozessors, was zu einer höheren Leistung führt.