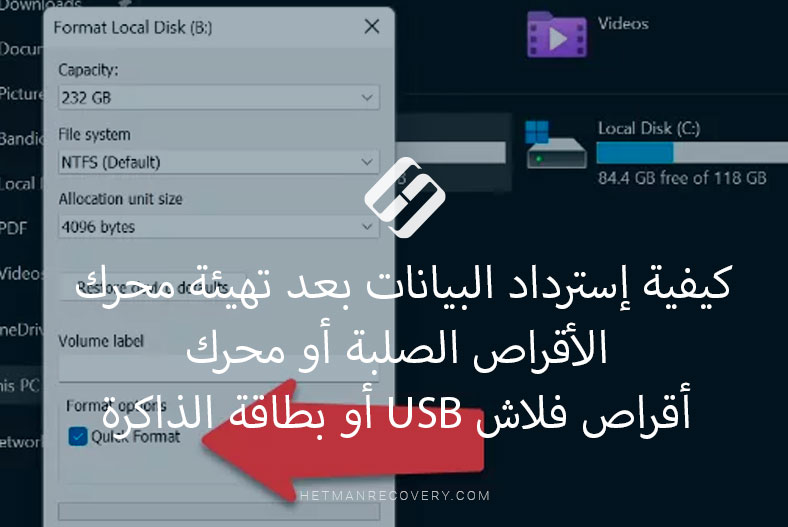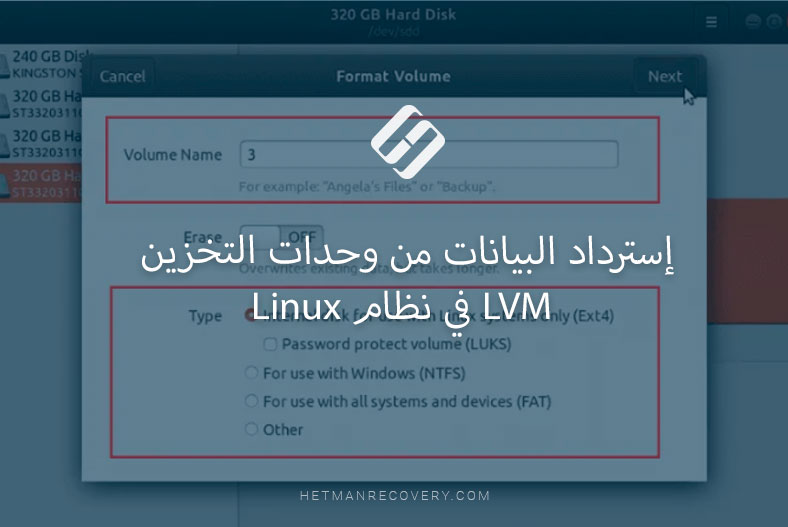ملفات متفرقة في أنظمة ملفات Windows و Linux و MacOS و NTFS و REFS و Ext3 و Ext4 و BTRFS و APFS
في مقال اليوم، سنتعامل مع الملفات المتفرقة (sparse files). ستتعرف على مزاياها وعيوبها وأنظمة الملفات التي تدعم هذه الملفاتوكيفية إنشائها أو تحويل الملفات العادية إلى ملفات متفرقة.

- الفرق بين الملفات المضغوطة والمتفرقة
- الإيجابيات والسلبيات
- إنشاء ملف متفرق في نظام Windows
- كيفية إنشاء ملف متفرق في نظام Linux
- كيفية توسيع ملف
- ملفات متفرقة في نظام ملفات ApFS
- كيفية إسترداد البيانات من هذا النوع من الملفات
- الخاتمة
- أسئلة وأجوبة
- التعليقات
الملفات المتفرقة هي ملفات خاصة تستخدم نظام الملفات بشكل أكثر كفاءة وتمنع نظام الملفات من شغل مساحة خالية على القرص عندما لا يتم ملؤه بالبيانات الفعلية. بمعنى، لن يتم إستخدام “مساحة القرص الحرة” إلا عند الضرورة. سيتم تخزين البيانات “الفارغة” على شكل أصفار في كتلة البيانات الوصفية لنظام الملفات. هذا هو السبب في أن الملفات المتفرقة تشغل في الأصل مساحة أقل من حجمها الحقيقي.
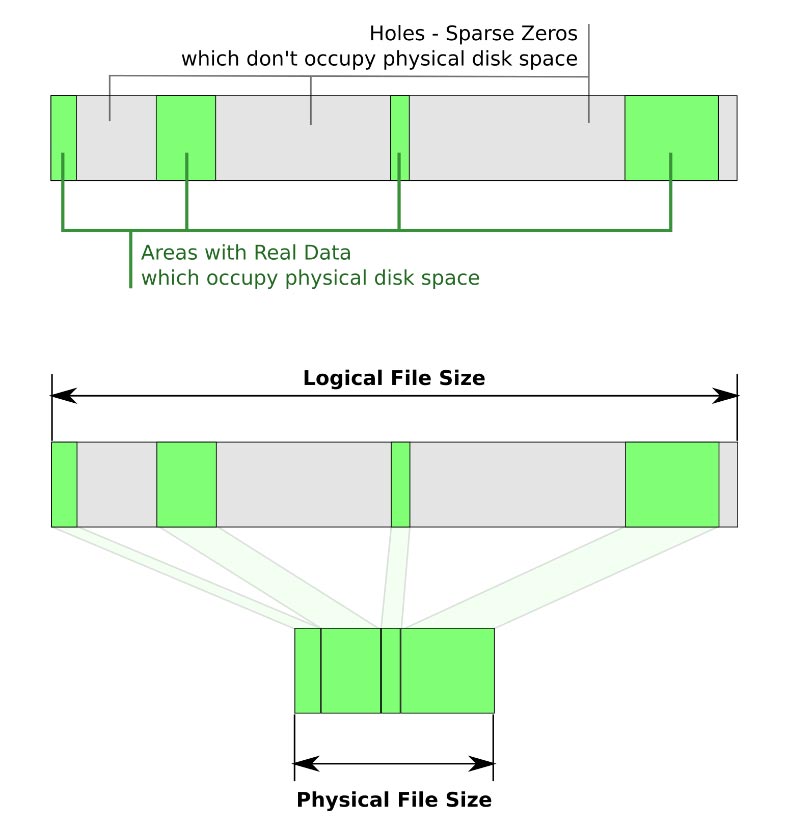
نوع الملف هذا مدعوم من قبل معظم أنظمة الملفات: BTRFS، NILFS، ZFS، NTFS [2]، ext2، ext3، ext4، XFS، JFS، ReiserFS، Reiser4، UFS، Rock Ridge، UDF، ReFS، APFS، F2FS.
تدعم جميع أنظمة الملفات هذه هذا النوع بشكل تام، ولكنها في نفس الوقت لا توفر أي وصول مباشر إلى وظائفها من خلال الواجهة القياسية. يمكنك إدارة خصائصهم من خلال موجه الأوامر فقط.
الفرق بين الملفات المضغوطة والمتفرقة
جميع أنظمة الملفات التي ذكرتها من قبل تدعم أيضًا الميزة القياسية للضغط. تمنحك الأداتان ميزة توفير مساحة القرص، لكنهما تحققان هذا الهدف بطرق مختلفة. الجانب السلبي الرئيسي لإستخدام ضغط الملفات هو أنه يؤثر على أداء النظام عند قراءة أو كتابة مثل هذه الملفات لأن النظام يحتاج إلى موارد إضافية لضغط البيانات أو فك ضغطها. ومع ذلك، فإن بعض منتجات البرامج لا تدعم الضغط.

🐧🍏 Sparse Files in Windows, Linux and MacOS, File Systems NTFS, REFS, Ext3, Ext4, BTRFS and APFS 🐧🍏
الإيجابيات والسلبيات
أكبر ميزة للملفات المتفرقة هي أنه يمكن للمستخدمين إنشاء ملفات كبيرة جدًا تشغل مساحة صغيرة جدًا على القرص. يتم تخصيص مساحة تخزين البيانات تلقائيًا مع كتابة المزيد والمزيد من المعلومات. يتم إنشاء الملفات المتفرقة الكبيرة بسرعة نسبيًا لأن نظام الملفات لا يحتاج إلى تخصيص مساحة القرص مسبقًا لكتابة الأصفار.
ومع ذلك، فإن مزايا الملفات المتفرقة تقتصر على التطبيقات التي تدعمها. إذا لم يتمكن برنامج معين من التعرف على مثل هذه الملفات أو إستخدامها، فسيحفظ ملفًا متفرقًا في شكله الأصلي – غير المضغوط – وليس هناك ميزة للحديث عنها. يجب على المستخدمين توخي الحذر عند التعامل مع مثل هذه الملفات: قد يتحول ملف صغير من بضعة ميغا بايت فجأة إلى وحش بعدة جيغابايت عندما يقوم تطبيق لا يدعم هذا النوع من الملفات بنسخه في دليل.
عيب آخر هو أنه لا يمكنك نسخ أو إنشاء ملف متفرق إذا كان حجمه يتجاوز مقدار المساحة الخالية المتاحة (أو قيود الحصة المطبقة على حسابات المستخدمين داخل نظام التشغيل). على سبيل المثال، إذا كان الحجم الأصلي لملف متفرق (مع كل وحدات البايت الصفرية) هو 500 ميجابايت، وكان الحد الأقصى لحصة حساب المستخدم حيث يتم إنشاء هذا الملف المتفرق 400 ميجابايت فقط، فإن هذا الموقف يؤدي إلى حدوث خطأ، حتى لو مساحة القرص الفعلية التي يشغلها هذا الملف المتفرق هي 50 ميغا بايت فقط.
بالنسبة للأقراص الصلبة التي يتم تخزين هذه البيانات عليها، فهي أيضًا عرضة للتجزئة، لأن نظام الملفات سيكتب البيانات على ملفات متفرقة عند الضرورة. بمرور الوقت، قد يؤدي ذلك إلى إنخفاض الأداء. إلى جانب ذلك، قد تواجه بعض أدوات إدارة القرص مشكلات في عرض مساحة القرص الخالية. عندما يكون نظام الملفات الذي يحتوي على ملفات من هذا النوع المحدد منخفض المساحة، فقد يؤدي ذلك إلى مواقف غير متوقعة. على سبيل المثال، قد يؤدي ذلك إلى حدوث مشكلات في ملئ القرص عند نسخ البيانات فوق الجزء الموجود من الملف الذي تم تمييزه على أنه متفرق.
| المزايا | العيوب |
|---|---|
| استخدام فعال لمساحة القرص حيث تشغل الملفات الكتل المستخدمة فعليًا فقط | فقدان محتمل للبيانات إذا امتلأ القرص حيث قد يتم تسجيل الملف جزئيًا |
| زيادة سرعة إنشاء الملفات الكبيرة | ليست جميع أنظمة الملفات تدعم الملفات المتناثرة |
| توفير مساحة عند العمل مع النسخ الاحتياطية والملفات الكبيرة | قد يؤدي استخدام الملفات المتناثرة إلى تجزئة البيانات على القرص |
| إمكانية إنشاء وتخصيص مساحة كبيرة على القرص بسرعة | قد تكون مراقبة الاستخدام الفعلي لمساحة القرص أكثر تعقيدًا |
| مدعوم من العديد من أنظمة التشغيل ومنصات الافتراضية | يتطلب إدارة أكثر دقة لمساحة القرص لتجنب المشكلات |
إنشاء ملف متفرق في نظام Windows
في نظام التشغيل Windows، سنستخدم موجه الأوامر لهذا الغرض. إكتب “cmd” في حقل البحث وقم بتشغيله كمسؤول.
في نظام Windows، تتم إدارة الملفات المتفرقة بمساعدة أداة fsutil (أداة مساعدة لنظام الملفات). عندما يتم تنفيذ أمر الإنشاء، فإنه يقوم بشكل إفتراضي بإنشاء ملف ليس متفرقًا. قم بإنتقال إلى المجلد حيث تريد إنشاء ملف وإكتب ما يلي:
fsutil file createnew sparse-file 1000000000
حيث يكون الملف المتفرق هو إسم الملف، والرقم الموجود في نهايته هو حجم الملف بالبايت.
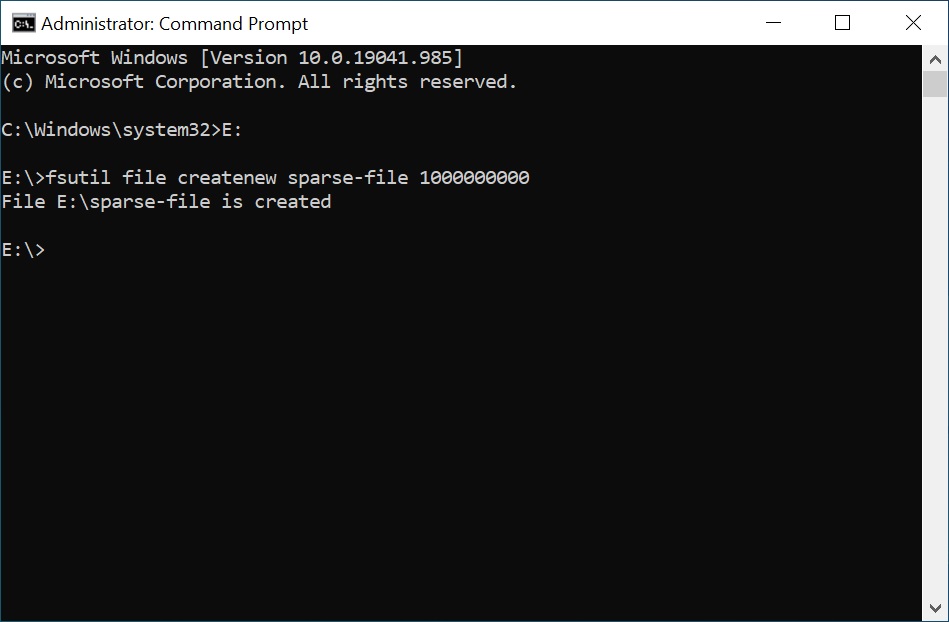
لتعيين سمة "متفرق" للملف، إستخدم هذا الأمر:
fsutil sparse setflag sparse-file
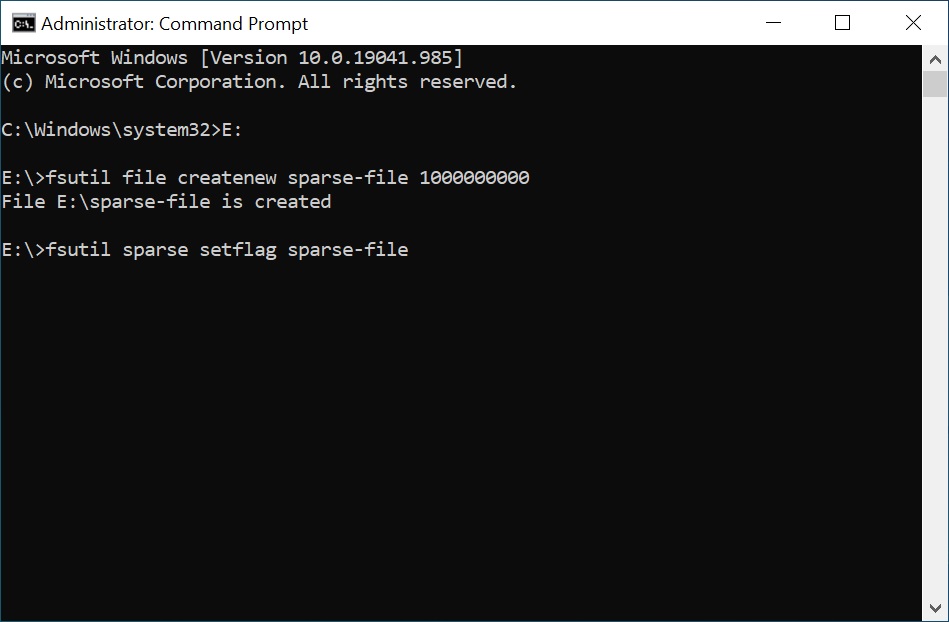
إليك أمر إزالة هذه السمة:
fsutil sparse setflag sparse-file 0
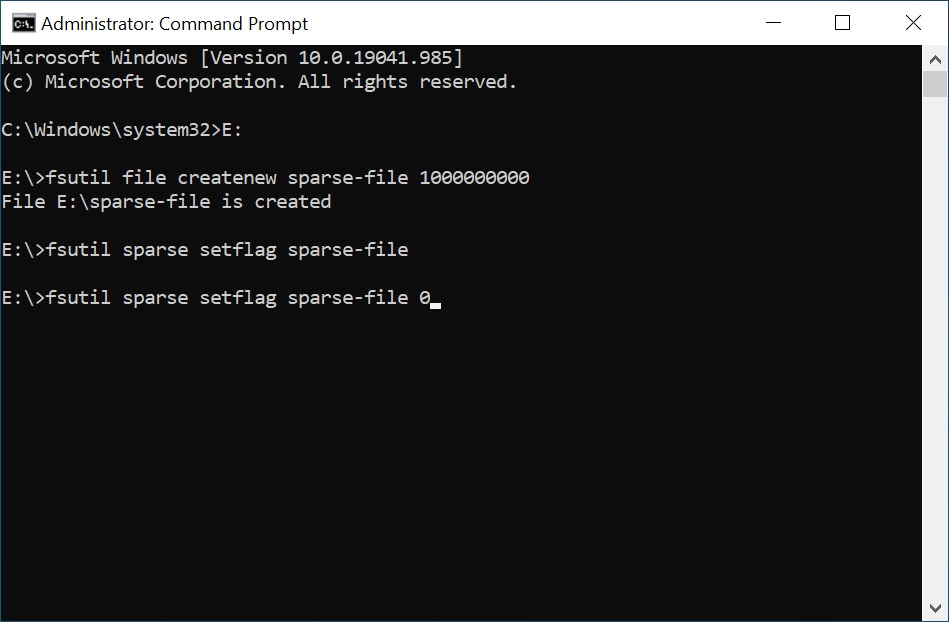
وإليك سمة أخرى إذا كنت تريد إستعادة هذه السمة:
fsutil sparse setflag sparse-file
دعونا نتحقق من ذلك:
fsutil sparse queryflag sparse-file
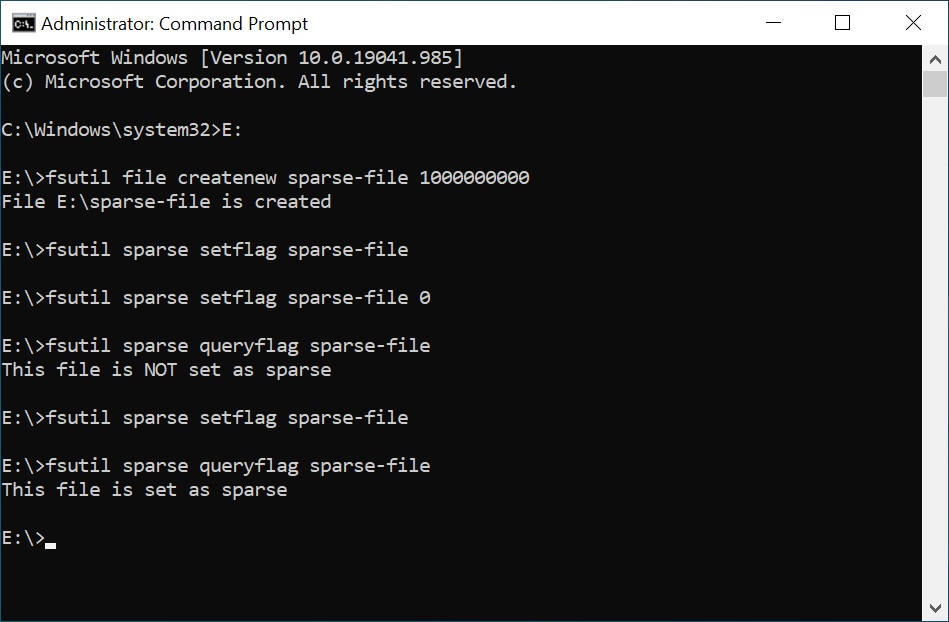
لا تسمح لك السمة في حد ذاتها ببدء توفير مساحة على القرص. لتحقيق ذلك، تحتاج إلى تعيين المساحة الفارغة التي يجب تحريرها داخل الملف.
إكتب هذا لتعيين المساحة الفارغة:
fsutil sparse setrange sparse-file 0 1000000000
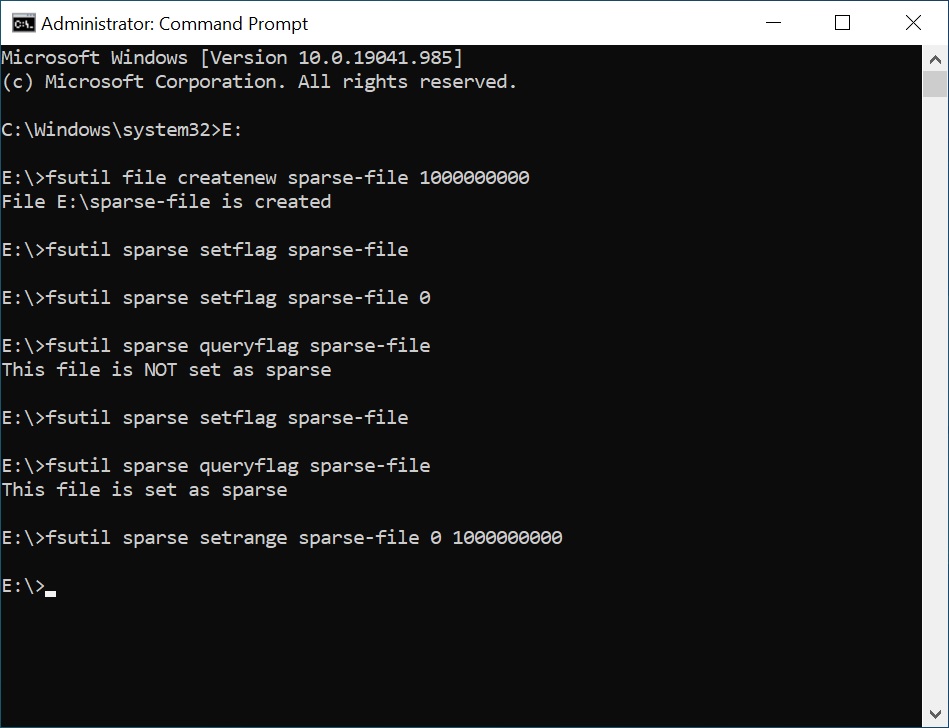
في نهاية الأمر، يتم إعطاء الإزاحة والطول بالبايت. في حالتي، هذا هو النطاق من صفر إلى 1 غيغابايت.
لتعيين ملف متفرق بالكامل، قم بتحديد الحجم بالكامل. يمكنك توسيع الملف إذا لزم الأمر عن طريق كتابة قيمة أكبر.
للتأكد من تعيين الملف لهذه السمة، قم بتشغيل تخطيط الأوامر
fsutil file layout sparse-file
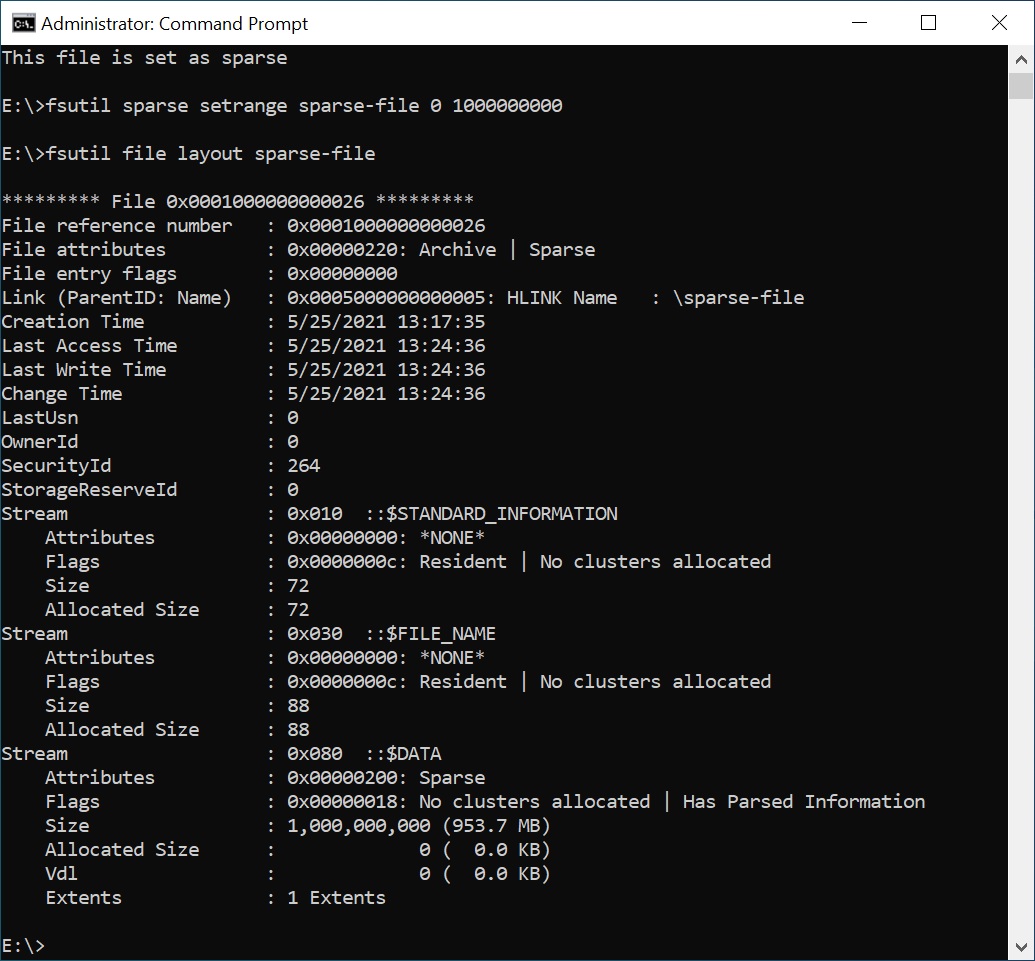
يمكن تعيين السمة المتفرقة لأي ملف بمجرد تشغيل هذا الأمر بإسم الملف المقابل.
في خصائص الملف الذي أنشأناه سابقًا، يمكنك أن ترى أنه بحجم 1 غيغابايت، يشغل هذا الملف 0 بايت على القرص.
تعمل مجموعة الأوامر هذه مع جميع أنظمة ملفات Windows التي تدعم الملفات المتفرقة (NTFS و ReFS وما إلى ذلك).
كيفية إنشاء ملف متفرق في نظام Linux
في نظام التشغيل Linux، تكون عملية إنشاء مثل هذه الأنواع من البيانات أسهل قليلاً، لأن هناك عدة أوامر لإنشائها. تعمل بشكل جيد مع جميع أنظمة ملفات نظام Linux.
هنا، يمكنك إستخدام الأمر: dd، أو truncate.
يبدو الأمر الأول كما يلي:
dd if=/dev/zero of=file-sparse bs=1 count=0 seek=2G
حيث "file-sparse" هو إسم الملف، والرقم في النهاية هو الحجم الذي يمكن تعيينه بالبايت والميغابايت وما إلى ذلك.
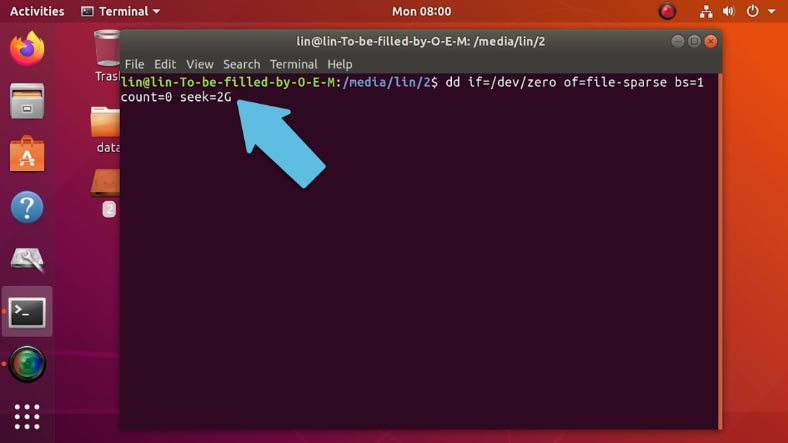
الأمر الثاني أبسط:
truncate -s2G file-sparse
حيث تشير قيمة "s" إلى حجم الملف، ويتبعها إسم الملف.
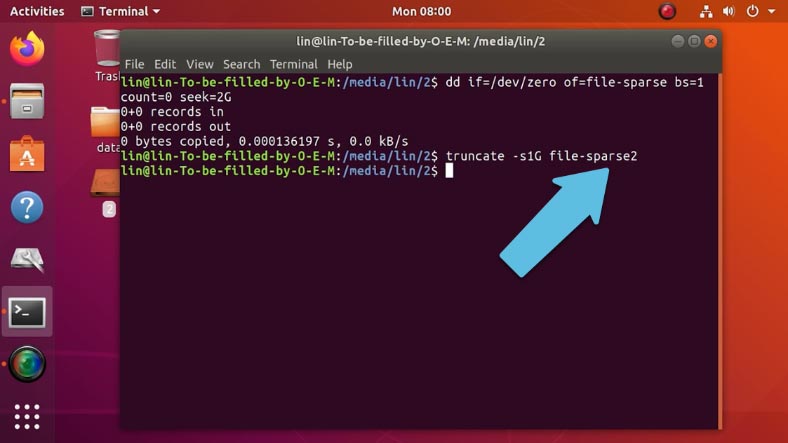
على عكس نظام التشغيل Windows، عند إنشاء ملف بأي من الأمرين، سيكون ملفًا متفرقا بشكل أولي.
لتحويل ملف عادي إلى ملف متفرق، هناك أمر خاص:
cp --sparse=always ./025.jpg ./0251.jpg
حيث 025.jpg هو إسم الملف الأول، عادي،
و 026.jpg هو إسم الملف الثاني، وهو إسم الملف المتفرق.
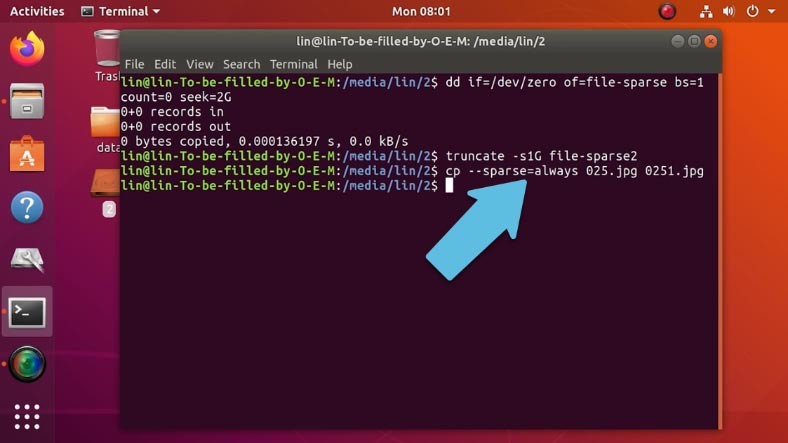
كيفية توسيع ملف
إذا كنت بحاجة إلى توسيع ملف موجود، فإستخدم الأمر الأول أدناه: قم بإستبدال الإسم وقم بتحديد الحجم الذي تريده.
dd if=/dev/zero of=025.jpg bs=1 count=0 seek=2G
سيؤدي هذا الأمر إلى زيادة حجمه إلى 2 جيجا بايت.
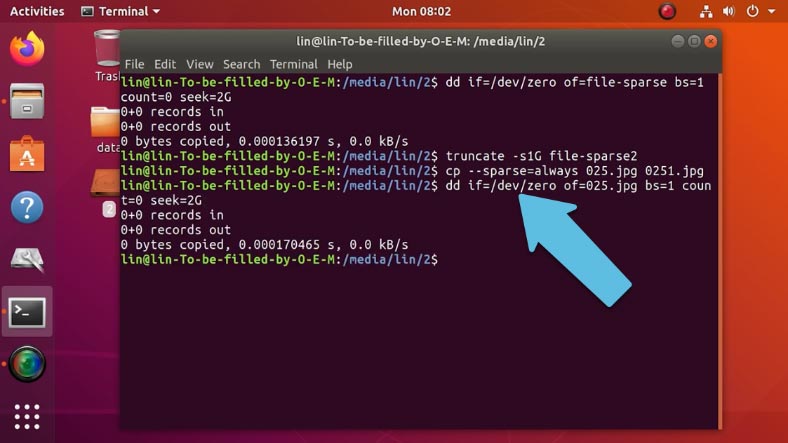
إستخدم الأمر التالي للتحقق من الحجم:
du -h --apparent-size 025.jpg
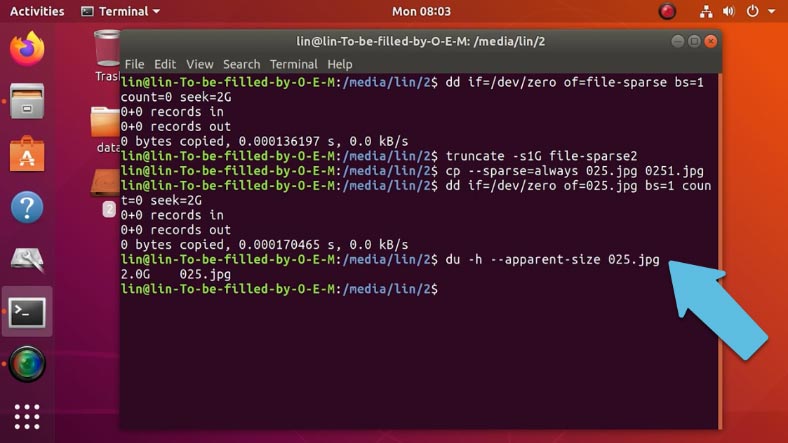
ملفات متفرقة في نظام ملفات ApFS
في الواقع، تعمل هذه المجموعة من الأوامر أيضًا مع نظام ملفات Apple - ApFS، حيث يعتمد Linux و MacOS على بنية Unix الأساسية وكلاهما يوفران الوصول إلى أوامر Unix وBash command shell.
قم بتشغيل Terminal وقم بتشغيل أي أمر لإنشاء ملف متفرق إستخدمته للتو في نظام Linux.
في نظام MacOS Catalina، يتم دعم الأمر الأول فقط، ويجب إعطاء الحجم بالبايت، وإلا فإن الأمر سيولد خطأ.
sudo dd if=/dev/zero of=sparse_APFS bs=1 count=0 seek=1000000000
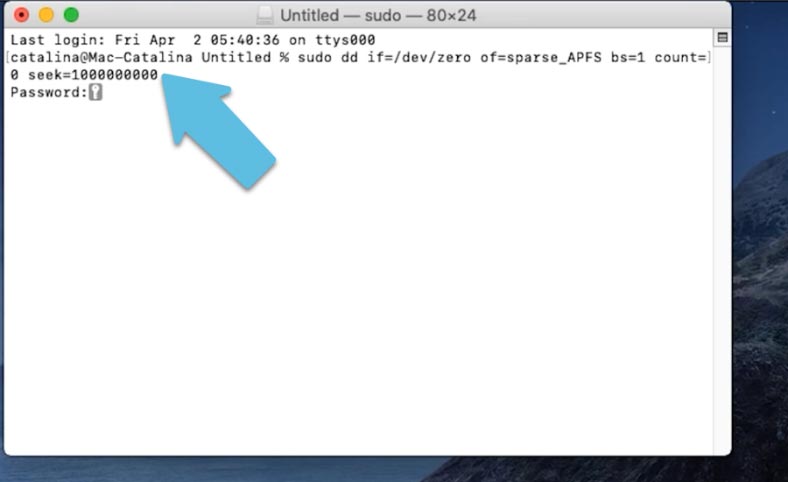
عند ملاحظة شروط معينة، يقوم نظام ملفات ApFS بإنشاء ملفات متفرقة بشكل إفتراضي، بحيث يمكنك توسيع أي ملف بإستخدام الأمر المستخدم لزيادة حجم الملفات المتفرقة في نظام Linux:
dd if=/dev/zero of=187.jpg bs=1 count=0 seek=500000000
دعنا نضبط الحجم على 500 ميغابايت، وتذكر أنه في نظام MacOS، يجب تحديد هذا الحجم بالبايت.
عند تشغيل الأمر وفتح خصائص الملف، يمكنك أن ترى أن حجمه قد زاد إلى 500 ميجا بايت.
كيفية إسترداد البيانات من هذا النوع من الملفات
إذا قمت بإزالة بعض الملفات أو قمت بتهيئة قرص يحتوي على معلومات مهمة، وتبين أن هذه الملفات عبارة عن ملفات متفرقة، فقط حافظ على هدوئك وإستمر في العمل - بإستخدام برنامج Hetman Partition Recovery أو Hetman RAID Recovery. يمكن أن تعمل منتجاتنا مع الملفات المتفرقة في جميع أنظمة التشغيل وأنظمة الملفات المذكورة في هذا المقال. قم بتنزيل البرنامج وتثبيته وتشغيله لفحص القرص.
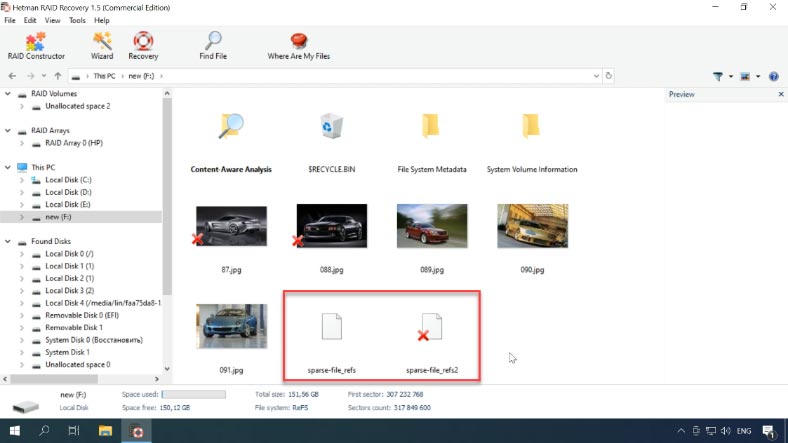
كما ترى، يمكن لهذا البرنامج العثور على كل من الملفات المتفرقة الموجودة والمحذوفة بسهولة، وعرض محتوياتها. عند فتح الملف في محرر HEX، يمكنك التأكد من أنه مليء بالأصفار.
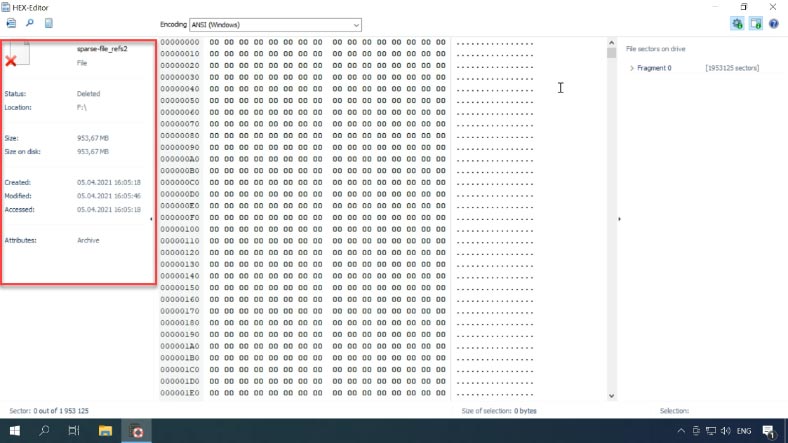
تمكن البرنامج من العثور على الملفات المتفرقة التي تمت إزالتها مسبقًا على القرص بإستخدام أنظمة الملفات NTFS و REFS و BtrFS و Ext3 و Ext4 و ApFS. الآن كل ما عليك فعله هو النقر على زر "الإسترداد".
عند إنتهاء العملية، سيتم وضع جميع المعلومات في المجلد الذي إخترته لحفظه. تحقق من خصائص الملف لمعرفة أن الملفات قد تم إستردادها بالكامل.
الخاتمة
قبل إستخدام هذه الوظيفة في أي نظام تشغيل، من المهم معرفة جميع مزاياها وعيوبها. ستساعدك هذه المعرفة على تجنب المشاكل المحتملة في المستقبل.