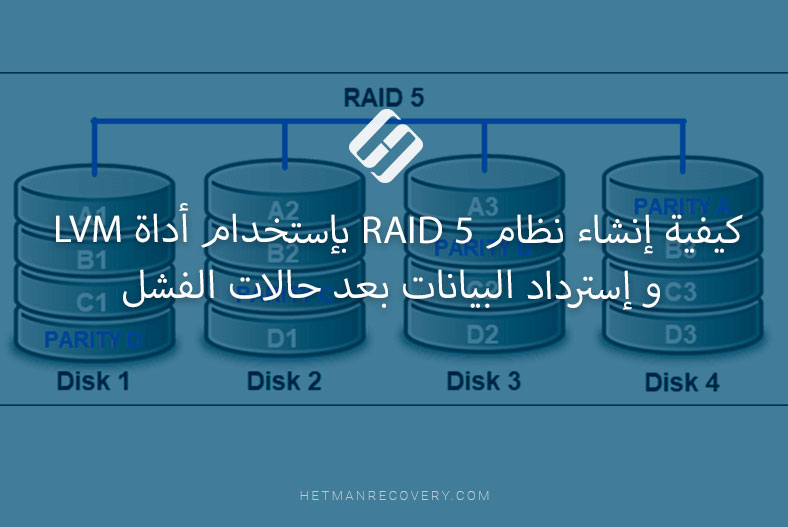كيفية إنشاء مساحة تخزين أو وحدة تخزين معكوسة في نظام تشغيل Windows 7 أو 8 أو 10
إقرأ حول وظيفة نظام التشغيل Windows “مساحة التخزين” وكيف يمكن لجهاز الكمبيوتر المنزلي إستخدام هذه الوظيفة لإنشاء برنامج RAID يتكون من عدة أقراص فعلية بما في ذلك الأقراص المدمجة أو تلك المتصلة عبر USB، و إسترداد البيانات من مصفوفة RAID إذا لزم الأمر. تتيح وظيفة مساحات التخزين المدمجة في نظام التشغيل Windows 10 للمستخدمين إنشاء قرص صلب إفتراضي واحد من عدة أقراص فعلية. يمكن أن يساعدك على نسخ البيانات إحتياطيًا عن طريق نسخها في عدة أقراص أو توحيد العديد من الأقراص الصلبة أو محركات أقراص الحالة الصلبة SSD في مجموعة تخزين موحدة. مساحات التخزين مثلها مثل مصفوفة RAID، ولكن على كمبيوتر مكتبي متصل به عدة أقراص صلبة.

Software RAID in Windows 10, Storage Spaces and Data Recovery from RAID drives 💻⚕️🤔
- مساحة التخزين
- كيفية إنشاء مساحة التخزين
- كيفية إستخدام مساحات التخزين
- كيفية إدارة مساحات التخزين
- كيفية إسترداد البيانات من محرك أقراص داخل مساحة تخزين أو وحدة تخزين معكوسة
- كيفية إنشاء وحدة تخزين معكوسة أو وحدة تخزين مخططة أو وحدة تخزين ممتدة في نظام تشغيل Windows 7 أو الإصدارات الأقدم من Windows
- أسئلة وأجوبة
- التعليقات
مساحة التخزين
ظهرت هذه الميزة لأول مرة في نظام التشغيل Windows 8، وتم تحسينها في Windows 10. تتوفر مساحات التخزين في جميع إصدارات Windows 8 و 10، بما في ذلك الإصدارات الرئيسية.
من أجل إنشاء مساحة تخزين، يجب أن يحتوي الكمبيوتر على قرصين فعليين على الأقل متصلين، بما في ذلك محركات الأقراص المدمجة أو محركات أقراص USB.
بإستخدام وظيفة مساحات التخزين، يمكنك إنشاء مجموعة تخزين من قرصين فعليين أو أكثر لتوحيدهم في مجموعة واحدة. بعد قيامك بإنشاء مجموعة تخزين تتكون من قرصين فعليين أو أكثر، يمكنك إنشاء مساحات بثلاثة أنواع من المرونة:
- البسيط ، إنه يهدف إلى إنشاء مجموعة من الحجم الأقصى. لا يحمي هذا النوع من مساحة التخزين البيانات بأي شكل من الأشكال ضد حالات الفشل أو الأعطال المحتملة. في مساحة التخزين هذه، سيحتفظ نظام التشغيل Windows بجميع البيانات في نسخة واحدة. إذا فشل أحد الأقراص الفعلية الموجودة داخل مساحة التخزين، فستفقد البيانات. هذا النوع مناسب للتخزين المؤقت لكميات كبيرة من البيانات.
- تهدف المرآة إلى الحفاظ على البيانات آمنة في حالة حدوث عطل مادي في القرص، عن طريق حفظ عدة نسخ من الملفات. إذا فشل أحد الأقراص الفعلية الموجودة داخل مساحة التخزين، فستظل نسخة البيانات موجودة على قرص آخر. هذا النوع مفيد لتخزين البيانات المهمة في حالة حدوث أعطال محتملة في الأجهزة.
- المتكافئ هو نوع من التقاطع بين الأنواع البسيطة والمرآة. تتم كتابة البيانات على عدة أقراص فعلية، مع إنشاء ملف أو ملفين من ملفات بيانات التكافؤ. ومع ذلك، نظرًا للحاجة إلى حساب المجموع الإختباري، فإن مسافات التكافؤ تكون أبطأ بشكل ملحوظ في كتابة البيانات، ولهذا السبب يوصى بها لتخزين أرشيفات البيانات. على سبيل المثال، الصورة أو الفيديو.
| نوع الفضاء | الخصائص | المزايا | العيوب |
|---|---|---|---|
| النوع البسيط | هيكل أساسي، عدد قليل من العناصر، قابلية تنبؤ عالية. | سهولة البناء والتحليل، الاستقرار. | وظائف محدودة، ضعف القدرة على التكيف مع التأثيرات الخارجية. |
| الفضاء العاكس | هيكل متماثل، يتم تكرار العناصر بشكل عكسي. | مقاومة عالية للتشوهات، آليات تصحيح ذاتي. | تعقيد كبير في البناء، يتطلب موارد أكثر. |
| الفضاء الزوجي | هيكل متوازن، عدد زوجي من العناصر في جميع المكونات. | استقرار مثالي، توزيع متساوٍ للحمل. | إعداد معقد، يعتمد على دقة المعلمات. |
كيفية إنشاء مساحة التخزين
يمكنك إنشاء مساحة تخزين من خلال القائمة الخاصة في لوحة التحكم.
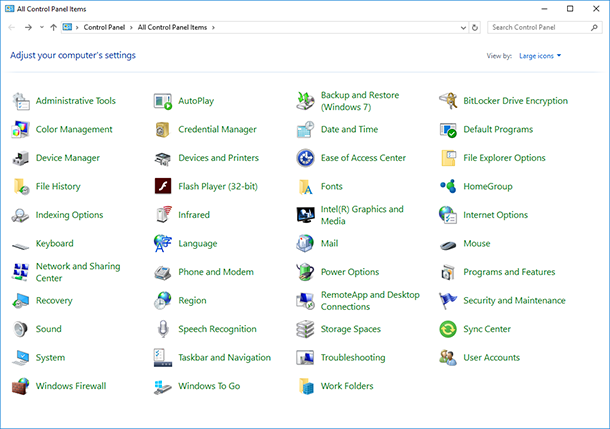
قبل أن تبدأ، قم بتوصيل جميع الأقراص الصلبة بجهاز الكمبيوتر الخاص بك والتي ستستخدمها لإنشاء مساحة تخزين. بعد ذلك إنتقل إل لوحة التحكم، وحدد القائمة مساحات التخزين / إنشاء مجموعة جديدة ومساحة تخزين.
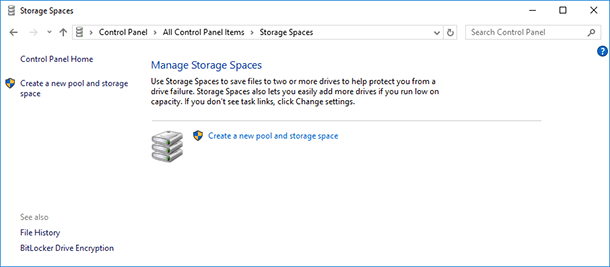
حدد الأقراص التي تريد إضافتها إلى المجموعة ثم إنقر على “إنشاء مجموعة”.
يرجى تذكر أنه سيتم حذف جميع البيانات من محركات الأقراص المحددة لمجموعة التخزين.

بعد إنشاء المجموعة، يجب عليك ضبط مساحة التخزين الجديدة – تعيين إسم وتحديد حرف محرك أقراص. سيتم تمثيل هذا الحرف و الإسم في نظام التشغيل Windows.
يمكنك أيضًا تحديد نظام ملفات Windows الأساسي – NTFS، أو نوع النظام الجديد ReFS. إذا كنت ستنشئ مساحة تخزين متطابقة أو متكافئة تهدف إلى حمايتك من فقدان البيانات، فمن الأفضل اختيار نوع نظام الملفات المرن ReFS.
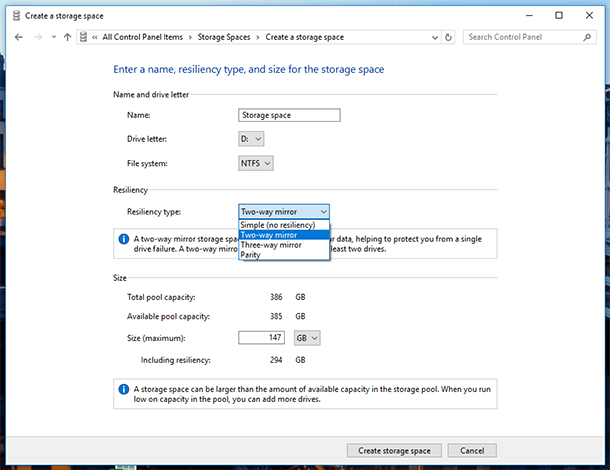
حدد نوع المرونة: بسيط (بدون مرونة)، مرآة ثنائية الإتجاه، مرآة ثلاثية الإتجاهات، تكافؤ.
لإنشاء مجموعة تخزين كبيرة بدون الحماية من فشل محرك الأقراص، قم بإختيار النوع البسيط (بدون مرونة). تقترح المرآة ثنائية الإتجاه تخزين نسختين من البيانات على محرك أقراص ومرآة ثلاثية الإتجاهات – ثلاث نسخ. ستحمي مساحة تخزين متكافئة البيانات في حالة فشل أحد محركات الأقراص، وسيكون حجمها أكبر من مرآة ثنائية الإتجاه أو ثلاثية الإتجاهات، ولكنها ستعمل بشكل أبطأ.
إعتمادًا على نوع المرونة الذي حددته، سيقوم المعالج بتعيين الحد الأقصى لحجم مساحة التخزين. ومع ذلك، يمكنك إعداد حجم أكبر لمجموعة التخزين. هذا الخيار مخصص للحالات التي يكون فيها الحجم المتاح للأقراص المادية المتصلة ممتلئًا ويمكن للمستخدم توصيل محرك أقراص آخر دون الحاجة إلى إجراء تغييرات على تكوين التخزين.
بعد ذلك، إنقر فوق “إنشاء مساحة تخزين”.
كيفية إستخدام مساحات التخزين
سيتم عرض مساحة التخزين التي قمت بإنشائها كمحرك أقراص آخر في المجلد هذا الكمبيوتر. سيحمل محرك الأقراص هذا الإسم والحرف الذي قمت بتعيينه له، وسيبدو مشابهًا لمحركات الأقراص الأخرى.
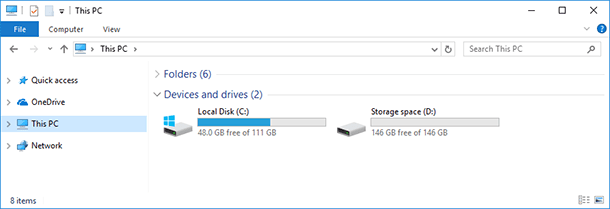
يمكنك فعل أي شيء على محرك الأقراص هذا مثل ما تفعله على محرك أقراص عادي. يمكنك حتى تشفيرها بإستخدام Bitlocker.
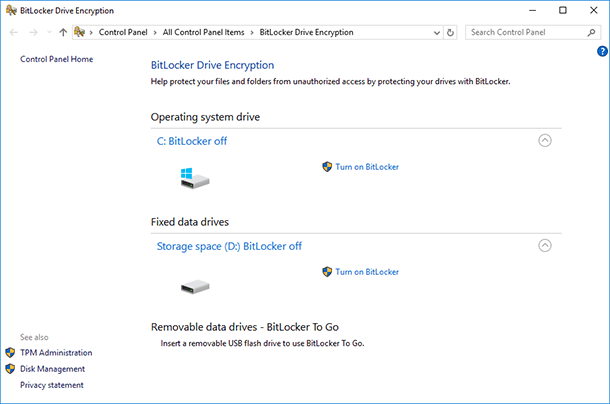
كيفية إدارة مساحات التخزين
بعد إنشاء وحدة تخزين على القرص، يمكنك الإنتقال إلى لوحة التحكم لإدارتها أو تغيير الإعدادات.
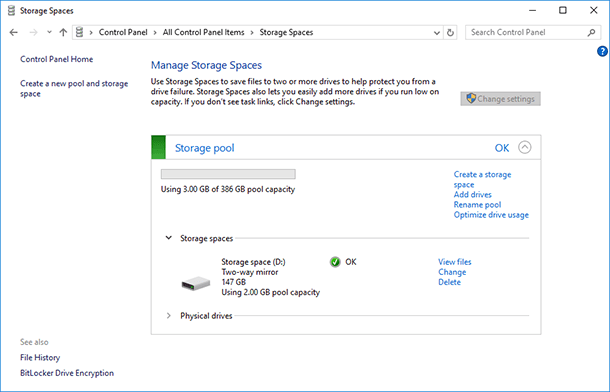
يمكنك إنشاء مساحة تخزين أخرى. عددهم محدود فقط بعدد الأقراص المادية المتصلة بالكمبيوتر. يمكنك إضافة محركات أو إعادة تسمية مجموعة التخزين.
يمكنك تغيير إسم أو حرف مساحة التخزين من خلال النقر على “تغيير الإعدادات” في قسم مساحات التخزين.
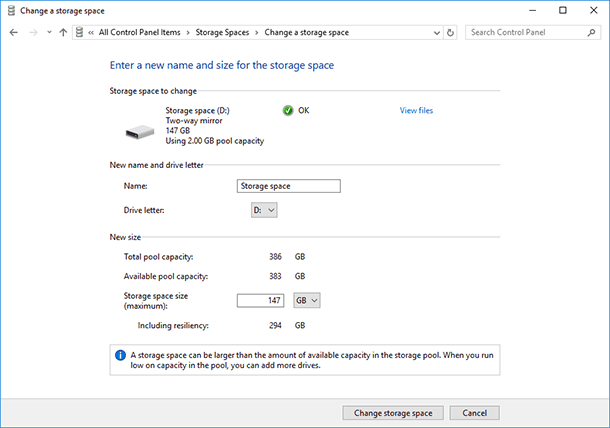
لإضافة أقراص إلى مساحة التخزين الحالية، إختر “إضافة محركات أقراص” وقم بتحديد الأقراص التي تريد إضافتها. عند إختيار القائمة “تحسين إستخدام محرك الأقراص”، سيقوم نظام التشغيل Windows بنشر البيانات الموجودة بالتساوي عبر الأقراص داخل مساحة التخزين.
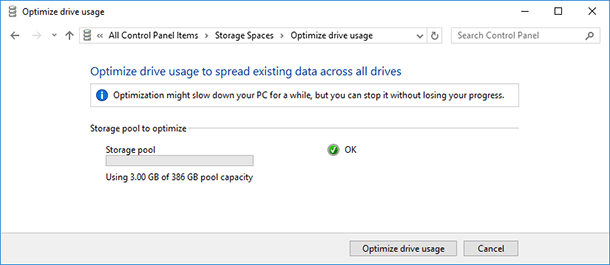
إذا كانت مساحة التخزين الحالية تتكون من ثلاثة أقراص فعلية أو أكثر، فيمكن إزالة أحدها. للقيام بذلك، إفتح قائمة لأقراص المادية ثم إنقر على رابط “التحضير للإزالة” بجوار القرص الذي تريد إزالته. في حالتنا، لا يوجد إرتباط لأن مساحة التخزين تتكون من قرصين فقط.
بعد ذلك، سيأخذ النظام البيانات من القرص الذي يتم حذفه إلى القرصين الفعليين المتبقيين (أو أكثر) من مساحة التخزين. نتيجة لذلك، سيتغير الرابط “التحضير للإزالة” إلى“إزالة”.
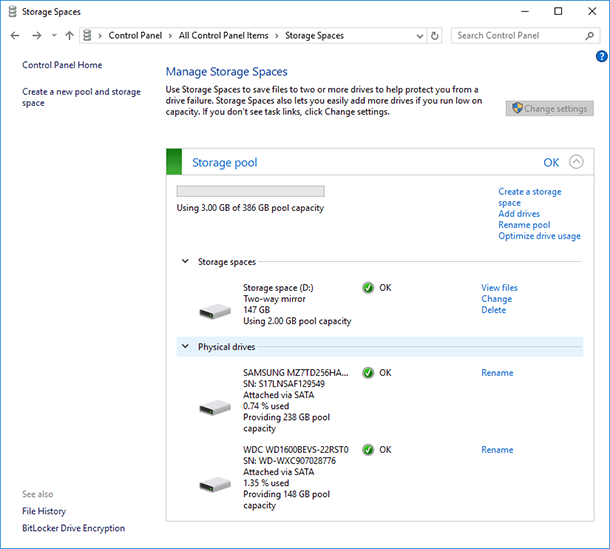
سيصبح القرص الفعلي المحذوف من مساحة التخزين متاحًا في نافذة إدارة الأقراص . لتمكين المزيد من العمل معها، قد تضطر إلى إنشاء قسم جديد هناك وتهيئته.
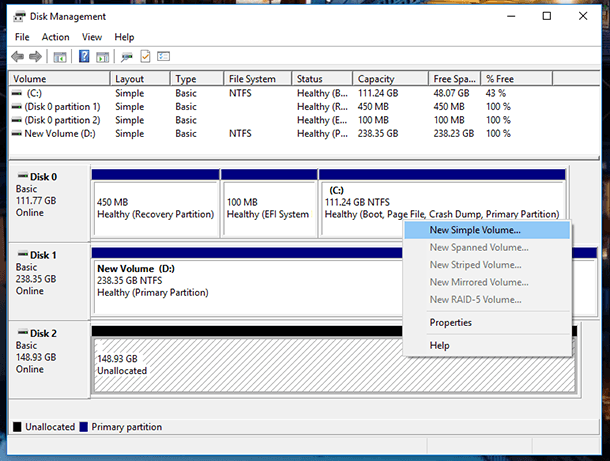
من بين خيارات إدارة مساحة التخزين، هناك خيار لحذف مساحة التخزين (يوجد على يمين إسم مساحة التخزين في قسم مساحات التخزين). يرجى تذكر أنه سيتم مسح جميع البيانات من مجموعة التخزين المحذوفة.
إذا كنت تريد حذف مساحة التخزين، فستصبح قائمة “حذف المجموعة” نشطة؛ عند إختيارها، يمكنك حذف مجموعة التخزين بالكامل.
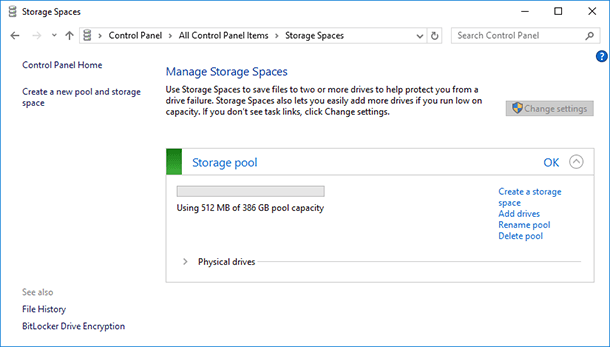
كيفية إسترداد البيانات من محرك أقراص داخل مساحة تخزين أو وحدة تخزين معكوسة
ماذا تفعل إذا واجهت فقدان البيانات من مساحة التخزين؟ هل يمكن إستعادتها؟

How to Recover Data After Formatting, Deleting or Creating Partitions in 2021 📁🔥⚕️
في حالة فشل محرك واحد أو أكثر من مساحة التخزين، تصبح عملية إسترداد البيانات من مساحة التخزين هذه معقدة للغاية ولا يمكن إختزالها في فحص كل محرك أقراص بإستخدام برنامج إسترداد البيانات. في هذه الحالة، لن تتم إستعادة البيانات، أو ستظهر وكأنها تالفة.
الإستثناء الوحيد هو مساحة التخزين المتطابقة التي تم إنشاؤها كمصفوفة RAID-1، مثل هذا النوع من مساحة التخزين يقوم بإنشاء نسخة من جميع البيانات الموجودة على كل محرك أقراص.
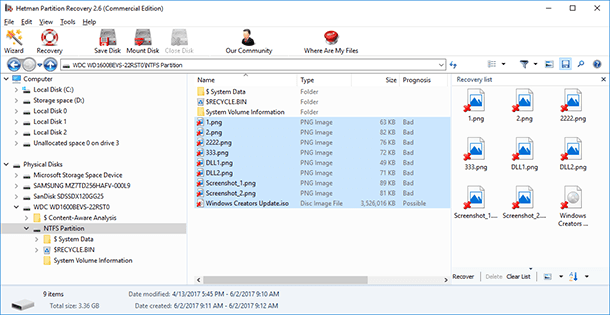
للقيام بذلك، ما عليك سوى فحص محرك الأقراص المنطقي الذي يمثل مساحة التخزين بإستخدام برنامج Hetman Partition Recovery أو Hetman RAID Recovery. بعد ذلك، إبحث عن الملفات أو المجلدات المفقودة وقم بإستردادها بنفس الطريقة التي تستخدمها مع أي محرك أقراص آخر.
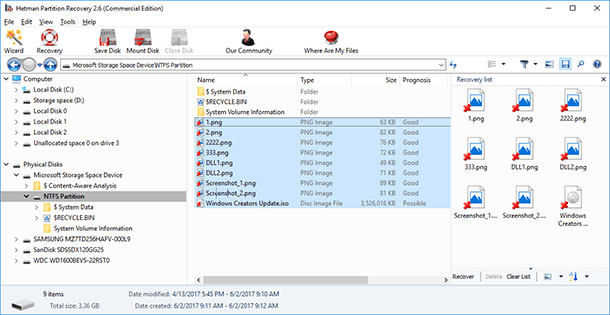
كيفية إنشاء وحدة تخزين معكوسة أو وحدة تخزين مخططة أو وحدة تخزين ممتدة في نظام تشغيل Windows 7 أو الإصدارات الأقدم من Windows
كما قلت في بداية هذا المقال، ظهرت وظيفة مساحات التخزين في نظام التشغيل Windows بدءًا من إصدار Windows 8. ومع ذلك، كان لنظام التشغيل هذا وظيفة إنشاء مساحات تخزين حتى في الإصدارات السابقة. يمكنك إنشاء وحدة تخزين معكوسة أو وحدة تخزين مخططة أو وحدة تخزين ممتدة في نظام التشغيل Windows 7 أو الإصدارات الأقدم من Windows بإستخدام القائمة “إدارة الأقراص”.
نظرًا لأن إدارة الأقراص موجودة أيضًا في نظام التشغيل Windows 8/10، يمكنك إنشاء مساحة تخزين في أحدث إصدارات Windows بإتباع هذه الطريقة.
من أجل إنشاء مساحة تخزين بإستخدام قائمة إدارة الأقراص، يجب أن يكون لديك محركان أو أكثر متصلان بجهاز الكمبيوتر الخاص بك، ويجب أن تكون محركات الأقراص هذه غير مخصصة. إذا تم تخصيص محرك الأقراص الذي تريد جعله نسخة عاكسة، فقم بحذف هذه المساحة. للقيام بذلك، إنقر بزر الماوس الأيمن فوقها و إختر “حذف وحدة التخزين …” يرجى تذكر أنه سيتم حذف جميع البيانات من محرك الأقراص.
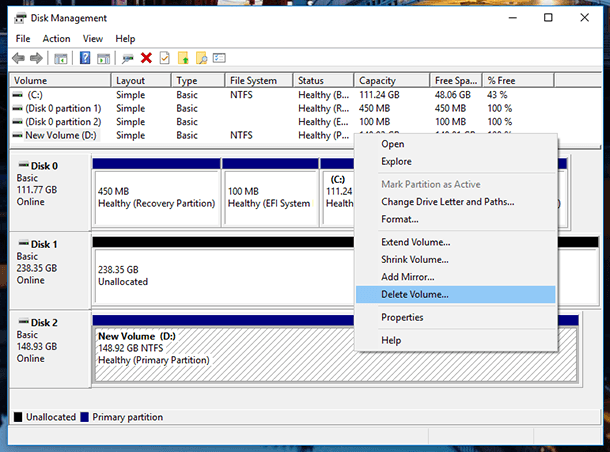
بعد ذلك، إنقر بزر الماوس الأيمن فوق محرك الأقراص الذي تريد إستخدامه لمساحة التخزين، و إختر نوع وحدة التخزين الجديدة وفقًا لأهدافك. تتشابه هذه الأنواع إلى حد ما مع أنواع مرونة تخزين القرص التي وصفتها في الجزء الأول من هذا الفيديو.
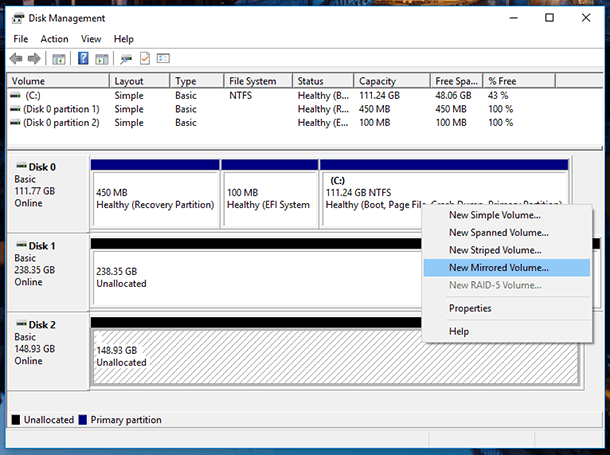
على سبيل المثال،وحدة التخزين البسيطة ي جزء من القرص الفعلي الذي يعمل ككتلة مادية منفصلة. إنه ليس سوى محرك أقراص منطقي عادي على قرص فعلي. إنها ليست مساحة تخزين بالمعنى الذي نستخدمه في هذا المقال.
وحدة التخزين الموزعة توحد المساحة الخالية في قرصين صلبين فعليين أو أكثر في محرك أقراص منطقي واحد. يتكون من مساحتين غير مخصصتين على الأقل في قرصين صلبين مدمجين في مساحة واحدة غير مخصصة. إذا قمت بإنشاء وحدة تخزين ممتدة تتضمن 150 جيجا بايت من قرص صلب و 250 جيجا بايت من قرص صلب آخر، فسترى في مجلد هذا الكمبيوتر قرصًا محليًا بسعة 400 جيجا بايت. تتميز الأحجام الموزعة بأداء أفضل من الأحجام البسيطة، لكن مرونتها هي نفسها. يمكن أن يؤدي إنشاء وحدة تخزين ممتدة إلى حل مشكلة حجم القرص المحلي.
وحدة التخزين المخططة هي مصفوفة أقراص بدون تكرار. يتم تقسيم البيانات إلى كتل وكتابتها على عدة أقراص في نفس الوقت. ينتج عن فشل أي قرص تحطم هذه المجموعة. نظرًا لأن هذه المجموعة ليست زائدة عن الحاجة، فلا يوجد إجراء إسترداد عند فشل أحد الأقراص المادية. تعتمد موثوقية المجموعة على موثوقية كل قرص. تهدف هذه المجموعة إلى أداء أفضل بدلاً من تخزين البيانات الآمن.
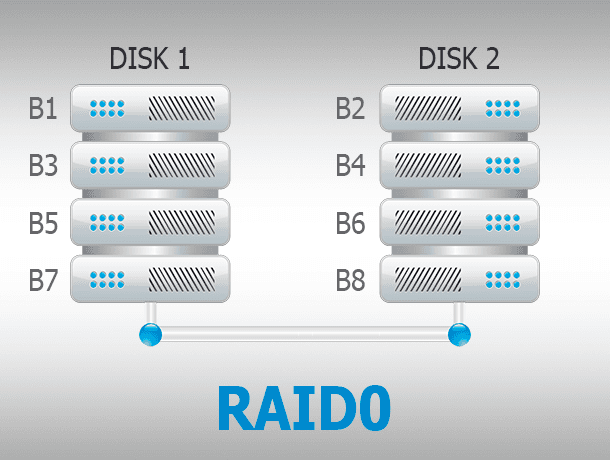
وحدة التخزين ذات النسخ المعكوسة هي نفسها مساحة التخزين المتطابقة. من المفترض أن تحافظ على البيانات آمنة في حالة حدوث عطل فعلي في القرص، عن طريق حفظ عدة نسخ من الملفات. إذا فشل أحد الأقراص الفعلية الموجودة داخل مساحة التخزين، فستظل نسخة البيانات موجودة على قرص آخر حيث تم إنشاء نسخة. هذا النوع مفيد لتخزين البيانات المهمة في حالة حدوث أعطال محتملة في الأجهزة.
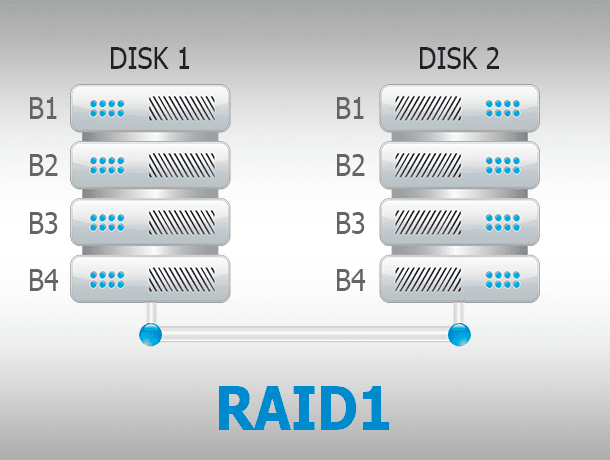
وحدة تخزين RAID-5، بالإضافة إلى مساحة تخزين التكافؤ، هي تقاطع بين وحدة تخزين بسيطة وذات نسخ معكوسة. تتم كتابة البيانات على عدة أقراص فعلية، مع إنشاء ملف أو ملفين من ملفات بيانات التكافؤ. ومع ذلك، نظرًا للحاجة إلى حساب المجموع الإختباري، فإن مسافات التكافؤ تكون أبطأ بشكل ملحوظ في كتابة البيانات، ولهذا السبب يوصى بها لتخزين أرشيفات البيانات. على سبيل المثال، الصورة أو الفيديو. مطلوب ثلاثة أقراص أو أكثر لإنشائها.
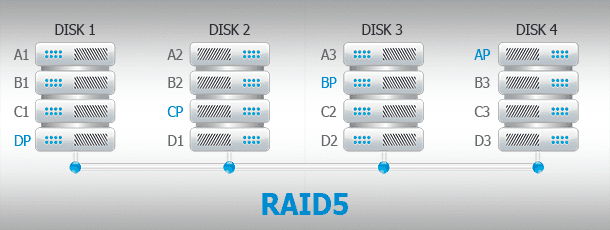
| نوع وحدة التخزين | الوصف | المزايا | العيوب |
|---|---|---|---|
| وحدة تخزين بسيطة | تستخدم مساحة من قرص مادي واحد. | سهولة الإعداد والإدارة. | عدم تحمل الأخطاء. |
| وحدة تخزين ممتدة | تجمع بين مساحة أقراص متعددة في وحدة تخزين واحدة. | زيادة مساحة القرص دون استبدال الأقراص. | فقدان البيانات عند فشل أي قرص. |
| وحدة تخزين متشابكة | يتم كتابة البيانات بالتناوب على عدة أقراص (RAID 0). | أداء عالي. | لا توجد حماية للبيانات، خطر فقدان المعلومات. |
| وحدة تخزين معكوسة | يتم نسخ البيانات على قرصين في نفس الوقت (RAID 1). | مقاومة عالية للأخطاء. | تقليل المساحة المتاحة من القرص. |
| وحدة تخزين RAID-5 | توزع البيانات والتكافؤ عبر ثلاثة أقراص أو أكثر. | توازن بين مقاومة الأخطاء وكفاءة استخدام الأقراص. | سرعات كتابة أبطأ، يتطلب ثلاثة أقراص على الأقل. |
إختر “مساحة معكوسة جديدة …” ثم إنقر فوق “التالي” في نافذة المعالج التي ستظهر.
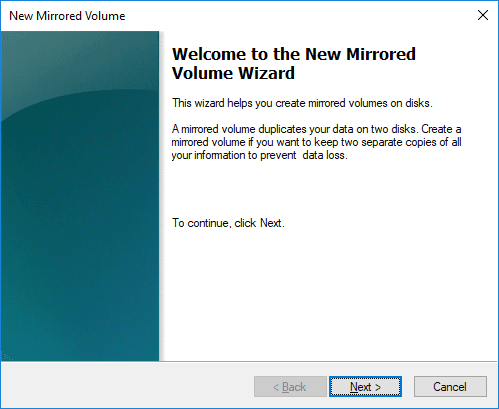
إختر محرك الأقراص الذي تريد إضافته إلى وحدة التخزين المعكوسة (أي، قم بتحديد محرك أقراص آخر بالإضافة إلى المحرك الذي حددته من قبل) ثم إنقر فوق إضافة / التالي.
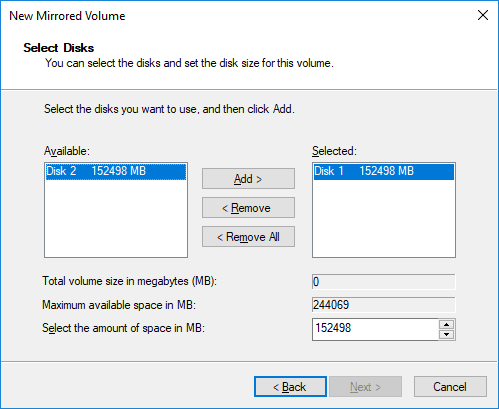
إختر حرف محرك الأقراص.
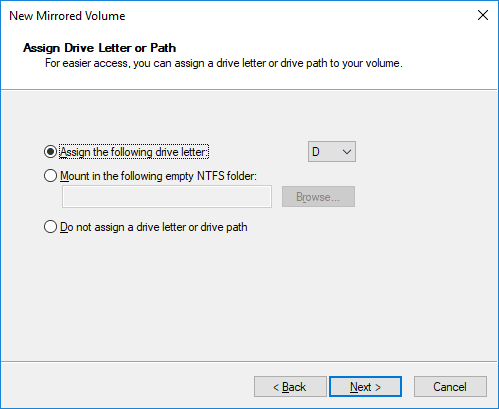
قم بتعيين إسم للمساحة و قم بتهيئتها.
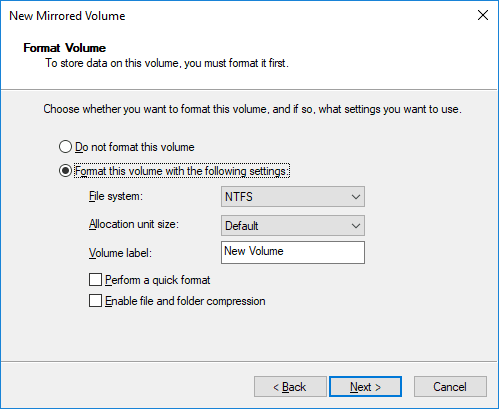
قبل بدء عملية التهيئة، سيتم تحذيرك من أنه سيتم تحويل محركات الأقراص الأساسية إلى أقراص ديناميكية لإنشاء وحدة تخزين معكوسة.
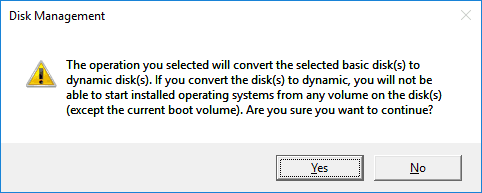
بعد ذلك، تنطلق عملية التهيئة وتحويل محركات الأقراص إلى وحدة تخزين معكوسة. في نافذة إدارة الأقراص، ستظهر أقراص مساحة التخزين ذات النسخ المعكوسة باللون البني، وفي مجلد هذا الكمبيوتر، كأحد الأقراص المحلية.
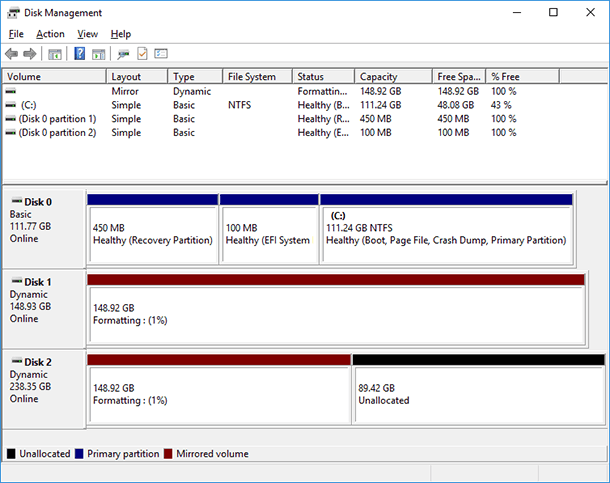

🏆 How to Recover a Crashed RAID 5EE After Controller Failure or Multiple Disk Failure 🏆