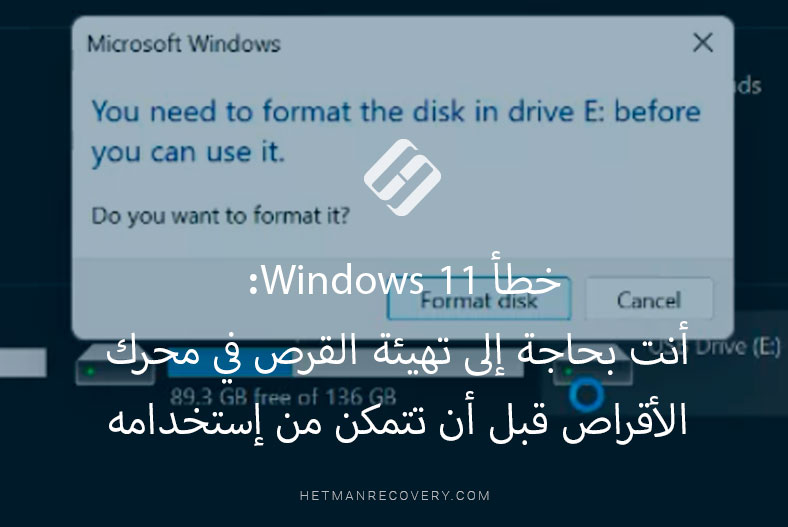كيفية إسترداد البيانات بعد تهيئة محرك الأقراص الصلبة أو محرك أقراص فلاش USB أو بطاقة الذاكرة
في هذا المقال سنتحدث عن كيفية إسترداد البيانات المحذوفة نتيجة تهيئة القرص الصلب أو الفلاش أو بطاقة الذاكرة.
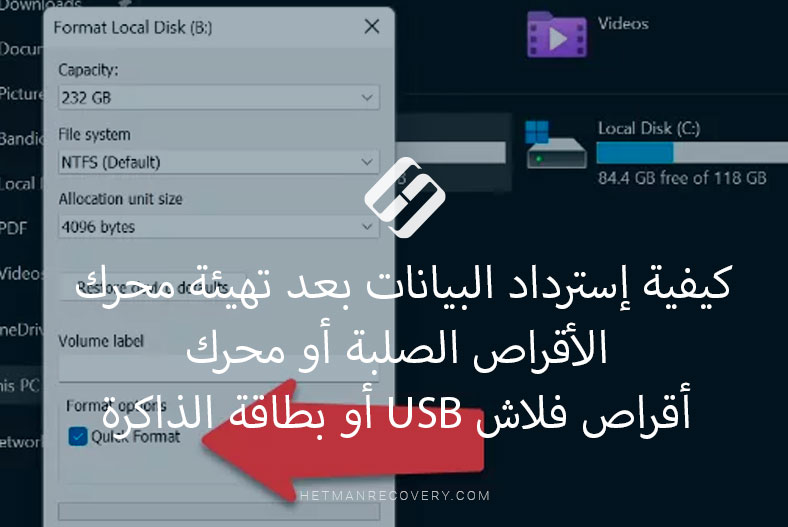
- كيفية إسترداد البيانات بعد تهيئة القرص الصلب
- كيفية إسترداد البيانات بعد تهيئة محرك أقراص فلاش أو بطاقة ذاكرة
- إسترداد البيانات من محرك أقراص SSD
- أسئلة وأجوبة
- التعليقات
عند إعادة تهيئة أي وحدة تخزين، يتم إتلاف جزء من المعلومات حول موقع البيانات على القرص. ولكن مع ذلك، في معظم الحالات، تظل إستعادة البيانات بعد التنسيق عملية ممكنة. تعتمد إحتمالية النجاح على نوع نظام الملفات وطبيعة البيانات وعدد الملفات، بالإضافة إلى نوع ومقدار ما تمت كتابته على القرص بعد تنسيقه.
هام جدا!!! لا يجب كتابة أي شيء أو القيام بأي معالجات أخرى، على القرص الذي تم تهيئته، فهذا يقلل من فرصك في الإسترداد! لكي لا تقع في مثل هذه المواقف، قم دائمًا بعمل نسخة إحتياطية، سينقذك ذلك في مثل هذه المواقف.

How to Recover Data After Formatting, Deleting or Creating Partitions in 2021 📁🔥⚕️
كيفية إسترداد البيانات بعد تهيئة القرص الصلب
فلنبدأ، لنفترض أن لدينا قرصًا به بيانات. ننتقل إلى إدارة الأقراص ونرى أن القرص يعمل بكامل طاقته ولديه نظام ملفات NTFS. ولكن، في الواقع، لا يهم النظام الذي يمتلكه محرك الأقراص لديك.
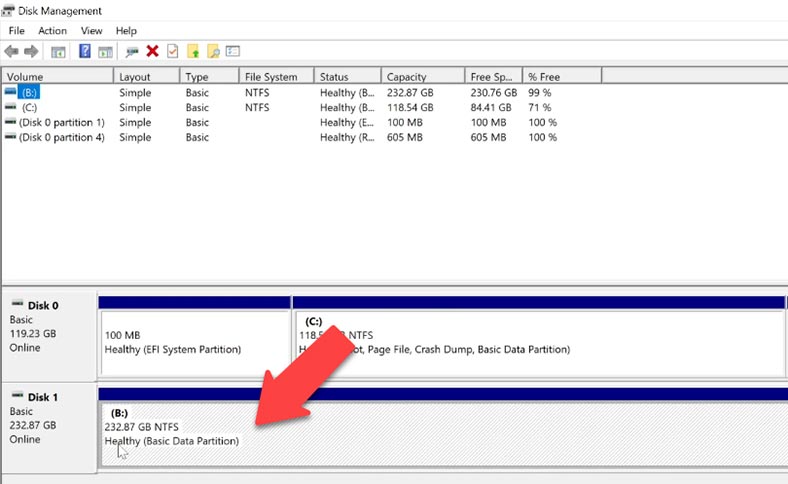
في وقت لاحق سوف تفهم لماذا. نعود إلى القرص الذي لدينا ونقوم بتهيئته. إنقر بزر الماوس الأيمن على القرص، وقم بتحديد التنسيق أو إعادة التهيئة، وإنتبه إلى خيارات أساليب التهيئة .
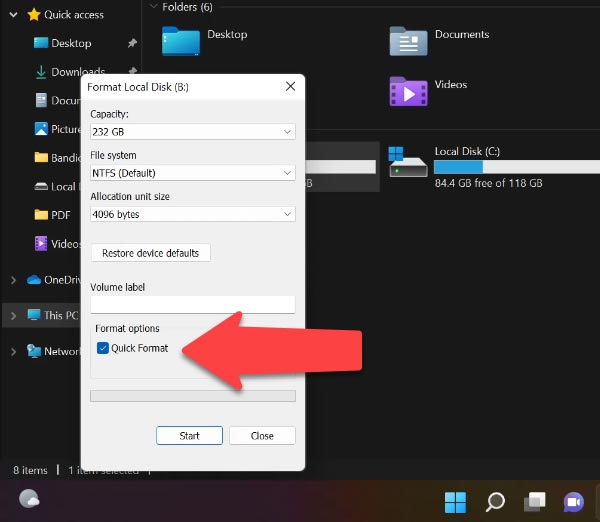
إذا قمت بتحديد المربع بجوار «التهيئة السريعة»في عمود الخيارات، فسيتم إستبدال جدول الملفات فقط. ستبقى الملفات نفسها كما هي. سوف يختفون فقط من رؤية النظام. بعد هذه الإجراءات، من الممكن تمامًا إسترداد المعلومات من القرص الصلب حتى بإستخدام نظام التشغيل.
لا تسمح لك «التهيئة الكاملة» بإخفاء الملفات فحسب، بل يتيح لك أيضًا تحليل حالة القرص وتصحيح الأخطاء والأضرار التي تم تحديدها. بعد ذلك، يتم تشكيل جدول ملفات جديد. عملية إسترداد قرص تم تهيئته ممكنة فقط من خلال برنامج خاص. ومع ذلك، في هذه الحالة، ليس هناك ما يضمن إستعادة جميع البيانات بعد هذه الإجراءات.
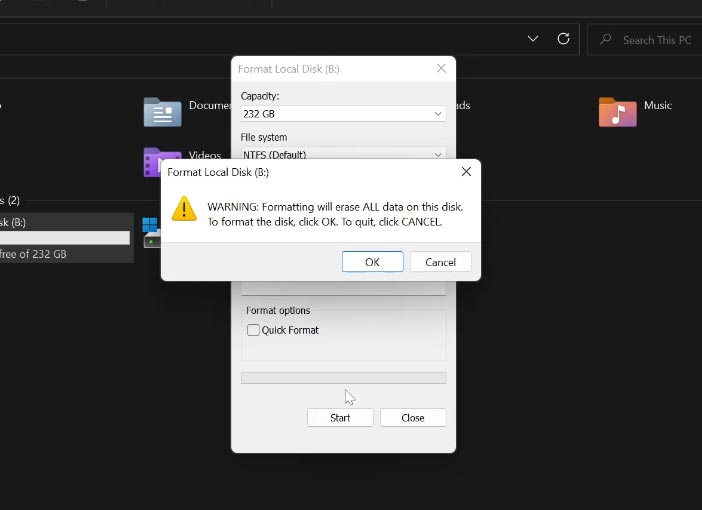
قم بتحديد التهيئة الكاملة / موافق. كما ترون، تم تهيئة القرص، فما يجب القيام به في هذه الحالة.
قم بتشغيل البرنامج Hetman Partition Recovery. سيتم تشغيل معالج إسترداد الملفات، وسنقوم بتحديد القرص الخاص بنا، ثم نختار الفحص الكامل، وسنقوم بتحديد نظام الملفات الخاص بنا. كما ترى، يدعم البرنامج إسترداد البيانات من أي نظام ملفات تقريبًا. لهذا السبب قلت سابقا إن نظام الملفات للقرص المهيأ لا يهم. تتم إستعادة البيانات الموجودة على أنظمة الملفات المختلفة بنفس الطريقة.
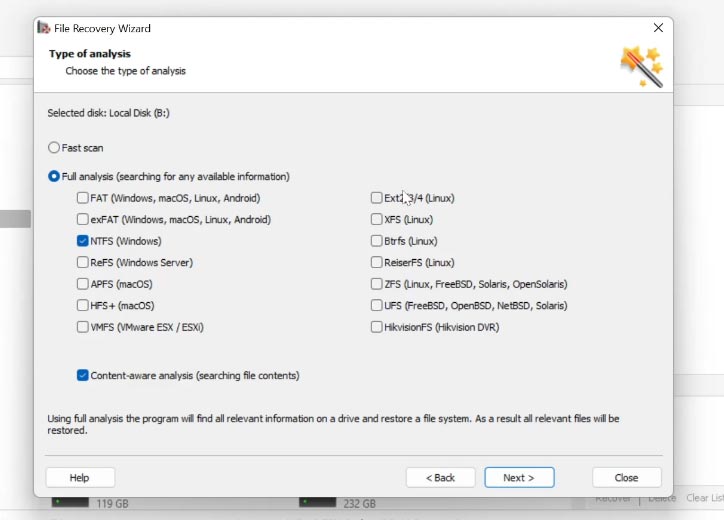
لمعرفة نظام ملفات القرص الخاص بك، انقر بزر الماوس الأيمن على القرص المطلوب في البرنامج (أو في مستكشف Windows)، وحدد الخصائص. سيتم إدراجه في حقل «نظام الملفات» وإنقر فوق التالي. عند إكتمال الفحص، إنقر فوق إنهاء.
كما ترى، تمكن البرنامج من إيجاد عدة أقسام تم إنشاؤها مسبقًا على هذا القرص، إنتقل إلى القسم، لقد تمكن البرنامج من إيجاد ملفاتنا. أيضًا، يمكننا عرض الملفات في نافذة المعاينة.
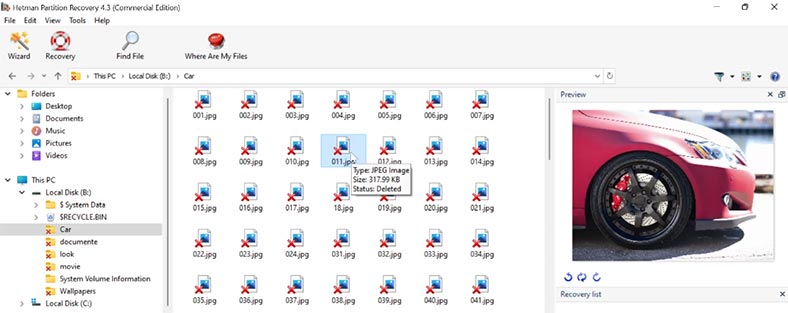
لإستعادة الملفات التي تحتاجها، قم بنقلها إلى قائمة الإسترداد. إذا لم يكن لديك، ثم لفتحه، إنتقل إلى القائمة العرض / أشرطة الأدوات / قائمة الإسترداد.
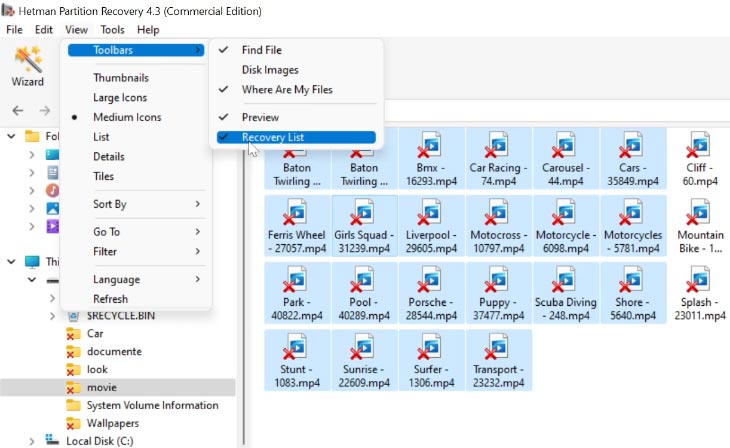
ثم قم بتحديد طريقة الحفظ وإنقر فوق التالي، وبعد ذلك نقوم بتحديد المجلد ونضغط فوق إسترداد.
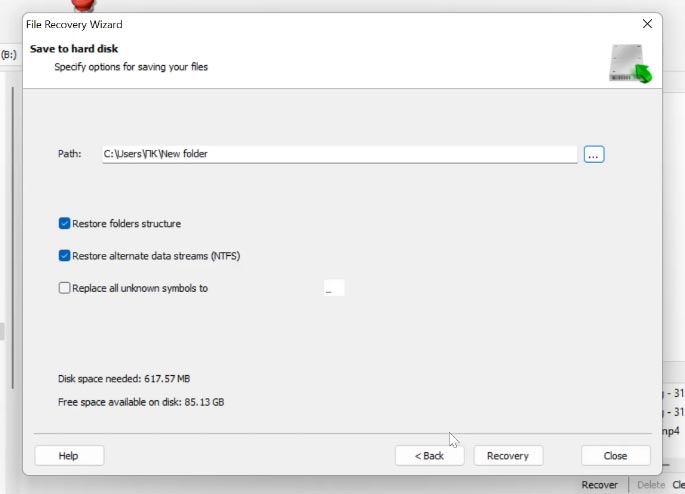
كما ترى، لقد تم إسترداد الملفات.
كيفية إسترداد البيانات بعد تهيئة محرك أقراص فلاش أو بطاقة ذاكرة
لقد عرضت هذا المثال على محرك أقراص صلب مثبت على جهاز الكمبيوتر الخاص بي. ولكن، بطريقة مماثلة، يمكنك إسترداد البيانات بعد تهيئة محرك أقراص فلاش أو بطاقة ذاكرة أو محرك أقراص صلب خارجي أو وسائط أخرى بإستخدام أي واجهة إتصال بجهاز الكمبيوتر. سواء كان قارئ بطاقة أو منفذ USB أو منفذ Type-C..
| رقم | الخطوة | الوصف |
|---|---|---|
| 1 | قم بتوصيل الجهاز بالكمبيوتر | قم بتوصيل الفلاشة أو بطاقة الذاكرة بالكمبيوتر عبر USB أو قارئ البطاقات. |
| 2 | تشغيل Hetman Partition Recovery | قم بتثبيت وتشغيل برنامج Hetman Partition Recovery على جهاز كمبيوتر يعمل بنظام Windows. |
| 3 | فحص الجهاز | اختر الفلاشة أو بطاقة الذاكرة التي ترغب في استعادتها وابدأ الفحص الكامل. |
| 4 | تحليل الملفات المكتشفة | راجع نتائج الفحص والملفات التي تم العثور عليها. |
| 5 | اختيار الملفات للاستعادة | اختر الملفات المطلوبة وابدأ عملية الاستعادة عن طريق حفظها على جهاز آخر. |
| 6 | حفظ البيانات | احفظ الملفات المستعادة على الكمبيوتر أو جهاز تخزين آخر آمن. |
إسترداد البيانات من محرك أقراص SSD
إذا تحدثنا عن إسترداد البيانات من محرك أقراص SSD، فهناك بعض الخصائص المميزة. مبدأ التشغيل هو نفسه في كل مكان، ولكن من المهم جدًا أن يقوم وجود أمر TRIM بإجراء تعديلاته الخاصة للعمل مع هذا النوع من الأقراص. إذا ما تم تفعيل الأمر، فسيكون من الصعب جدًا إسترداد البيانات. شاهد فيديو تعليمي خطوة بخطوة حول كيفية إسترداد البيانات من محرك أقراص SSD:

⚕️ Recovering Data from SSD After File Deletion or Disk Formatting in 2021
| رقم | الطريقة | الوصف |
|---|---|---|
| 1 | أمر TRIM على SSD | TRIM هو أمر يُعلم SSD بأي كتل بيانات لم تعد مستخدمة ويمكن مسحها لتحسين أداء القرص. |
| 2 | أثر TRIM على استعادة البيانات | بعد تنفيذ أمر TRIM، تصبح استعادة البيانات أكثر صعوبة أو شبه مستحيلة حيث يتم حذف البيانات في هذه الكتل جسديًا. |
| 3 | نافذة زمنية لاستعادة البيانات | إذا لم يتم تنفيذ أمر TRIM بعد، فقد يكون من الممكن استعادة البيانات جزئيًا باستخدام برامج متخصصة. |
| 4 | برامج استعادة بيانات SSD | يمكن استخدام برامج مثل Hetman Partition Recovery أو Diskinternals لاستعادة البيانات قبل تنفيذ أمر TRIM. |