Récupération de données après avoir utilisé la commande Clean dans Diskpart
Lisez cet article pour savoir comment récupérer les données perdues après avoir nettoyé un disque dur, une clé USB ou une carte mémoire avec la commande Clean dans Diskpart.

- Capítulo 1. Nettoyage du disque à l'aide de DISKPART → CLEAN
- Capítulo 2. Perte de données suite à l'utilisation de DISKPART → CLEAN
- Capítulo 3. Comment récupérer les données perdues après l'application de la commande DISKPART → CLEAN?
- Capítulo 4. Comment restaurer l'opérabilité du disque nettoyé?
- Capítulo 5. Syntaxe
- Questions et réponses
- Commentaires
Capítulo 1. Nettoyage du disque à l’aide de DISKPART → CLEAN
Nettoyer un disque dur et ses partitions avec l’outil Diskpart et la commande Clean est l’un des moyens pour récupérer une carte mémoire, une clé USB ou un disque dur s’ils ne fonctionnent pas correctement, vous terrorisent avec des échecs ou affichent la mauvaise taille de mémoire. Cette commande est également utilisée pour déverrouiller une clé USB, une carte mémoire ou un disque dur protégé en écriture sous Windows 10, 8 ou 7.
Utilisez la commande Clean dans Diskpart pour supprimer les partitions qui ne peuvent pas être supprimées avec d’autres outils intégrés tels que la gestion des disques. Cette commande lance le processus de suppression complète de la table de partition de disque afin que vous puissiez la créer à partir de zéro.
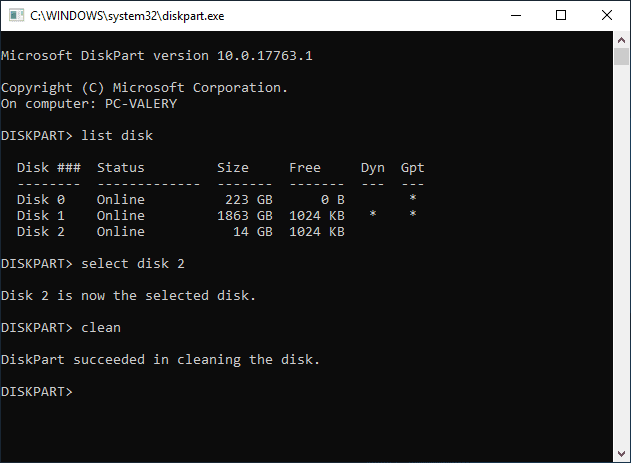
diskpart
list disk
select disk 1
clean
Capítulo 2. Perte de données suite à l'utilisation de DISKPART → CLEAN
Pourtant, parfois, lorsque vous utilisez cet outil système, les choses peuvent mal tourner. Par exemple, vous pouvez sélectionner le mauvais disque ou la mauvaise partition et le supprimer par erreur.
En conséquence, vous obtiendrez un disque propre sans aucun système de fichiers.
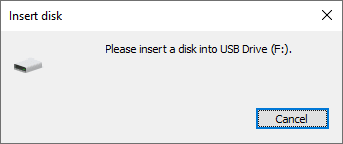
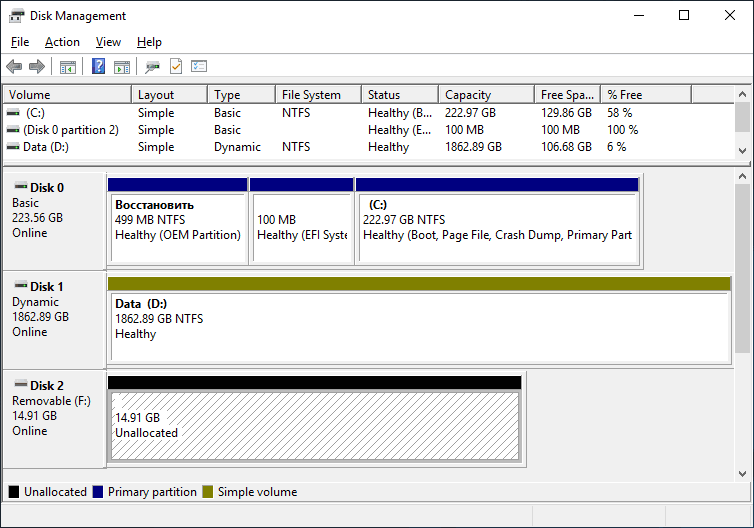
Pour aggraver les choses, seules quelques applications de récupération de données peuvent restaurer les informations perdues de cette façon.
Capítulo 3. Comment récupérer les données perdues après l'application de la commande DISKPART → CLEAN?

⚕️ How to Recover Data After Clean Command in Diskpart (2021)
Alors que faire si vous avez nettoyé le disque avec la commande Clean, ou si vous avez essayé d'utiliser cette commande pour récupérer un disque, une clé USB ou une carte mémoire qui sont bloqués ou ne peuvent pas être formatés?
Nous allons utiliser Hetman Partition Recovery pour récupérer les fichiers perdus, et bientôt vous comprendrez pourquoi.
-
Démarrez le programme et vous verrez tous les disques connectés à cet ordinateur.
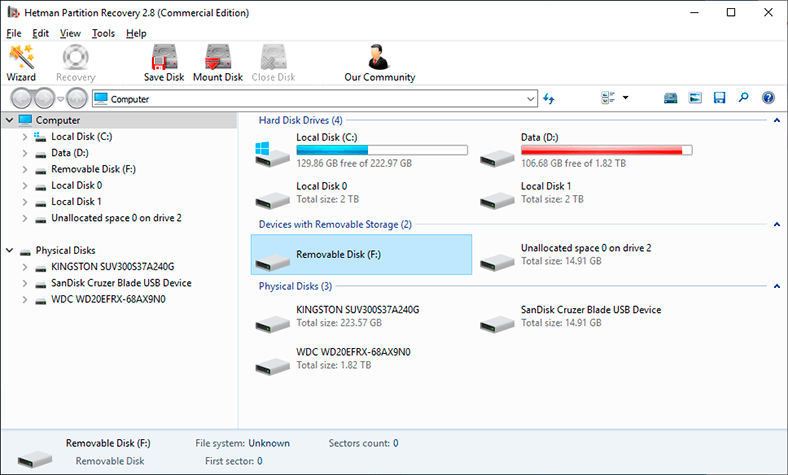
Le disque que nous avons nettoyé est une clé USB de 16 Go. Il peut s'agir de n'importe quel autre périphérique de mémoire - le type n'a pas d'importance.
-
Trouvez-le parmi d'autres lecteurs détectés par le programme et essayez de l'analyser.
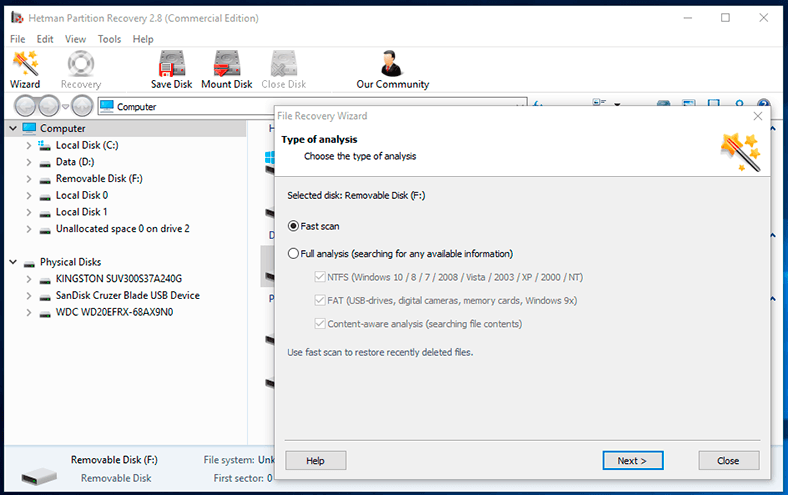
-
Sélectionnez Analyse rapide et voici ce que vous obtenez. Le programme ne peut pas analyser la clé USB car elle n'a pas de système de fichiers. C'est exactement ce que vous allez affronter lorsque vous utilisez la plupart des outils de récupération de données en essayant d'analyser un disque après la commande Clean.
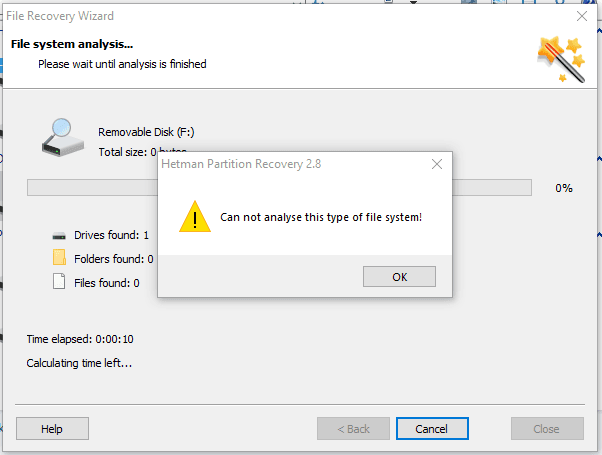
-
Afin de récupérer des données, vous devez analyser la clé USB comme un périphérique physique plutôt que comme son système de fichiers. En conséquence, le programme essaiera de détecter tous les systèmes de fichiers qui existaient auparavant sur cette clé USB, ainsi que les données qu'elle utilisait pour stocker les données. Pour ce faire, sélectionnez la clé USB dans la liste Disques physiques.
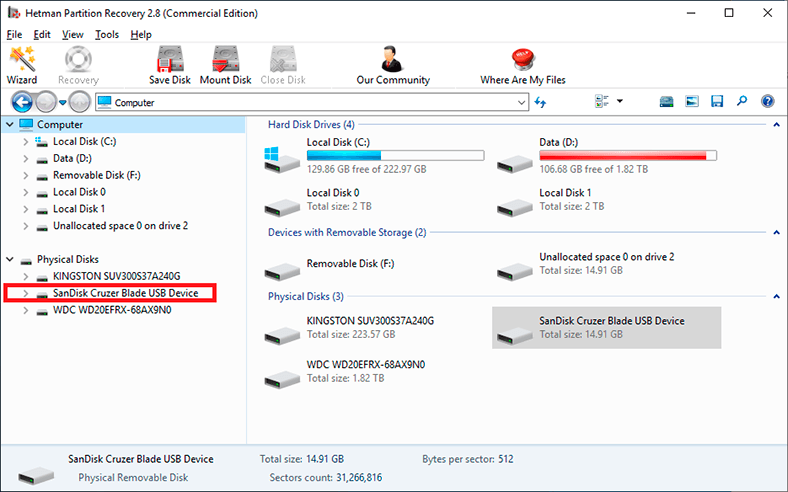
-
Analysez-le à l'aide de l'Analyse complète. Le temps nécessaire pour analyser votre disque dépend de sa taille. Attendez que l'analyse soit terminée.
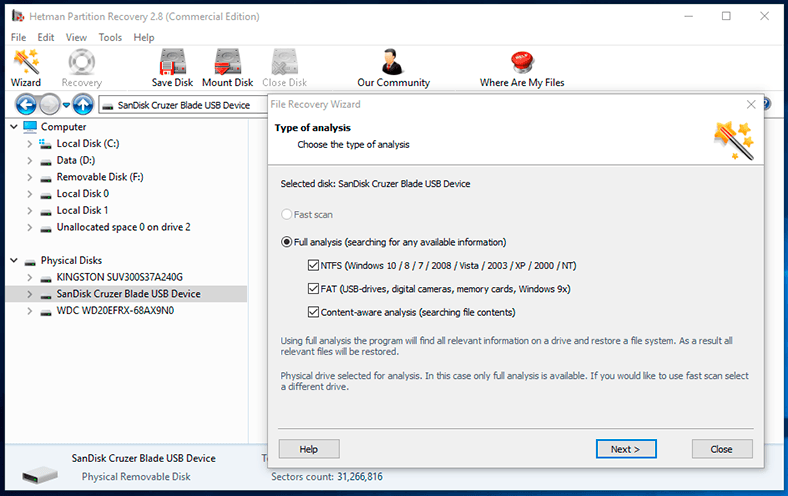
-
En conséquence, voici ce que vous voyez. Le programme a détecté plusieurs partitions dans la clé USB nettoyée. Ce sont des partitions et des systèmes de fichiers qui existaient auparavant sur ce lecteur flash. Pour certains d'entre eux, l'utilitaire a même pu restaurer les noms.
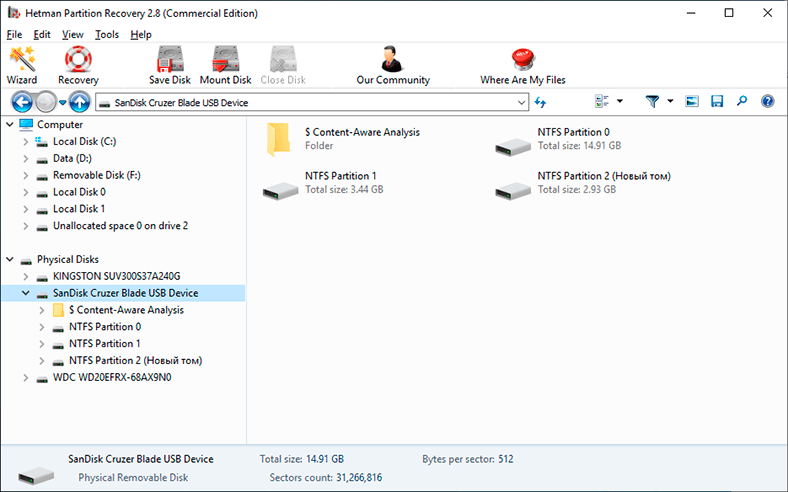
-
Trouvez maintenant la partition perdue dont vous avez besoin. Cliquez dessus.
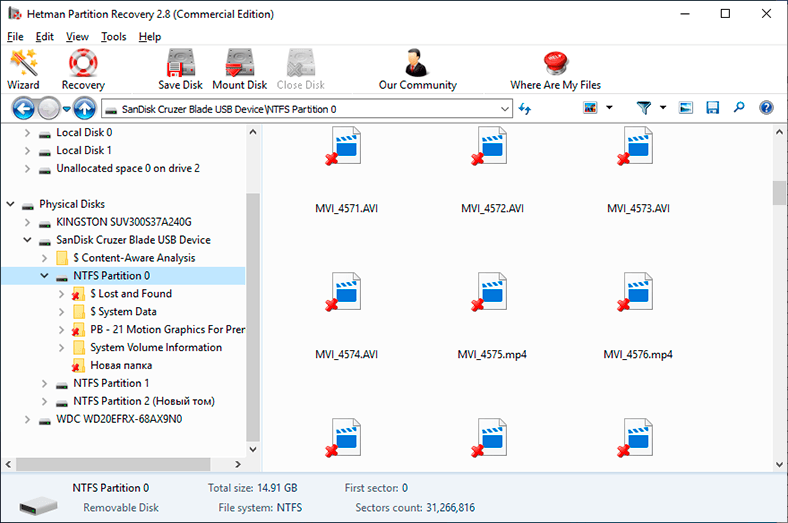
En fait, c'est tout. Tous les fichiers perdus après le nettoyage du lecteur avec la commande Clean sont maintenant affichés. Ceux marqués d'une croix rouge à côté d'eux sont les fichiers qui avaient déjà été supprimés au moment du nettoyage du lecteur.
-
Trouvez les fichiers que vous souhaitez récupérer. Vous pouvez utiliser la fenêtre de visualisation pour voir leur contenu.
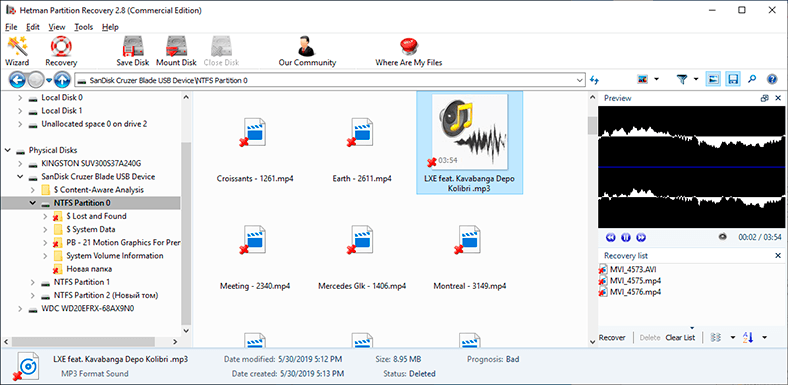
-
Faites-les glisser vers la liste de récupération et cliquez sur le bouton Récupération.
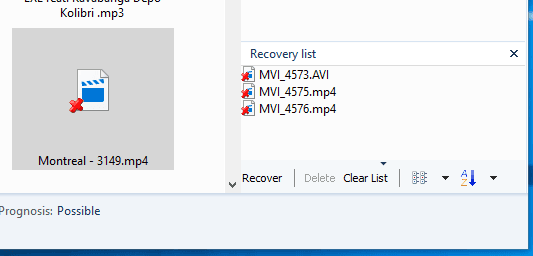
-
Choisissez la méthode et le dossier de récupération.
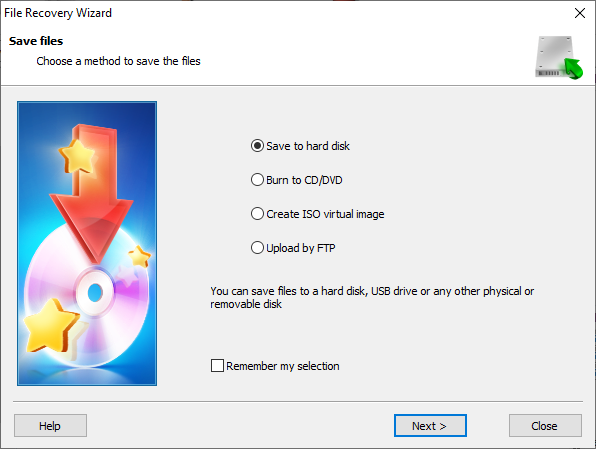
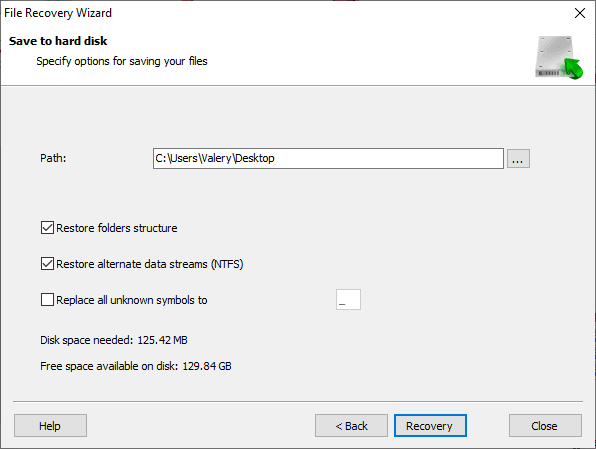
Tous les fichiers ont été récupérés.
Capítulo 4. Comment restaurer l'opérabilité du disque nettoyé?
Pour rendre le disque nettoyé à nouveau fonctionnel, utilisez le menu Gestion des disques pour créer un Nouveau volume simple et formatez-le.
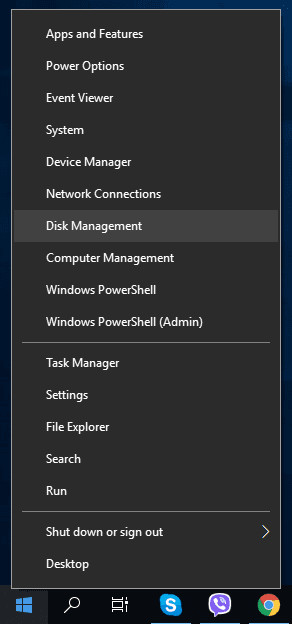
Cependant, je ne recommande pas de le faire avant de récupérer les données du disque nettoyé. La raison en est qu'un autre cycle de formatage peut réduire la qualité et la quantité des données pouvant être récupérées.
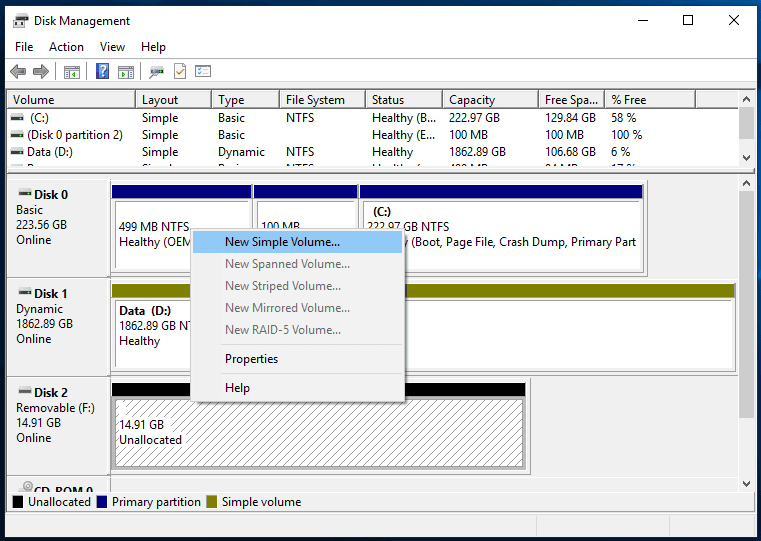
Capítulo 5. Syntaxe
Paramètres:
| Paramètres | Description |
|---|---|
| diskpart | Pour démarrer l’interpréteur de commandes diskpart |
| list disk | Affiche la liste des disques |
| select disk | Déplace le focus sur un disque |
| list partition | Affiche la liste des partitions dans un disque |
| select partition | Déplace le focus sur une partition |
| list volume | Affiche la liste des volumes dans un disque |
| select volume | Déplace le focus sur un volume ou un disque |
Exemples:
| Commande | Description |
|---|---|
| create partition primary [size=____] | Créer une nouvelle partition |
| format fs=____ [label=____] [quick] | Formatage des sections |
| assign letter=____ | Affectation de la lettre de lecteur |
| delete partition | Supprimer une partition |
| active | Activation de la partition |









1. Récupération de données à partir de la sauvegarde : Si vous avez une sauvegarde des données stockées sur le disque avant l'utilisation de la commande Clean, vous pouvez les récupérer à partir de cette sauvegarde.
2. Récupération de données à l'aide d'un logiciel de récupération de données : Il existe des logiciels spécialisés pour récupérer des données effacées à l'aide de la commande Clean. Ces logiciels peuvent analyser le disque et récupérer les données qui ont été effacées.
3. Récupération de données à l'aide d'un outil de récupération manuelle : Il existe des outils spécialisés pour récupérer des données à l'aide de la commande Clean. Ces outils sont généralement plus complexes à utiliser et nécessitent plus d'expérience pour récupérer les données.
1. Téléchargez et installez Hetman Partition Recovery sur votre ordinateur.
2. Lancez l'application et sélectionnez le disque où vous avez effectué la commande "Clean".
3. Cliquez sur l'onglet «Analyse» et sélectionnez l'option «Analyse complète».
4. Une fois l'analyse terminée, Hetman Partition Recovery affichera une liste de fichiers récupérables.
5. Sélectionnez les fichiers que vous souhaitez récupérer et cliquez sur le bouton «Récupérer».
6. Spécifiez un emplacement pour enregistrer les fichiers récupérés et attendez que la récupération soit terminée.
1. Sauvegardez vos données avant d'utiliser la commande Clean.
2. Utilisez la commande Clean All pour supprimer toutes les partitions et les données du disque dur.
3. Redémarrez votre ordinateur après avoir exécuté la commande Clean.
4. Vérifiez si les données ont été effacées en exécutant la commande List Partition.
5. Si vous souhaitez récupérer des données, utilisez un logiciel de récupération de données pour analyser le disque dur.