Відновлення даних після команди «Clean» в «Diskpart»
Читайте про те, як відновити дані, які було втрачено в результаті очищення диска, флешки або карти пам’яті за допомогою команди «Clean» в «Diskpart».

- Розділ 1. Очистка диска за допомогою «DISKPART → CLEAN»
- Розділ 2. Втрата даних в результаті використання «DISKPART → CLEAN»
- Розділ 3. Як відновити втрачені в результаті команди «DISKPART → CLEAN» дані?
- Розділ 4. Як повернути працездатність очищеного диску?
- Розділ 5. Основний синтаксис та команди «DISKPART»
- Питання та відповіді
- Коментарі

⚕️ Відновлення даних після команди Clean в Diskpart (HDD, SSD, картка пам'яті або USB флешка) ⚕️
Розділ 1. Очистка диска за допомогою «DISKPART → CLEAN»
Очищення диска і його розділів за допомогою інструменту «Diskpart» і команди «Clean» – це один із способів відновлення карти пам’яті, USB-флешки або жорсткого диска, в разі їх неправильної роботи, збою, відображення неправильного розміру. Також дана команда використовується для розблокування захищеної від запису флешки, карти пам’яті або жорсткого диска в Windows 10, 8 або 7.
Команда «Clean» в «Diskpart» видалить розділи, які неможливо видалити вбудованими в Windows інструментами, таким як Керування дисками. Цей процес повністю видалить таблицю розділів диска, що дозволить записати її заново.
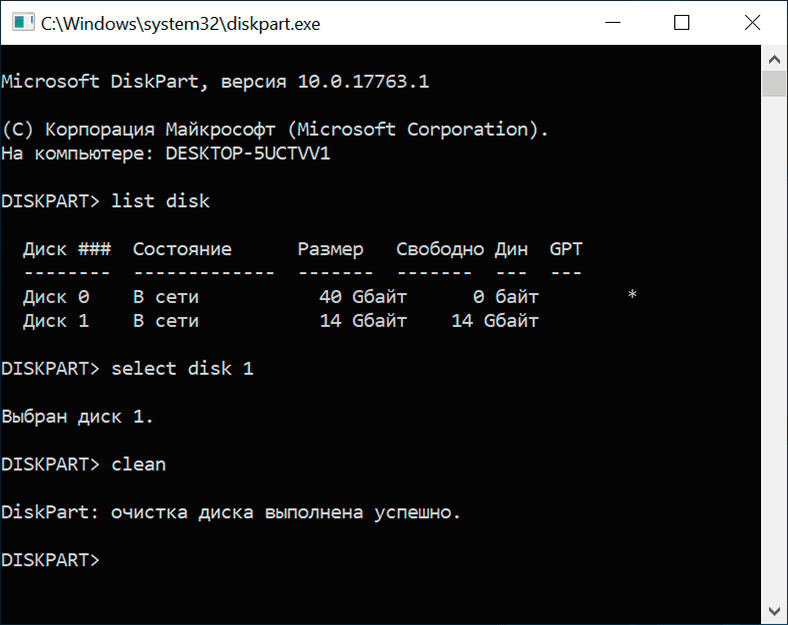
diskpart
list disk
select disk 1
clean
Розділ 2. Втрата даних в результаті використання «DISKPART → CLEAN»
Але, іноді, при використанні даного інструменту системи, що щось може піти не так. Ви можете випадково вибрати не той диск або розділ, і видалити його. В результаті, ви отримаєте чистий диск, з відсутньою файловою системою.
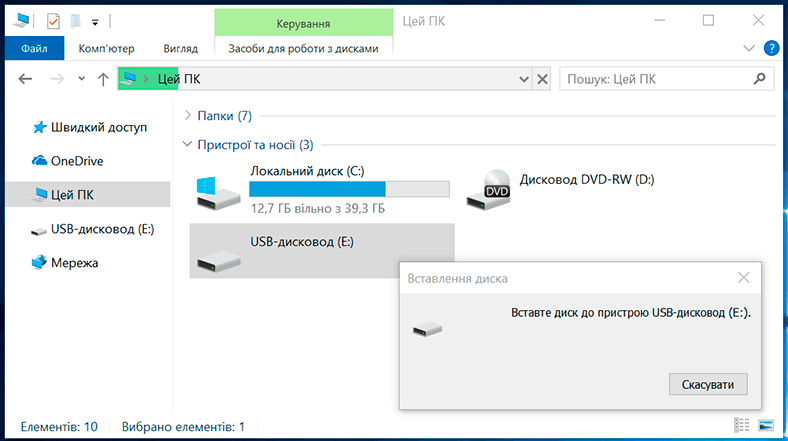
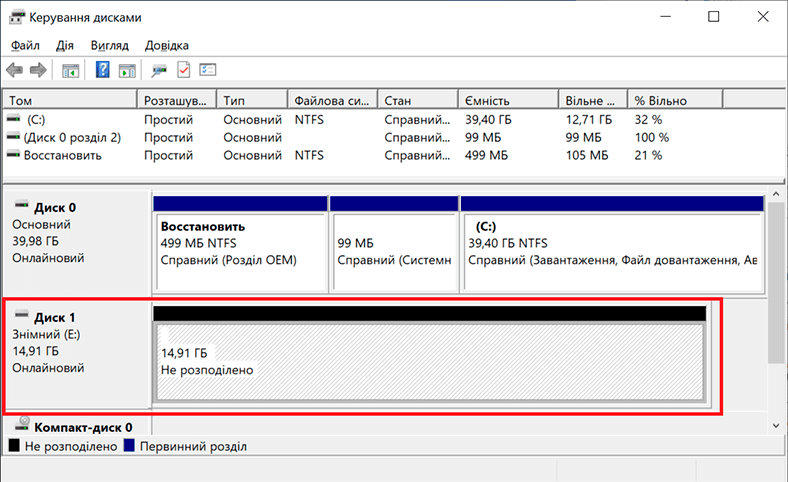
НЕ кожна програма для відновлення даних зможе відновити втрачені таким чином дані.
Розділ 3. Як відновити втрачені в результаті команди «DISKPART → CLEAN» дані?
Отже, що робити в разі очищення диска командою «Clean» або спроби відновлення за допомогою даної команди заблокованого або диска який неможливо відформатувати, флешки або карти пам'яті?
Для відновлення видалених файлів давайте Hetman Partition Recovery (і далі ви зрозумієте чому):
-
Запустіть програму, і ви побачите все підключені до ПК диски.
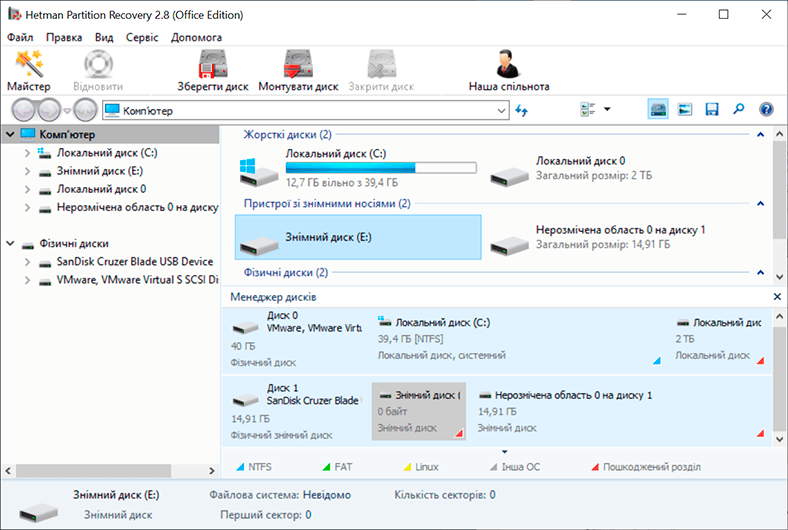
Наш диск, який очищено командою «Clean» - це флешка на 16 ГБ. Але може бути і будь-який інший носій, це не важливо.
-
Знаходжу її серед виявлених програмою і намагаюся проаналізувати.
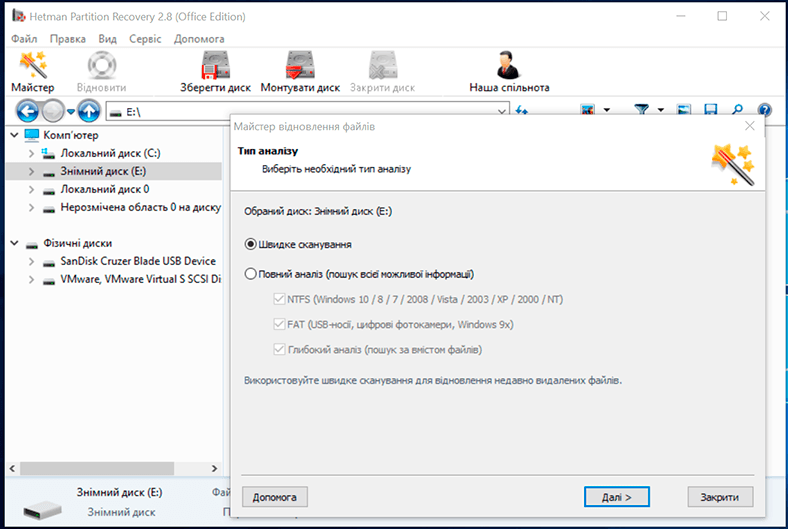
-
Обираю «Швидке сканування» і що ми бачимо. Програма не може проаналізувати флешку, так як на ній відсутня файлова система. Це саме те, з чим ви зіткнетеся при спробі проаналізувати диск після команди «Clean», більшістю програм для відновлення даних.
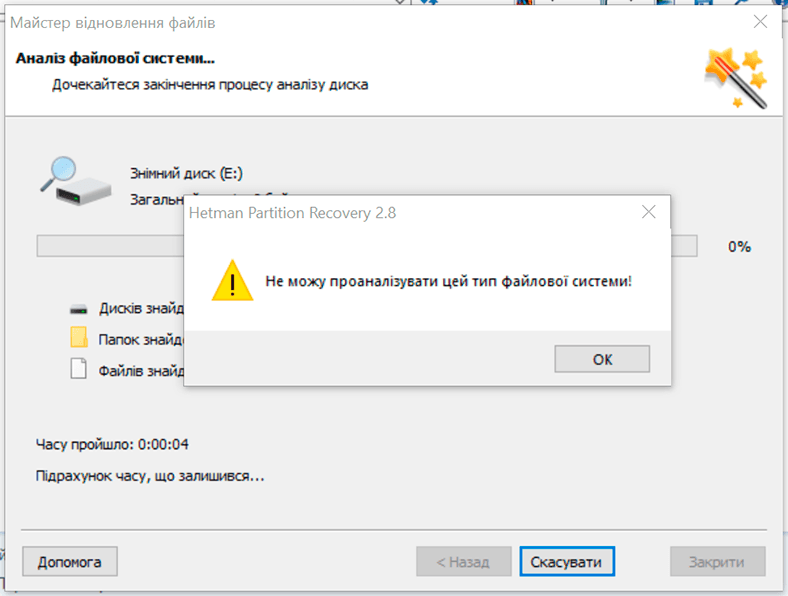
-
Щоб відновити дані, потрібно проаналізувати НЕ файлову систему даної флешки, а її як фізичний пристрій. В результаті програма спробує виявити на файлові системи, які раніше існували на номії, і збережені в них дані. Для цього, в списку «Фізичні диски» вибираю свою флешку.
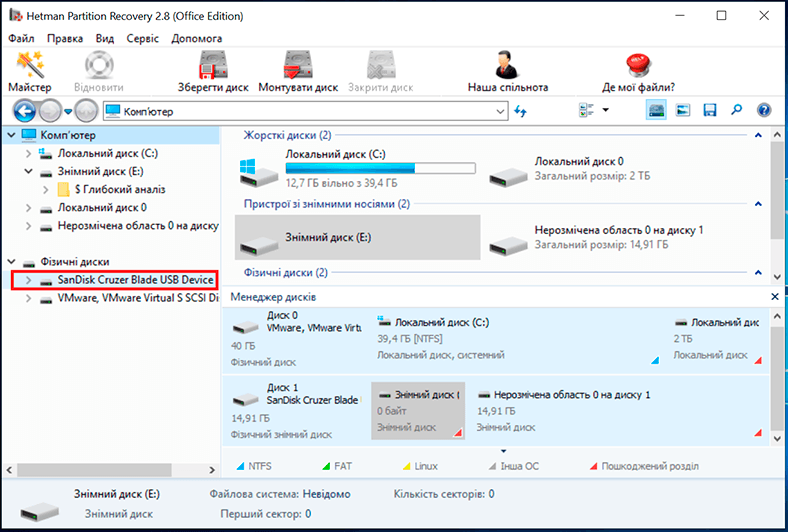
-
І сканують її за допомогою «Повного аналізу». Залежно від обсягу сканованого диска, час аналізу може бути різним. Чекаю закінчення.
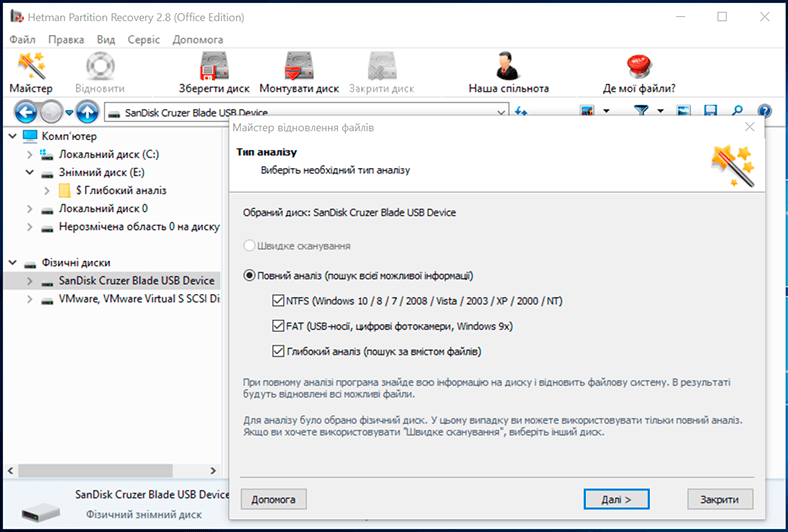
-
В результаті аналізу ми бачимо наступну картину. Програма виявила на очищеній флешці декілька розділів. Це раніше існуючі на даній флешці розділи і файлові системи. Причому визначено навіть назви деяких з них.
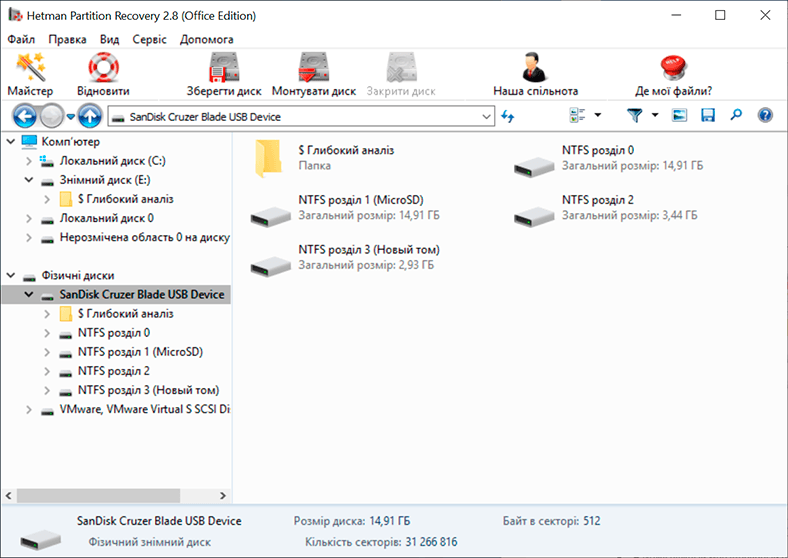
-
Знаходжу потрібний мені видалений розділ. І обираю його.
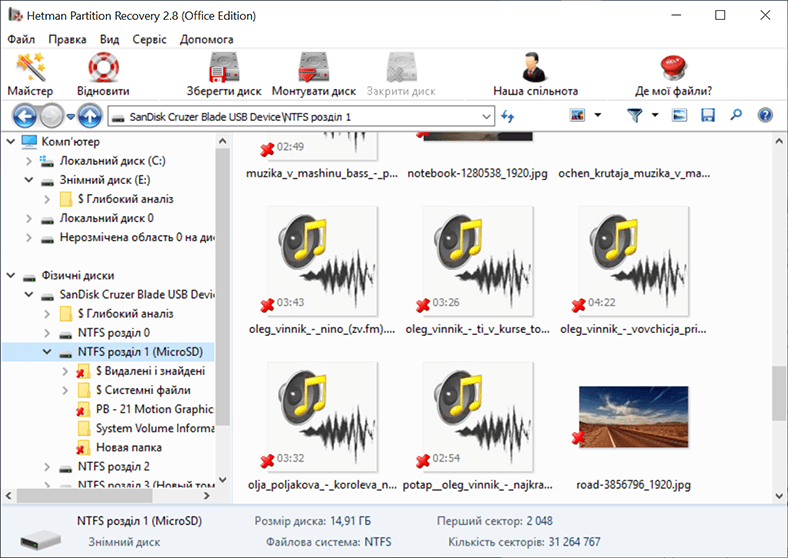
По суті все. Тут є всі файли, які втрачено в результаті очищення диска командою «Clean». Причому відзначені червоним хрестиком - це ті файли, які вже були видалені на момент очищення диска.
-
Знаходжу файли, які мені необхідно відновити. Ви можете переглянути їх у вікні попереднього перегляду.
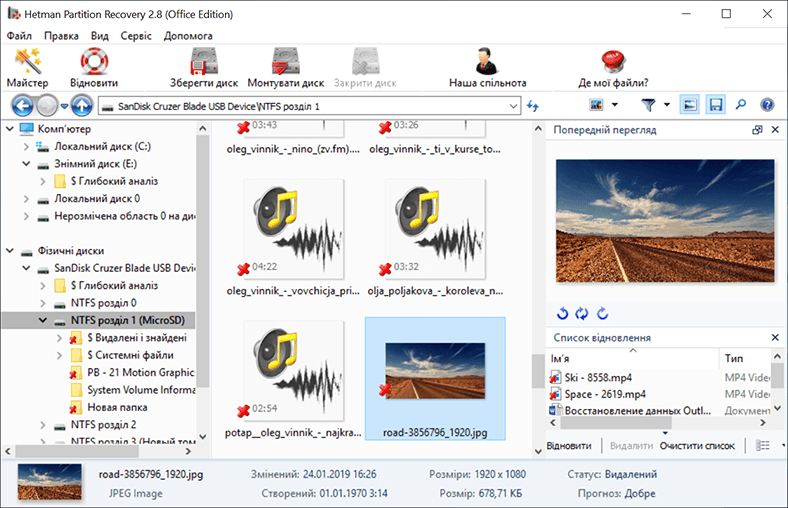
-
Переношу їх до списку відновлення і натискаю «Відновити».
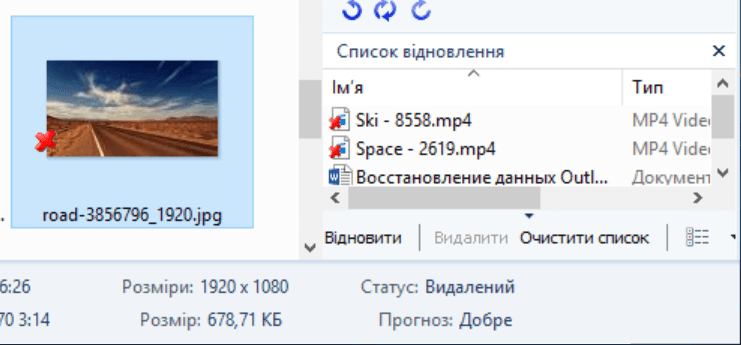
-
Вказую спосіб і папку для відновлення.
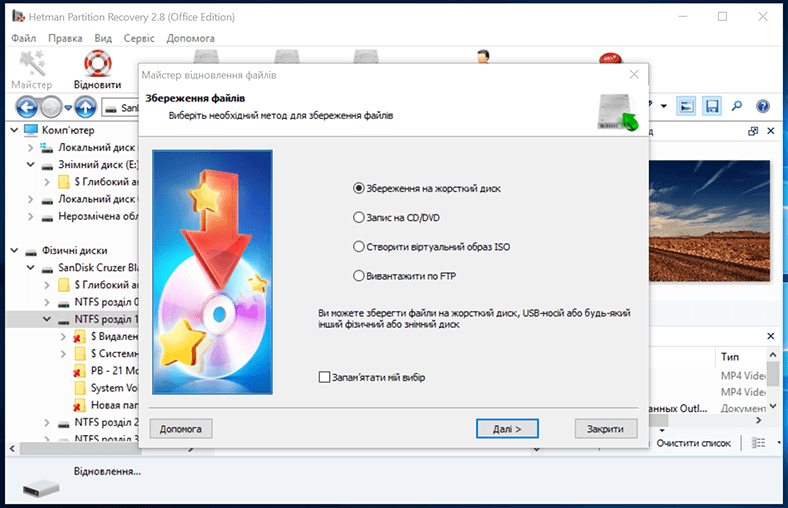
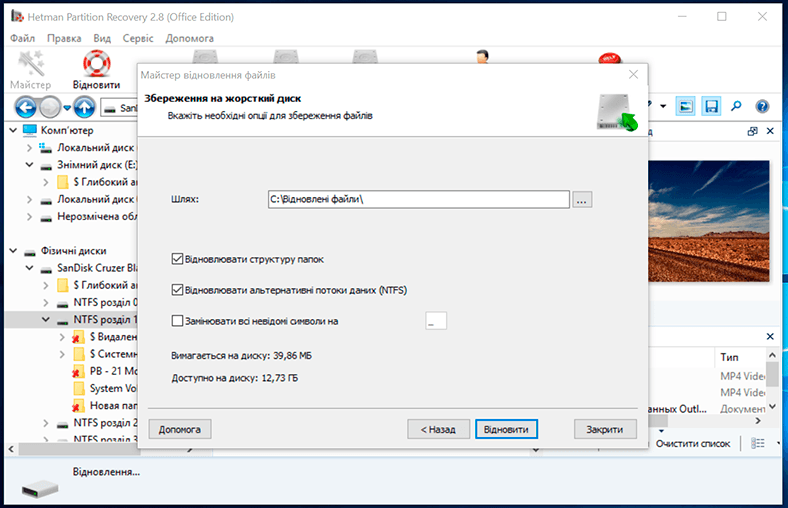
Все, файли відновлено.
Розділ 4. Як повернути працездатність очищеного диску?
Щоб повернути працездатність очищеного диску, створіть на ньому «Простий том» використовуючи меню "Керування дисками", і відформатуйте його.
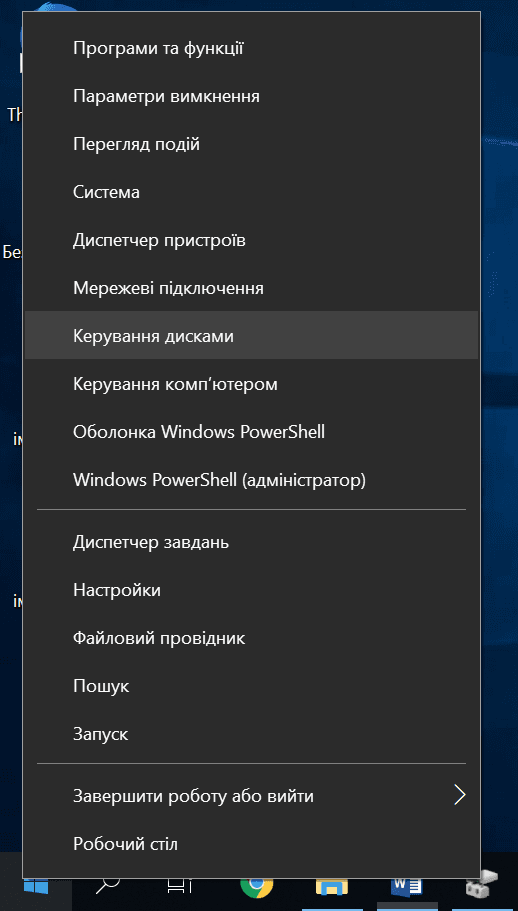
Але, рекомендую вам не робити цього до того, поки ви не відновите з очищеного диска дані. Так як, ще одне форматування може знизити якість і кількість відновлюваних даних.
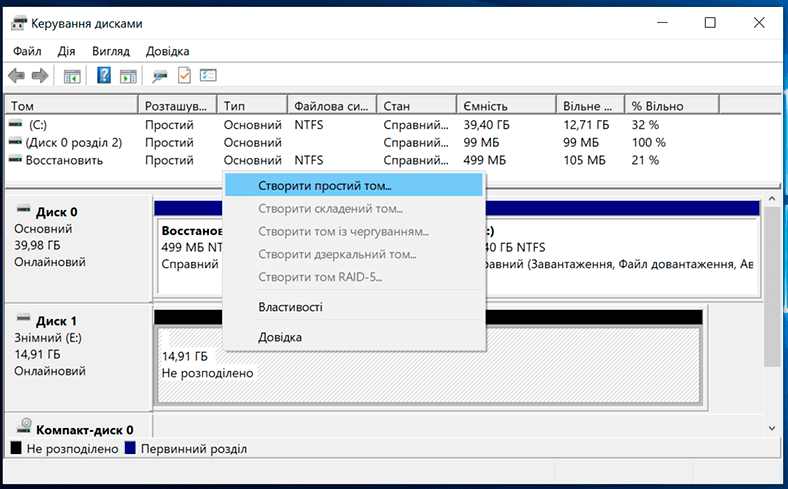
Розділ 5. Основний синтаксис та команди «DISKPART»
Основний синтаксис diskpart:
| Параметр | Опис |
|---|---|
| diskpart | Запуск diskpart |
| list disk | Перегляд списку дисків |
| select disk | Вибір диска |
| list partition | Перегляд списку розділів |
| select partition | Вибір розділу |
| list volume | Перегляд списку томів |
| select volume | Вибір тому |
Основні команди diskpart:
| Команда | Опис |
|---|---|
| create partition primary [size=розмір_у_МБ] | Створення нового розділу |
| format fs=тип_файлової_системи [label=мітка] [quick] | Форматування розділу |
| assign letter=літера | Призначення літери диска |
| delete partition | Видалення розділу |
| active | Активація розділу |








