Відновлення даних з області диска “Не розподілено”: професійні поради
Читайте, що таке нерозподілена область диска і як вона утворюється. А також, як відновити дані з нерозподіленої або нерозміченої області жорсткого диска (HDD або SSD), зовнішнього жорсткого диска, флешки або карти пам’яті (SD, microSD та ін.).

- Що таке область диска "Не розподілено" і як вона виникає
- Як виглядає нерозподілена (нерозмічена) область диска
- Як відновити файли та папки з області яку «Не розподілено»
- Як створити в нерозподіленоій області новий диск, або розширити існуючий
- Питання та відповіді
- Коментарі
Що таке область диска “Не розподілено” і як вона виникає
Нерозподілена або нерозмічена область диска – це така область, в якій відсутній розділ або том. Така область не відображається в провіднику операційної системи як локальний диск. Але він в ній раніше міг бути.

🛠️ Відновлення даних з нерозміченої або нерозподіленої області жорсткого диска (“Не розподілено”) 🛠️
Область “Не розподілено” диска, флешки або карти пам’яті, може виникнути в результаті випадкових або ненавмисних дій користувача, а також з незалежних від вас обставинам. Це може бути:
-
Видалення розділів в будь-якому менеджері дисків. Як наприклад: інструмент “Керування дисками” в Windows, або такі програми як «Norton PartitionMagic», «Paragon Partition Manager», «Acronis Disk Director Suite», «EASEUS Partition Manager», «AOMEI Partition Assistant», чи інші.

-
Видалення розділів при перевстановленні «Windows».

-
Установка іще однієї операційної системи на комп’ютер.
Як встановити 2 операційні системи на диску, комп’ютері або ноутбуці:
Перейти до перегляду
Как установить 2 операционные системы на диске, компьютере или ноутбуке (Windows 10 и Windows 7) 💻
-
Створення розділу, меншим за розміром ніж фізичний пристрій.
-
Збільшення або Зменшення системного розділу.

-
Збій або відключення комп’ютера під час роботи з розділами.
-
Конвертація файлової системи.
Як виглядає нерозподілена (нерозмічена) область диска
Отже, припустимо у нас є диск з папками та файлами.

В результаті описаних вище дій, або в силу інших обставин, даний диск було вилучено і на його місці утворилася нерозмічена область. А в інструменті Windows «Керування дисками», займана ним раніше область стала позначена як «Не розподілено».

Перейшовши в папку «Цей ПК» виявляємо відсутність там даного диска. А відповідно, і втрату збережених на ньому файлів та даних.

Як відновити файли та папки з області яку «Не розподілено»
Що робити в такій ситуації? Як відновити втрачені файли? Насамперед хочу сказати, щоб ви не поспішали створювати новий том та форматувати дану нерозмічену область. Це може перешкодити відновленню даних в подальшому.

Щоб відновити файли з нерозподіленої області диска, флешки або карти пам’яті, встановіть та запустіть Hetman Partition Recovery

У вікні зліва програма відобразить список всіх існуючих локальних дисків, а також підключені до комп’ютера фізичні диски. У нашому випадку це диски: Kingston, Samsung и WesternDigital.

В інструменті Керування дисками бачимо, що потрібна нам нерозмічена область розташована на диску об’ємом 465 ГБ.

У програмі бачимо, що це диск Samsung. Значить відновлювати втрачені файли будемо саме з нього.

Натисніть на ньому у вікні програми зліва. За замовчуванням встановлено Повний аналіз диска. Натисніть «Далі».

Дочекайтеся закінчення процесу сканування та пошуку дисків. Це займе якийсь час, який може бути різним в залежності від обсягу та швидкості роботи носія.

Як бачимо, Hetman Partition Recovery виявила розділи диска. Той, який був розташований в нерозподіленій області, мав обсяг 230.28 ГБ, і називався «Локальний диск». Знайдіть його серед виявлених і відкрийте.

Всі втрачені папки і файли розташовані тут.

Їх вміст можна переглянути у вікні попереднього перегляду. Для цього достатньо натиснути на потрібному файлі.

Щоб відновити потрібні файли або папки, виділіть їх та натисніть кнопку Відновити.

Вкажіть носій.

І папку для відновлення. Після чого натисніть кнопку «Відновити».

Готово. Файли відновлено.

Як створити в нерозподіленоій області новий диск, або розширити існуючий
Тепер, можете в даній нерозподіленій області створити Новий том (Локальний диск). Для цього, перейдіть в Керування дисками, клікніть правою кнопкою миші на нерозподіленій області та виберіть «Створити простий том».

І створіть його, слідуючи підказкам Майстра створення простих томів.
При бажанні, також можете розширити один з томів даного диска. Для цього клікніть на ньому правою кнопкою миші та виберіть «Розширення тому». Дотримуйтеся вказівок Майстра розширення томів.


📁Відновлення даних після видалення розділів жорсткого диска або створення нових📁








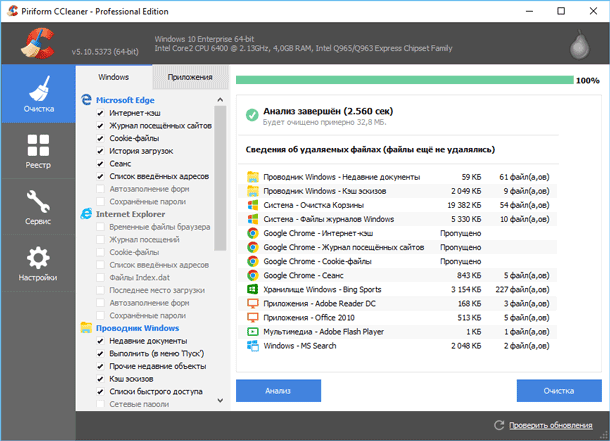
1. Неформатований простір. Це тип нерозподіленого простору, який не має файлової системи. Файли можуть бути збережені на такому диску, але вони не будуть структуровані у файлову систему.
2. FAT32. FAT32 (File Allocation Table) - це старий тип файлової системи, яка була поширена на Windows 95/98/Me. Вона дозволяє зберігати файли до 4 ГБ.
3. NTFS. NTFS (New Technology File System) - це нова технологія, яка була поширена на Windows NT/2000/XP/Vista/7/8/10. NTFS дозволяє створювати файли до 16 ТБ.
4. exFAT. exFAT (Extended File Allocation Table) - це розширена версія FAT32, яка поширюється на Windows Vista/7/8/10. exFAT дозволяє створювати файли до 16 ТБ.
5. HFS+ (Mac OS Extended). HFS+ (Mac OS Extended) - це файлова система, яка поширюється на Mac OS X. HFS+ дозволяє створювати файли до 8 ТБ.
1. Утиліта відновлення даних.
2. Засоби відновлення розподіленого простору диска.
3. Засоби аналізу розподіленого простору диска.
4. Утиліти для автоматизованого відновлення даних.
5. Інструменти резервного копіювання.
6. Засоби автоматичного сканування диска.
7. Утиліти для ремонту розподіленого простору диска.
8. Засоби відновлення файлів із розподіленого простору диска.
1. Файли, які були видалені з диску, але їх не було повністю очищено.
2. Файли, які зайняли більше місця, ніж попередньо визначено.
3. Неправильна розмітка диску.
4. Файлова система, яка не підтримує розміри файлів більше ніж розмір тому.
5. Помилкове розміщення файлів на диску.
6. Порушення розмітки розділу, яке призвело до неправильного розміщення файлів.