Як відновити дані з пошкодженої карти пам’яті чи USB-накопичувача?
Читайте, як полагодити пошкоджену карту пам’яті або флешку, та як повернути файли, які зберігалися на такому пошкодженому пристрої.

- Спосіб 1. Виконайте просту базову перевірку
- Спосіб 2. Змініть букву диска
- Спосіб 3. Перевстановіть драйвери
- Спосіб 4. Перевірте диск
- Спосіб 5. Скористайтеся програмним забезпеченням для відновлення даних
- Підсумуємо ваші можливі дії
- Питання та відповіді
- Коментарі
У разі збою в роботі карти пам’яті чи флешки, доступ до даних користувача буде втрачено, а ситуація здається безнадійною. Але дуже часто, відновити працездатність пристрою та збережені на ньому дані, все ще можливо…
Спосіб 1. Виконайте просту базову перевірку
Як би це не здавалося просто та примітивно, але в половині випадків такої перевірки буде цілком достатньо. Просто виконайте деякі елементарні кроки щодо усунення неполадок.
Наприклад, спробуйте перепідключити запам’ятовуючий пристрій до іншого «USB-порту», або перевірте його на іншому комп’ютері. Можна трішки пошевелити пристрій в підключеному роз’ємі, щоб переконатися, що всі з’єднання контактують один з одним. Причиною може бути вийшовший з ладу «USB-порт» або системні обмеження використання конкретного «USB-порту».

💾 Відновлення даних з USB флешки після випадкового видалення, форматування або вірусної атаки 💾
Якщо проста діагностика «USB-з’єднання» не принесла вам позитивних результатів і проблема залишилася, то давайте розглянемо інші кроки.
Спосіб 2. Змініть букву диска
Якщо ви підключили «USB-накопичувач» до комп’ютера і змогли побачити диск в провіднику файлів, але не можете отримати доступ до даних на ньому, то скоріше за все, дані на диску пошкоджені.
Але існує ймовірність, що «Windows» просто не може призначити букву вашому диску.
Нащастя, така процедура досить проста і ви можете самостійно змінити букву диска.
Скористайтеся стандартним інструментом «Керування дисками», який є в наборі додатків операційної системи. Додаток дозволяє вам здійснювати повний контроль над усіма дисками та розділами, підключеними до вашого комп’ютера.
Знайдіть кнопку «Пуск». Клікніть по ній правою кнопкою миші або натисніть разом поєднання клавіш Windows + X та відкрийте контекстне меню. У списку доступних додатків виберіть розділ “Керування дисками”.
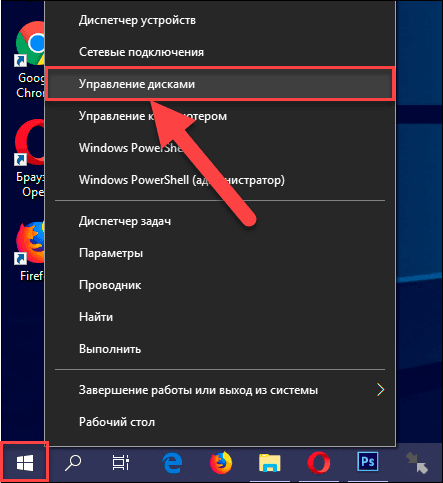
У вікні інструменту знайдіть свій «USB-накопичувач», клікніть по ньому правою кнопкою миші та відкрийте контекстне меню. У списку доступних операцій меню оберіть розділ «Зміна букви диска або шляху до диска…».
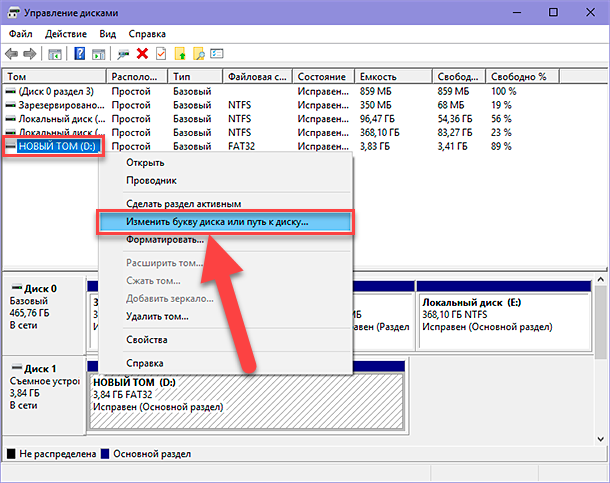
У вікні зміни букви диска натисніть кнопку «Змінити».
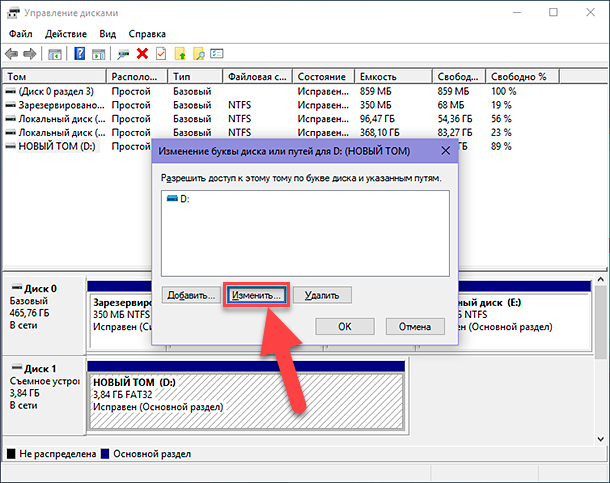
У новому вікні призначте нову букву диску, вибравши її зі списку доступних букв.
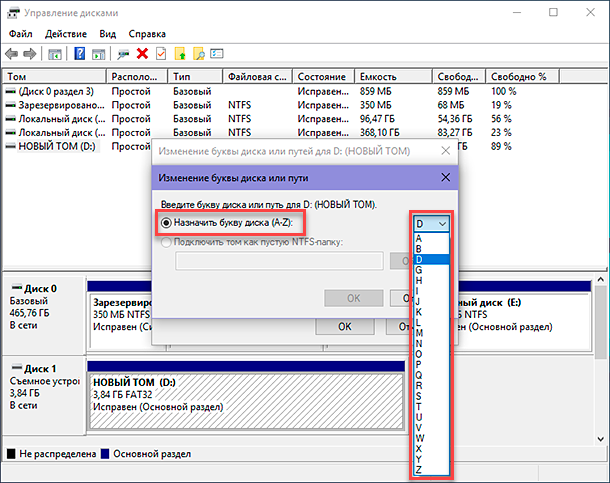
Потім натисніть двічі кнопку «ОК» для збереження внесених змін щодо нової літери диска.
Якщо ви все ще не можете отримати доступ до своїх файлів на вибраному диску, то переходьте до наступного кроку.
Спосіб 3. Перевстановіть драйвери
Одним з можливих варіантів того, що ваш «USB-накопичувач» як і раніше не працює, може полягати в застарілих драйверах, які не були переустановлені з якоїсь причини та можуть конфліктувати з вашою операційною системою.
Щоб переконатися в тому, що ваші драйвери не пошкоджені та працюють справно, і з цього боку немає ніяких проблем, є сенс перевстановити їх.

💾 Як відновити дані після форматування жорсткого диска, USB флешки або картки пам'яті
Виконати процедуру перевстановлення необхідних драйверів можна за допомогою інструменту «Диспетчер пристроїв».
Клікніть правою кнопкою миші по кнопці «Пуск» або натисніть клавіші Windows + X, і викличте контекстне меню. У списку доступних додатків виберіть «Диспетчер пристроїв».
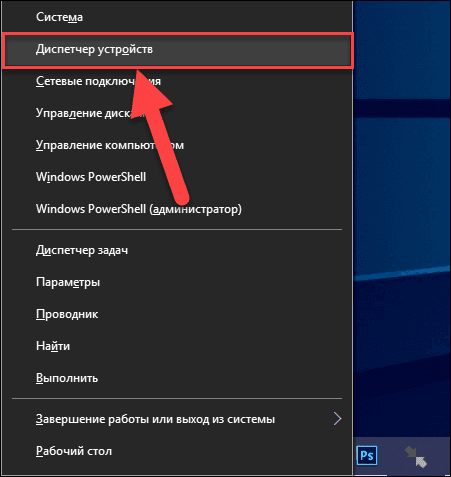
Після запуску програми знайдіть та натисніть розділ “Диски”, щоб розгорнути вкладене меню. Ви побачите список всіх дисків, підключених до вашого комп’ютера зараз.
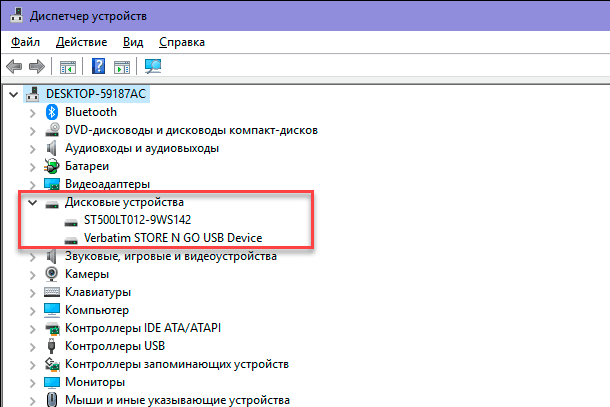
Якщо в розділі “Диски” ви виявили позначений жовтим знаком оклику пристрій, то значить, що операційна система має проблеми з драйвером цього пристрою. Якщо такого значка поруч з пристроєм немає, все одно виконайте перевстановлення драйверів такого диска.
Клікніть правою кнопкою миші на диску, яке ви намагаєтеся виправити, та оберіть розділ «Видалити пристрій».
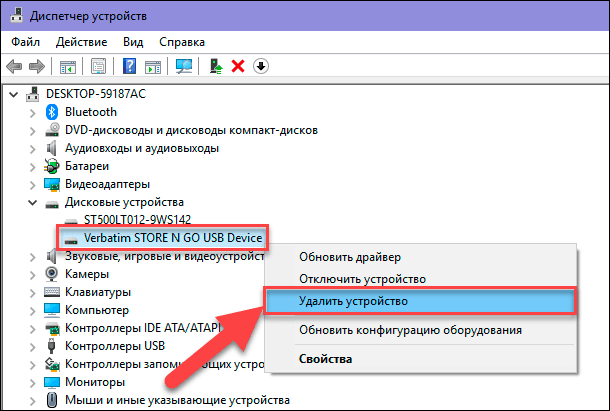
Після цього, від’єднайте ваш зовнішній накопичувач від комп’ютера та та перезавантажте операційну систему. Коли процес запуску комп’ютера буде завершено, підключіть диск назад. «Windows» повинна автоматично виявити новий диск та виконати установку нових драйверів.
Тепер ви повинні отримати доступ до своїх даних на зовнішньому накопичувачі. Якщо цього не відбулося, то переходьте до наступного кроку.
Спосіб 4. Перевірте диск
На цьому етапі ситуація стає близька до висновку, що ваші файли дійсно пошкоджені. Але не варто впадати у відчай завчасно, все ще можна виправити та повернути ваші дані.
Існує два способи перевірити диск на наявність помилок файлової системи та відновити його. Ви можете скористатися можливостями провідника файлів «Windows» або скористатися командним рядком.

⚕️ Відновлення файлів картки пам'яті фотоапарата, телефона, планшета, відеокамери, реєстратора ⚕️
Використання провідника файлів «Windows»
Давайте розглянемо процес визначення помилок системи за допомогою провідника файлів «Windows». Це найпростіший та найбільш зручний з двох можливих варіантів.
Підключіть запам’ятовуючий пристрій до комп’ютера та відкрийте провідник файлів «Windows». В основній панелі провідника знайдіть диск, який ви намагаєтеся виправити, та клацніть по ньому правою кнопкою миші. У контекстному меню виберіть зі списку можливих дій розділ «Властивості».
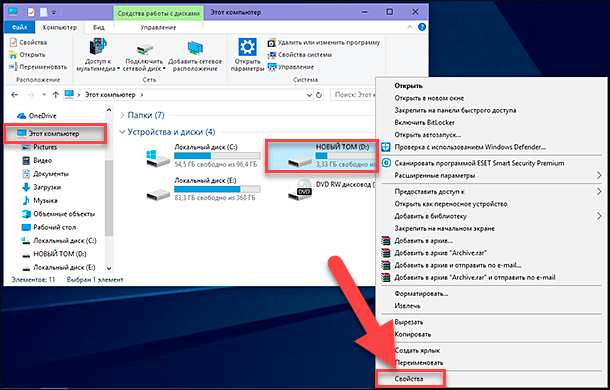
У новому вікні виберіть вкладку «Знаряддя». У розділі «Перевірка диска» натисніть кнопку «Перевірити». «Windows» здійснить сканування диска та відзвітує про результати виконаної перевірки.
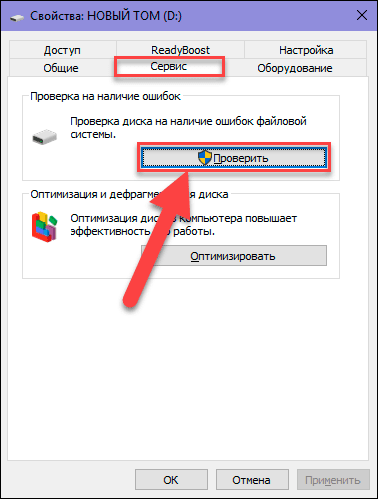
Якщо система виявить будь-які проблеми з диском, то з’явиться повідомлення, яке попередить про це. У ньому також буде запропонований варіант виправлення знайденої несправності. Натисніть відповідну кнопку, щоб запустити процес виправлення виявленого пошкодження диска. Це може зайняти деякий час, в залежності від розміру диска та складності неполадки.
Після закінчення процесу сканування ви побачите відповідне підтвердження на екрані. Якщо ви натиснете текстове посилання «Докладно», то буде запущено програму «Перегляд подій» (Event Viewer), яка надасть вам повний журнал всіх проведених робіт.
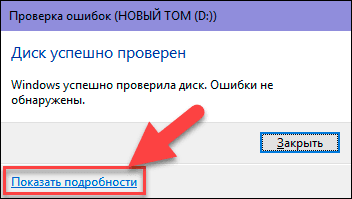

💽Як виправити RAW диск і відновити дані HDD з RAW розділами💽
Використання командного рядка
Іншим способом сканування вашого диска та виправлення помилок, є використання командного рядка.
Натисніть кнопку «Пошук», розташовану на «Панелі задач», та відкрийте пошукову панель. Введіть пошуковий запит «cmd» та оберіть шуканий додаток.
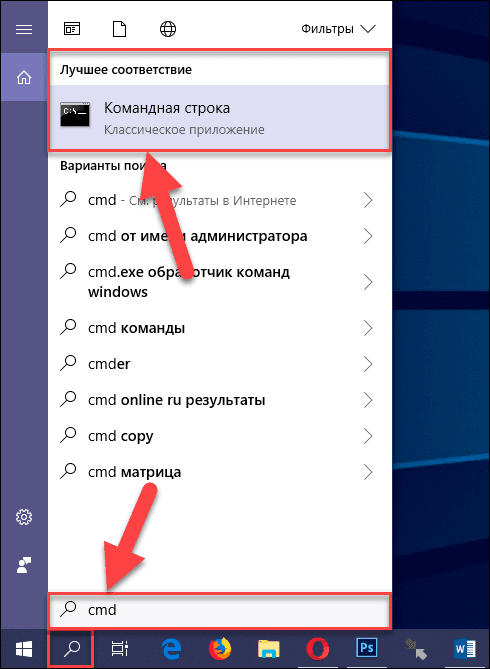
Введіть в командному рядку наступну команду «chkdsk d: /r» і натисніть клавішу Enter. Вкажіть ту букву назви диска, яку використовує ваш пристрій (в нашому прикладі зазначено літеру диска «d»).
chkdsk d: /r
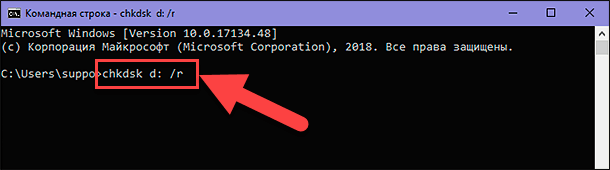
Операційна система «Windows» надасть вам основну інформацію про обраний диск та запустить процес його сканування. Ви зможете побачити весь хід сканування диска у вікні програми.
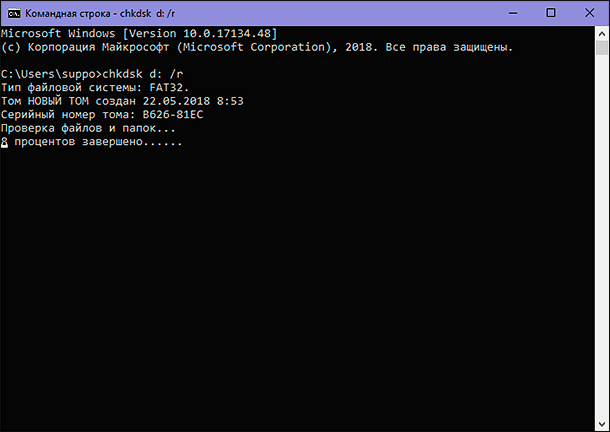
Закінчивши сканування, «Windows» покаже результати та перерахує те, що зроблено для виправлення помилок диска. Як ви можете бачити з наведеного нижче зображення, в нашому випадку «Windows» перевірив файлову систему та не виявив прихованих проблем. Тому ніяких дій з диском проводити не потрібно.
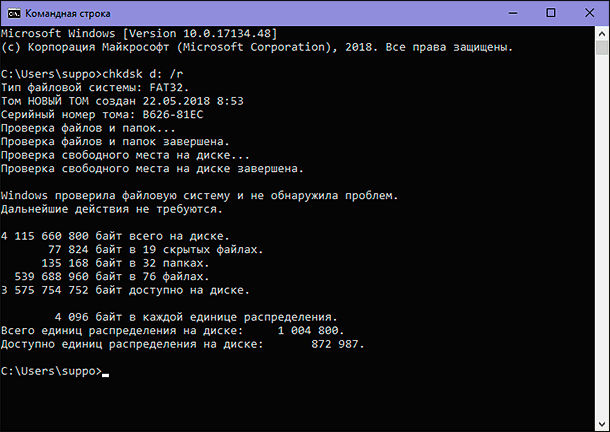
Спосіб 5. Скористайтеся програмним забезпеченням для відновлення даних
Якщо жоден з перерахованих кроків вам не допоміг, то ви можете спробувати самостійно відновити ваші дані за допомогою спеціального програмного забезпечення. Вибір програм для відновлення надзвичайно широкий, і в залежності від конкретних завдань, які ви перед собою ставите, можна застосовувати ту чи іншу програму.

💾 Відновлення даних з USB флешки після випадкового видалення, форматування або вірусної атаки 💾
«Hetman Partition Recovery»: найкраща програма компанії «Hetman Software», яка володіє максимальними можливостями для відновлення будь-яких видів даних з внутрішніх жорстких дисків, зовнішніх накопичувачів та інших пристроїв, під керуванням файловими системами «FAT» чи «NTFS». Можливості програми дозволяють відновлювати: будь-які видалені дані з різних видів пристроїв; інформацію з відформатованих та видалених розділів; заблоковані дані в результаті вірусних атак; втрачені дані після системного або апаратного збою, помилки драйверів або фізичного пошкодження; інформацію з недоступних дисків та після краху операційної системи.
«Hetman Photo Recovery»: спеціалізована програма, яка призначена для відновлення видалених фотографій на будь-яких видах пристроїв: персональні комп'ютери, ноутбуки, планшети, карти пам'яті різних форматів, «USB-флеш-накопичувачі», фото та відеокамери, мобільні телефони, смартфони і т.д. Програма легко справляється з відновленням фотографій: після випадкового видалення або форматування носія; у разі, коли система не може прочитати дані з пристрою або він недоступний; втрачено або пошкоджено фотографії після вірусних атак, збоїв в роботі обладнання та електропостачання.

📷 Як відновити Cr2, Raw, Nef, CRW фотографії після видалення, форматування, очищення карти пам’яті 📷
«Hetman Office Recovery»: унікальний інструмент для відновлення будь-яких документів, як з працездатних, так і з пошкоджених накопичувачів. Програма незамінна при відновленні файлів з розширеннями з набору програм «Microsoft Office» та «Open Office»: видалених випадково чи в разі очищення «Кошика»; з відформатованих пристроїв або дисків, після зміни старих розділів на нові; після системного збою або спроб оптимізації дискової системи; після випадкового закриття програм, зависання комп'ютера або його перезавантаження без збереження використовуваного документа; у разі пошкодження файлової системи або поломки запам'ятовуючого пристрою.
«Hetman Uneraser»: швидкий та легкий інструмент від компанії «Hetman Software», який допоможе знайти і відновити випадково видалені та втрачені файли, через програмної помилки або в результаті вірусної активності. Відсутність спеціальних вимог дозволяє програмі відновлювати файли на будь-яких видах пристроїв, вона швидко поверне папки та файли після випадкового видалення, форматування пристрою або очищення «Кошика».
«Hetman File Repair»: програма дозволяє відновлювати пошкоджені цифрові зображення, виправляючи існуючі помилки даних. Завдяки можливості виправляти логічні помилки в структурі файлів, програма відновлює зображення після наступного ряду причин: частковий перезапис файлу, фізичний знос інформаційного носія, наслідки вірусних атак або збоїв системи.
Головною перевагою перерахованих програм є наявність попереднього перегляду всіх придатних до відновлення файлів, завдяки якому ви можете переглянути та оцінити вміст кожного з них, та обрати необхідні файли для подальшого відновлення.
Якщо вам важко визначити, якою саме програмою скористатися для відновлення даних, то ви можете скористатися послугами спеціального покрокового помічника «Як обрати програму для відновлення даних». Після відповідей на його прості питання, помічник автоматично підбере вам потрібну програму, яка максимально відповідає вашим вимогам в даному конкретному випадку.
| Програма | Основне призначення | Типи файлів | Підтримка файлових систем | Підтримка відновлення після форматування | Попередній перегляд файлів | Підтримка RAID-масивів | Сумісність з ОС |
|---|---|---|---|---|---|---|---|
| Hetman Partition Recovery | Відновлення видалених розділів, пошкоджених файлів | Усі типи файлів | NTFS, FAT, exFAT, ReFS | Так | Так | Ні | Windows |
| Hetman Photo Recovery | Відновлення фотографій | Графічні файли (JPEG, PNG, RAW тощо) | NTFS, FAT, exFAT | Так | Так | Ні | Windows |
| Hetman Office Recovery | Відновлення документів Microsoft Office | Документи (DOCX, XLSX, PPTX тощо) | NTFS, FAT, exFAT | Так | Так | Ні | Windows |
| Hetman Uneraser | Швидке відновлення видалених файлів | Усі типи файлів | NTFS, FAT, exFAT | Ні | Так | Ні | Windows |
Підсумуємо ваші можливі дії
Ми представили шість поширених кроків, якими ви можете скористатися, щоб отримати доступ до даних та їх відновлення з пошкоджених карт пам'яті або «USB-накопичувачів».
Поділіться з нами, якими методами ви користуєтеся для відновлення даних з запам'ятовуючих пристроїв. Ми будемо раді почути будь-які ваші поради та коментарі.

⚕️ Відновлення файлів картки пам'яті фотоапарата, телефона, планшета, відеокамери, реєстратора ⚕️









1. Текстові документи (Word, PDF, Excel тощо).
2. Зображення (JPEG, PNG, TIFF, RAW тощо).
3. Аудіофайли (MP3, WAV, AAC тощо).
4. Відеофайли (MP4, AVI, MOV тощо).
5. Архіви (ZIP, RAR, 7z тощо).
6. Файли баз даних (SQL, Access тощо).
1. Текстові документи (Word, PDF, Excel і т.д.)
2. Зображення (JPG, PNG, GIF і т.д.)
3. Аудіофайли (MP3, WAV, AAC і т.д.)
4. Відеофайли (MP4, AVI, MOV і т.д.)
5. Архіви (ZIP, RAR, 7Z і т.д.)
6. Інші типи файлів (HTML, XML, EXE і т.д.)
1. Завантаження з резервної копії.
2. Використання інструментів відновлення даних.
3. Фізичне ремонтування пам'яті.
4. Застосування методів розбивання файлів.
5. Використання алгоритмів складання файлів.
6. Використання алгоритмів реконструкції файлів.
7. Використання програм для відновлення файлів.
1. Картка пам'яті або USB-накопичувач не відображається в панелі керування.
2. При підключенні до комп'ютера немає повідомлень про те, що пристрій був встановлений успішно.
3. Завантаження файлів з картки пам'яті або USB-накопичувача зупиняється, і з'являється помилка.
4. Неможливо видалити файли з картки пам'яті або USB-накопичувача.
5. При відкритті файлу, який знаходиться на картці пам'яті або USB-накопичувачі, з'являється помилка.
1. Некоректне видалення даних з картки пам'яті або USB-накопичувача.
2. Несправність жорсткого диску, що призводить до розриву файлів.
3. Злочинне програмування, таке як віруси чи шкідливі програми.
4. Неправильна установка чи неправильне використання картки пам'яті або USB-накопичувача.
5. Неправильне сховище, таке як подряпини, пісок, волога або світло.
6. Неправильне форматування, яке може викликати пошкодження структури файлу.
7. Збій струму, який може викликати аварійне завершення процесу.
8. Злоякісне програмування, таке як шкідливі програми, які можуть пошкодити файлову систему.