Як прискорити роботу віртуальних машин VMWare, Oracle VirtualBox та Microsoft Hyper-V
Віртуальні машини досить вимогливі до характеристик комп’ютера, адже під час їх роботи на ПК одночасно запущено декілька операційних систем. Як результат, віртуальна машина може бути значно повільнішою за основну операційну систему або взагалі працювати з пригальмовуванням.

Легкий спосіб прискорити VMWare, Oracle VirtualBox та Microsoft Hyper-V
- Крок 1. Динамічний чи фіксований віртуальний жорсткий диск?
- Крок 2. Встановлення пакету інструментів віртуальної машини
- Крок 3. Додайте папку з віртуальною машиною до виключень вашої антивірусної програми
- Крок 4. Активація Intel VT-x або AMD-V
- Крок 5. Більше оперативної пам'яті
- Крок 6. Виділити більше CPU
- Крок 7. Правильні налаштування відео
- Крок 8. Віртуальна машина та SSD диск
- Крок 9. Призупинення замість закриття
- Крок 10. Поліпшення продуктивності всередині віртуальної машини
- Крок 11. Програми для роботи з віртуальними машинами
- Питання та відповіді
- Коментарі
В даній статті ми розглянемо декілька способів підвищення продуктивності віртуальної машини Oracle VirtualBox, Microsoft Hyper-V чи будь-якої іншої.
Крок 1. Динамічний чи фіксований віртуальний жорсткий диск?
Створюючи віртуальну машину, можна створити два різних типи віртуальних жорстких дисків. За замовчуванням, віртуальна машина використовує динамічний диск, який займає необхідне місце на фізичному носії інформації і збільшується лише в міру заповнення.

Як відновити дані віртуальних машин на сервері з Hyper-V Server 2019 ( встановлення та налаштування)
Наприклад, створюючи віртуальну машину з динамічним диском в 30 ГБ, він не займе відразу всі 30 ГБ жорсткого диска комп’ютера. Після установки операційної системи і необхідних програм, його розмір буде близько 10-15 ГБ. Лише по мірі додавання даних, він може збільшитись до 30 ГБ.

Як відновити дані віртуальної машини Oracle VM VirtualBox
Це зручно з тієї точки зору, що віртуальна машина буде займати на жорсткому диску місце, яке пропорційне обсягу збережених на ній даних. Але, робота динамічного жорсткого диска повільніша за фіксованого (іноді також називають розподіленим).
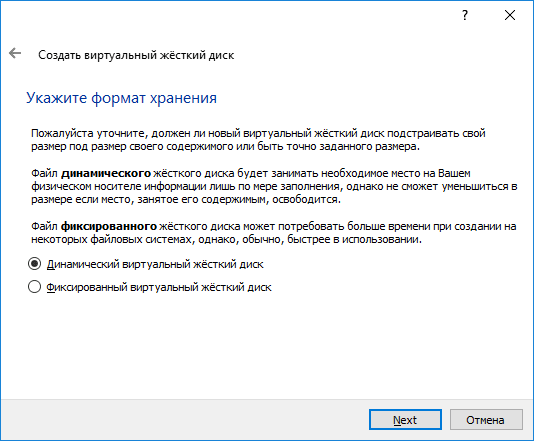
Створюючи фіксований диск, всі 30 ГБ на жорсткому диску комп’ютера будуть виділені під диск віртуальної машини відразу ж, незалежно від обсягу збережених на ньому даних. Тобто, фіксований жорсткий диск віртуальної машини займає більше місця жорсткого диска комп’ютера, але збереження або копіювання файлів і даних на ньому відбувається швидше. Він не такий схильний до фрагментації, так як простір під нього виділяється максимально великим блоком, замість того, щоб додаватися маленькими частинами.
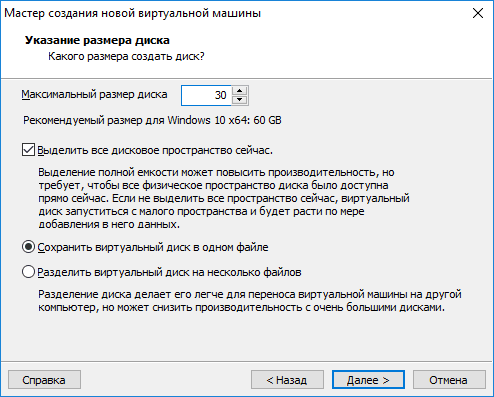
Крок 2. Встановлення пакету інструментів віртуальної машини
Після установки на віртуальну машину гостьовий операційної системи, перше, що необхідно зробити – це встановити пакет інструментів або драйверів вашої віртуальної машини. Це, наприклад: VirtualBox Guest Additions або VMware Tools. Такі пакети містять драйвери, які допоможуть гостьовій операційній системі працювати швидше.
Встановити їх просто. На VirtualBox, завантажте гостьову операційну систему і виберіть Пристрої / Встановити гостьові доповнення… Після чого запустіть інсталятор, який з’явиться як окремий диск в папці «Цей ПК» гостьової операційної системи.
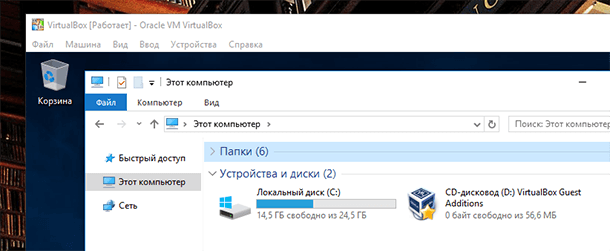
У VMware Workstation, виберіть меню Віртуальна машина / Встановити пакет VMware Tools… Після чого запустіть інсталятор, який з’явиться як окремий диск в папці «Цей ПК» гостьовий операційної системи.
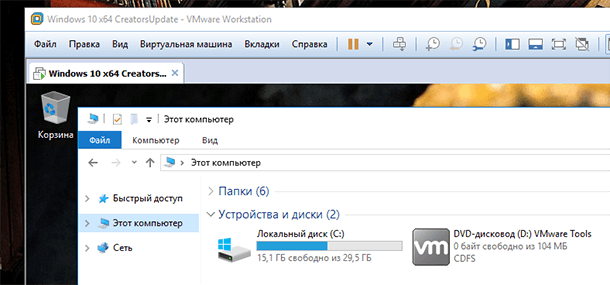
Крок 3. Додайте папку з віртуальною машиною до виключень вашої антивірусної програми
Антивірусна програма крім іншого, також сканує файли віртуальної машини, що знижує її продуктивність. Але справа в тому, що антивірусна програма не має доступу до файлів всередині гостьової операційної системи віртуальної машини. Тому таке сканування не має сенсу.
Щоб позбутись зниження продуктивності віртуальної машини, можна додати папку з нею в виключення антивірусної програми. Антивірус буде ігнорувати всі файли такої папки.
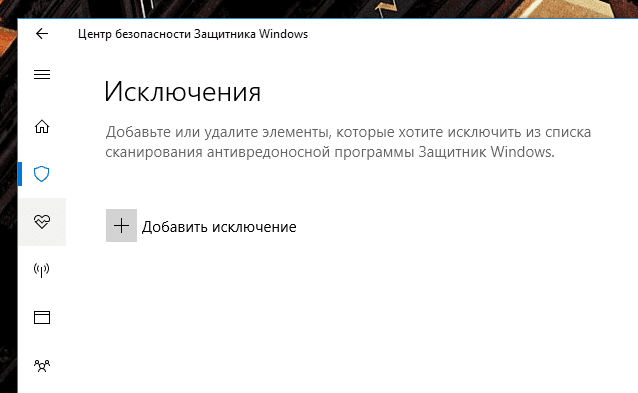
Крок 4. Активація Intel VT-x або AMD-V
Intel VT-x та AMD-V – це спеціальні технології віртуалізації, які призначені для забезпечення більшої продуктивності віртуальних машин. Сучасні процесори Intel і AMD, як правило мають таку функцію. Але на деяких комп’ютерах вона автоматично не активована. Щоб її включити, необхідно перейти в BIOS комп’ютера і активувати її вручну.
AMD-V часто вже активована на ПК, якщо підтримується. А Intel VT-x найчастіше відключена. Тому, переконайтеся в тому, що зазначені функції віртуалізації вже активовані в BIOS, після чого включіть їх у віртуальній машині.
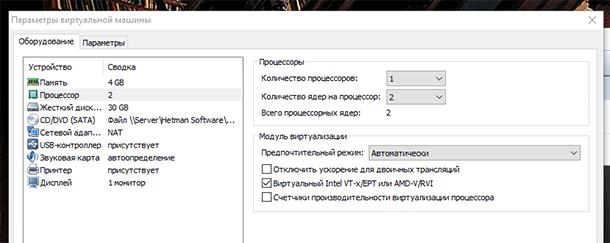
Крок 5. Більше оперативної пам’яті
Віртуальні машини вимогливі до обсягу доступної оперативної пам’яті. Кожна віртуальна машина включає повноцінну операційну систему. Тому необхідно розділити операційну систему вашого ПК на дві окремі системи.
Microsoft рекомендує мінімум 2 ГБ оперативної пам’яті для своїх операційних систем. Відповідно, такі вимоги актуальні і для гостьової операційної системи віртуальної машини з Windows. А якщо планується використання на віртуальній машині стороннього вимогливого програмного забезпечення, то для її нормальної роботи оперативної пам’яті буде потрібно ще більше.
У разі, якщо вже після створення віртуальної машини виявилось, що оперативної пам’яті для її нормальної роботи недостатньо, то її можна додати в налаштуваннях віртуальної машини.
Перш ніж робити це переконайтесь, що віртуальна машина відключена. Також, не рекомендується надавати віртуальній машині більше ніж 50% фізично присутньої на комп’ютері оперативної пам’яті.
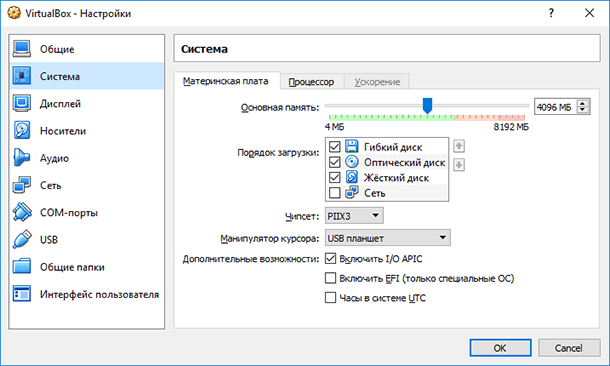
Якщо, виділивши для віртуальної машини 50% пам’яті вашого комп’ютера з’ясувалось, що вона не стала працювати достатньо комфортно, то можливо для нормальної роботи з віртуальними машинами вашому комп’ютеру недостатньо оперативної пам’яті. Для нормальної роботи будь-якої віртуальної машини буде досить 8 ГБ оперативної пам’яті, встановленої на основному ПК.
Крок 6. Виділити більше CPU
Основне навантаження при роботі віртуальної машини припадає на центральний процесор. Таким чином, чим більше потужності центрального процесора віртуальна машина може зайняти, тим краще (швидше) вона буде працювати.
Якщо віртуальна машина встановлена на комп’ютері з мульти-ядерним процесором, то в настройках віртуальної машини для неї можна виділити декілька ядер для її роботи. Віртуальна машина на двох і більше ядрах центрального процесора буде працювати відчутно швидше, ніж на одному.
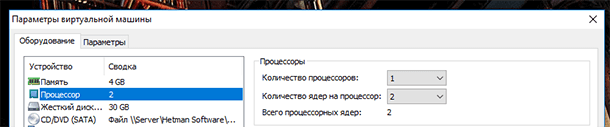
Встановлення віртуальної машини на комп’ютері з одноядерним процесором небажане. Працювати така віртуальна машина буде повільно і виконання нею будь-яких завдань буде не ефективним.
Крок 7. Правильні налаштування відео
На швидкість роботи віртуальної машини можуть також впливати налаштування відео. Наприклад, включення 2D або 3D-прискорення відео в VirtualBox, дозволяє працювати деяким додаткам значно швидше. Це ж стосується і можливості збільшення відеопам’яті.
Але, як і у випадку з оперативною пам’яттю, багато що залежить від відеоадаптера, який встановлений на основному комп’ютері.
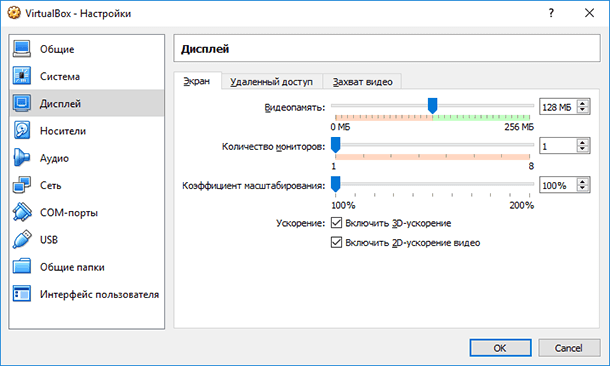
Крок 8. Віртуальна машина та SSD диск
Першим і найкращим удосконаленням комп’ютера на сьогоднішній день, є встановлення на нього SSD диска. Це відчутно прискорить роботу комп’ютера, а відповідно і встановленої на ньому віртуальної машини.
Деякі користувачі встановлюють віртуальні машини на інший (HDD) диск свого комп’ютера, залишаючи на SSD диску лише основну операційну систему. Це робить роботу віртуальної машини повільнішою. Звільніть місце на SSD диску і перенесіть віртуальну машину на нього. Різниця в швидкості роботи стане відчутна з перших хвилин.
По можливості, не розміщуйте диски віртуальних машин на зовнішніх носіях інформації. Вони працюють ще повільніше ніж вбудований HDD диск. Можливі варіанти з підключенням віртуальної машини через USB 3.0, але про USB 2.0 і мови бути не може – віртуальна машина буде працювати дуже повільно.
Крок 9. Призупинення замість закриття
Коли ви закінчили працювати з віртуальною машиною, її можна призупинити замість повного виключення.
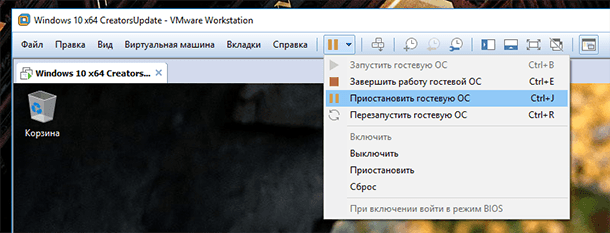
Запускаючи програму для роботи з віртуальними машинами наступного разу, ви можете включити віртуальну машину таким же способом як зазвичай. Але вона завантажиться значно швидше, і саме в тому стані і з того місця, на якому ви закінчили працювати минулого разу.
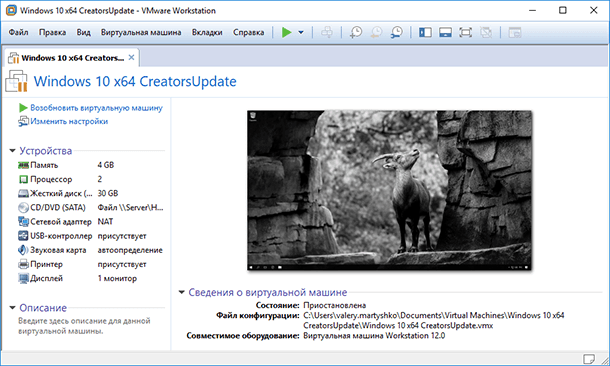
Призупинення гостьової операційної системи дуже схоже на використання гібернації, замість виключення ПК.
Крок 10. Поліпшення продуктивності всередині віртуальної машини
Завжди необхідно пам’ятати, що встановлена на віртуальну машину операційна система мало чим відрізняється від тієї, яка працює на основному комп’ютері. Її роботу можна прискорити, дотримуючись тими ж принципам і використовуючи ті ж методи, які є актуальними для будь-якої іншої операційної системи.
Наприклад, продуктивність системи підвищиться, якщо закрити фонові програми або ті, які автоматично запускаються при старті системи. На продуктивність системи впливає необхідність здійснення дефрагментації диска (якщо віртуальна машина розташована на HDD диску), і так далі.
Крок 11. Програми для роботи з віртуальними машинами
Одні користувачі запевняють, що Oracle VirtualBox найшвидший інструмент для роботи з віртуальною машиною, для інших – VMware Workstation або Microsoft Hyper-V. Але те, як швидко буде працювати віртуальна машина на конкретному комп’ютері, залежить від безлічі факторів: це і версія гостьової операційної системи, її тип, налаштування системи і віртуальної машини, продуктивність самого комп’ютера, тощо. В будь-якому випадку, завжди можна випробувати іншу програму.
| Характеристика | VMware | Oracle VirtualBox | Microsoft Hyper-V |
|---|---|---|---|
| Тип | Комерційний (з платними версіями та ліцензіями) | Безкоштовний (з відкритим кодом) | Безкоштовний (вбудований у Windows Server і Windows 10/11 Pro/Enterprise) |
| Платформи | Windows, Linux, macOS | Windows, Linux, macOS | Windows (підтримка лише на x64 версіях) |
| Підтримка гостьових операційних систем | Широка підтримка (Windows, Linux, macOS, BSD та ін.) | Широка підтримка (Windows, Linux, macOS, BSD та ін.) | Широка підтримка (Windows, Linux, FreeBSD, інші) |
| Інтерфейс | Графічний інтерфейс з додатковими можливостями командного рядка | Графічний інтерфейс, можливість управління через командний рядок | Графічний інтерфейс (Hyper-V Manager) або командний рядок (PowerShell) |
| Підтримка Snapshots | Так | Так | Так |
| Підтримка віртуальних мереж | Так, з підтримкою різних типів мереж (NAT, Bridged, Host-Only тощо) | Так, з підтримкою різних типів мереж | Так, з підтримкою віртуальних комутаторів та VLAN |
| Продуктивність | Висока продуктивність, підтримка 3D-графіки, відмінна підтримка ресурсів хосту | Менша продуктивність в порівнянні з VMware та Hyper-V, але підходить для базових задач | Висока продуктивність, тісна інтеграція з Windows, підтримка гіпервізора безпеки |
| Система управління | VMware vSphere/ESXi для серверної версії, VMware Workstation для робочих станцій | Oracle VM VirtualBox (без централізованого управління для великих інсталяцій) | Hyper-V Manager, Windows Admin Center, PowerShell |
| Підтримка інтеграції з іншими сервісами | Висока (наприклад, підтримка інтеграції з VMware vCenter, VMware vSphere, хмарні сервіси тощо) | Обмежена інтеграція з іншими сервісами | Тісна інтеграція з іншими продуктами Microsoft (наприклад, Azure, System Center) |
| Підтримка контейнерів | Так, через VMware Tanzu для управління контейнерами | Обмежена підтримка контейнерів | Так, підтримка контейнерів через Windows Containers |
| Ліцензування | Платне ліцензування з різними версіями для робочих станцій та серверів | Безкоштовне, відкритий код | Безкоштовне для користувачів Windows 10/11 Pro/Enterprise та Windows Server |
| Особливості | Підтримка великих інфраструктур, хмарних рішень, висока стабільність і безпека | Підходить для домашнього використання та невеликих середовищ, підтримка широкого спектра ОС | Інтеграція з Windows, підтримка серверів, підтримка масштабування в корпоративних середовищах |









1. Завантажте свіжі версії операційної системи та додатків.
2. Оновіть драйвери пристроїв.
3. Видаліть непотрібні програми та файли.
4. Завантажте та встановіть програму оптимізації системи.
5. Використовуйте складну парольну систему.
6. Використовуйте складні паролі для доступу до мережі.
7. Завантажте антивірусну програму та забезпечте свою систему.
8. Оновлюйте фірмові програми, якщо такі є.
9. Налаштуйте автоматичне оновлення.
10. Обмежуйте використання ресурсів системи, якщо це можливо.
1. Драйвери для процесора.
2. Драйвери для відеокарти.
3. Драйвери для жорсткого диска.
4. Драйвери для мережі.
5. Драйвери для звукової карти.
6. Драйвери для USB-пристроїв.
7. Драйвери для сканерів та інших периферійних пристроїв.
1. Збільшення кількості ресурсів, які використовуються віртуальною машиною, зокрема пам'яті, процесорного часу та дискового простору.
2. Використання програмного забезпечення, яке дозволяє оптимізувати ресурси та продуктивність.
3. Налаштування надійного з'єднання між віртуальною машиною та сервером, який надає послуги.
4. Використання системи керування мережею, яка дозволяє визначати та контролювати ресурси, які використовуються віртуальною машиною.
5. Налаштування системи безпеки, яка дозволяє контролювати та захищати ресурси, які використовуються віртуальною машиною.