Як замовити відновлення даних з RAID масиву через Інтернет
Зламався жорсткий диск, чи випадково видалили звіт або проект над яким працювали цілий рік? Комп’ютерний вірус знищив усі дані? Тепер потрібно відновлювати втрачену інформацію, а на це потрібно багато часу та відповідних знань. Але є спосіб прискорити процес, можна замовити відновлення даних через інтернет!

- Крок 1. Як дістати диски
- Крок 2. Як підключити диски до ПК і що робити якщо недостатньо живлення або SATA портів
- Крок 3. Як встановити та налаштувати TeamViewer
- Питання та відповіді
- Коментарі
Самостійне відновлення даних не є легким завданням. Потрібно встановити причину втрати даних, підібрати правильне програмне забезпечення під вашу конфігурацію та проблему, потім спробувати прочитати видалені дані та сподіватися на гарний результат. Все це займає багато дорогоцінного часу, а також не виключає можливі втрати даних у процесі.

🌐 Як замовити відновлення даних через Інтернет 🌐
Вже зараз можна замовити віддалене відновлення у спеціалістів через Інтернет. Сучасні технології та високошвидкісне з’єднання дозволяють виконати найскладніші процедури на відстані. Це значно полегшує процес, вам лише знадобиться встановити декілька програм на ваш ПК, зв’язатися з фахівцем і повністю описати проблему.
Перед замовленням послуги потрібно підготувати свій комп’ютер, щоб фахівець міг отримати доступ до вашого ПК. Без попередньої підготовки нічого не вийде.
Крок 1. Як дістати диски
Перше, що потрібно зробити, це витягти диски з пристрою. Далі, підключити до ПК з операційною системою Windows і встановленою програмою Hetman RAID Recovery.
Якщо це спеціалізований пристрій NAS, то просто витягніть лоток із накопичувачем.

Якщо це ПК або сервер, то відкрийте бічну кришку і знайдіть диски.
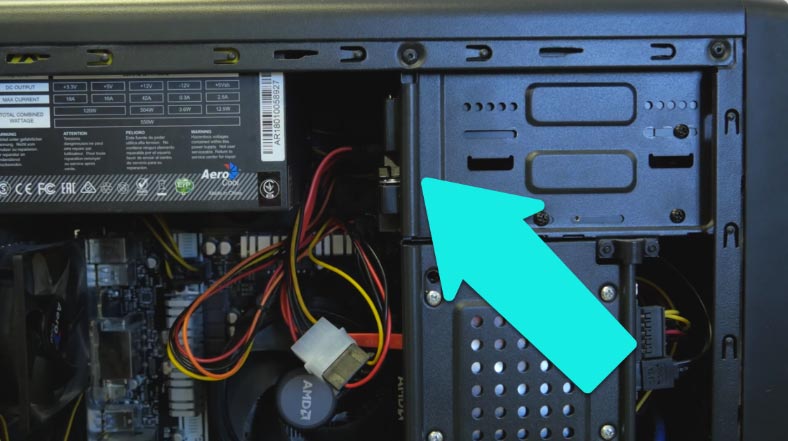
Від’єднайте їх від блока живлення та материнської плати, викрутіть кілька болтів якими він кріпиться до корпусу та витягніть із посадкового місця.

Якщо диски підключені до контролера, то від’єднайте кабель, а потім під’єднайте до порту материнської плати SATA.
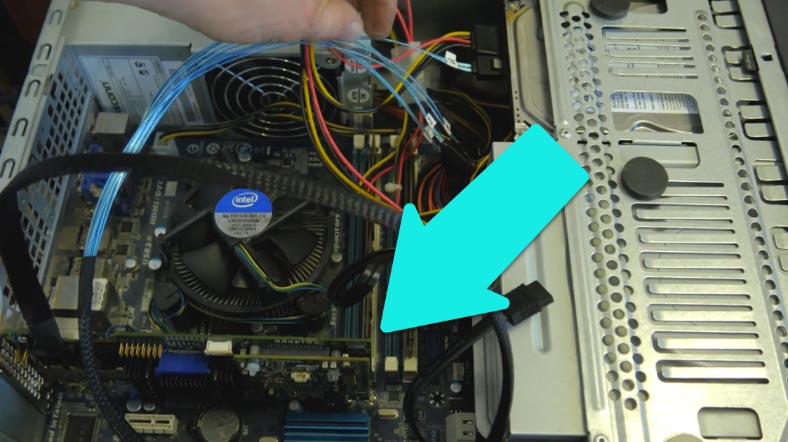

Для RAID масиву зібраного на операційних системах Linux або MacOS, можна скористатися віртуальною машиною. Детальне відео про це дивіться за посиланням.
Крок 2. Як підключити диски до ПК і що робити якщо недостатньо живлення або SATA портів
Перш ніж діставати диски, ви повинні підрахувати кількість накопичувачів з яких складається масив і перевірити чи достатньо SATA портів на материнській платі ПК, до якого вони будуть підключені надалі, і чи вистачить потужності та виходів живлення.
SATA порт має такий вигляд.

А ось так виглядає роз’єм живлення.

Їхня кількість обмежена характеристиками материнської плати, а також блоку живлення.
Що робити, якщо портів SATA на материнській платі недостатньо
У випадку, якщо носіїв більше ніж портів, можна тимчасово вимкнути дисковод або інший пристрій, який не потребує відновлення. Якщо кількості SATA все ж недостатньо, то можна скористатися розширювачем.

Існує велика кількість моделей таких пристроїв, головна їхня відмінність – це кількість додаткових портів. Щоб підключити розширювач, встановіть його в роз’єм PCIe материнської плати ПК.
Недостатньо живлення
У випадку з роз’ємами живлення теж є різні перехідники і розгалужувачі. Наприклад, такий розгалужувач, який дозволяє з одного MOLEX роз’єму отримати 4 або 5 – SATA. Один носій споживає невелику кількість енергії (в режимі повного завантаження не більше 20Вт, залежно від об’єму накопичувача), тому звичайного блоку на 400-500 Ватт має вистачити для живлення близько 10 носіїв.

При наявності ще одного ПК, можна підключити живлення частини дисків від нього. Цей спосіб підійде, якщо немає додаткових розгалужувачів, або якщо потужності блоку живлення одного комп’ютера недостатньо. Носії підключаються до материнської плати першого ПК, а живлення до них йде з другого.
Для переходу до наступного пункту переконайтеся, що все правильно підключено. Для цього запустіть ПК і перевірте, чи бачить він всі підключені до нього накопичувачі. Відкрийте Керування дисками. При правильному підключенні всі пристрої повинні відображатися у цьому вікні.
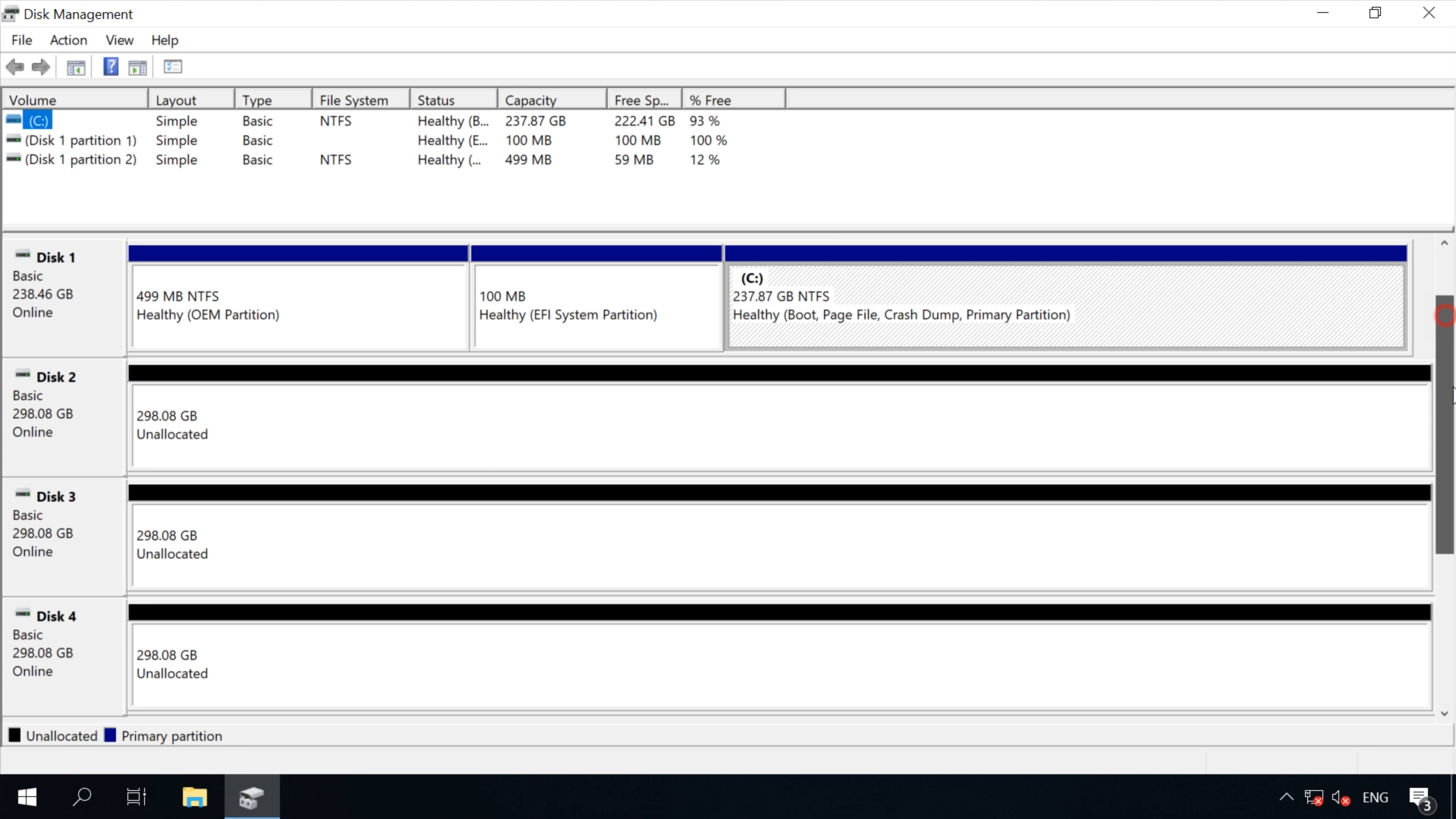
Наступний крок – налаштування керування комп’ютером через Інтернет.
Крок 3. Як встановити та налаштувати TeamViewer
Для організації підключення віддаленого відновлення втрачених даних із RAID, потрібно встановити програму TeamViewer. Ця утиліта дозволить віддалено керувати іншим комп’ютером через інтернет.
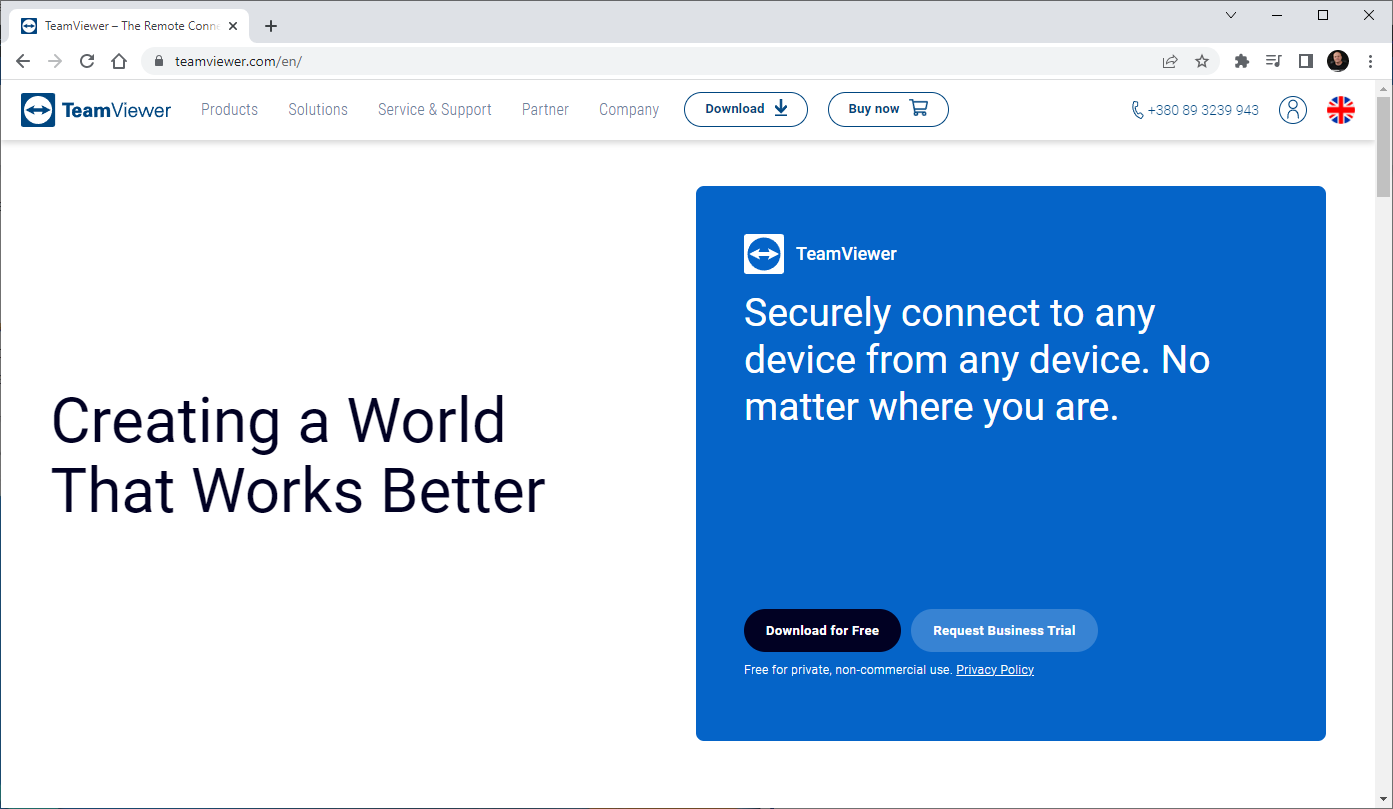
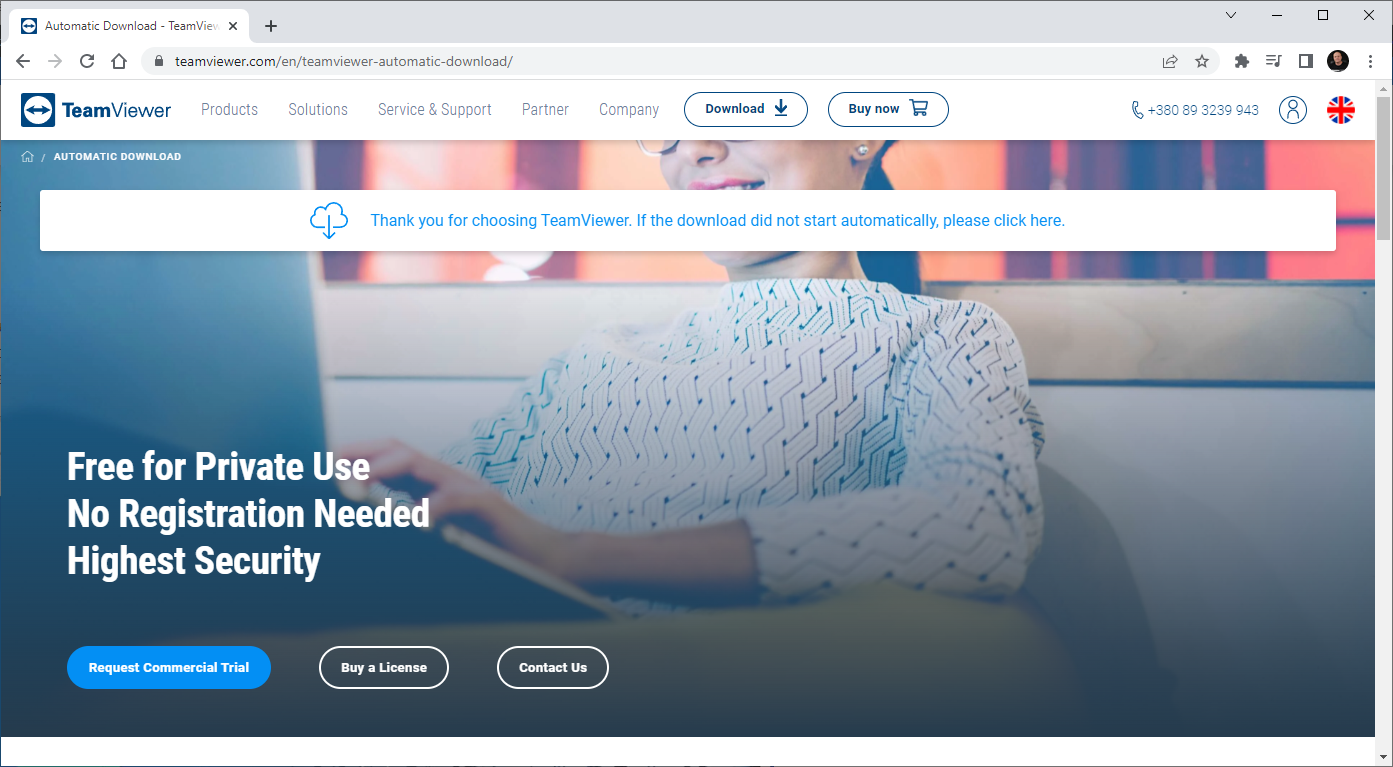
Відкрийте офіційний сайт, завантажте безкоштовну версію програми. Для встановлення, запустіть щойно завантажений файл. Позначте пункт “За замовчуванням”, а потім “Прийняти” – “Далі”.
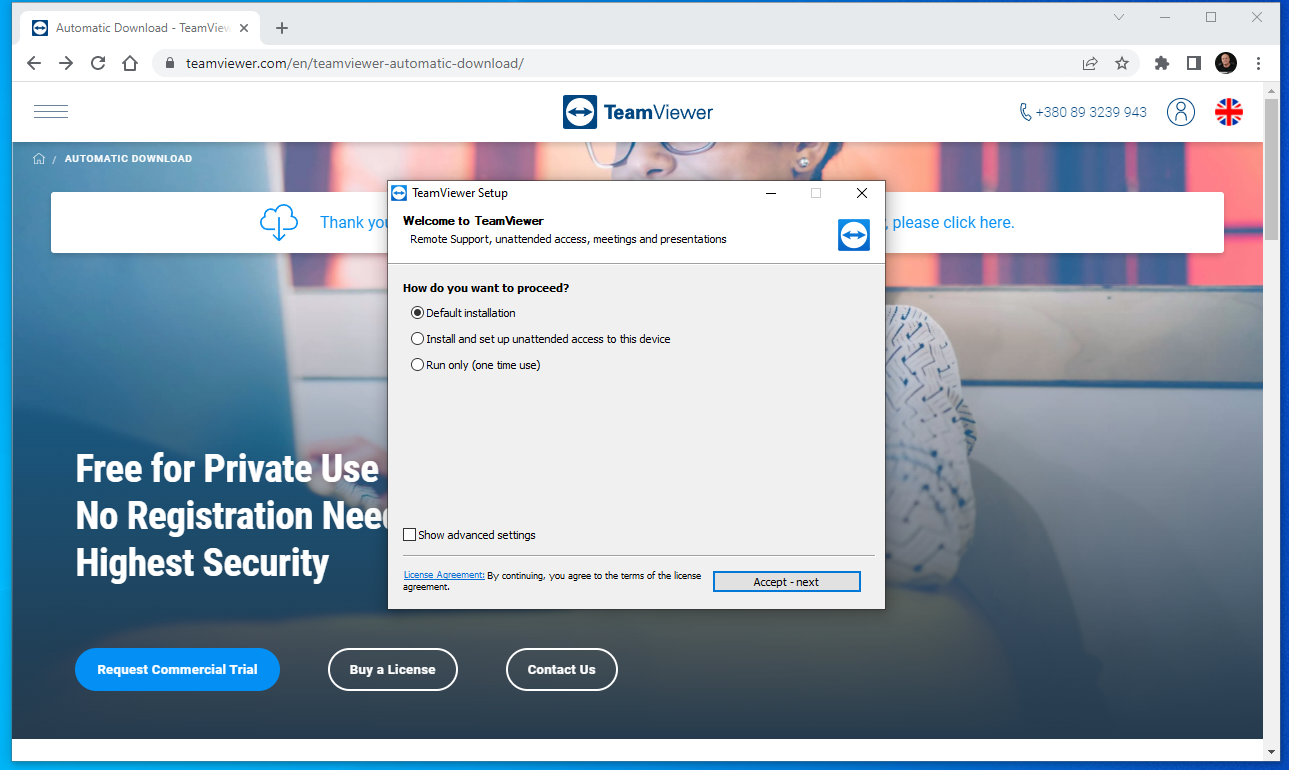
Дочекайтеся закінчення процесу установки. У наступному вікні оберіть, як хочете використовувати TeamViewer – для особистого користування, натискаємо Завершити. На цьому процес встановлення закінчено.
Знайдіть ярлик програми на робочому столі ПК та запустіть її. Щоб дозволити керувати вашим ПК, ви повинні повідомити співробітнику компанії ваш ID та пароль.
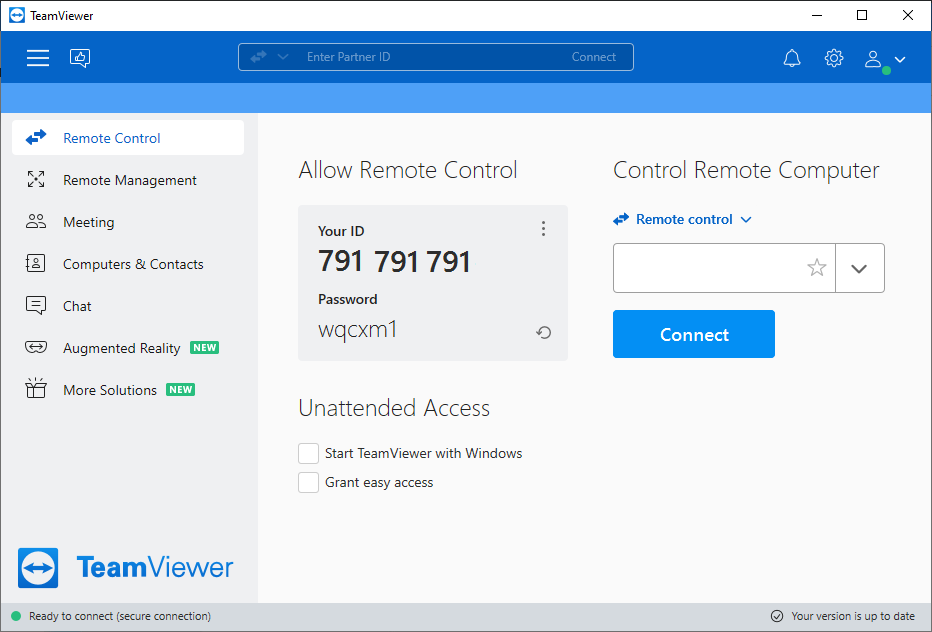
Після виконання всіх цих кроків ваша система буде готова до процесу віддаленого відновлення втраченої інформації через інтернет.

🥇 Як відновити дані RAID 6 після поломки 3 дисків, контролера або Rebuild масиву

🏆 Як відновити неробочий RAID 5EE після збою кількох дисків або поломки контролера 🏆









У більшості випадків це відбувається безпосередньо в момент віддаленого сеансу, тобто при підключенні до віддаленого комп'ютера.
У такому випадку:
- Налаштуйте автоматичне вимкнення зображення робочого столу в меню TeamViewer.
- Комп'ютер партнера не перейшов у режим сну і має нестабільне мережеве з'єднання.
- Перевірте дозволи на підключення (Параметри, Безпека, Правила підключення до цього комп'ютера, Дозволено всім користувачам).
- Встановіть метод аутентифікації через Windows. У момент підключення відкрийте пункт «Додатково» та виберіть пункт «Windows», у формі «Автентифікація».
- Перевстановіть програму та/або драйвера на відеокарту.
Така проблема може виникнути, коли ви намагаєтесь ввести ідентифікатор користувача. Особливо часто зустрічається у застарілих версіях програми. Помилка «Причина невідома» найчастіше виникає, коли настав час оновити TeamViewer
Якщо TeamViewer не підключається, то причина може бути в розбіжності версій програми у учасників підключення, TeamViewer встановлений неправильно, несправності роутера, відсутність підключення до Інтернету, також можуть бути технічні роботи на серверах.