Порятунок даних: Як відновити дані з RAID 6 масиву Synology CS407 NAS?
У цій статті обговоримо, як відновити дані з RAID 6 масиву NAS пристрою Synology SC407. Як створити резервну копію, відновити випадково видалені дані з резервної копії, що робити, якщо не створювали резервної копії і як повернути файли з неробочого NAS?

- Як створити RAID
- Як створити резервну копію
- Відновлення даних Synology CS407 NAS
- Висновок
- Питання та відповіді
- Коментарі
NAS від Synology одні з найвідоміших і широко використовуваних мережевих сховищ. Модельний ряд пристроїв досить широкий та дозволяє вибрати пристрій для будь-яких потреб. Тут представлені моделі від компактних настільних, до великих сховищ. Усі сховища даного типу характеризуються надійністю та простотою в управлінні. А технологія RAID дозволяє забезпечити стійкість накопичувачів до відмови. Але, оскільки досить широко використовуються старі пристрої, ми розглянемо, як повернути дані у разі виходу з ладу Synology NAS.

Найпростіший спосіб відновити дані з RAID 6 масиву Synology CS407 NAS
Як створити RAID
Для того щоб забезпечити надійність зберігання даних на даному типі сховища, реалізована можливість створювати RAID. Для забезпечення максимально можливої відмовостійкості диска, рекомендується використовувати RAID п’ятого або шостого рівня.
Для створення RAID, відкрийте панель керування пристроєм, при першому налаштуванні буде виведено вікно з пропозицією створити том. Або відкрийте меню – Storage manager. Тут натисніть на кнопку – Create.
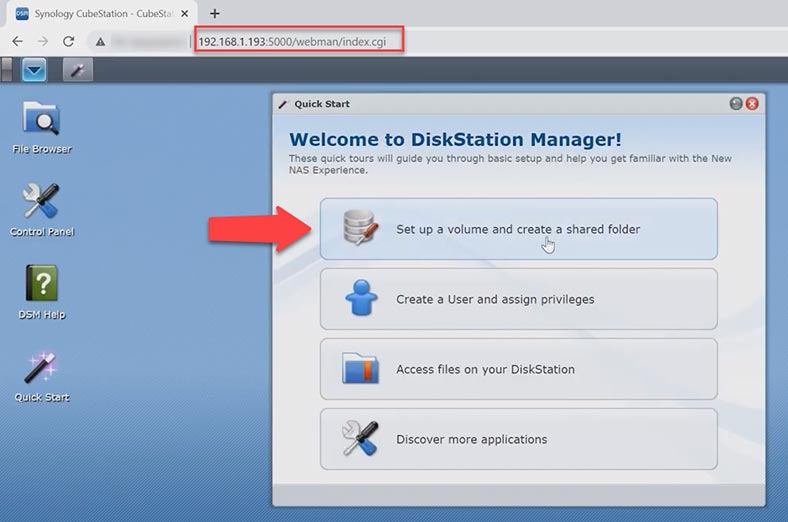
Виберіть тип створення – Швидкий або Налаштовуваний – Next.
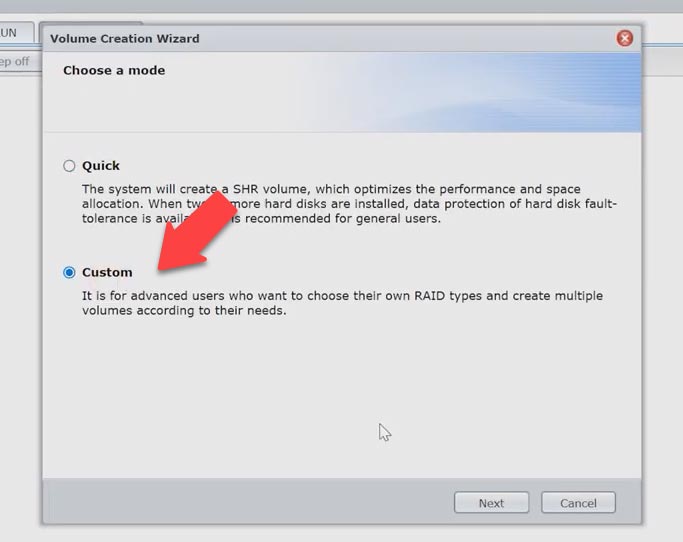
Вкажіть скільки томів ви плануєте створити на масиві: один або декілька. Позначте диски, з яких складатиметься майбутній RAID – Next.
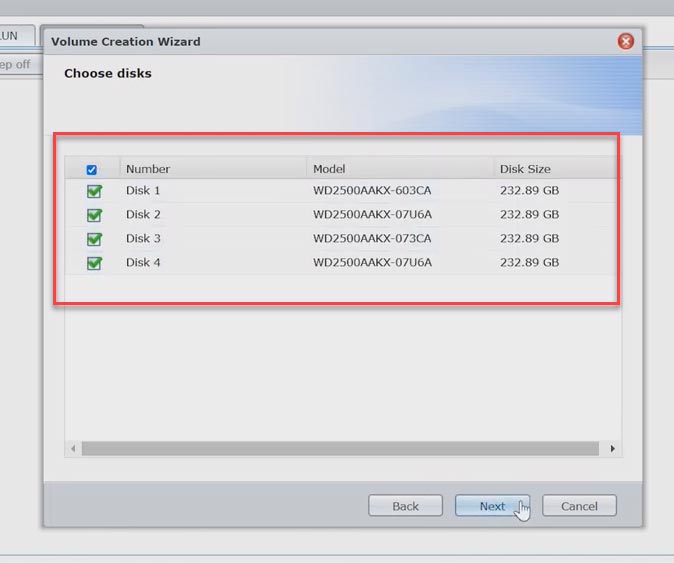
Далі, буде виведено вікно попередження про те, що всі дані на дисках будуть видалені, натисніть – Yes для підтвердження. Після цього вкажіть тип RAID і чи потрібна перевірка дисків.
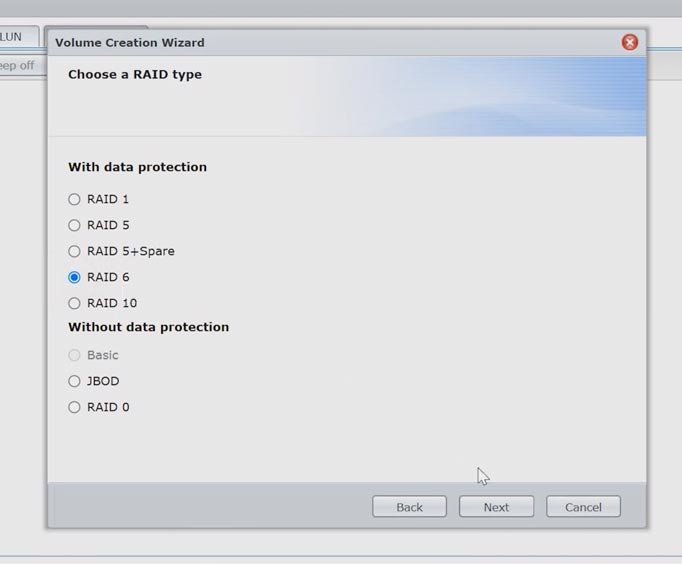
Перевірте виведену інформацію про майбутній масив і натисніть Apply для підтвердження.
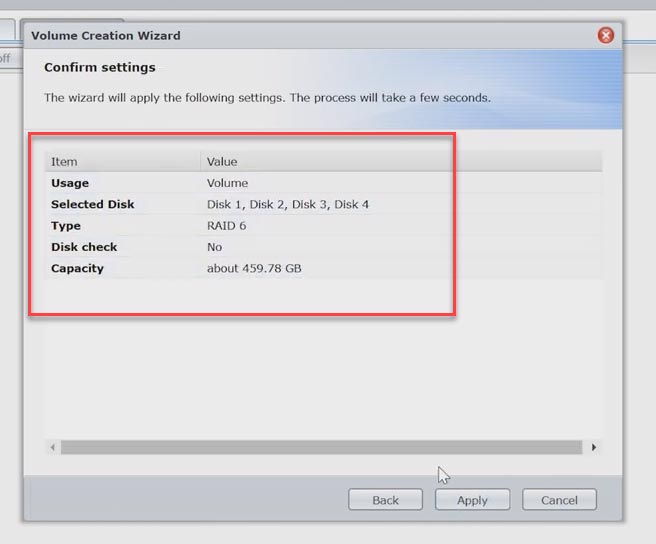
У результаті, почнеться процес побудови RAID. Для використання нового тому потрібно дочекатися закінчення ініціалізації, цей процес займає досить тривалий час.
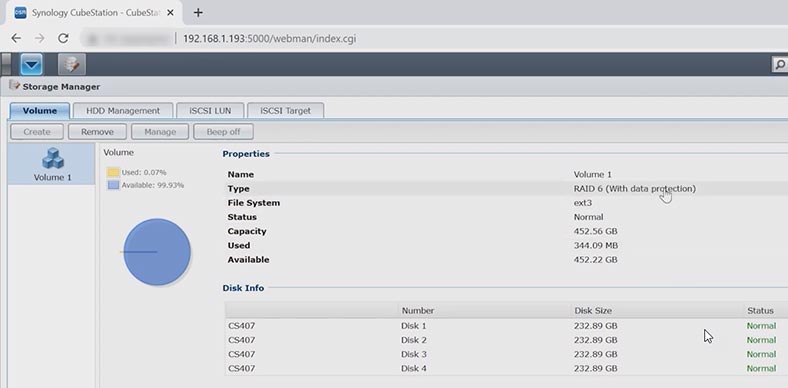
Після ініціалізації залишилося створити нову мережеву папку. Після цього можна використовувати сховище для запису файлів.
Як створити резервну копію
Для запобігання втрати важливих файлів, рекомендується використовувати резервне копіювання. Щоб зробити резервну копію потрібної папки, відкрийте меню та запустіть – Backup and Restore.
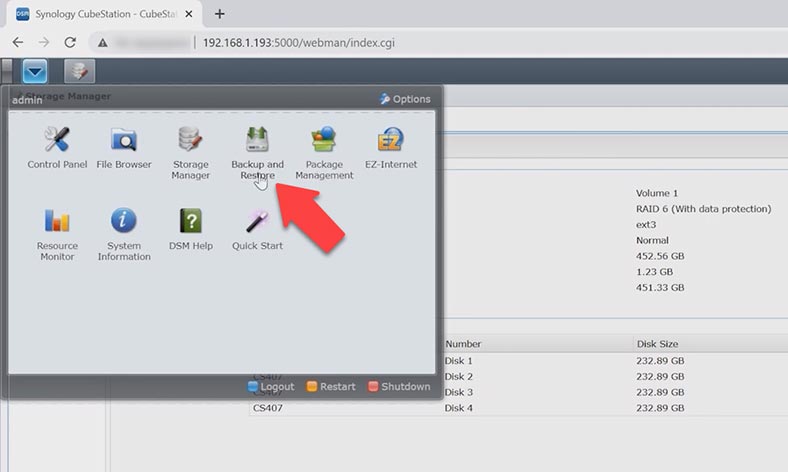
Оберіть: Create – Next, вкажіть ім’я та місце куди зберегти резервну копію.
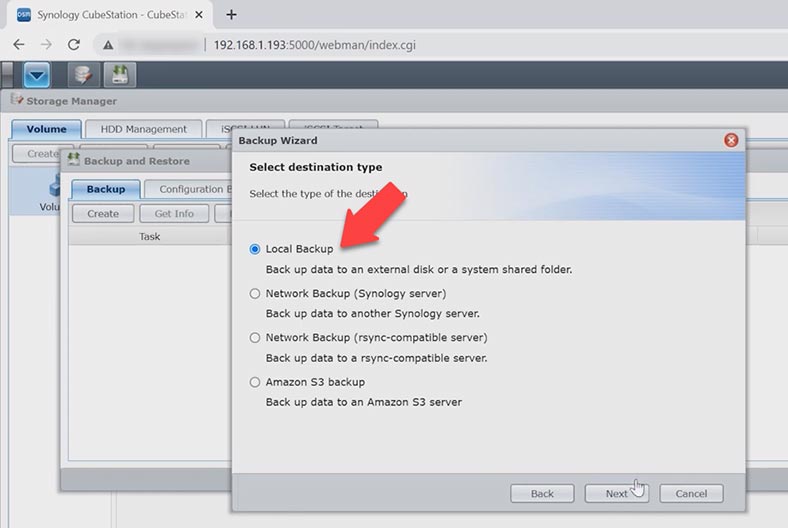
Виберіть папку призначення та Apply для підтвердження. Дочекайтеся завершення процесу.
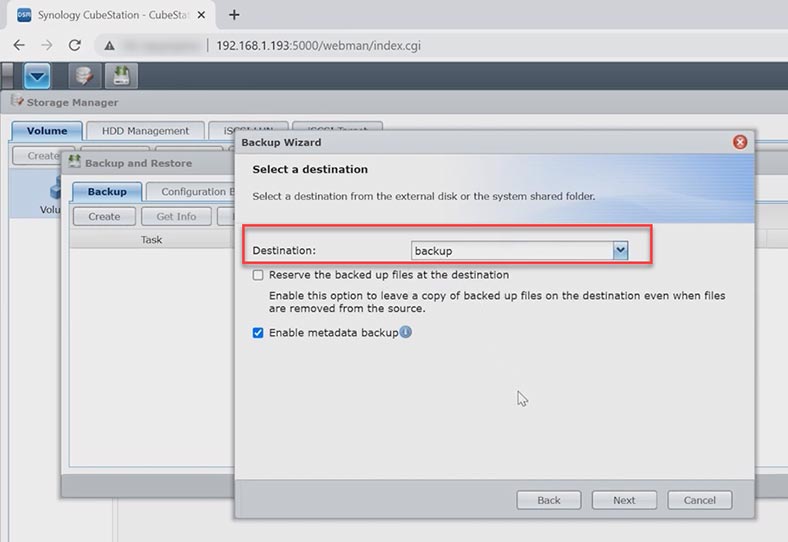
Якщо вам потрібно повернути випадково видалені файли, завантажте останню резервну копію. Але ви повинні розуміти, що резервна копія поверне стан папок на конкретну дату та час створення даного бекапу. Перед тим, як робити повернення, зробіть резервну копію поточного стану, щоб не втратити зміни, які були зроблені після бекапу.
Для відновлення з резервної копії відкрийте – Backup and Restore, та клацніть по кнопці – Restore.
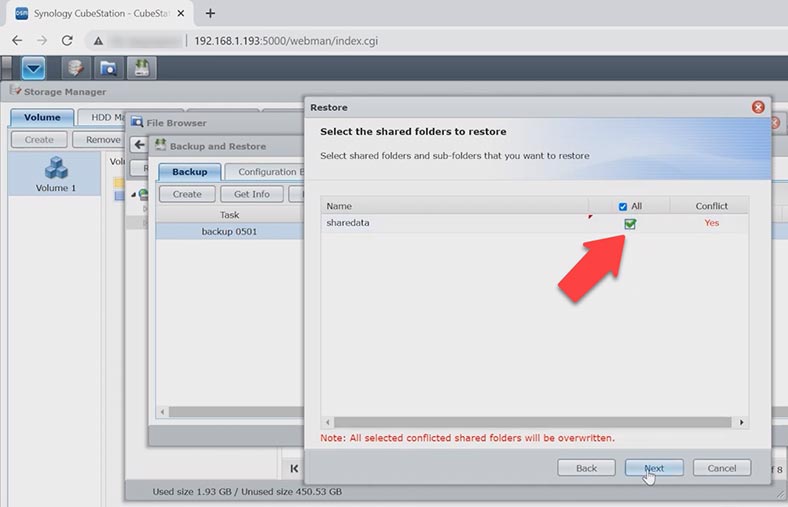
Позначте папку, стан якої ви хочете повернути, а потім натисніть Next та Apply для підтвердження. Після закінчення процесу, всі файли, які були видалені після резервного копіювання, будуть відновлені. Але в той же час, будуть видалені ті, що були додані після бекапу.
Відновлення даних Synology CS407 NAS
Як відновити потрібні файли
Як повернути файли без резервної копії, і що робити, якщо RAID масив зруйнований? Якщо ви виявили, що випадково видалили файли з жорсткого диска, а резервної копії немає, вам знадобиться спеціальна програма, яка допоможе їх повернути. У випадку, якщо ви втратили доступ до даних RAID, у разі виходу з ладу пристрою або перебудови RAID, якщо ви випадково видалили файли або відформатували диски, завантажте програму для відновлення даних – Hetman RAID Recovery.
Hetman RAID Recovery підтримує всі популярні файлові системи та типи RAID. Перед початком відновлення вимкніть NAS сховище і витягніть з нього всі жорсткі диски.
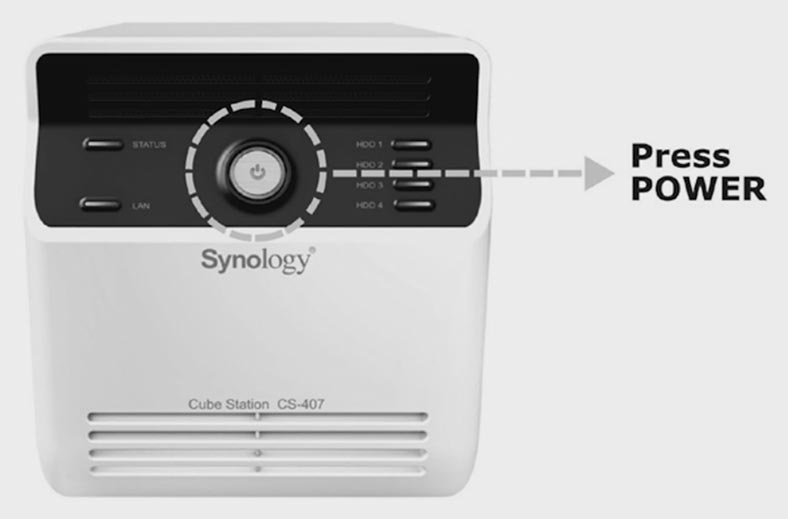
Зверніть увагу на послідовність, в якій вони встановлені, щоб не переплутати надалі їх рекомендується пронумерувати.

Підключіть всі диски до ПК з операційною системою Windows, через USB або SATA. Якщо на вашій материнській платі недостатньо портів або роз’ємів живлення, скористайтеся перехідниками та розширювачами.

І головне, не забудьте підключити всі диски одночасно. Виняток може бути у тому випадку, якщо ви використовуєте RAID, який може працювати при виключенні одного або декількох дисків. У випадку з RAID 6 можна виключити два диски з масиву, враховуючи той момент, що накопичувачі, що залишилися, повинні бути в робочому стані. Якщо у вас немає можливості перевірити працездатність дисків, підключіть усі накопичувачі, з яких було зібрано RAID.
Програма автоматично просканує диски і збере з них зруйнований масив. Детальна інформація про масив відображається в нижній частині вікна програми. Щоб переглянути всі параметри масиву, відкрийте властивості диска.
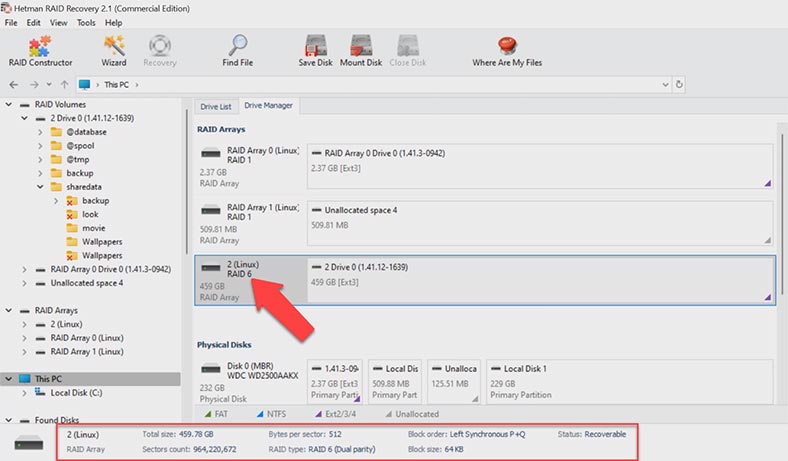
Для пошуку втрачених файлів, клацніть по диску правою кнопкою миші та натисніть – Відкрити. Виберіть тип аналізу, спочатку рекомендується виконати швидке сканування, це займе менше часу і допоможе повернути файли в більшості нескладних ситуацій.
Відкрийте папку, де зберігалася інформація яку потрібно повернути, позначте всі потрібні файли та натисніть – Відновити. Оберіть місце, куди їх зберегти, та клацніть по кнопці – Відновити.
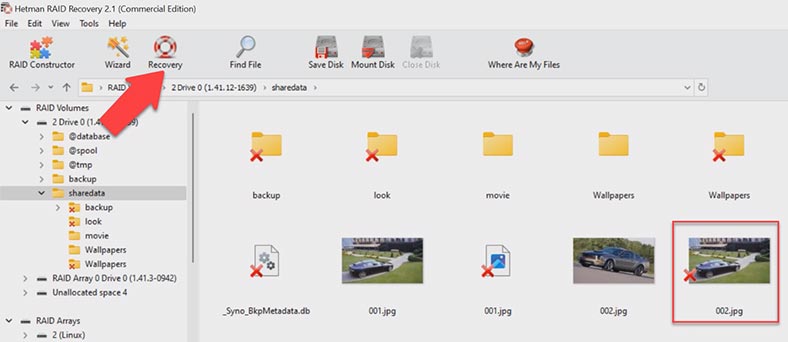
По завершенні, всі файли будуть лежати у вказаному каталозі. Якщо програмі не вдалося знайти потрібні файли, запустіть повний аналіз. Для цього, поверніться в головне меню, клацніть по диску правою кнопкою миші та виберіть – Проаналізувати заново – Повний аналіз, вкажіть тип файлової системи, позначку пошуку за вмістом можна зняти, це прискорить процес пошуку.
При виникненні помилки або втрати доступу до диска, не намагайтеся відновити масив (якщо ви не впевнені у своїх діях). Оскільки повторне створення або переналаштування можуть повністю затерти інформацію, що залишилася на дисках і відновлення в такому випадку може бути безуспішним. Рекомендується якнайшвидше дістати диски зі сховища та розпочати процес пошуку та відновлення даних за допомогою програми для відновлення.
Як відновити дані з ISCSi диска
Якщо ви використовуєте ISCSi підключення і випадково видалили файли з мережевого диска, і їх немає в кошику, повернути інформацію вам допоможе програма для відновлення даних Hetman Partition Recovery.
При звичайному видаленні з мережевого диска ISCSi, діставати накопичувачі з NAS та підключати до ПК і збирати з них RAID – не потрібно. У такому випадку достатньо просто просканувати диск і відновити з нього потрібні файли.
Hetman Partition Recovery побпчить мережевий iSCSI диск так само, як і система комп’ютера: выдобразить його як фізичний. А це означає, що ви зможете його просканувати та відновити з нього випадково видалені дані.
Для відновлення, клацніть по накопичувачу правою кнопкою миші – Відкрити. Виберіть тип аналізу та дочекайтеся його завершення. Перейдіть до папки, де зберігалися видалені файли, позначте їх і клацніть по кнопці – Відновити.
| Крок | Дія | Опис |
|---|---|---|
| 1 | Підключення ISCSi диска | Переконайтеся, що ваш ISCSi диск правильно підключений до комп’ютера або сервера, на якому ви плануєте проводити відновлення даних. |
| 2 | Перевірка стану диска | Використовуйте інструменти для діагностики диска, щоб визначити стан ISCSi диска і наявність пошкоджень. |
| 3 | Вибір програмного забезпечення для відновлення | Встановіть програму для відновлення даних, яка підтримує роботу з ISCSi дисками. Наприклад, Hetman Partition Recovery. |
| 4 | Сканування диска | Запустіть сканування ISCSi диска на наявність втрачених даних за допомогою вибраної програми. |
| 5 | Попередній перегляд та вибір файлів | Після сканування перегляньте список знайдених файлів і виберіть ті, які необхідно відновити. |
| 6 | Збереження відновлених даних | Збережіть відновлені файли на інший носій (не на той же ISCSi диск, щоб уникнути перезапису даних). |
Висновок
При виході NAS з ладу або випадкового видалення файлів, потрібно якнайшвидше вживати заходів щодо відновлення даних, оскільки подальше використання масиву може спричинити безповоротну втрату інформації. Припиніть використання пристрою, як тільки помітите будь-які ознаки збою або втрати даних. Неправильні дії можуть призвести до подальшого пошкодження несправного диска NAS і знизити шанси на відновлення даних.







1. Забезпечити постійне резервне копіювання даних. Використовуйте сервіс резервного копіювання Synology, щоб автоматично резервувати дані на зовнішньому носії або в хмарному сховищі.
2. Використання RAID 6. RAID 6 дозволяє двохкратно зберегти дані, тому втрата даних може бути предотвращена, якщо виникнуть проблеми з двома дисками.
3. Встановлення системи моніторингу. Встановлення системи моніторингу, яка буде спостерігати за станом NAS-системи і розширень RAID, дозволяє рано виявляти проблеми, які можуть призвести до втрати даних.
4. Перевірка стану RAID. Регулярно перевіряйте стан RAID, щоб переконатися, що RAID-масив функціонує належним чином.
5. Зменшення ризику. Налаштуйте систему NAS Synology CS407 RAID 6, щоб зменшити ризик втрати даних, якщо случайно неправильно сконфігурувати RAID-масив.
1. Спочатку потрібно перевірити стан RAID 6. Щоб зробити це, використовуйте інструмент Synology RAID для перевірки стану рейду.
2. Якщо стан RAID 6 не є активним, вам потрібно відновити його. Щоб зробити це, використовуйте інструмент Synology RAID, щоб провести сканування і відновлення RAID 6.
3. Після того, як RAID 6 буде активним, вам потрібно запустити програму Synology Data Replicator 3, щоб сканувати і відновлювати дані.
4. Після того, як дані будуть відновлені, вам необхідно перевірити, чи успішно завершено відновлення.