Як відновити дані після форматування жорсткого диска, USB флешки або карти пам’яті
У цій статті поговоримо про те, як відновити дані, які видалені в результаті форматування жорсткого диска, флешки або карти пам’яті.
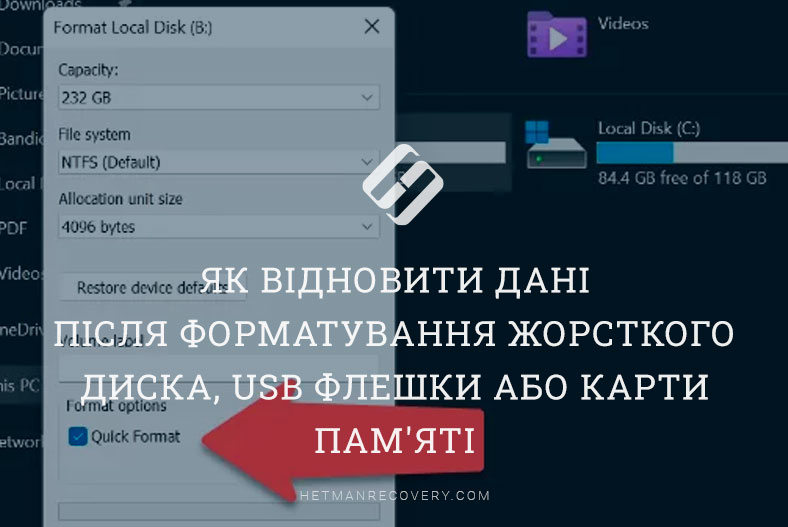
- Як відновити дані після форматування жорсткого диска
- Як відновити дані після форматування флешки або картки пам'яті
- Відновлення даних з диска SSD
- Питання та відповіді
- Коментарі
При форматуванні будь-якого носія, відбувається знищення частини інформації про розташування даних на диску. Проте, в більшості випадків, відновлення даних після форматування залишається можливим. Імовірність успіху залежить від типу файлової системи, характеру даних та кількості файлів, а також від того, що і в яких обсягах писалося на диск після його форматування.
ДУЖЕ ВАЖЛИВО!!! На відформатований диск неможна нічого записувати або робити будь-які інші маніпуляції, це зменшує ваші шанси на відновлення! Щоб не потрапляти в такі ситуації, завжди робіть резервне копіювання.

💾 Як відновити дані після форматування жорсткого диска, USB флешки або картки пам'яті
Як відновити дані після форматування жорсткого диска
Скажімо, у нас є диск, на якому є дані. Переходимо до Керування дисками і бачимо, що диск повністю справний і має файлову систему NTFS. Але, насправді, не має значення, яку систему має ваш диск.
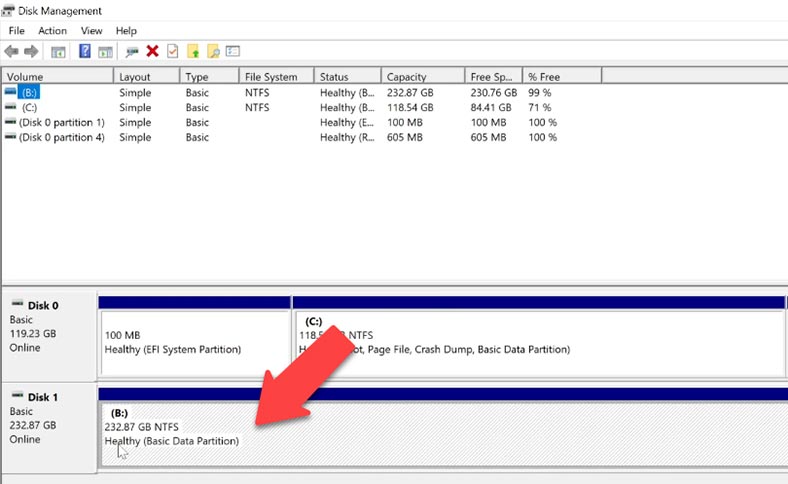
Далі ви зрозумієте, чому. Повертаємось до нашого диска та відформатуємо його. Клікаємо правою кнопкою миші по диску, обираємо – Форматувати. Зверніть увагу на пункт Способи форматування.
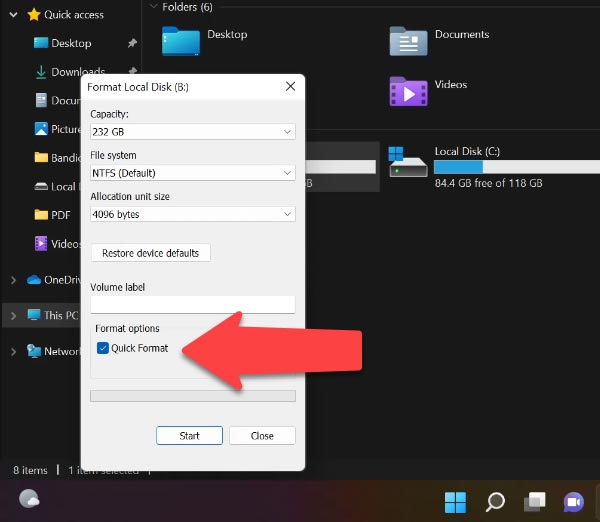
Якщо встановити галочку у графі вибору навпроти «Швидке форматування», то відбудеться лише перезаписування файлової таблиці. Самі ж файли залишаться нетронутими. Система лише відмітить їх, як видалені. Після таких дій відновити інформацію з жорсткого диска можна навіть засобами операційної системи.
«Повне форматування» дозволяє не тільки приховати файли, а й проводить аналіз стану диска, виправляє виявлені помилки та пошкодження. Після цього формується нова файлова таблиця. Відновити форматований диск можна лише за допомогою спеціальної програми. Однак, у цьому випадку немає гарантії, що після таких дій відбудеться відновлення всіх даних.
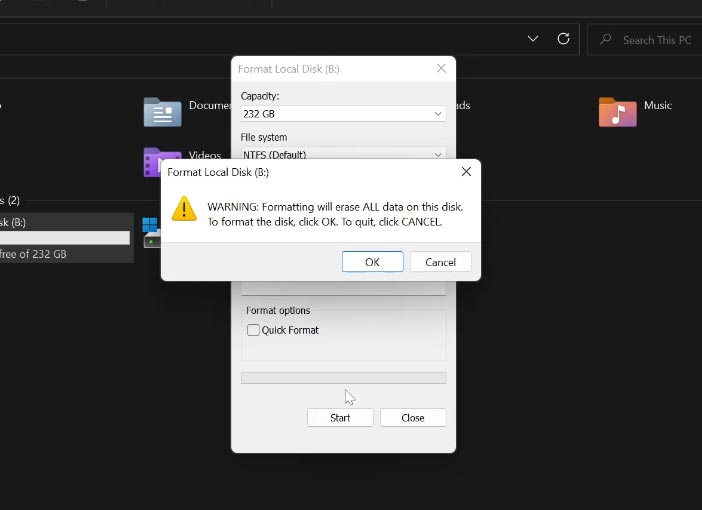
Обираємо Повне форматування / ОК. Як бачимо, диск відформатовано. Що робити в такому випадку?
Запускаємо програму Hetman Partition Recovery. Нас зустрічає майстер відновлення файлів, вказуємо наш диск, а потім обираємо Повний аналіз, вказуємо нашу файлову систему. Як бачите, програма підтримує відновлення даних практично з будь-якої файлової системи. Тому я й казав, що файлова система форматованого диска значення не має. Дані на різних файлових системах відновлюються однаковим способом.
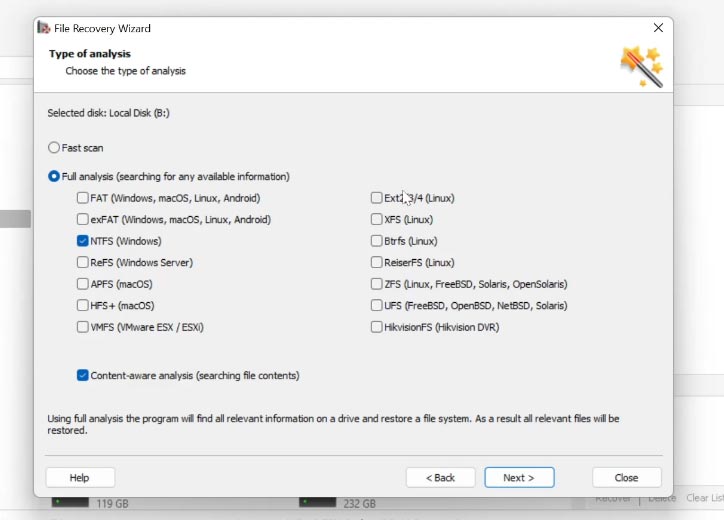
Щоб дізнатися файлову систему вашого диска, клікніть правою кнопкою миші по потрібному диску в програмі (або в провіднику Windows), та оберіть Властивості. Вона буде вказана в полі Файлова система. Клікаємо – Далі.
Після завершення аналізу тиснемо Готово. Як бачимо, програма виявила декілька розділів, які були створені раніше на цьому диску. Переходимо до розділу, програма виявила наші файли. Також ми можемо переглянути відновлювані файли у вікні Попереднього перегляду.
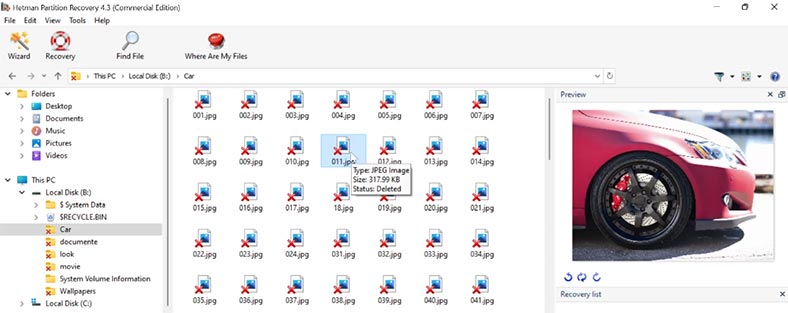
Щоб відновити потрібні файли, перенесіть їх до списку відновлення. Якщо у вас його немає, то щоб відкрити його, перейдіть до меню Вид / Панелі Інструментів / Список відновлення.
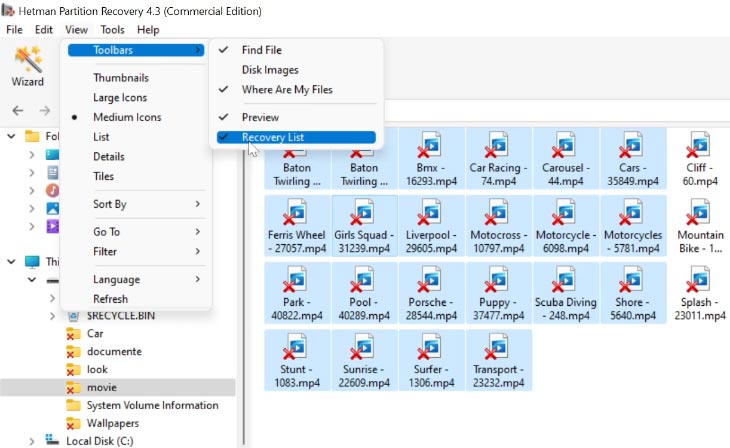
Потім, вкажіть метод збереження та натисніть Далі, після чого вказуємо папку та тиснемо Відновити.
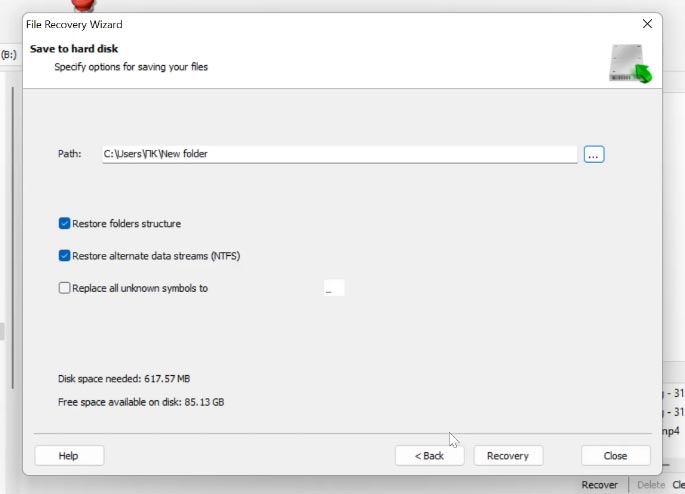
Як бачимо, файли відновлено.
Як відновити дані після форматування флешки або картки пам’яті
Цей приклад я показав на жорсткому диску, який встановлений на моєму комп’ютері. Але, аналогічним способом ви можете відновити дані після форматування флешки або карти пам’яті, зовнішнього жорсткого диска або іншого носія з будь-яким інтерфейсом підключення до ПК. Будь то карт-рідер, USB-порт чи порт Type-C.
| № | Крок | Опис |
|---|---|---|
| 1 | Підключіть пристрій до ПК | Підключіть флешку або картку пам’яті до комп’ютера через USB або картрідер. |
| 2 | Запустіть Hetman Partition Recovery | Встановіть та запустіть програму Hetman Partition Recovery на комп’ютері з Windows. |
| 3 | Сканування пристрою | Виберіть флешку або картку пам’яті, яку потрібно відновити, та запустіть повне сканування. |
| 4 | Аналіз знайдених файлів | Перегляньте результати сканування та знайдені файли. |
| 5 | Вибір файлів для відновлення | Виберіть потрібні файли та почніть процес відновлення, зберігаючи файли на іншому пристрої. |
| 6 | Збереження даних | Збережіть відновлені файли на комп’ютері або іншому безпечному носії. |
Відновлення даних з диска SSD
Якщо говорити про відновлення даних із SSD диска, то там є свої особливості. Принцип дії скрізь однаковий, але дуже важлива наявність команди TRIM, яка вносить свої корективи у роботу з цим типом дисків. Якщо команда активна, то відновити дані буде дуже непросто. Перегляньте покроковий відео урок про те, як відновити дані з SSD диска:

⚕️ Як відновити дані SSD диска після видалення або форматування ⚕️
| № | Спосіб | Опис |
|---|---|---|
| 1 | Команда TRIM на SSD | TRIM — це команда, яка інформує SSD про те, які блоки даних більше не використовуються і можуть бути стерті, щоб покращити продуктивність диска. |
| 2 | Вплив TRIM на відновлення даних | Після виконання команди TRIM відновлення даних стає складнішим або майже неможливим, оскільки дані на цих блоках фізично видаляються. |
| 3 | Часове вікно для відновлення | Якщо команда TRIM ще не була виконана, можливе часткове відновлення даних за допомогою спеціалізованих програм. |
| 4 | Програми для відновлення SSD | Програми, такі як Hetman Partition Recovery або Diskinternals, можуть використовуватись для відновлення даних до виконання команди TRIM. |








