كيفية إسترداد مصفوفة RAID 5EE المحطمة بعد فشل وحدة التحكم أو فشل عدة أقراص
كيف يمكن إسترداد البيانات من مصفوفة RAID بوحدة تحكم ميتة؟ كيف يمكن إنشاء نظام تخزين RAID 5EE بوحدة تحكم Adaptec ASR-6805T؟ ماذا تفعل إذا تعطل قرص واحد أو عدة أقراص داخل المصفوفة؟ كيف تستبدل محرك أقراص غير صالح للتشغيل؟ كيف تستعيد المعلومات المفقودة بعد خطأ في وحدة التحكم؟ إقرأ هذا المقال للحصول على تفسيرات موسعة، وتعرف على تسلسل الخطوات التي تحتاج إلى إتخاذها إذا كنت تريد حل أي من هذه المشكلات.

- كيفية إنشاء نظام RAID 5EE بناءً على وحدة تحكم Adaptec ASR-6805T
- الحالة 1. كيفية إستبدال محرك أقراص معطوب و إعادة إنشاء مصفوفة RAID
- الحالة 2. كيفية إسترداد البيانات من مصفوفة RAID بوحدة تحكم ميتة
- بطاقة توسيع SATA
- الحالة 3. إسترداد البيانات في حالة وجود وحدة تحكم معطلة وقرص صلب معطوب
- الحالة 4. إسترداد البيانات في حالة وجود وحدة تحكم ميتة و قرصين صلبين معطلين
- الخاتمة
- أسئلة وأجوبة
- التعليقات
مقارنة بأجهزة التخزين التقليدية، توفر مصفوفات RAID مساحة قرص أكبر بكثير لجميع ملفاتك ومجلداتك. كما أنها تضمن سلامة البيانات و الإستخراج الآمن لأي مواد تخزنها هناك، حتى في حالة فشل أحد محركات الأقراص داخل نظام التخزين. على الرغم من الموثوقية العالية لهذه الأنظمة، إلا أن المعلومات المهمة تتعرض أحيانًا للتلف أو الضياع أو يتعذر الوصول إليها.

🏆 How to Recover a Crashed RAID 5EE After Controller Failure or Multiple Disk Failure 🏆
فقدان البيانات المهمة أمر لا يمكنك توقعه. على الرغم من أن مصفوفة RAID 5 يعتبر حلاً موثوقًا به للغاية لتخزين المواد الرقمية، إلا أنه لا يمنحك حماية مضمونة بنسبة 100٪ ضد فقدان البيانات المحتمل. في أي وقت، قد يفشل قرص أو عدة أقراص، وهذا صحيح أيضًا فيما يتعلق بوحدة التحكم أو الأجهزة الأخرى المشاركة في العملية. يجعل هذا الموقف نظام RAID بأكمله غير صالح للعمل، و سيتعين عليك إيجاد طريقة لإسترداد بياناتك.
كيفية إنشاء نظام RAID 5EE بناءً على وحدة تحكم Adaptec ASR-6805T
أولا، دعنا نستكشف عملية إنشاء نظام RAID، والجوانب المهمة التي يجب مراعاتها عند إنشائه، والإعدادات المطلوبة لجعل إسترداد البيانات عملية ممكنة. ستتألف مصفوفة RAID الخاصة بنا من ستة أقراص تعمل مع وحدة التحكم Adaptec ASR-6805T.
| المعلمة | الوصف |
|---|---|
| نوع وحدة التحكم | وحدة تحكم RAID |
| الواجهة | PCI Express 2.0 |
| دعم RAID | RAID 0, 1, 5, 6, 10, 50, 60 |
| الحد الأقصى لعدد الأقراص | 32 |
| ذاكرة التخزين المؤقت | 512 ميجابايت (قابلة للتوسيع) |
| أقصى سرعة نقل | حتى 6 جيجابت في الثانية (SATA/SAS) |
| دعم الأقراص | SATA و SAS |
| دعم التبديل السريع | نعم |
| التوافق | Windows, Linux, VMware |
| الميزات الإضافية | دعم تشفير AES-256 |

من أجل الوصول إلى نظام BIOS الخاص بوحدة التحكم بعد تهيئة الأجهزة، يجب عليك الضغط على إختصار لوحة المفاتيح Ctrl + A أثناء تمهيد الكمبيوتر.
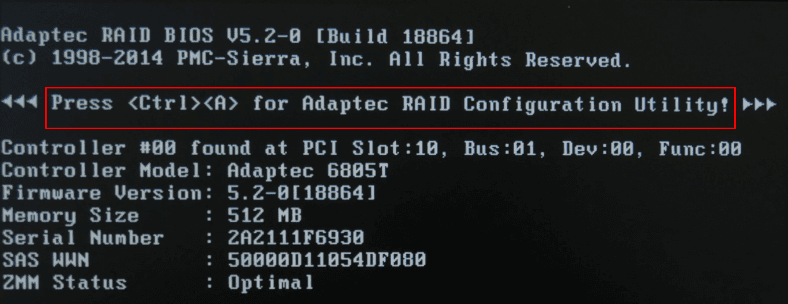
في القائمة، قم بتحديد آداة ضبط المصفوفة Array Configuration Utility.
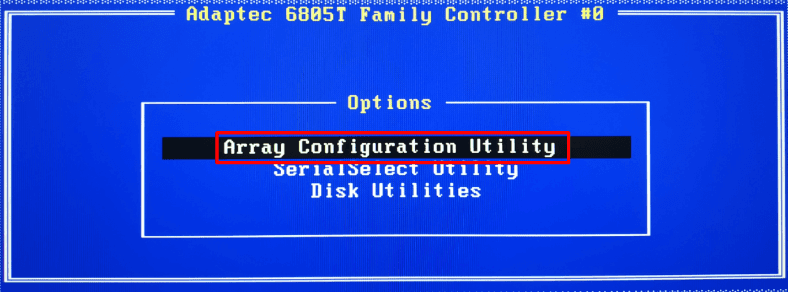
في النافذة الجديدة، تحتاج إلى تهيئة الأقراص لإخبار وحدة التحكم أي قرص منهم الذي سيتم إستخدامه في المصفوفة. إبحث عن سطر تهيئة محركات الأقراصو إفتحه.
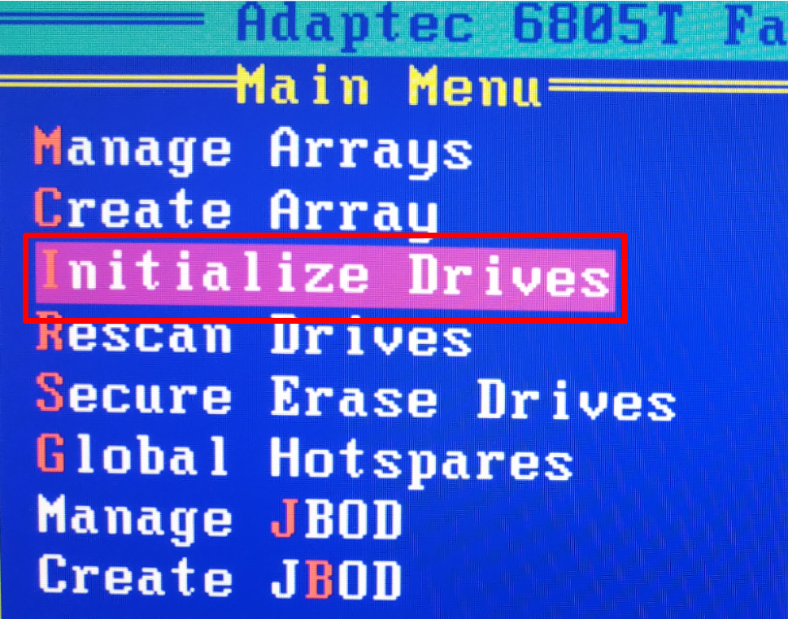
إستخدم مفتاح Space أوInsert لتحديد كل قرص، ثم إضغط على Enter.
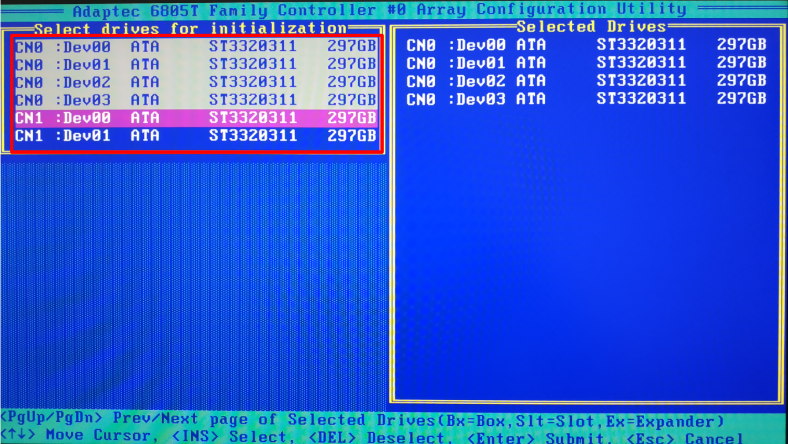
نتيجة لذلك، سترى إشعارًا يحذرك من أنه سيتم مسح المعلومات الموجودة على جميع الأقراص التي تمت تهيئتها. أدخل نعم لتأكيد إختيارك وبدء عملية التهيئة.

بعد التهيئة، يمكننا البدء في إنشاء المصفوفة. في القائمة الرئيسية، إفتح إنشاء المصفوفة.
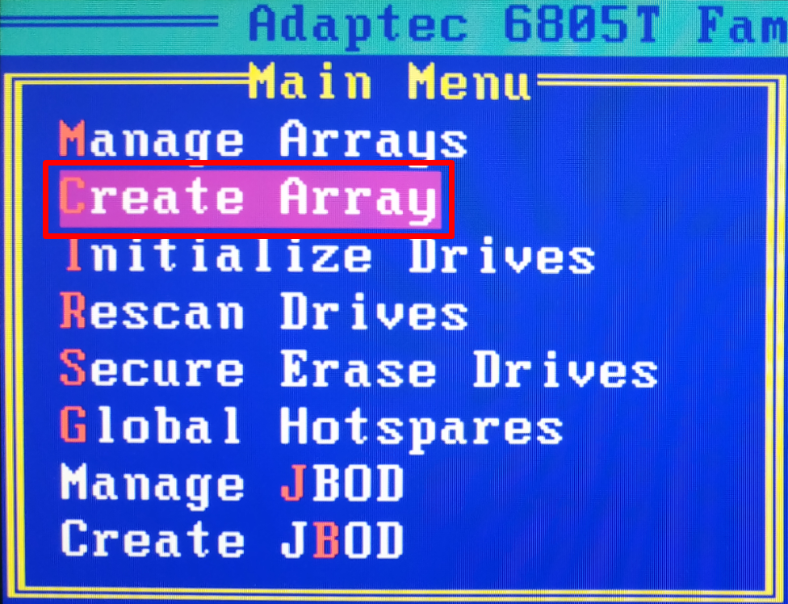
في الصفحة التالية، انظر إلى اللوحة اليسرى في النافذة قم بتحديد محركات الأقراص لإنشاء المصفوفةلتحديد محركات الأقراص التي ستشكل مصفوفة RAID، ثم إضغط على Enter.
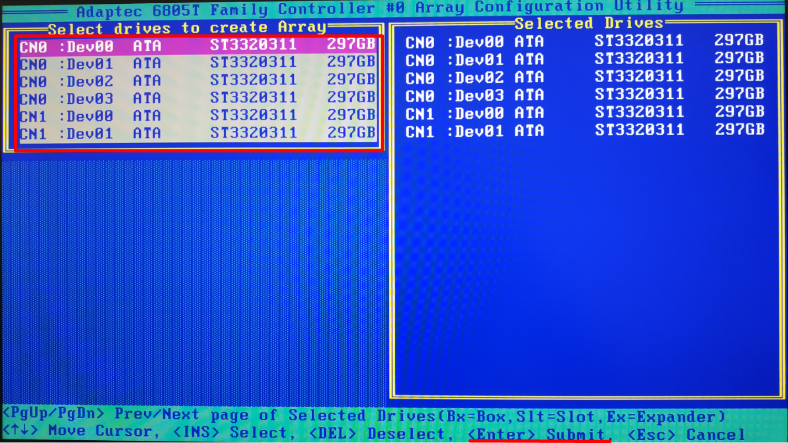
حان الوقت الآن لتكوين خصائص المصفوفة. ستحتوي الصفحة الجديدة على خصائص مهمة يجب حفظها. ستحتاج إلى هذه المعلومات لاحقًا عند محاولة إسترداد البيانات من الأقراص.
حدد نوع المصفوفة وإسمها وحجمها وحجم الكتلة و إعدادات التخزين المؤقت وخصائص أخرى. في حالتنا، أجرينا جميع العمليات على مصفوفة RAID 5EE إستنادًا إلى وحدة تحكم أجهزة Adaptec بما في ذلك ستة محركات أقراص 300 جيجا بايت لكل منها.
| المعلمة | الوصف |
|---|---|
| نوع RAID | RAID 5EE (Enhanced RAID 5) |
| عدد الأقراص | الحد الأدنى 3 (يوصى بـ 4 أو أكثر) |
| استخدام مساحة القرص | (N-1)/N، حيث N هو عدد الأقراص |
| مستوى الأمان | مرتفع (يسمح بفقدان قرص واحد) |
| سرعة الكتابة | متوسطة (تقل مع زيادة عدد الأقراص) |
| سرعة القراءة | مرتفعة (جيدة جدًا مع زيادة الأقراص) |
| الميزات الإضافية | دعم استعادة البيانات، موثوقية محسنة |
| الاستخدام | مثالي للخوادم ذات البيانات الحرجة |
| التوافق | مدعوم من معظم وحدات تحكم RAID |
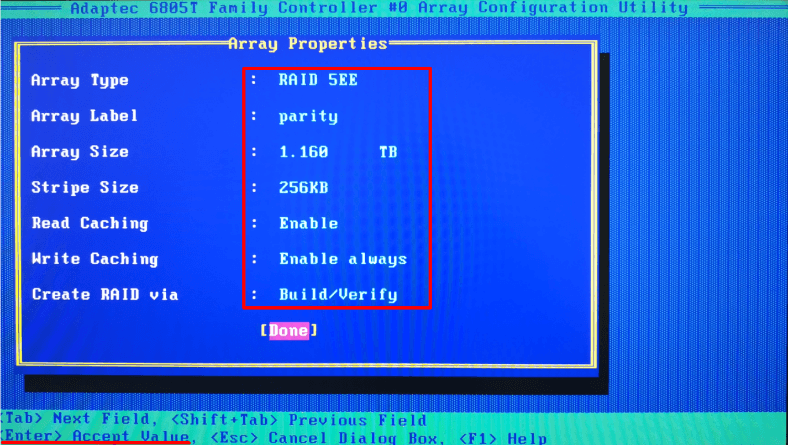
الآن تم إنشاء نظام RAID. سيستغرق الأمر بعض الوقت لإنهاء عملية الإنشاء، وسرعان ما ستتمكن من تشغيل جهاز الكمبيوتر الخاص بك و إستخدام مجموعة الأقراص لتخزين بياناتك بأمان.
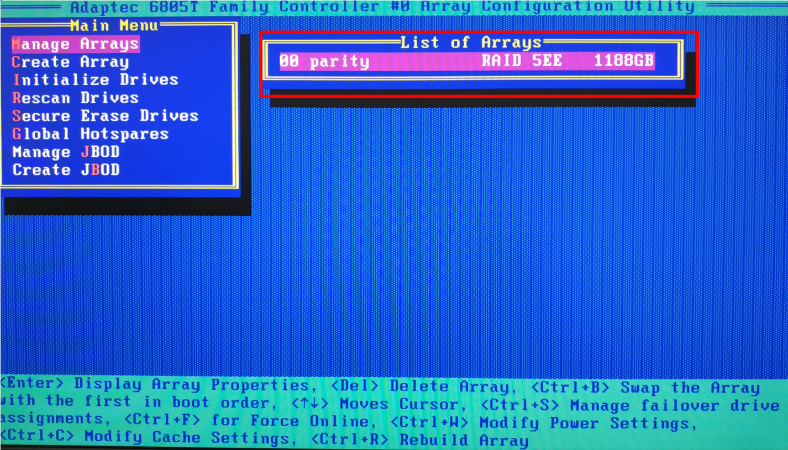
في الجزء التالي من المقال، سوف نتعرف على كيفية إستبدال محرك الأقراص المعطوب و إعادة إنشاء مصفوفة تالفة.
الحالة 1. كيفية إستبدال محرك أقراص معطوب و إعادة إنشاء مصفوفة RAID
في هذه المرحلة، سنقوم بمحاكاة سيناريو عند فشل أحد محركات الأقراص. تم تصميم نظام RAID 5 بطريقة تجعل المصفوفة بأكملها قابلة للتشغيل في حالة تعطل أحد أجهزة التخزين.
بعد فشل محرك الأقراص، تصبح المصفوفة متدهورة، وأثناء تمهيد الكمبيوتر، سترى رسالة مثل هذه.
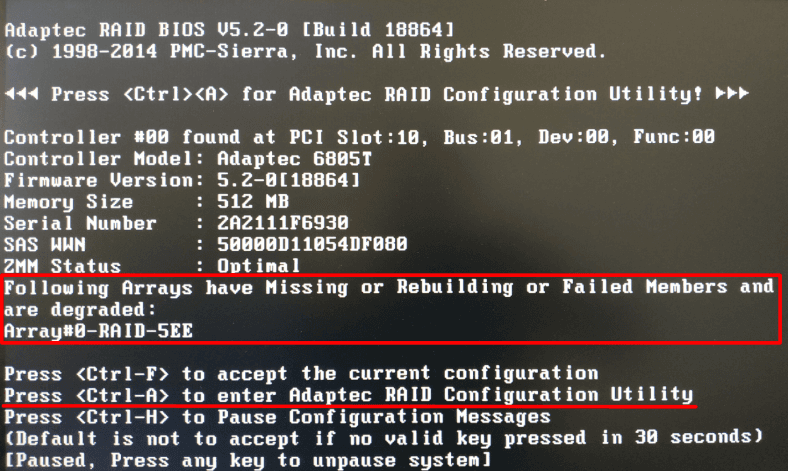
قبل إتخاذ أي إجراء، من الأفضل إجراء نسخة إحتياطية لجميع البيانات المهمة. هذا أمر بالغ الأهمية لأنه قد يحدث أي شيء أثناء عملية إعادة إنشاء المصفوفة (قد يفشل قرص آخر، أو قد تتجمد العملية، أو قد تكون هناك مشكلة في الأجهزة) ويتسبب في خسارة كاملة للبيانات. في وقت لاحق، سوف نستكشف ما يجب القيام به في حالة حدوث أخطاء أو فشل في النظام، ولكننا الآن على وشك النظر في عملية إعادة إنشاء مجموعة الأقراص.
قم بتوصيل قرص جديد بوحدة التحكم وقم بتشغيل الكمبيوتر ثم إفتح خصائص وحدة التحكم. للوصول إلى ذلك أثناء تمهيد الكمبيوتر، إضغط على إختصار لوحة المفاتيح Ctrl + A. في النافذة التي ستفتح، قم بتحديد أداة ضبط الصفوفة Array Configuration Utility. خطوتك الأولى هي تهيئة القرص الجديد، لذا إفتح تهيئة محركات الأقراص.
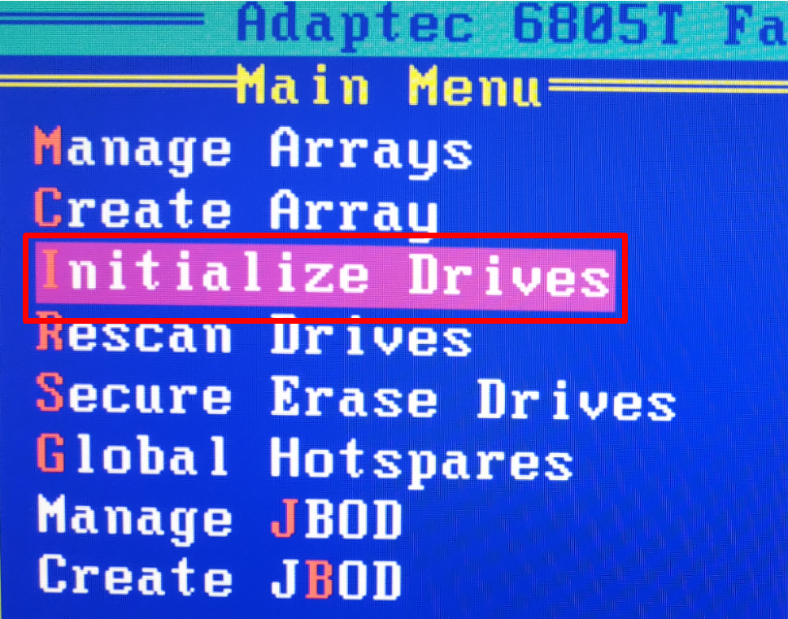
في الصفحة التالية، قم بتحدد القرص الجديد بالضغط على Insert أو مفتاح المسافة و إضغط على Enter.
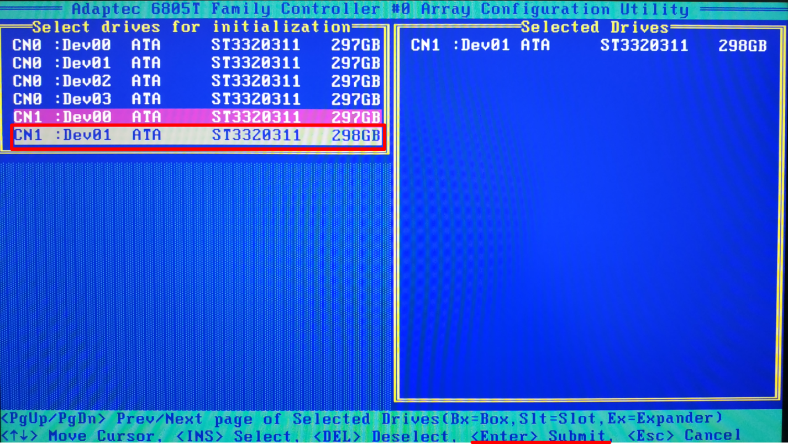
سيُظهر لك نظام التشغيل تحذيرًا يفيد بأن محركًا واحدًا أو عدة محركات أقراص تنتمي إلى المصفوفة وأن التهيئة ستدمر البيانات. تأكد من تحديد محرك أقراص فارغ جديد ثم إكتب Yes.

بعد ذلك اكتب Yes مرة أخرى للموافقة على مسح البيانات الموجودة في جهاز التخزين هذا.

الآن يجب إضافة محرك الأقراص المهيئ إلى مصفوفة RAID. إفتح سطر القائمة إدارة المصفوفاتو إضغط على إختصار لوحة المفاتيح CTRL + S وقم بالوصول إلى صفحة الإدارة.
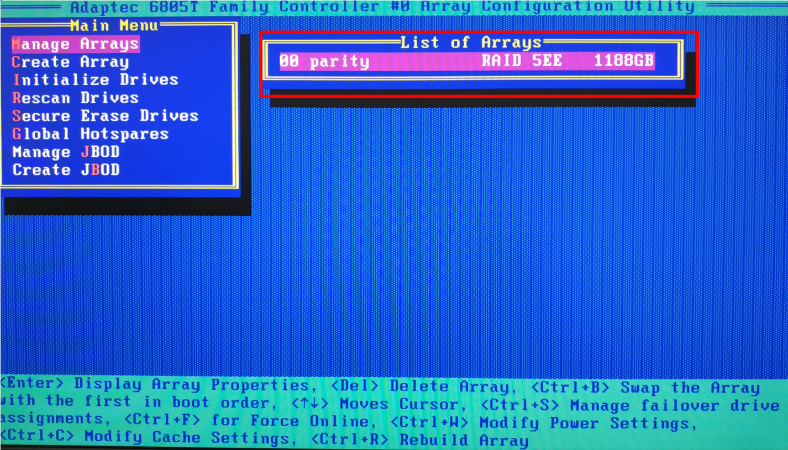
إستخدم مفتاح المساحة أو Insert لتحديد القرص الجديد، ثم إضغط على Enter.
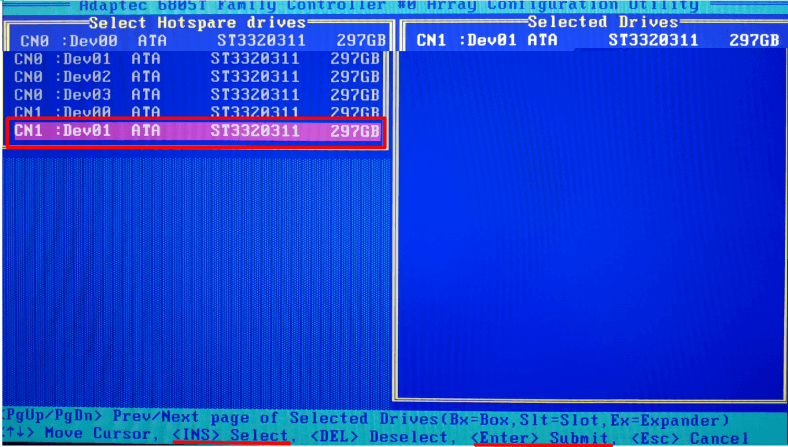
سيظهر إشعار جديد من النظام. في الحقل الخاص، اكتب Yes للتأكيد.
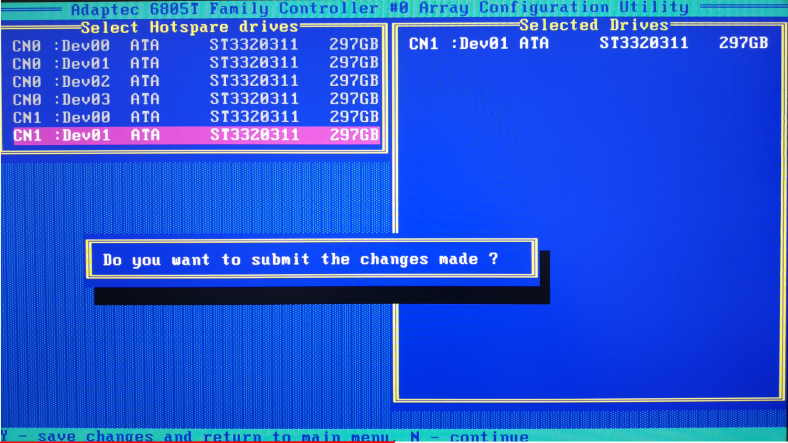
بعد هذا التسلسل من الخطوات، يجب أن تبدأ عملية إعادة الإنشاء.
من الآن فصاعدًا، يمكنك تشغيل الخادم في الوضع العادي ومتابعة عملك. تعد عملية إعادة إنشاء مصفوفة RAID الكاملة عملية طويلة جدًا وتعتمد على عدد من الأشياء – أداء وحدة التحكم / محركات الأقراص، وتحميل وحدة التحكم الحالية / تحميل القرص، وما إلى ذلك. سيتم تقليل الوقت اللازم لإعادة إنشاء المصفوفة، وستزداد العملية برمتها بشكل أسرع إذا لم تبدأ في إستخدام المصفوفة بعد إضافة محرك أقراص جديد. إذا أمكن، دع وحدة التحكم تنهي عملية إعادة الإنشاء وبعد ذلك إبدأ في إستخدام المصفوفة بالطريقة التي تفضلها.
حتى الآن، إستكشفنا الموقف عندما فشل محرك أقراص واحد فقط داخل المصفوفة. ولكن ماذا سنفعل إذا لم تعد تعمل العديد من محركات الأقراص بشكل صحيح، أو تعطلت وحدة التحكم، أو لم يتم تشغيل نظام التشغيل بعد إضافة محرك أقراص جديد إلى المصفوفة؟
في هذه الحالة يكون من الأفضل إستخدام برنامج Hetman RAID Recovery.
تتيح لك هذه الأداة إسترداد البيانات من أنظمة RAID المعطلة أو الأقراص التي تم إستخدامها في مثل هذه المصفوفة؛ يقوم بقراءة جميع المعلومات حول وحدة التحكم أو اللوحة الأم أو البرنامج المستخدم لإنشاء مجموعة أقراص. أيضًا، يمكن لهذا البرامج إعادة إنشاء مصفوفة RAID المعطلة ويتيح لك نسخ جميع المعلومات المهمة من هناك.
الحالة 2. كيفية إسترداد البيانات من مصفوفة RAID بوحدة تحكم ميتة
إذا تعطلت وحدة التحكم، فلن تتمكن من الوصول إلى المعلومات الموجودة على الأقراص. عندما يتم توصيلها مباشرة بالكمبيوتر، سيطلب منك نظام التشغيل إعادة تهيئة الأقراص لإستخدامها مرة أخرى.
في هذه الحالة، ستحتاج إما إلى وحدة تحكم من نفس الطراز (والتي لا تضمن نجاح هذه العملية، رغم ذلك) أو أداة برمجية قادرة على توحيد هذه الأقراص في نظام RAID، وعرض و إسترداد البيانات الخاصة بك.
قم بتوصيل الأقراص الثابتة بجهاز كمبيوتر يعمل بنظام Windows بشكل صحيح. في مثل هذه الأقراص، لا يمكن التعرف على نظام الملفات، لذلك سيقوم نظام التشغيل بتمييزها على أنها RAW.
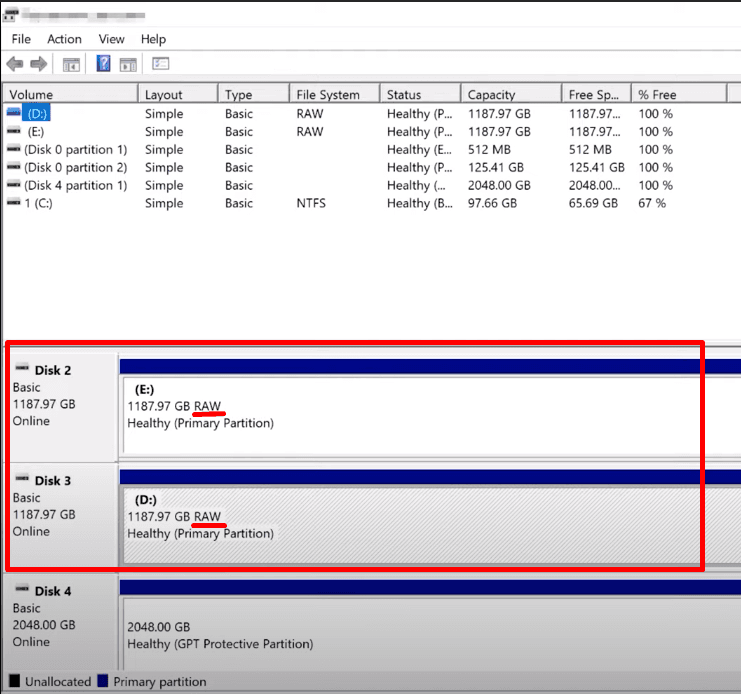
ستقترح أداة إدارة الأقراص إعادة تهيئة محركات أقراص RAW، و سيسألك مستكشف Windows Explorer عما إذا كنت تريد إعادة تهيئتها.
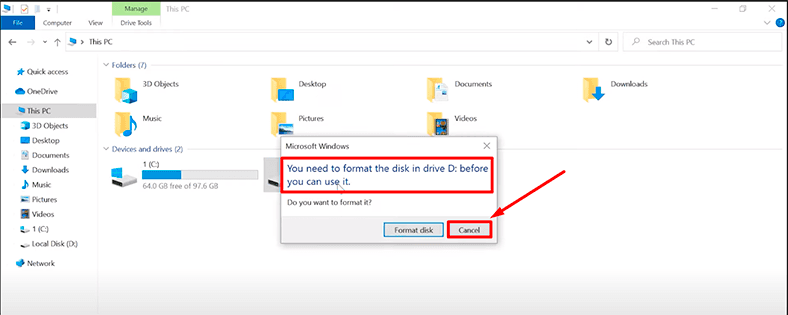
إذا كنت تقدر البيانات الموجودة على محرك الأقراص هذا، فلا توافق على أي من الخيارين، حيث قد يؤدي ذلك إلى فقدان البيانات بالكامل.
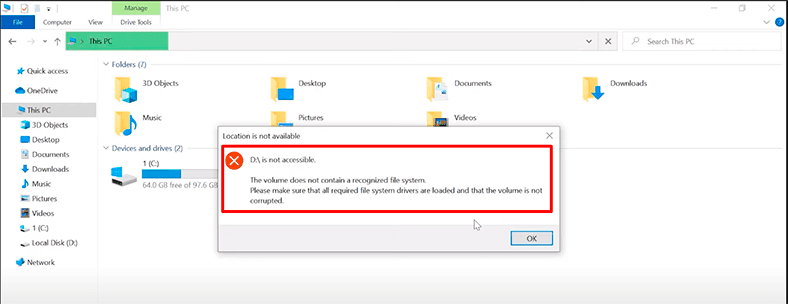
قم بتنزيل برنامج Hetman RAID Recoveryوتثبيته وتشغيله. تتم كتابة الكثير من بيانات الخدمة المتنوعة على أجهزة التخزين المضمنة في نظام مصفوفة RAID. على سبيل المثال، ما هي الأقراص التي تشكل المصفوفة، وبأي ترتيب يتم توصيلها بوحدة التحكم ونوع RAID، وحجم الكتلة، وإجراءات كتابة الكتل، وعدد مجموعات الأقراص، والبيانات الموجودة على حجم المصفوفة.
بعد جمع جميع المعلومات المتاحة من النظام والأقراص المتصلة، تعرض الأداة المصفوفات التي تم إنشاؤها تلقائيًا على الفور بمجرد بدء البرنامج. في معظم الحالات، يدير البرنامج إسترداد RAID بسرعة ويقترح عليك تحليل الأقسام المحددة وحفظ أي بيانات متاحة.
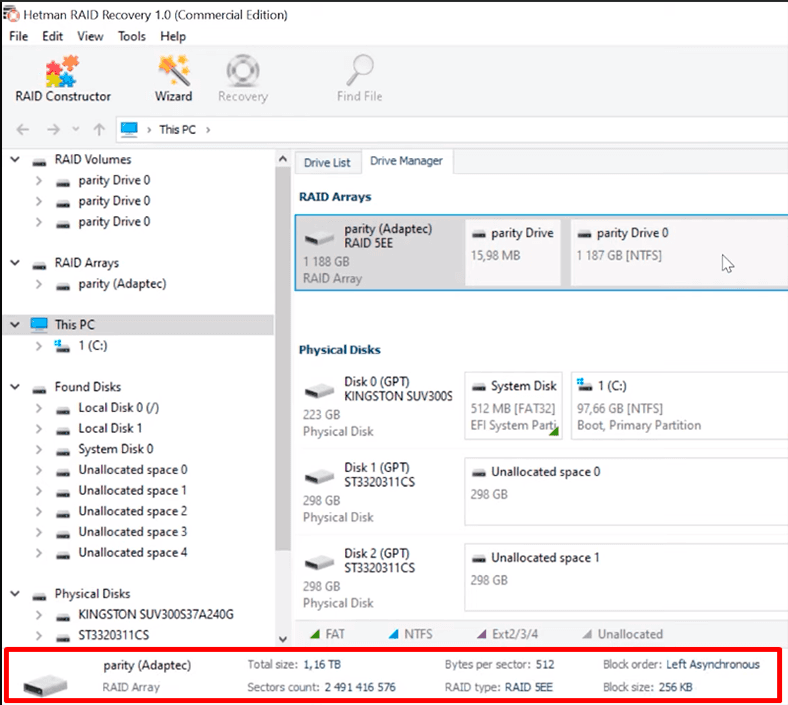
إفتح علامة التبويب إدارة الأقراص ، وإبحث عن سطر مصفوفات RAID لتحديد نظام التخزين الخاص بك من القائمة. إنقر بزر الماوس الأيمن فوقه و إختر إفتح.
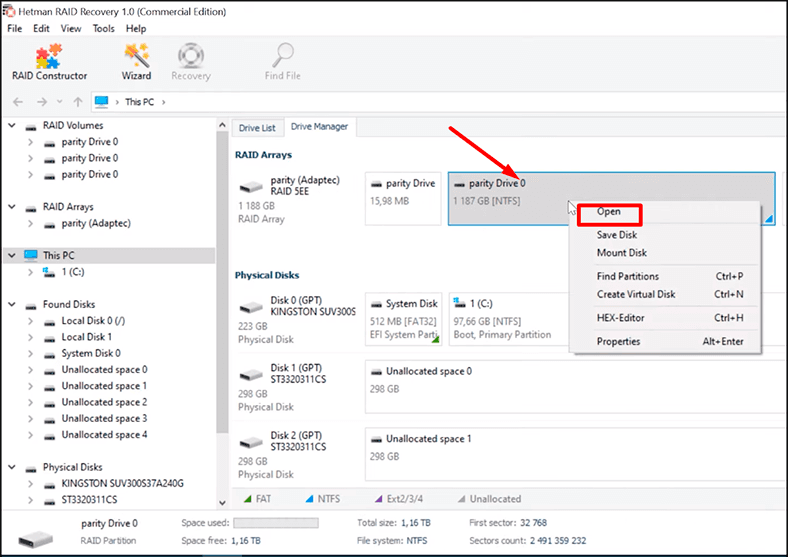
جرب المسح السريع أولاً: إذا لم تتضرر بنية القرص، فسيكون هذا النوع من الفحص كافياً.
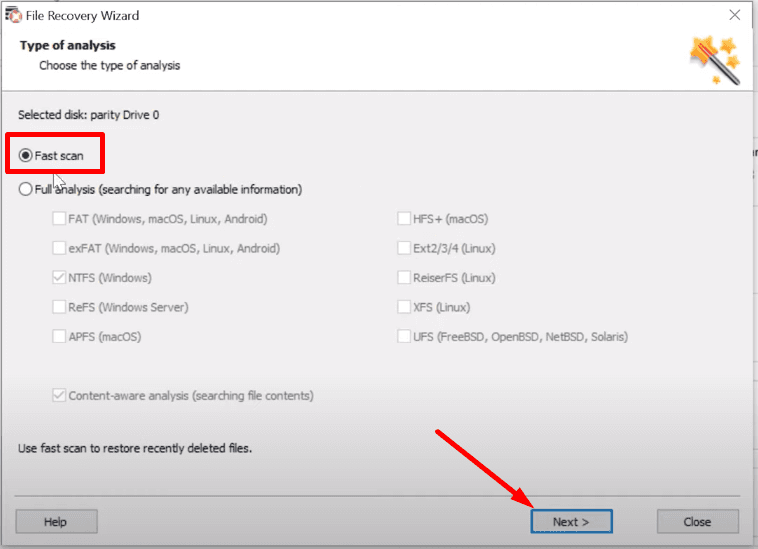
إذا لم يساعد المسح السريع في العثور على البيانات، فإنتقل إلى الفحص الكامل.
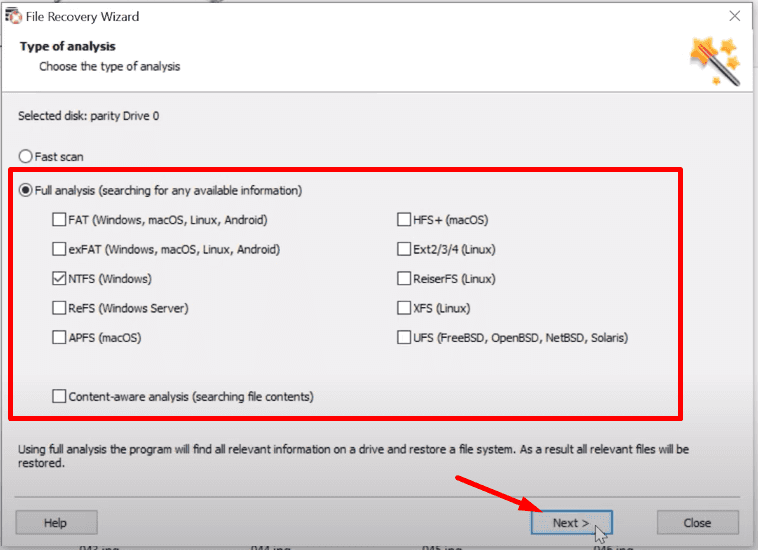
عندما تنتهي عملية الفحص، سيعرض البرنامج النتائج في الجانب الأيمن من النافذة.
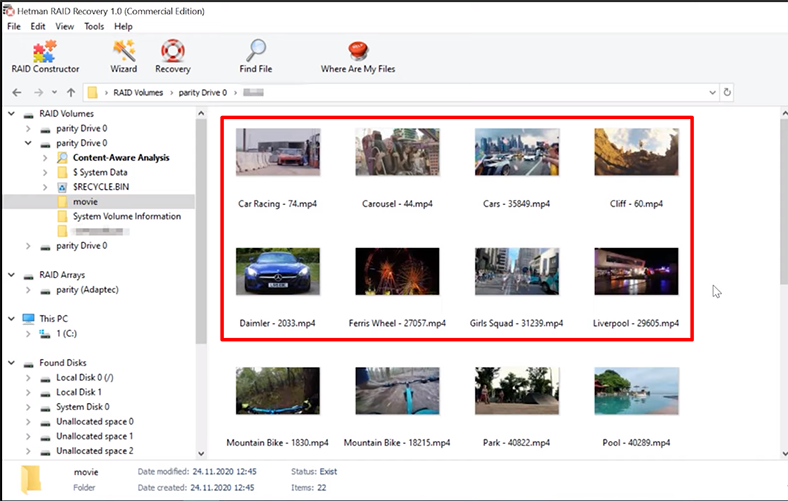
قام البرنامج بإنشاء مصفوفة RAID بدون جهد ويمكنه الآن عرض جميع المعلومات التي لا تزال متاحة على الأقراص. في هذه الحالة، لا يتعين عليك شراء وحدة تحكم من نفس الطراز – وكما نعلم، حتى في حالة وجودها، لا يوجد ضمان بأنه يمكنك إنشاء مصفوفة RAID مرة أخرى دون فقدان المعلومات الخاصة بها.
بطاقة توسيع SATA
إذا كانت اللوحة الأم لا تحتوي على منافذ SATA كافية لتوصيل جميع محركات الأقراص التي تم تضمينها في نظام مصفوفة RAID الخاص بك، فيمكنك حل المشكلة بإستخدام بطاقة توسيع SATA. هناك أنواع كثيرة منها، ويمكنك الحصول على بطاقة من أي متجر متخصص أو شرائها عبر الإنترنت – على سبيل المثال، على موقع Aliexpress.
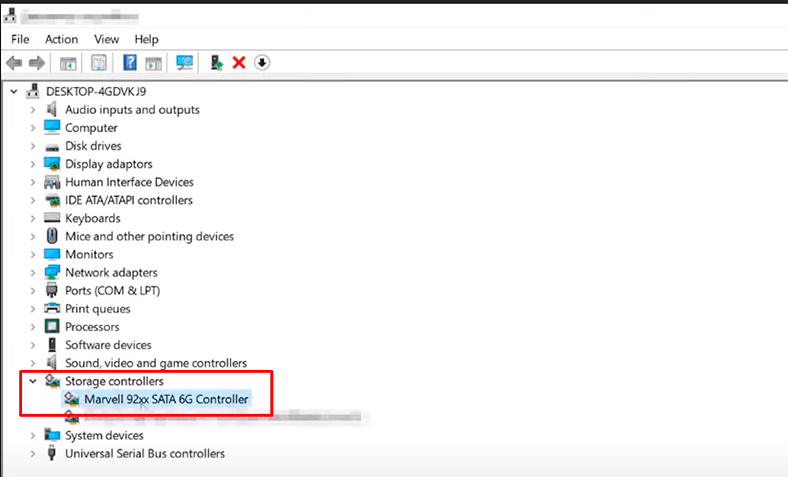
لتوصيل جميع الأقراص بالكمبيوتر، قمنا بإستخدام بطاقة توسيع Marvell mv92xx (PCE6SAT-M01) بستة منافذ.

في البداية، كان الكمبيوتر قادرًا على إكتشاف 4 أقراص فقط، و لجعله “يرى” جميع الأقراص المتصلة ببطاقة التوسيع، كان علينا تثبيت برامج التشغيل المقابلة.
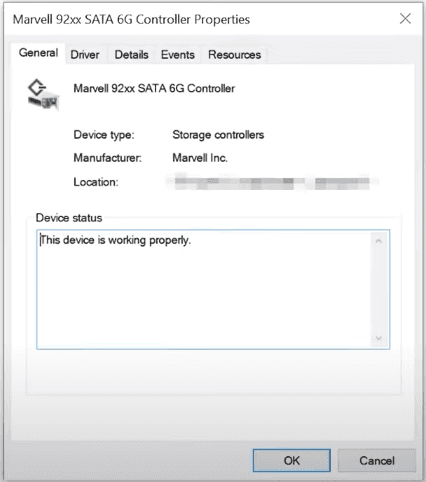
قد تحتوي بطاقات التوسيع على منفذين أو 4 أو 6 أو 8 منافذ.
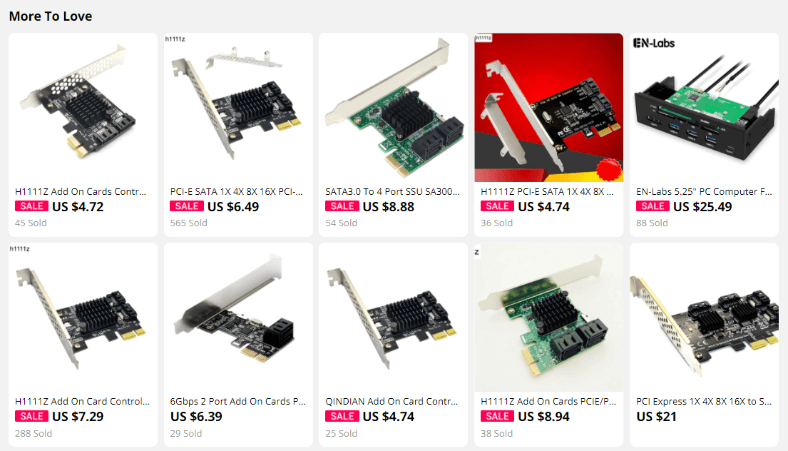
بإستخدام بطاقة مثل هذه، يمكنك وصل من إثنين إلى ثمانية محركات أقراص. لنفترض أن لديك عددًا قليلاً من المنافذ الشاغرة على اللوحة الأم و وحدة إمداد طاقة جيدة، يمكنك بسهولة توصيل عشرات وحدات التخزين.
الحالة 3. إسترداد البيانات في حالة وجود وحدة تحكم معطلة وقرص صلب معطوب
بعد ذلك، قمنا بمحاكاة موقف، في حالة تعطل كل من وحدة التحكم وأحد الأقراص الثابتة. يجب أن يظل نوع مصفوفة RAID قابلاً للتشغيل تمامًا عندما يكون محرك أقراص واحد معطلاً. ومع ذلك، لا توجد طريقة للوصول إلى المعلومات بدون أدوات برمجية إضافية بمجرد تعطل وحدة التحكم أيضًا. بالرغم من ذلك، تعامل برنامجنا مع المهمة. لقد قمنا بتوصيل الأقراص الخمسة المتبقية مباشرة باللوحة الأم.
يكتشف برنامج Hetman RAID Recovery نوع مصفوفة RAID تلقائيًا، ويعرض جميع المعلومات المتاحة حول هذه المجموعة.
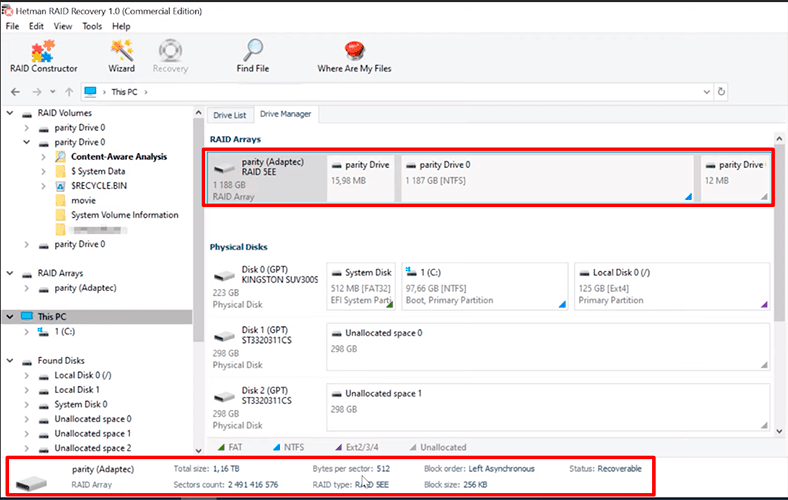
لعرض محتويات القرص، إنقر بزر الماوس الأيمن فوقه وقم بتحديد إفتح.
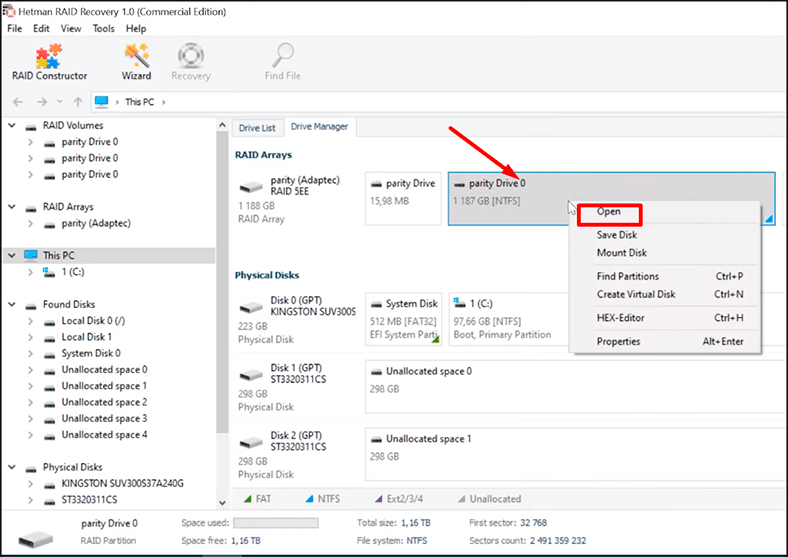
بالنسبة للمبتدئين، قم بتحديد المسح السريع.
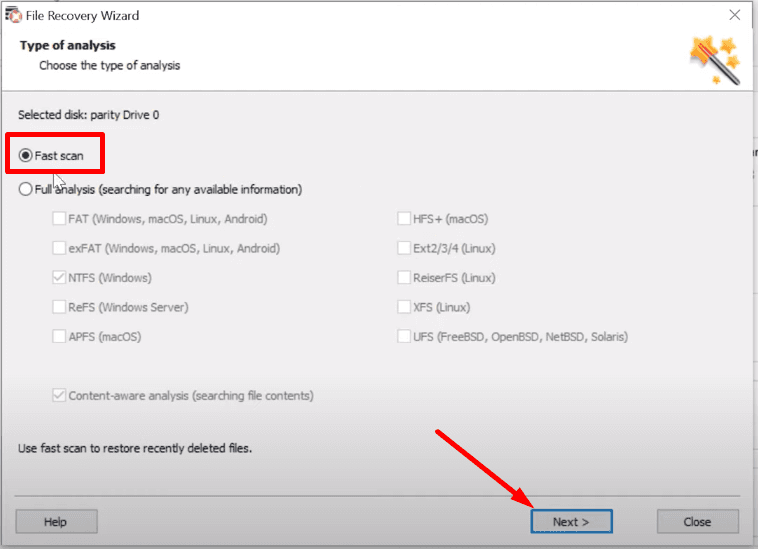
وجد البرنامج جميع الملفات التي تمت كتابتها في المصفوفة.
لإستردادها، قم بتحديد ما تحتاج إليه، ثم إنقر فوق الإسترداد،
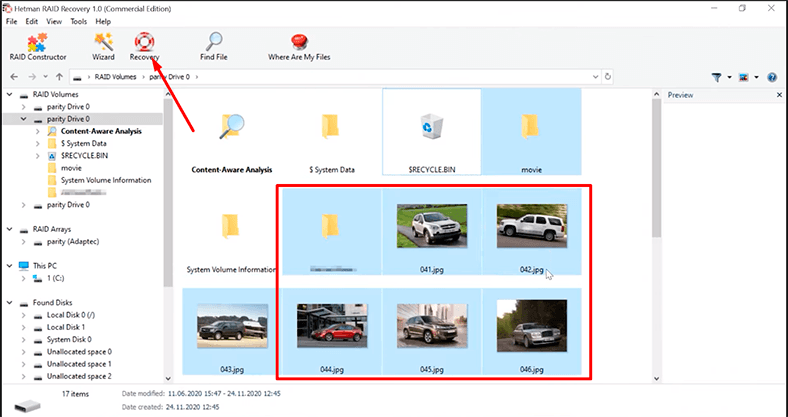
قم بتحديد المسار إلى قرص سليم آخر، وإنقر فوق الإسترداد مرة أخرى لحفظ البيانات.
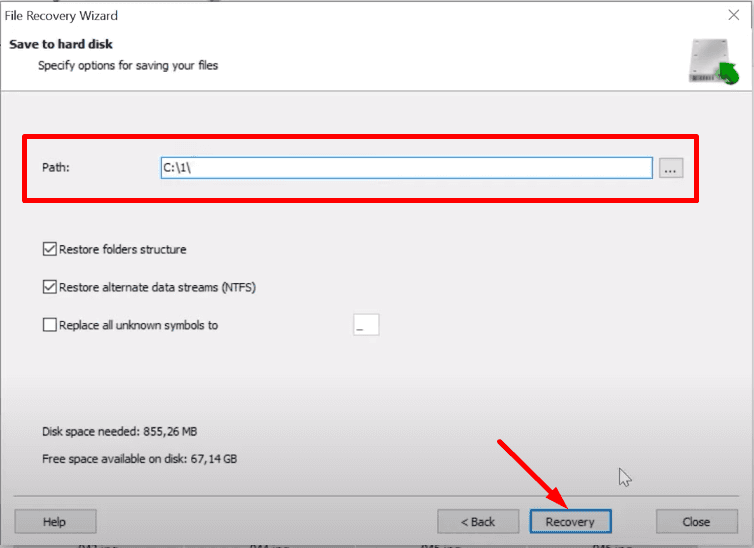
سيقوم البرنامج بإستعادة جميع الملفات المحددة ووضعها في المجلد المحدد.
الحالة 4. إسترداد البيانات في حالة وجود وحدة تحكم ميتة و قرصين صلبين معطلين
ثم قمنا بمحاكاة موقف، في حالة إذا ما تعطل قرصين في نفس الوقت مع وحدة تحكم ميتة. يجب أن يجعل هذا السيناريو نوع مصفوفة RAID غير صالحة للعمل تمامًا. إستبدال الأقراص الصلبة الفاشلة لن يغير أي شيء. ستفقد المعلومات على أي حال.
الآن لدينا أربعة أقراص متصلة باللوحة الأم مباشرة. إذا كنت لا تعرف الأقراص التي لا تزال سليمة وأيها ليست كذلك، فقم بتوصيل جميع محركات الأقراص. في سيناريو الإختبار الخاص بنا، قمنا للتو بفصل قرصين من أصل ستة.
لإسترداد المعلومات من الأقراص المتبقية في هذه المصفوفة ، نبدأ بتشغيل برنامج Hetman RAID Recovery. في حالتنا، قامت الأداة بتحديد نوع مصفوفة RAID تلقائيًا.
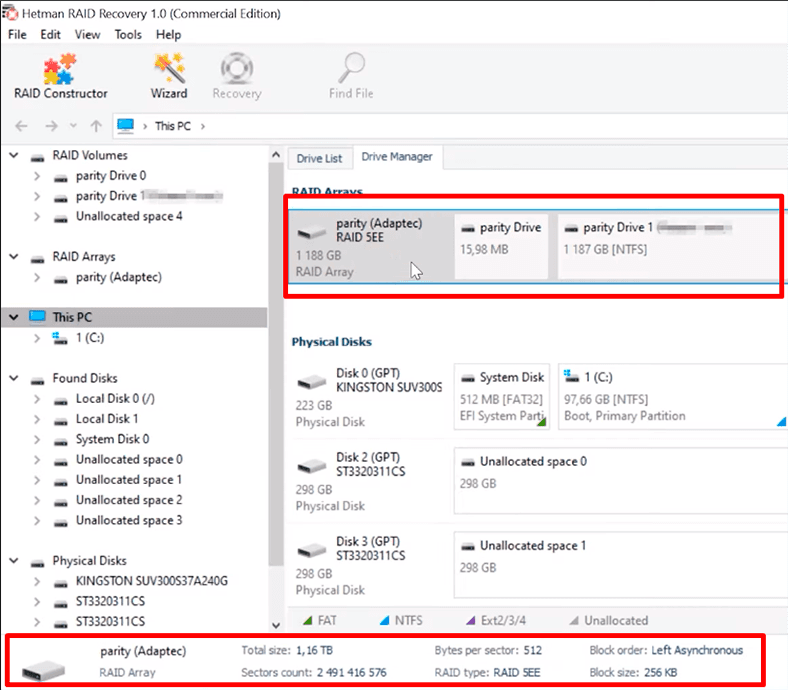
إذا لم يتم عرض المصفوفة الخاصة بك في قائمة أجهزة التخزين، فإستخدم RAID Constructor.
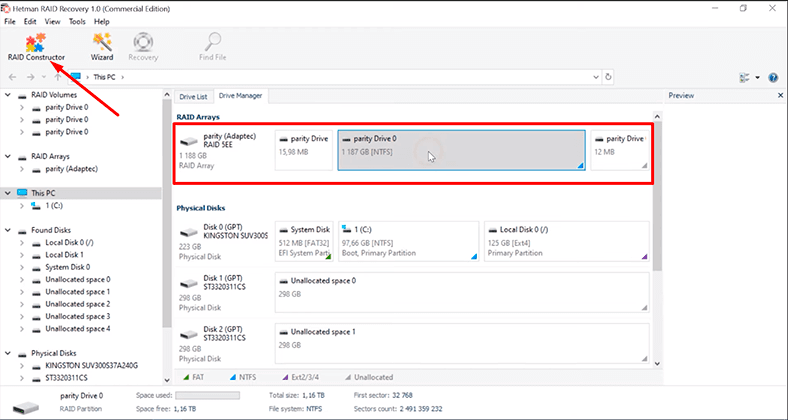
لإعادة إنشاء المصفوفة يدويا، ستحتاج إلى جميع المعلومات المتوفرة لديك حول نظام RAID التالف. سبق أن وصفنا طريقة الحصول على المعلومات المطلوبة و إقترحنا حفظ جميع الخصائص المهمة.
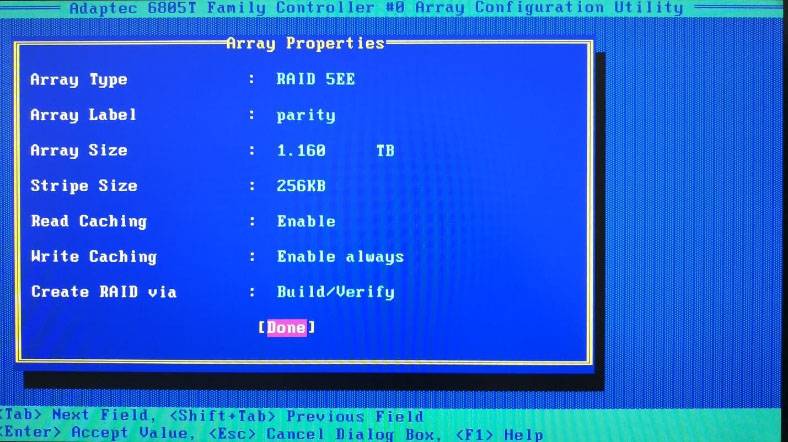
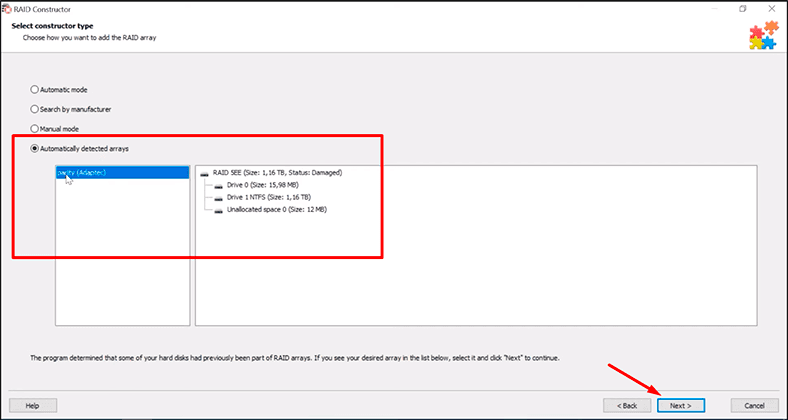
إذا إكتشف البرنامج نوع المصفوفة تلقائيًا، قم بعرض المعلومات في النافذة التالية للتأكد من إكتشاف جميع الخصائص بشكل صحيح.
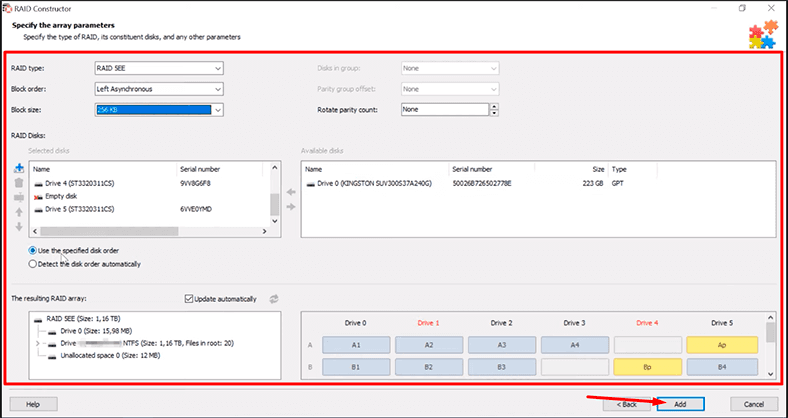
هذا هو العامل الذي يحدد مقدار البيانات التي يمكن إستردادها. إذا كانت إحدى الخصائص غير صحيحة، فقم بتغييرها. بعد ذلك، إنقر فوق إضافة و إبدأ في مسح قرص المصفوفة.
في هذه الحالة، وجد البرنامج البيانات، ولكن جزء من المعلومات قد تلف.
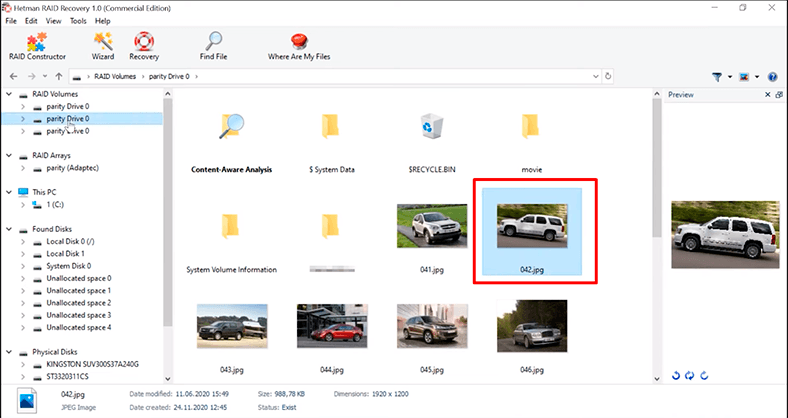
إذا كانت الملفات التي تحتاجها تالفة أو لم يتم العثور عليها، فقم بتشغيل الفحص الكامل. ثم سيتمكن البرنامج من العثور على المزيد من البيانات التي لا تزال سليمة.
حدد الملفات المراد إستعادتها، ثم إنقر فوق الإسترداد.
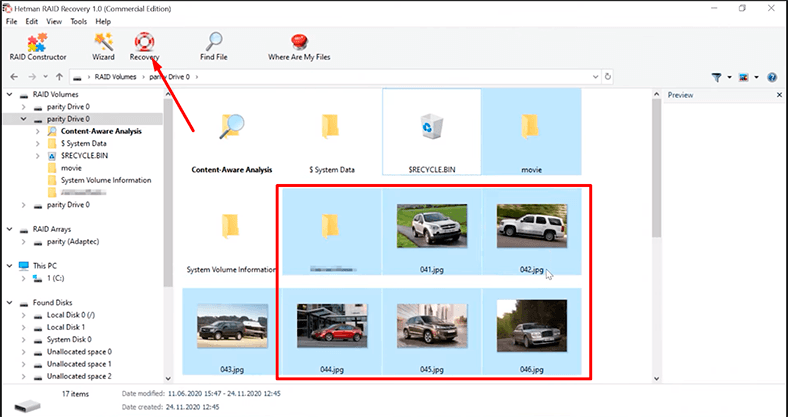
حدد دليلاً لحفظ البيانات المستردة و إنقر فوق الإسترداد.
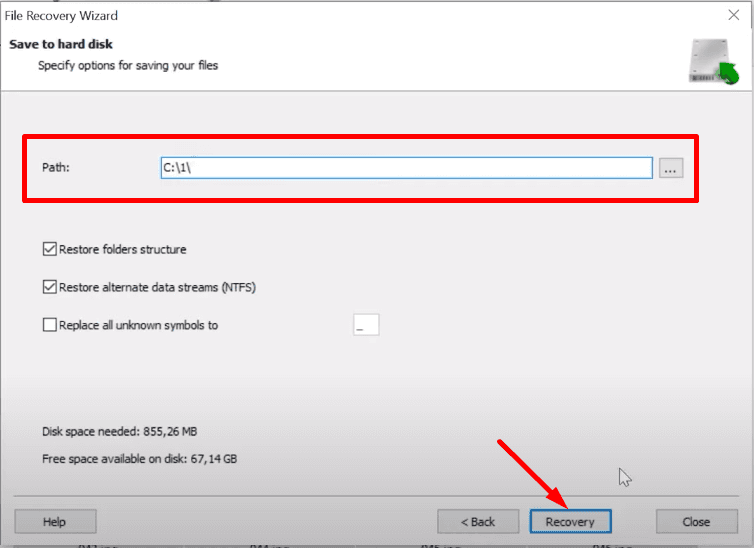
سيتم إسترداد الملفات المحددة. سوف تجدهم في الدليل الذي قمت بتحديده مسبقا.
الخاتمة
في هذا البرنامج التعليمي، قدمنا طريقتين لإسترداد المعلومات المفقودة من المصفوفات التالفة. حتى عندما تعطل قرصين ووحدة تحكم في الأجهزة، تمكنا من إسترداد جزء من البيانات. ليس دائمًا ناجحًا، لأن فقدان قرصين صلبين يجعل نظام RAID 5EE غير قابل للتشغيل تمامًا ويتم فقدان جميع المعلومات.
أيضًا، من المهم دائمًا إجراء نسخ إحتياطية لملفاتك بإنتظام. هذا هو الخيار الذي يحمي معلوماتك دائمًا تقريبًا ضد جميع أنواع الأشياء السيئة التي قد تواجهها عند فقدانها. بغض النظر عن نوع الخطأ أو العطب الذي يحدث، ستتمكن من إعادة إنشاء نظام RAID الخاص بك و إسترداده من نسخة احتياطية.








