Нерабочий RAID 5EE: как вернуть данные после выхода из строя контроллера или дисков
Как восстановить нерабочий RAID 5EE после сбоя нескольких дисков или поломки контроллера? В этой статье мы рассмотрим полезные шаги и рекомендации по восстановлению данных на системе RAID 5EE после серьезных сбоев. Если вы столкнулись с этой проблемой, не пропустите наши советы!

- Как создать RAID 5EE на базе контроллера Adaptec ASR-6805T
- Случай 1. Как заменить неисправный диск, выполнить «rebuild» RAID массива
- Случай 2. Как восстановить данные с RAID массива при нерабочем контроллере
- Расширитель SATA портов
- Случай 3. Восстановление данных с нерабочим контроллером и одним жестким диском
- Случай 4. Восстановление данных с нерабочим контроллером и двумя жесткими дисками
- Заключение
- Вопросы и ответы
- Комментарии
RAID массивы обладают гораздо большим объемом свободного дискового пространства, пригодного для хранения данных, по сравнению с емкостью обычного запоминающего устройства. А также позволяют гарантировать сохранность информации и безопасное извлечение любых сохраненных материалов в случае поломки одного из накопителей. Но несмотря на высокую надежность подобной системы, важная информация все же портиться, теряется или становится недоступной.

🏆 Как восстановить нерабочий RAID 5EE после сбоя нескольких дисков или поломки контроллера 🏆
Ситуация с потерей данных всегда происходит спонтанно. Хотя RAID 5 и считается очень надежным решением для хранения цифровых материалов среди всех уровней, он не способен 100 % защитить от потенциальной потери данных. В самый непредсказуемый момент может испортиться один или несколько накопителей, произойти сбой в контроллере или выйти из строя один из компонентов оборудования. В таком случае ваш RAID массив станет неработоспособным и придется искать способ получить недоступную информацию обратно.
Как создать RAID 5EE на базе контроллера Adaptec ASR-6805T
Сперва давайте разберем процесс создания RAID массива, на что следует обратить внимание при сборе массива и какие параметры понадобятся в дальнейшем для восстановления утерянных данных. RAID массив будет состоять из шести накопителей, собранных на базе контроллера Adaptec ASR-6805T.
| Параметр | Описание |
|---|---|
| Тип контроллера | RAID контроллер |
| Интерфейс | PCI Express 2.0 |
| Поддержка RAID | RAID 0, 1, 5, 6, 10, 50, 60 |
| Максимальное количество дисков | 32 |
| Кэш-память | 512 MB (с возможностью расширения) |
| Максимальная скорость передачи | до 6 Гб/с (SATA/SAS) |
| Поддержка дисков | SATA и SAS |
| Поддержка горячей замены | Да |
| Совместимость | Windows, Linux, VMware |
| Дополнительные функции | Поддержка шифрования AES-256 |

Чтобы попасть в BIOS контроллера после инициализации оборудования при загрузке персонального компьютера нужно нажать комбинацию клавиш Ctrl + A.
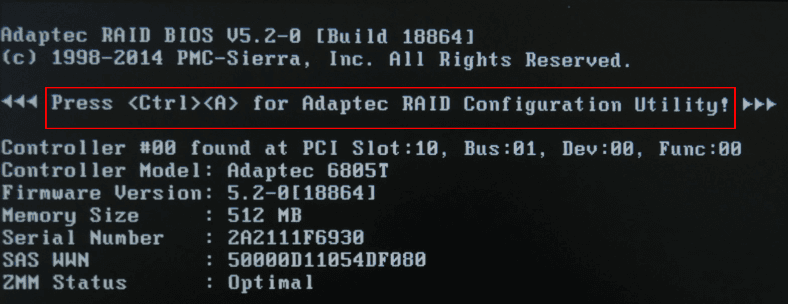
В меню выбираем пункт «Array Configuration Utility».
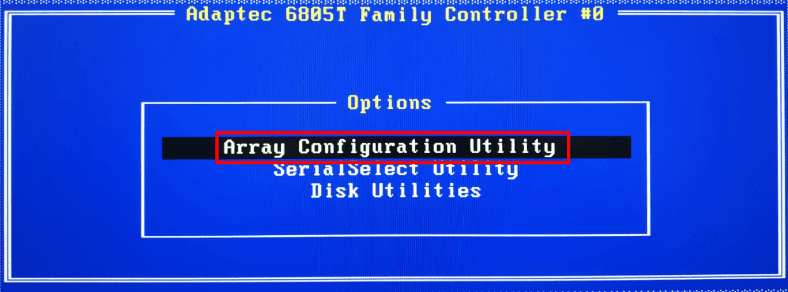
На новой странице выбранного пункта меню необходимо проинициализировать диски, чтобы указать контроллеру какие из них будут использоваться. Отыщите в настройках, а затем откройте пункт «Initialize Drives».
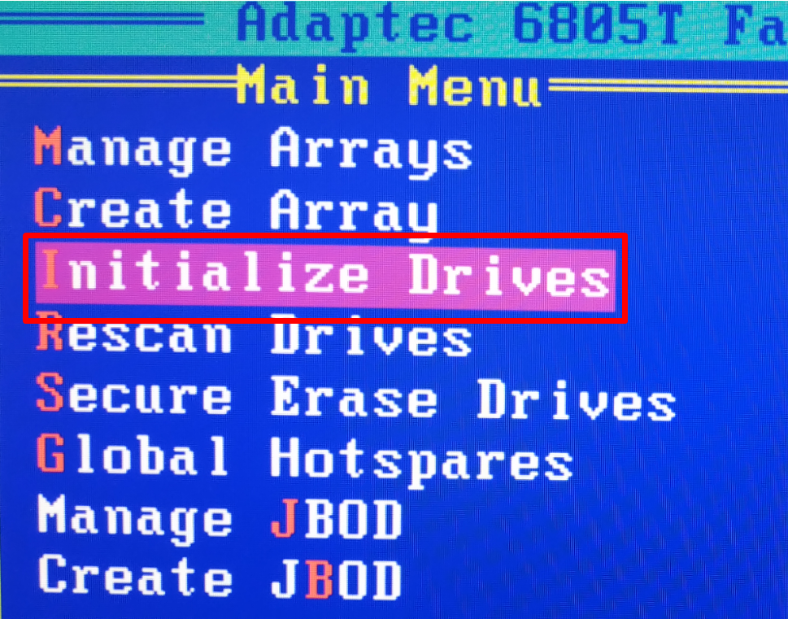
Нажимая на клавиатуре на клавишу Пробел или Insert отметьте каждый из перечисленных накопитель, а затем нажмите Enter.
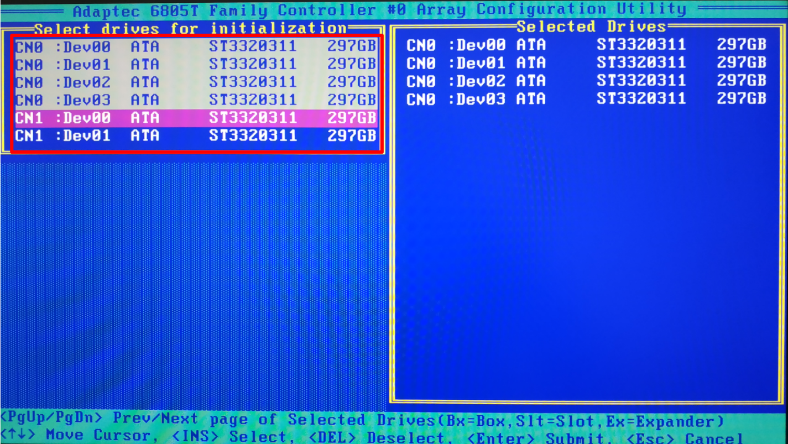
В результате вы получите следующее уведомление, которое предупреждает, что информация на отмеченных носителях будет затерта. Введите фразу «Yes» для подтверждения своего выбора и запуска процесса инициализации.

После инициализации можно приступать к созданию массива. Откройте в главном меню пункт «Create Array».
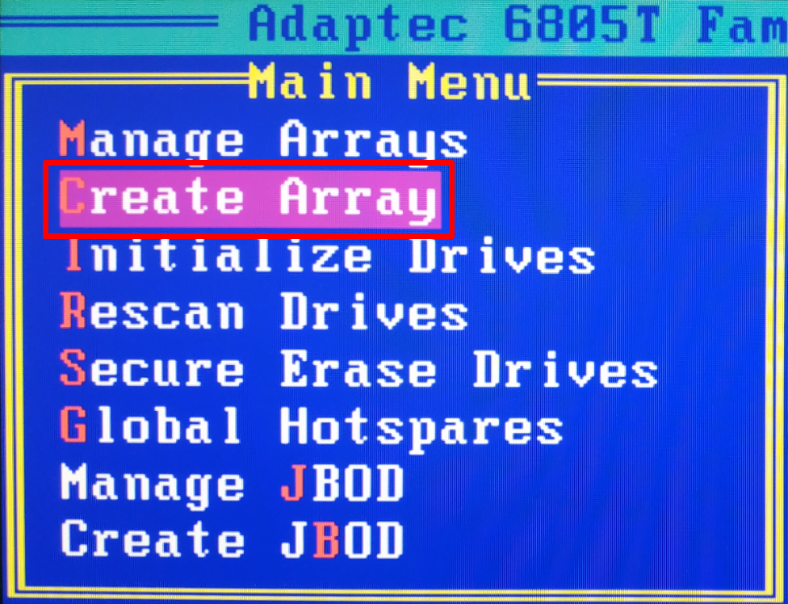
На следующей странице в левой панели окна «Select drives to create Array» отметьте накопители, из которых будет состоять наш RAID, а потом нажмите Enter.
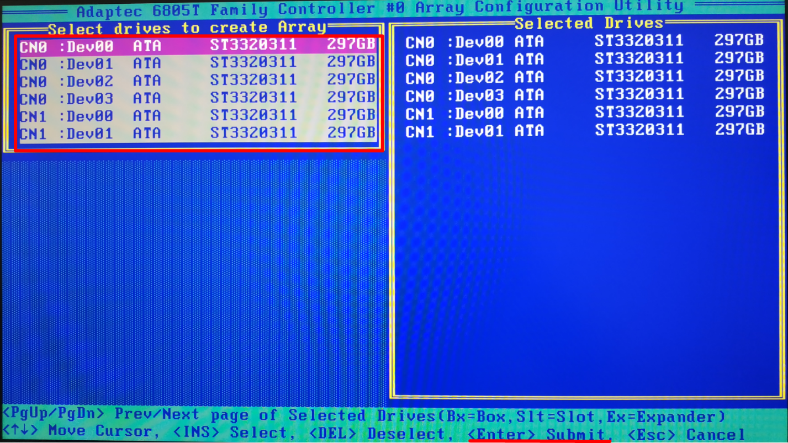
Потом нужно выбрать настройки массива. На новой странице будут представлены важные параметры, которые нужно запомнить. Они понадобятся в дальнейшем для восстановления информации.
Указываем тип массива, имя, общий размер и размер блока, настройки кэширования и другие параметры. В нашем примере мы выполняли все операции на массиве RAID 5EE с аппаратным контроллером Adaptec, который состоит из шести накопителей по 300 Гб.
| Параметр | Описание |
|---|---|
| Тип RAID | RAID 5EE (Enhanced RAID 5) |
| Количество дисков | Минимум 3 (рекомендуется 4 или больше) |
| Использование дискового пространства | (N-1)/N, где N — количество дисков |
| Уровень безопасности | Высокий (позволяет потерю одного диска) |
| Скорость записи | Средняя (ухудшается с увеличением количества дисков) |
| Скорость чтения | Высокая (достаточно хорошая при увеличении дисков) |
| Дополнительные функции | Поддержка восстановления данных, повышенная надежность |
| Использование | Идеально подходит для серверов с критически важными данными |
| Совместимость | Поддерживается большинством контроллеров RAID |
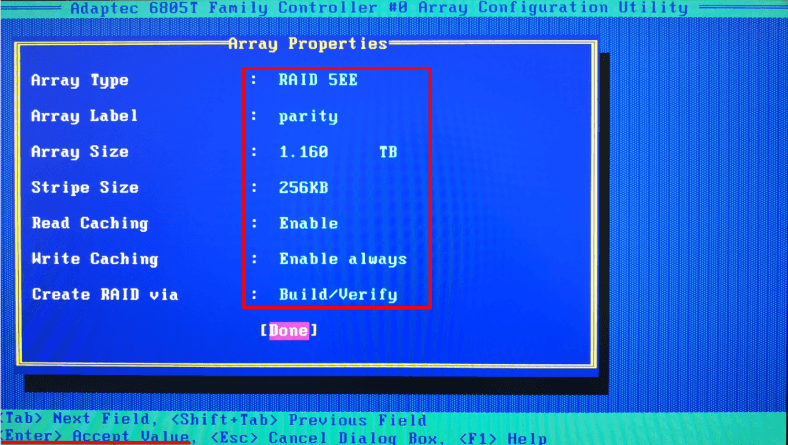
На этом процесс создания RAID массива закончен. Для полного завершения процесса построения потребуется некоторое время. Потом можно загружать свой персональный компьютер и использовать дисковый массив для безопасного хранения данных.
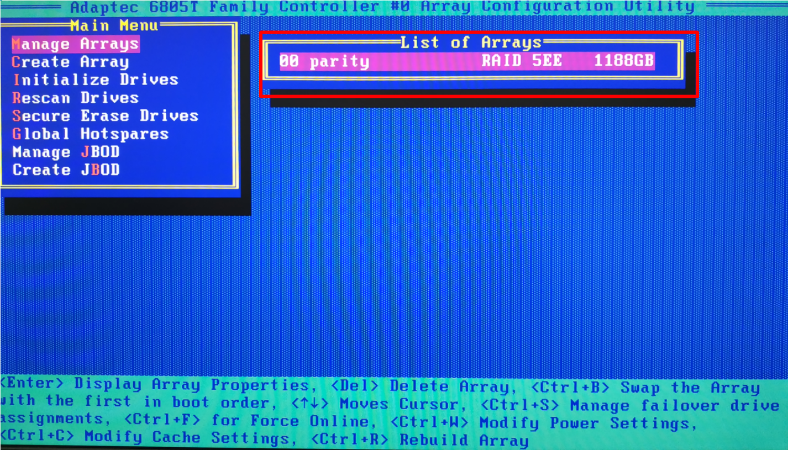
В следующем разделе мы рассмотрим способ, как поменять испорченный накопитель и сделать «ребилд» поврежденного массива.
Случай 1. Как заменить неисправный диск, выполнить «rebuild» RAID массива
На данном этапе смоделируем ситуацию поломки одного из накопителей. RAID 5EE устроен таким образом, что позволяет сохранить работоспособность всего массива при неисправности одного запоминающего устройства.
После выхода из строя одного носителя, массив будет находится в деградированном состоянии. Поэтому при загрузке вы увидите следующее уведомление.
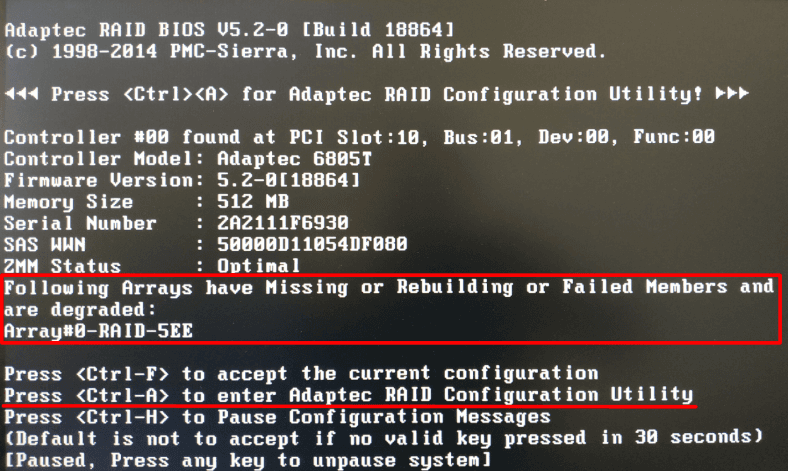
Прежде чем выполнять какие-либо действия нужно сделать «бэкап» всей актуальной информации. Подобный шаг очень важен, так как при перестроении массива может произойти что угодно (испортиться еще один накопитель, процесс зависнет или произойдет сбой в оборудовании) и все данные при этом будут утеряны. Что предпринять при неисправности или отказе системы мы разберем в следующих разделах нашего руководства. А сейчас рассмотрим процесс «rebuild-а» массива.
Подключаем новый диск к контроллеру и включаем персональный компьютер. Затем открываем настройки контроллера. Чтобы перейти к параметрам контроллера при загрузке ПК нажмите сочетание клавиш Ctrl + A. А потом в открывшемся окне выберите пункт меню «Array Configuration Utility». Сперва нужно проинициализировать новый носитель, поэтому открываем раздел «Initialize Drives».
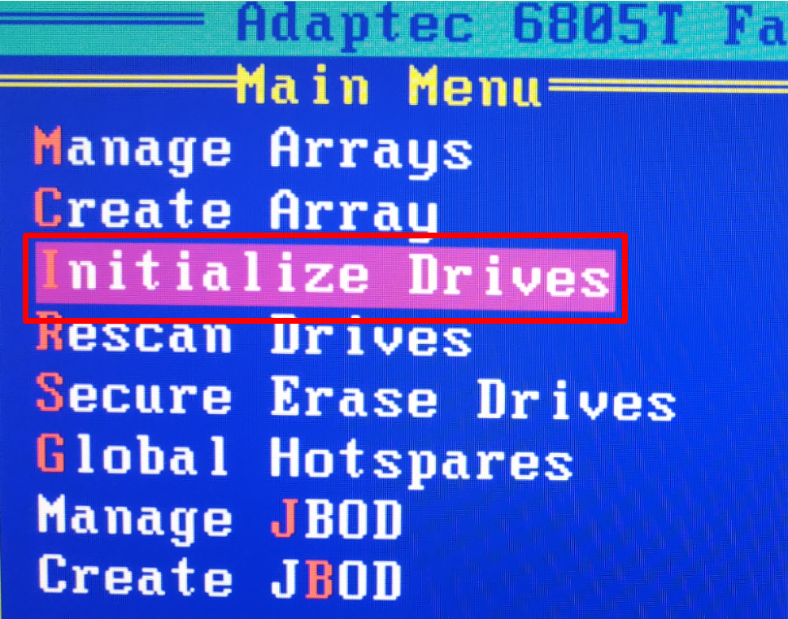
На следующей странице отмечаем новый диск клавишей Insert или Пробел и жмем Enter.
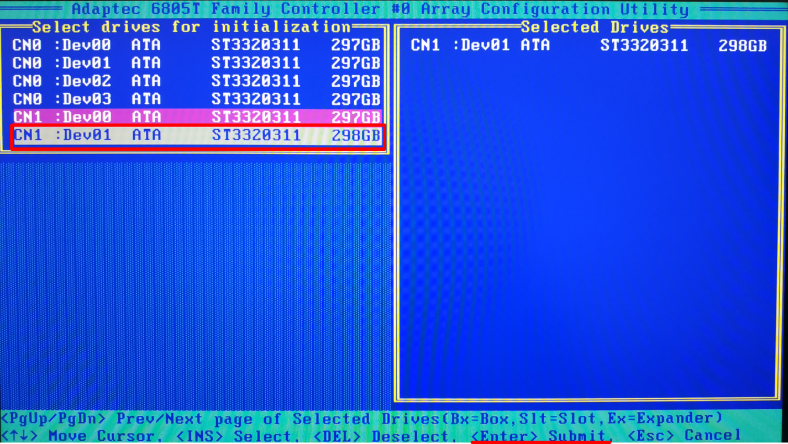
Система выдаст всплывающее сообщение. Оно предупредит, что один или несколько носителей принадлежат массиву и запуск инициализации приведет к его утрате. Убедитесь, что был выбран новый пустой накопитель и введите фразу «Yes».

Затем еще раз введите «Yes», соглашаясь с условием, что данные на запоминающем устройстве будут затерты.

Теперь нужно добавить инициализированный диск в наш RAID. Откройте пункт меню «Manage Arrays», нажмите сочетание клавиш CTRL + S и перейдите на страницу управления.
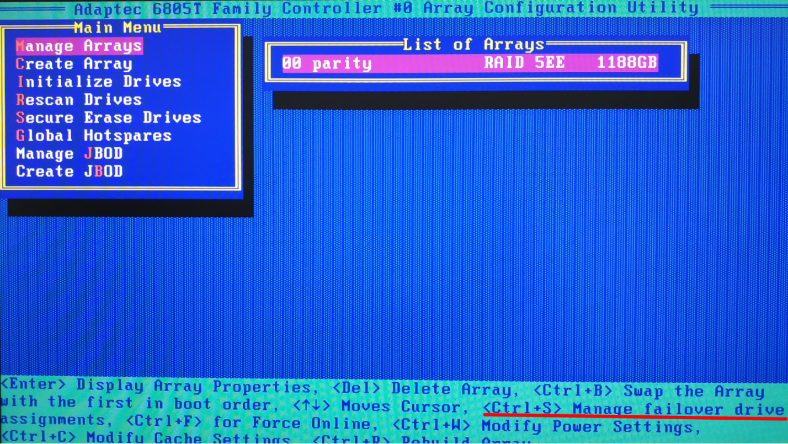
Выделяем пробелом или клавишей Insert новый диск, а затем жмем Enter.
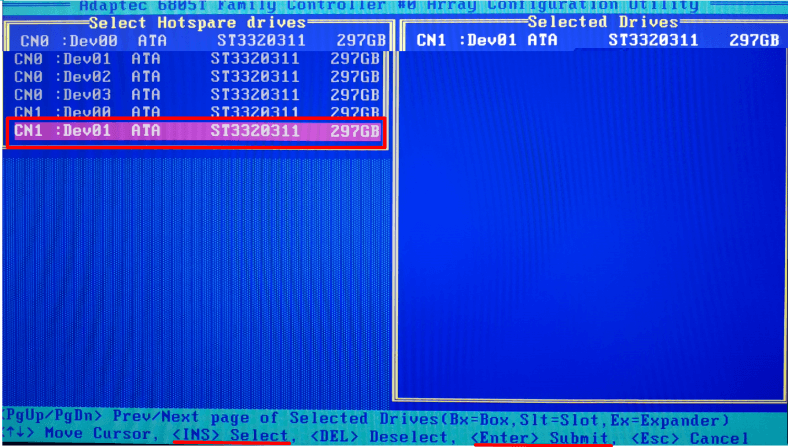
Появится новое системное сообщение. Вводим в выделенном месте фразу «Yes» для подтверждения.
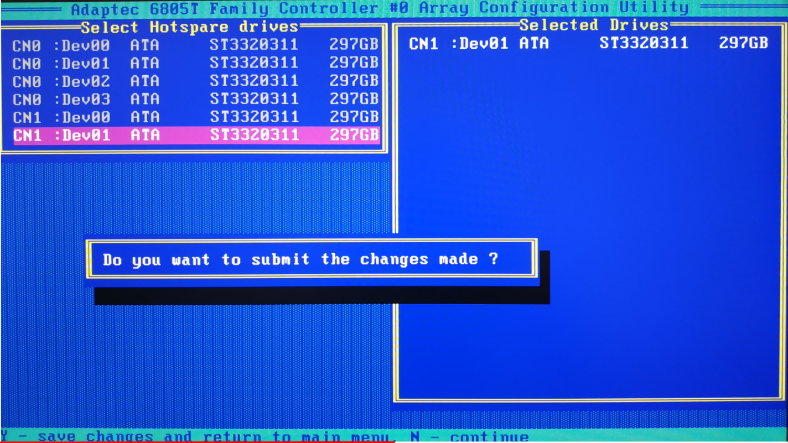
После описанной последовательности действий должен начаться процесс «ребилда».
С этого момента вы можете загружать сервер в нормальном режиме и работать дальше. Полный «ребилд» представляет из себя достаточно длительный процесс и зависит от множества параметров — производительности контроллера или накопителей, текущей нагрузки и т.п. Продолжительность «ребилда» значительно уменьшиться, а общая скорость выполнения повыситься, если вы не станете использовать массив сразу после добавления нового носителя. Если есть возможность, лучше дать контроллеру время спокойно завершить перестройку массива, а затем давать на него реальную нагрузку.
Мы рассмотрели ситуацию, когда испортился один носитель. Но что делать, когда перестают полноценно работать сразу несколько накопителей, сломался контроллер или система не грузиться после добавления к массиву нового диска?
В таком случае следует воспользоваться программой «Hetman RAID Recovery».
Утилита позволяет восстанавливать данные с нерабочих RAID-массивов или накопителей, из которых он состоит, способна вычитывать из системы всю информацию о контроллере, материнской плате или программном обеспечении, на котором был создан массив. Также программа обладает возможностью воссоздать разрушенный RAID и позволяет скопировать из него критически важную информацию.
Случай 2. Как восстановить данные с RAID массива при нерабочем контроллере
При поломке контроллера вы не сможете достать информацию с дисков. При прямом подключении к компьютеру система попросит отформатировать накопители для дальнейшего использования.
В таком случае понадобиться либо точно такой же контроллер, что не гарантирует 100% успеха восстановления работоспособности массива, либо программа, которая сможет собрать RAID из этих дисков, а потом отобразить и вернуть данные.
Подключите носители к рабочему компьютеру с операционной системой Windows. Ответственная служба не сможет определить файловую систему накопителей и пометит их меткой RAW.
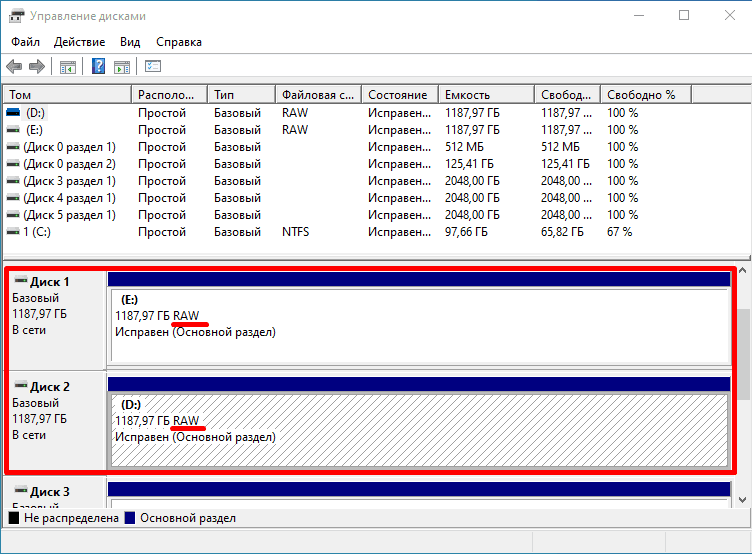
Инструмент «Управление дисками» предложит «RAW-накопители» инициализировать, а приложение «Проводник файлов Windows» – отформатировать.
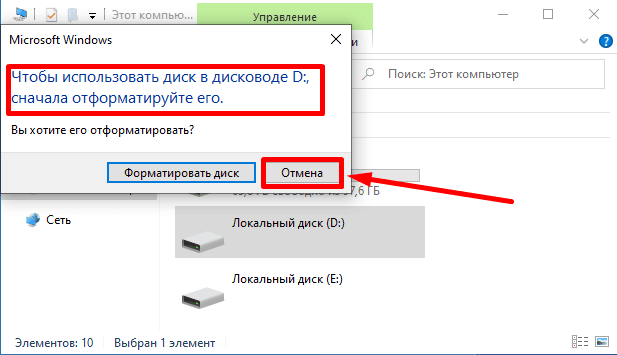
Если вы заботитесь о своих данных, то не соглашайтесь на предложенные варианты, так как это может привести к потере информации.
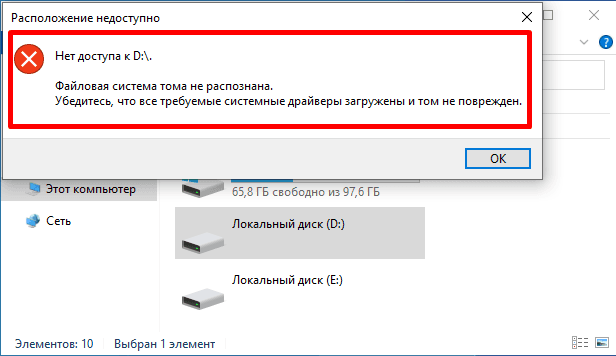
Скачайте, установите и запустите программу «Hetman RAID Recovery». На включенные в RAID запоминающие устройства записывается большое количество разной служебной информации. Например, из каких дисков состоит массив, в ком порядке они подключены к контроллеру, тип рейда, размер и порядок записи блоков, количество групп накопителей, данные о размере.
Собирая всю возможную информацию из системы и подключенных носителей, утилита отображает пользователю автоматически собранные массивы сразу при запуске. В большинстве случаев программа воссоздает RAID прямо на лету и предлагает проанализировать найденные на нем разделы для сохранения данных.
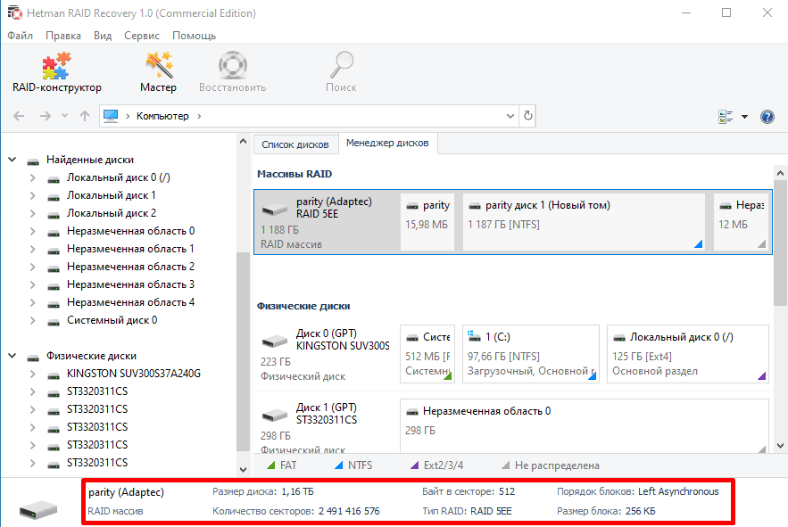
Откройте «Менеджер дисков» и в строке «Массивы RAID» выберите нужный из сформированного списка. Кликните по нему правой кнопкой мыши и нажмите «Открыть».
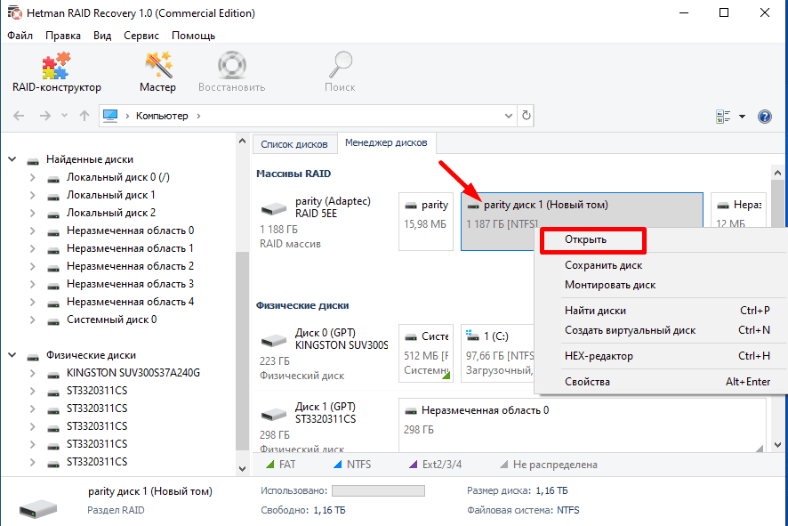
Для начала попробуйте выполнить «Быстрое сканирование», если структура не повреждена этого будет достаточно.
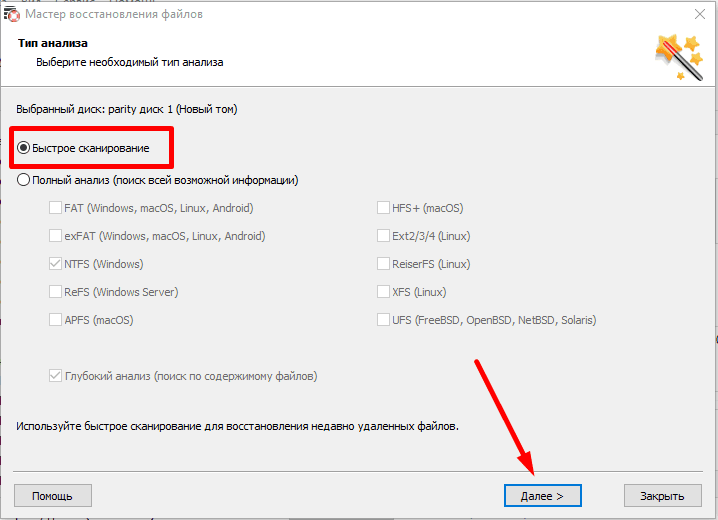
Если в результате быстрого сканирования программа не нашла данные, то выполните «Полный анализ».
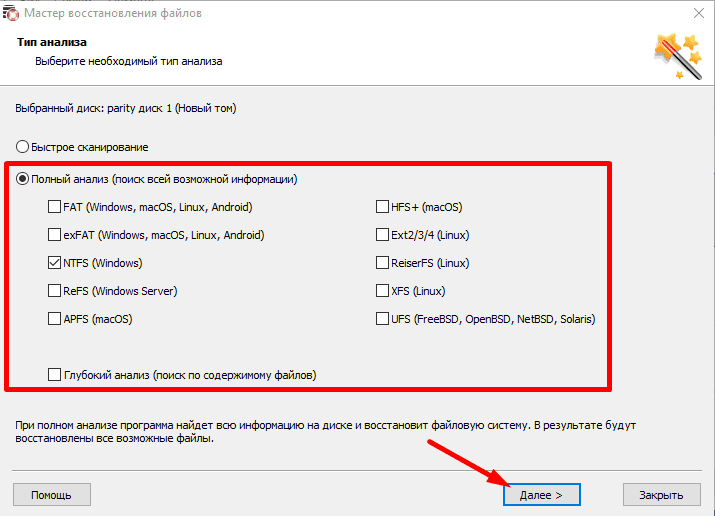
Закончив отмеченный пользователем анализ, программа отобразит результаты в правой части окна.
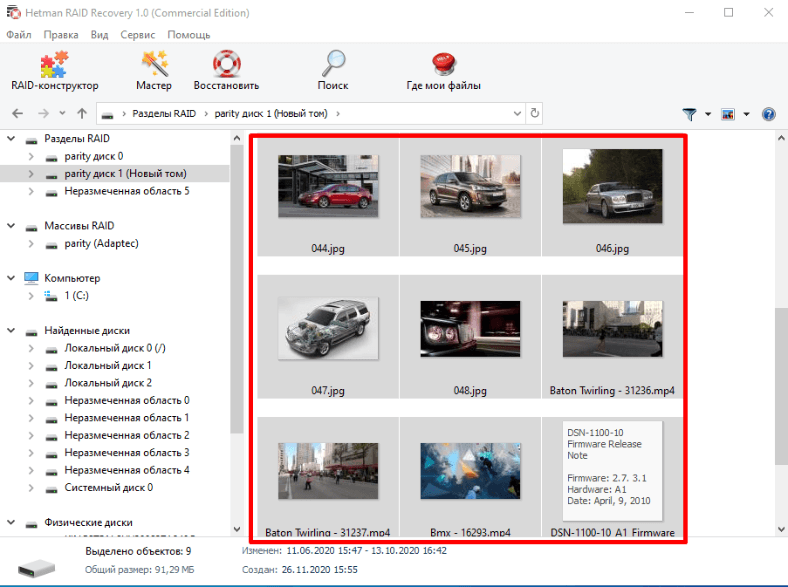
Программа без труда собрала RAID и представила всю информацию, которая осталась на дисках. В таком случае не придётся покупать аналогичный контроллер на замену, что в свою очередь не гарантирует успешную сборку RAID массива без потери информации.
Расширитель SATA портов
Если материнская плата не позволяет подключить все диски, которые входили в состав RAID массива, по причине недостаточного количества SATA портов, то можно использовать карту для расширения портов SATA. Их существует большое количество. Карту можно купить в любом специализированном магазине или заказать через интернет, например, с сайта Aliexpress.
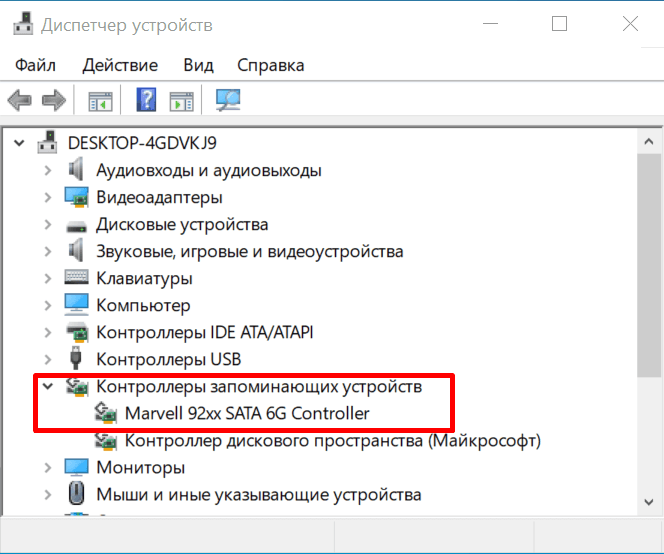
Для того чтобы подключить все диски к своему компьютеру мы использовали расширитель Marevell mv92xx (PCE6SAT-M01) на 6 портов.

Изначально компьютер определил только 4 диска. Для отображения всех подключенных к расширителю накопителей нам потребовалось установить в системе соответствующие драйвера.
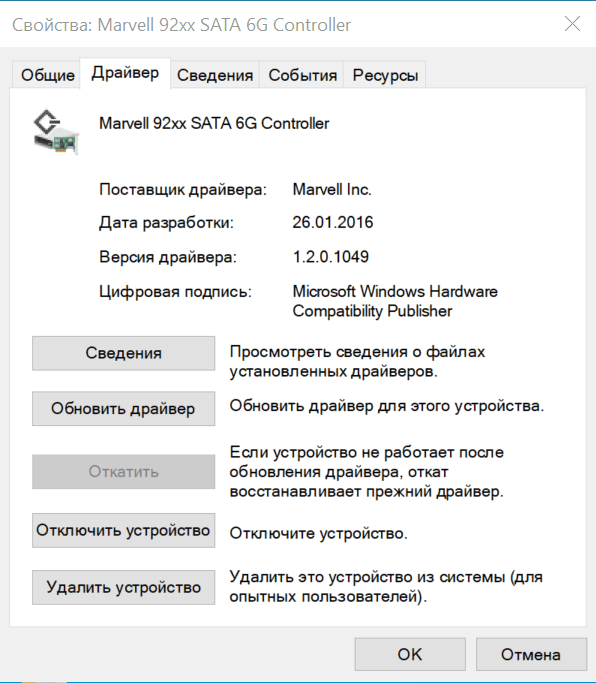
Расширители бывают на 2, 4, 6 и 8 портов.
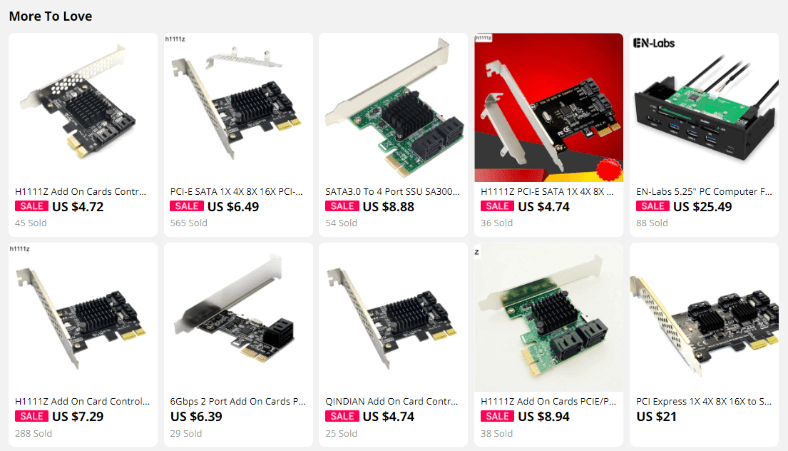
С помощью такой карты можно подключить от двух до восьми дисков. С учетом свободных портов на материнской плате и при наличии хорошего блока питания можно подсоединить более 10 запоминающих устройств.
Случай 3. Восстановление данных с нерабочим контроллером и одним жестким диском
Далее мы смоделировали ситуацию выхода из строя контроллера и одного жесткого диска. Данный тип RAID при неисправности только одного накопителя остается полностью работоспособным. Но при дополнительной поломке контроллера получить доступ к информации без дополнительного софта не получиться. Наша программа справилась с данной задачей. Мы подключили пять оставшихся дисков напрямую к материнской плате компьютера.
«Hetman RAID Recovery» автоматически определила тип RAID и представила всю известную о нем информацию.
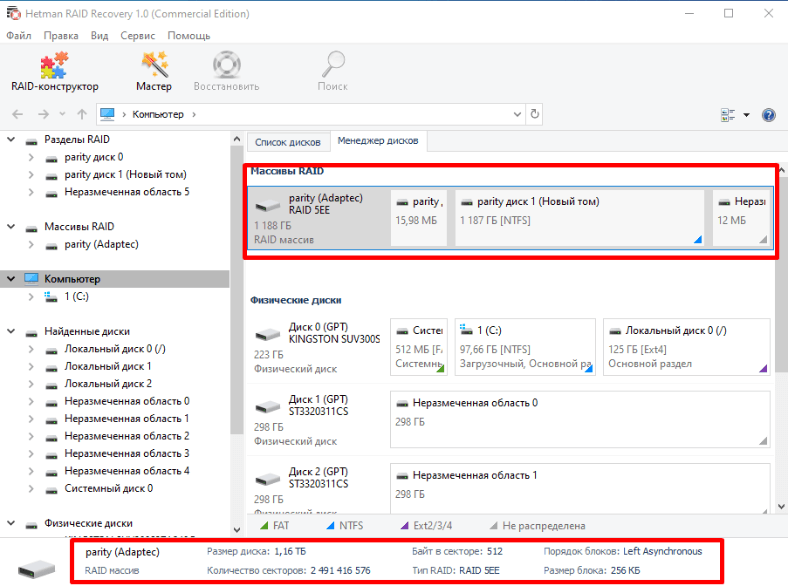
Для отображения содержимого диска нажмите по нему правой кнопкой мыши и выберите раздел «Открыть».
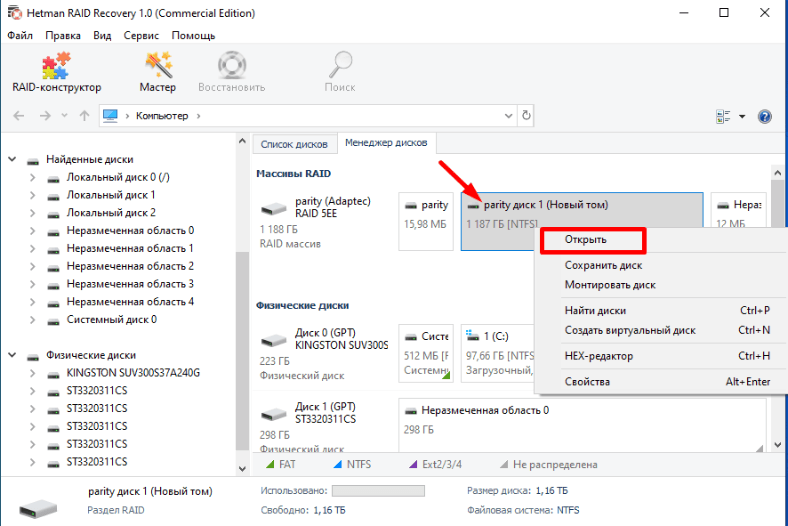
Для начала выбираем вариант «Быстрое сканирование».
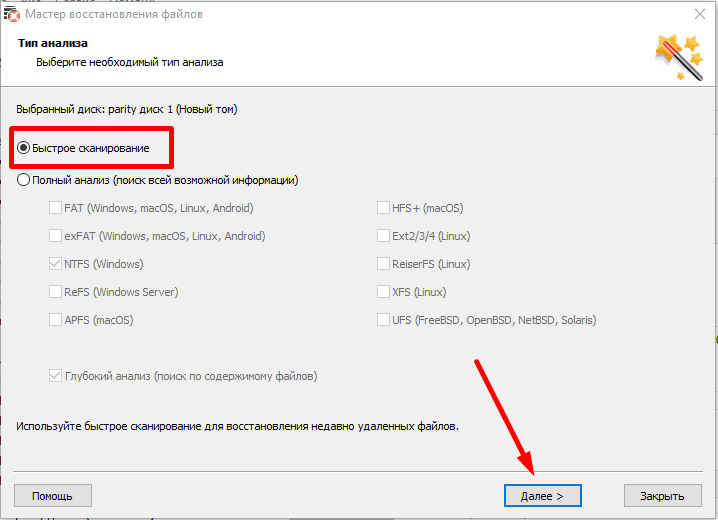
Программа нашла все файлы, которые были записаны на дисковый массив.
Для их восстановления нужно только отметить нужные, нажать на кнопку «Восстановить»,
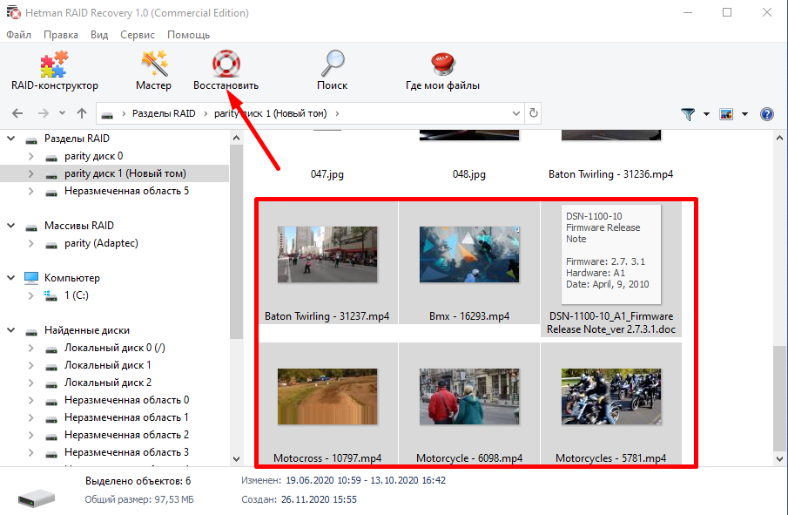
указать путь к другому исправному носителю и повторно нажать на кнопку «Восстановить», чтобы сохранить информацию.
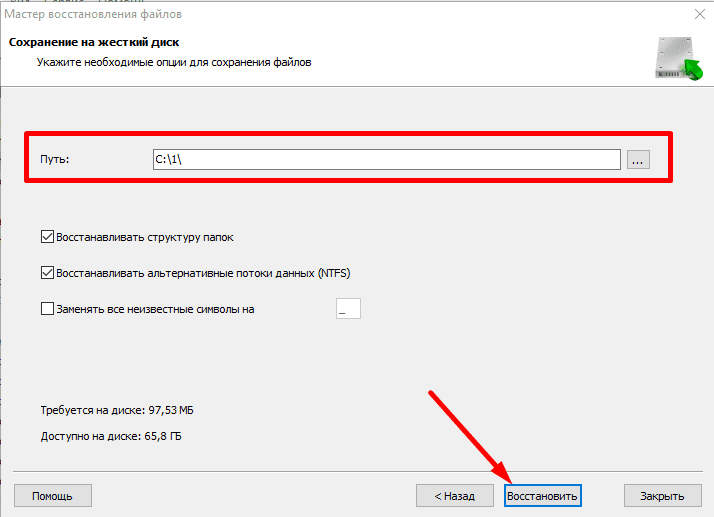
Программа восстановит все отмеченные файлы и перенесет их в указанную папку.
Случай 4. Восстановление данных с нерабочим контроллером и двумя жесткими дисками
Далее была смоделирована ситуация при которой вышел из строя контроллер и два жестких дисков. В таком случае данный тип RAID станет полностью неработоспособным. Замена вышедших из строя дисков не исправит ситуацию. Информация будет утеряна.
Итак, четыре диска подключены напрямую к материнской плате компьютера. Если точно не известно, какие диски неисправны, то подключите все накопители. В нашем примере мы просто отключили два диска из шести.
Для восстановления информации с оставшихся дисков массива запускаем программу «Hetman RAID Recovery». В нашем случае утилита автоматически определила тип RAID.
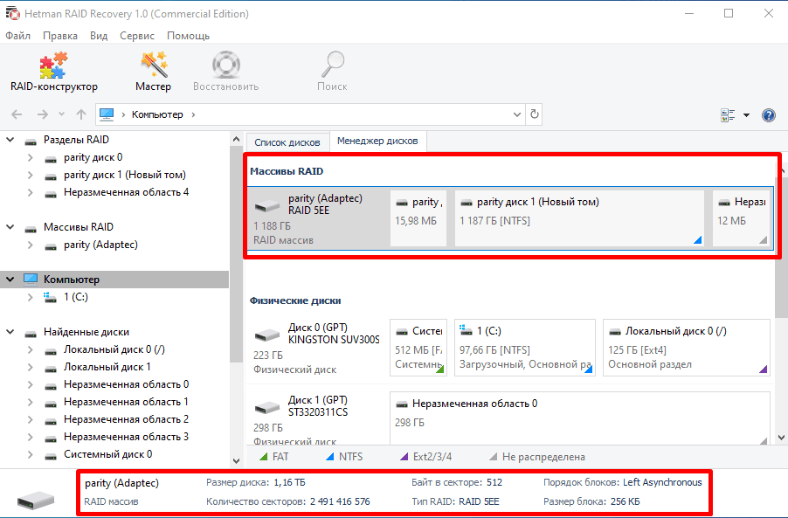
Если вашего массива нет в списке запоминающих устройств, то воспользуйтесь RAID конструктором.
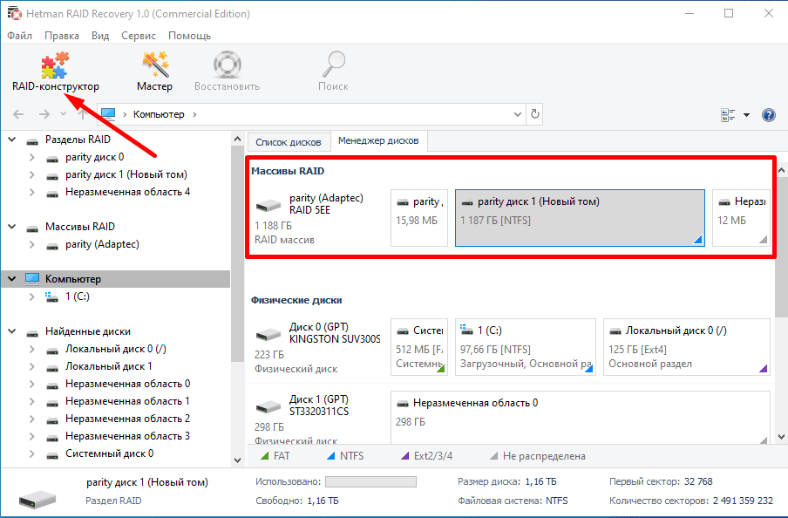
Для ручного построения понадобиться вся известная информация о поврежденном RAID массиве. Ранее мы описывали способ получения необходимых сведений и предлагали запомнить все важные параметры.
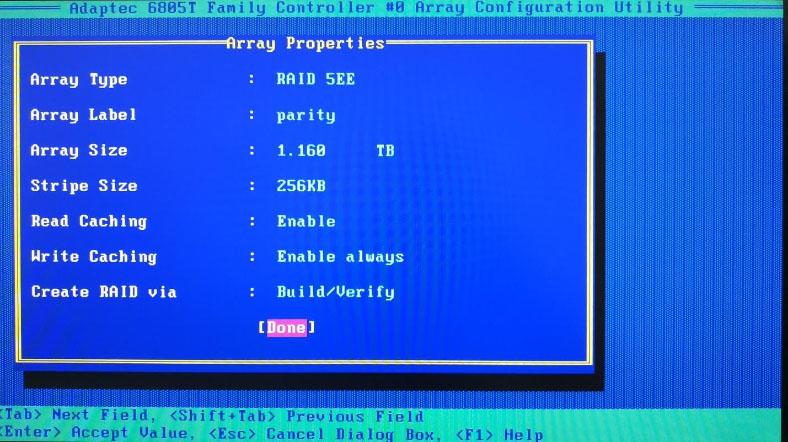
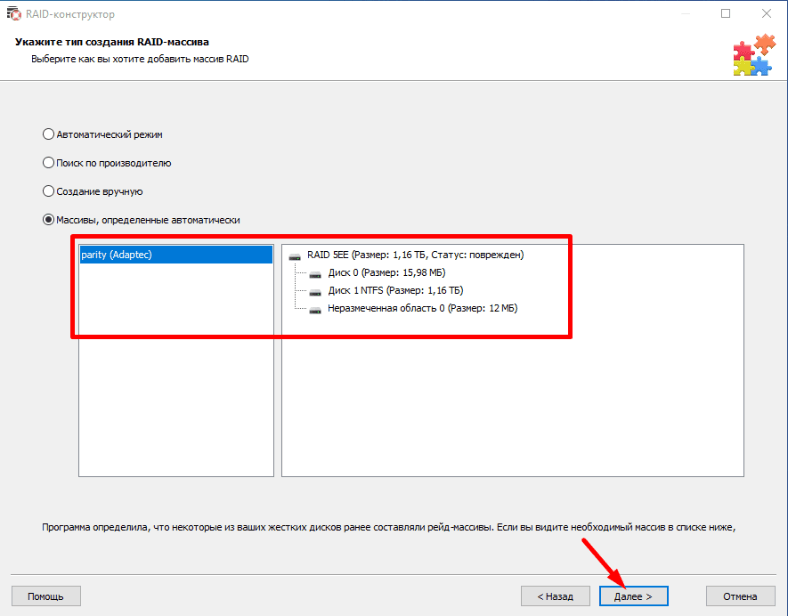
Если программа автоматически определила тип массива, то в следующем окне проверьте, правильно ли она отображает его параметры.
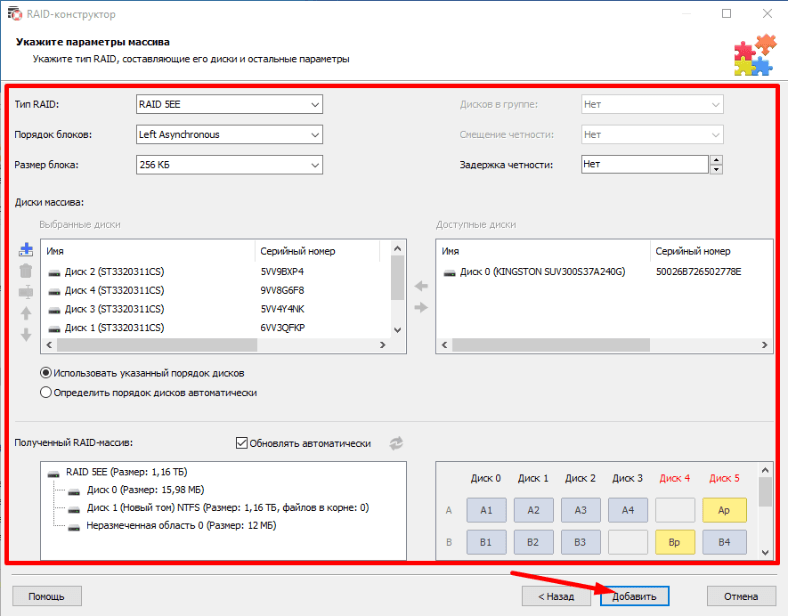
От этого будет зависеть количество информации, которую удастся восстановить. Если один из параметров указан неверно, то измените его. Потом нажмите на кнопку «Добавить» и приступите к сканированию дискового массива.
В нашем примере программа нашла данные, но часть информации была повреждена.
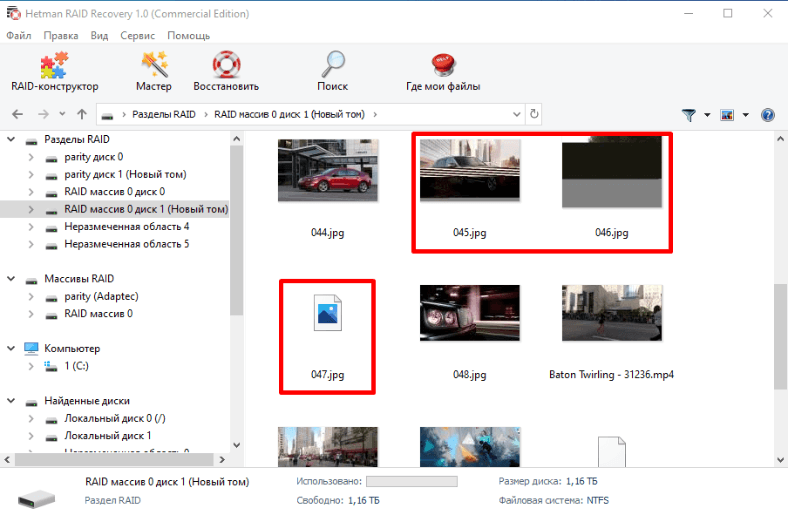
Если нужные файлы повреждены или не найдены, то выполните «Полный анализ». Программа сможет найти больше целых данных.
Отметьте файлы, которые нужно вернуть, а потом нажмите на кнопку «Восстановить».
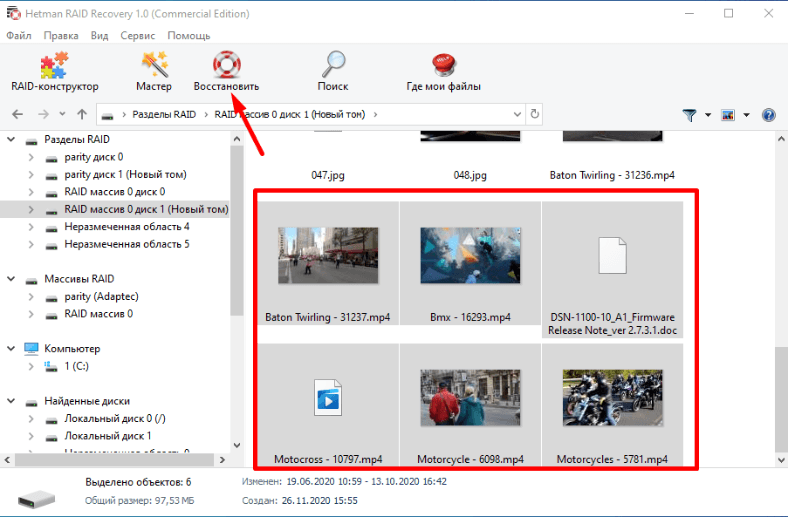
Укажите место для сохранения восстановленных данных и повторно нажмите на кнопку «Восстановить».
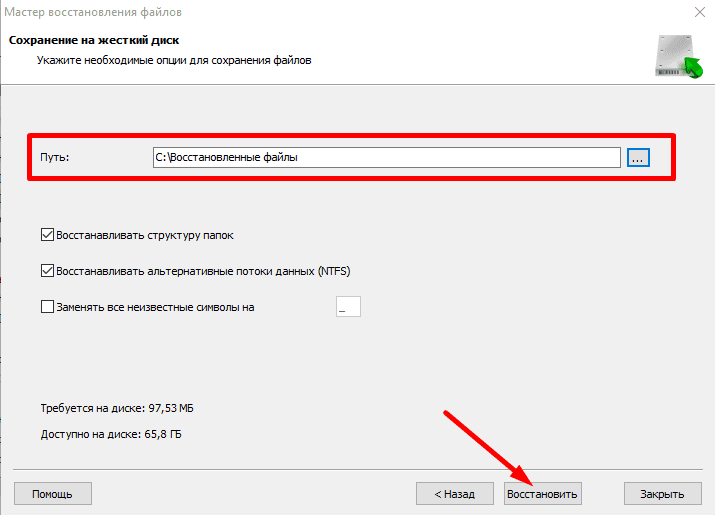
Отмеченные файлы будут восстановлены. Вы найдете их в своей директории.
Заключение
В нашем руководстве мы представили способы возврата утерянной информации из испорченных массивов. Даже при повреждении двух накопителей и аппаратного контроллера мы смогли восстановить часть данных. Не всегда это удается, так как при потере двух дисков, RAID 5EE становится полностью неработоспособным и все данные теряются.
Также важно регулярно выполнять резервное копирование. Этот вариант почти всегда способен защитить от неприятных ситуаций, связанных с потерей цифровых материалов. При любых сбоях вы сможете пересобрать ваш RAID массив и восстановить его из резервной копии.








