Как восстановить профиль пользователя в Windows 10 за 5 минут?
Как восстановить профиль пользователя в Windows 10? Узнайте лучший способ в этой статье! Мы расскажем вам о секретах и уникальных методах, которые помогут вам вернуть доступ к вашему профилю пользователя в Windows 10 быстро и без лишних хлопот. Читайте сейчас и получите все необходимые инструкции!

- Шаг 1. Регистрация во временном профиле
- Шаг 2. Найдите значение идентификатора безопасности учетной записи
- Шаг 3. Выполните редактирование реестра
- Шаг 4. Создайте новый профиль
- Шаг 5. Загрузка в безопасном режиме
- Шаг 6. Включение учетной записи администратора
- Шаг 7. Создание новой учетной записи
- Шаг 8. Перенесите ваши файлы
- Шаг 9. Учетная запись восстановлена, теперь выполните пользовательскую настройку
- Вопросы и ответы
- Комментарии
Важным условием для осуществления любых действий в операционной системе «Windows 10» является создание учетной записи пользователя. Она запоминает внутренние пользовательские настройки системы и хранит все личные данные владельца учетной записи.
Однако по ряду независящих от вас причин (например, системный сбой, электростатическое воздействие, действие вредоносных программ, программная ошибка и т.д.) в доступе к учетной записи вам может быть отказано. Или всплывающее сообщение уведомит вас, что ваш профиль поврежден. Мы покажем вам, как исправить сложившуюся ситуацию или создать новую учетную запись.
Ваша учетная запись пользователя содержит различные пользовательские настройки системы, такие как обои для рабочего стола, настройки «Панели задач» и некоторые параметры программ, такие как история веб-браузера. Потерять все данные неприятно, поэтому постараемся это исправить.
Если вы уже сталкивались с такой проблемой раньше и имеете свое собственное действенное решение, то сообщите нам об этом и поделитесь своим опытом в комментариях к нашей статье.
| Характеристика | Описание |
|---|---|
| Что такое профиль пользователя? | Набор персональных данных, настроек и файлов, привязанных к учетной записи пользователя. |
| Расположение на диске | C:\Users\Имя_пользователя |
| Основные файлы профиля | NTUSER.DAT, AppData, Desktop, Documents, Downloads |
| Типы профилей | Локальный, доменный, временный, мобильный |
| Настройки пользователя | Обои, параметры рабочего стола, учетные данные, сохраненные пароли |
| Связь с учетной записью Microsoft | Профиль может быть локальным или синхронизированным с учетной записью Microsoft |
| Удаление профиля | Можно удалить через Панель управления → “Система” → “Дополнительные параметры системы” |
| Проблемы и их устранение | Ошибка “Временный профиль”, повреждение профиля, восстановление через реестр |

Как отключить пароль при входе Windows 10, 8, 7 или отключить пароль учетной записи 🔥🔐💻
Шаг 1. Регистрация во временном профиле
Когда вы пытаетесь войти в свою обычную учетную запись пользователя, а она не работает, то вы попадаете во временную учетную запись. Это обычно происходит, если критическое обновление операционной системы «Windows» было принудительно прекращено в середине процесса.
Вы увидите одну из двух возможных ошибок (или иногда обе ошибки сразу):
- Первая сообщает, что вы вошли в систему под временным профилем. В этом случае вы не сможете получить доступ к своим пользовательским файлам. А файлы, созданные в этом профиле, будут удалены при выходе из системы. Чтобы исправить это, вам будет предложено выйти из системы и попробовать выполнить вход позже. А также просмотреть журнал событий или обратится за помощью к системному администратору.
- Вторая уведомит, что система не может выполнить вход в вашу учетную запись. Как вариант решения проблемы система посоветует выйти из учетной записи, а затем снова зайти в нее. Причем, если вы не выйдете из системы, то все файлы, которые вы создадите, или все внесенные вами изменения, будут потеряны.
Очевидно, первое, что нужно выполнить, это прислушаться к совету и попытаться выйти из своей учетной записи, а затем войти обратно. Иногда такого действия бывает достаточно, однако шансы на успех невелики, но вы должны попробовать этот вариант в любом случае.
Продолжать свою работу в системе под временным профилем не стоит, так как любые совершенные вами изменения будут сбрасываться каждый раз, при завершении вами своей работы. Поэтому давайте посмотрим, как вы можете восстановить свой обычный профиль.
Шаг 2. Найдите значение идентификатора безопасности учетной записи
Для начала, вам нужно найти значение идентификатора безопасности учетной записи временного пользователя, в которую вы входите. Эта уникальная цифровая запись переменной длины, с помощью которой система производит определение пользователя, а также использует для управления разрешениями и группировки ваших взаимодействий.
Для поиска значения идентификатора воспользуемся помощью приложения «Командная строка». В этом случае нет необходимости использовать приложение с правами администратора.
Нажмите сочетание клавиш Windows + R и откройте окно «Выполнить». Введите в поле «Открыть» команду «cmd» и нажмите кнопку «ОК» или клавишу Enter на клавиатуре.

Затем в открывшемся окне приложения введите команду «whoami / user» и нажмите клавишу «Ввод» на клавиатуре. Эта команда заставляет систему сообщить вам идентификатор безопасности («SID») текущей учетной записи.
whoami / user

Запишите отдельно свой уникальный «SID». Используя сочетание клавиш Ctrl + M вы можете обозначить зону выделения, левой кнопкой мыши отметить числовое значение «SID», а затем использовать стандартное сочетание клавиш Ctrl + C, чтобы скопировать выделенный идентификатор в окне командной строки.
Для приложения «Windows PowerShell» шаг с использованием клавиш Ctrl + M необходимо пропустить.
Шаг 3. Выполните редактирование реестра
Внимание: Важно помнить, что вы совершаете любые действия с реестром на свой страх и риск. Любое изменение: создание нового, редактирование или удаление старого раздела реестра, - может привести к необратимым последствиям. Работоспособность операционной системы может быть нарушена, могут перестать функционировать отдельные приложения, система перестанет отвечать на любые запросы или может полностью выйти из строя. Для предотвращения нежелательных последствий настоятельно рекомендуется выполнить резервное копирование файлов реестра. Для этого, нажмите в окне приложения «Редактор реестра» раздел «Файл», расположенный на главной ленте окна, и в открывшемся меню нажмите раздел «Экспорт». Присвойте имя файлу и сохраните его в любом месте по вашему усмотрению (логично в названии файла добавить дату его создания). Теперь вы всегда сможете воспользоваться сохраненной копией реестра в случае непредвиденной ситуации.
На данном этапе вам нужно снести изменения в реестр, чтобы восстановить исходный профиль.
Вызовите диалоговое окно «Выполнить», используя сочетание клавиш Windows + R, в поле «Открыть» введите команду «regedit» и нажмите кнопку «ОК» для продолжения.
regedit

На предупредительный вопрос службы контроля учетных записей «Windows»: «Разрешить этому приложению вносить изменения на вашем устройстве?», - нажмите кнопку «Да» и откройте приложение «Редактор реестра».
В левой панели окна перейдите к следующему разделу:
Компьютер\HKEY_LOCAL_MACHINE\SOFTWARE\Microsoft\Windows NT\CurrentVersion\ProfileList.
Или скопируйте и вставьте путь к разделу назначения в адресную строку, расположенную вверху окна под лентой главного меню.
Второй способ наиболее предпочтителен, так как в левой панели находится большое количество похожих директорий, и вы легко можете ошибиться и перейти по неверному адресу.

Мы рассмотрим три возможных варианта, с которыми вы можете столкнуться на своем устройстве:
- 1 вариант: Ваш идентификатор «SID» указан дважды, с расширением «.BAK» и без него.
- 2 вариант: Ваш «SID» указан только один раз с расширением «.BAK» (например, «S-1-5-21-2158457836-1918436956-1789517241-1001.bak»).
- 3 вариант: Ваш «SID» указан только один раз без расширения «.BAK» (например, «S-1-5-21-2158457836-1918436956-1789517241-1001»).
Процесс исправления, в основном, одинаковый для всех трех вариантов, но с некоторыми небольшими различиями. Следуйте всем, приведенным ниже, инструкциям в указанном порядке, в соответствии с тем вариантом, который имеется у вас.
Действия для 1 варианта
Если вы обнаружили у себя признаки первого варианта, то вам необходимо удалить повторяющуюся папку идентификатора. Выберите в левой панели окна требуемую папку без расширения «.BAK» и нажмите на ней правой кнопкой мыши, для вызова всплывающего меню. Выберите из списка доступных действий раздел «Удалить».

Затем продолжите выполнять действия, предложенные для второго варианта.
Действия для 2 варианта
В этом случае у вас присутствует папка, соответствующая вашему идентификатору, с расширением «.ВАК». Отметьте ее в левой панели окна приложения «Редактор реестра» и нажмите на ней правой кнопкой мыши, вызвав всплывающее меню. Выберите среди возможных действий раздел «Переименовать». Удалите часть названия, содержащее расширение «.ВАК» в конце имени файла, и нажмите клавишу «Ввод» на клавиатуре для сохранения внесенных изменений.

Затем, как и в первом случае, продолжите выполнять действия для третьего варианта.
Действия для 3 варианта
В третьем варианте, как и в двух других вариантах, после выполнения описанных выше действий, у вас левой панели окна останется одна папка вашего идентификатора. Пометьте ее левой кнопкой мыши, после чего в правой панели окна появится список вложенных файлов папки. Найдите среди них файл «ProfileImagePath» и щелкните по нему правой копкой мыши. Во всплывающем меню выберите раздел «Изменить».

В окне «Изменение строкового параметра» в ячейке «Значение» введите правильный путь к месторасположению своего профиля. Затем нажмите кнопку «ОК» для сохранения введенных значений.

Примечание: Если вы не помните точное название папки с вашим профилем, то откройте проводник файлов «Windows» (например, дважды щелкните ярлык «Этот компьютер», расположенный на рабочем столе). Выберите системный диск «С», а затем найдите и откройте папку «Пользователи». В ней вы найдете список всех ваших профилей.

Затем в правой панели окна приложения «Редактор реестра» найдите параметр «State» и дважды щелкните его, или нажмите правой копкой мыши и во всплывающем меню выберите раздел «Изменить».

В окне «Изменение параметра DWORD (32 бита)» установите в ячейке «Значение» цифру «0» и нажмите кнопку «ОК» для сохранения внесенных изменений параметра.

На этом исправления для всех трех вариантов закончены. Вам остается только закрыть окно приложения «Редактор реестра» и выполнить перезагрузку операционной системы. Теперь вы можете зайти в свою учетную запись и не должны испытать никаких затруднений.
Однако, если проблема учетной записи все еще не устранена, то читайте далее, чтобы узнать, как создать новую постоянную учетную запись пользователя.
Шаг 4. Создайте новый профиль
Если представленные выше инструкции не помогли вам вернуть ваш профиль, тогда пришло время создать новый профиль пользователя.
Обратите внимание, что новый профиль не восстановит настройки вашего рабочего стола, такие как обои или заданные параметры «Панели задач», но это будет означать, что у вас снова будет постоянная учетная запись пользователя.
Шаг 5. Загрузка в безопасном режиме

Как загрузить Windows 10, 8 или 7 в безопасном режиме, как отключить безопасный режим 👨💻⚙️🛠️
Для начала вам необходимо загрузить свой компьютер в безопасном режиме:
- С этой целью нажмите кнопку «Пуск» и откройте главное пользовательское меню «Windows».
- В левой панели меню нажмите кнопку «Выключение». Во всплывающем меню службы питания компьютера нажмите раздел «Перезагрузка» совместно с клавишей Shift, удерживаемой в нажатом положении. Операционная система запустит системное меню «Выбор действия», в котором предложит пользователю набор действий, направленных на настройку системы и устранение возникших неполадок.
- Из предложенных вариантов выберите раздел «Поиск и устранение неисправностей».
- Будет открыта страница «Диагностика», на которой нажмите раздел «Дополнительные параметры».
- На новой странице будут представлены различные варианты действий с системой, найдите и нажмите раздел «Параметры загрузки». В разделе будут перечислены различные варианты загрузки системы, в том числе и загрузка в безопасном режиме. Нажмите под списком доступных вариантов кнопку «Перезагрузить». Будет запущен процесс перезагрузки операционной системы, на одном из этапов которого, вам будет показан пронумерованный список вариантов загрузки системы.
- Нажмите цифру «4» и персональный компьютер будет загружен в безопасном режиме.
Шаг 6. Включение учетной записи администратора

Как сбросить пароль администратора в Windows 10, 8, 7 на компьютере или ноутбуке 🔐🔥🖥️
После входа в систему необходимо открыть приложение «Командная строка», обладающее правами администратора.
Нажмите кнопку «Поиск», расположенную на «Панели задач» рядом с кнопкой «Пуск». В строке поискового запроса введите «командная» или «cmd». Выберите в разделе «Лучшее соответствие» требуемое приложение «Командная строка» и нажмите на нем правой кнопкой мыши. Во всплывающем меню выберите раздел «Запуск от имени администратора».
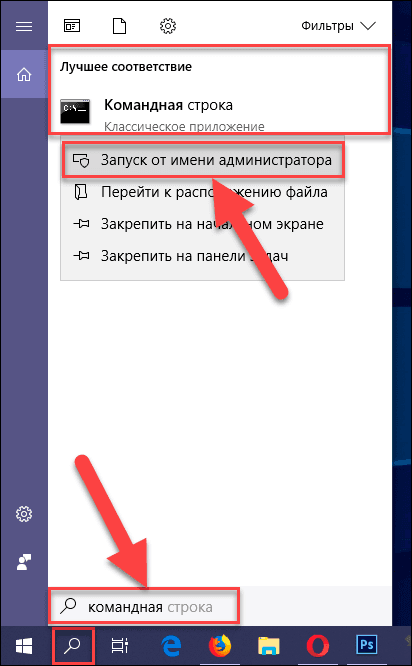
Будет открыто приложение «Администратор: Командная строка». Введите команду «net user administrator /active:yes» и нажмите клавишу Enter на клавиатуре для исполнения.
net user administrator /active:yes
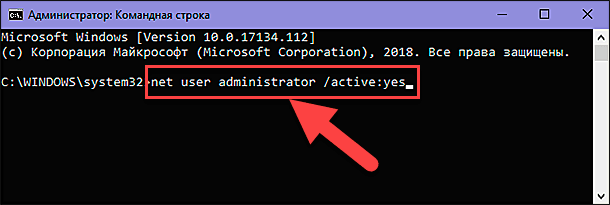
Такое действие позволит включить скрытую учетную запись администратора на вашем компьютере. Перезагрузите свой персональный компьютер и войдите в эту новую учетную запись.
Обратите внимание, что вы можете отменить это действие в будущем, набрав в приложении «Администратор: Командная строка» ту же команду, но изменив параметр «yes» на «no».
Шаг 7. Создание новой учетной записи

Как добавить учетную запись и настроить родительский контроль в Windows 10 👨💻💻 👨👦👦
В операционной системе «Windows 10» разработчики постарались вынести все основные параметры настроек системы в отдельное приложение «Параметры». Вы можете открыть приложение многими различными способами. Мы уже ранее описывали возможные способы доступа к приложению «Параметры», которые вы можете найти в нашей статье: «Используйте новое приложение «Освободить место сейчас» в «Windows 10» для очистки жесткого диска».
Воспользуемся самым быстрым и простым способом для открытия приложения «Параметры». Нажмите вместе сочетание клавиш Windows + I и приложение будет открыто. На странице приложения перейдите в раздел «Учетные записи».
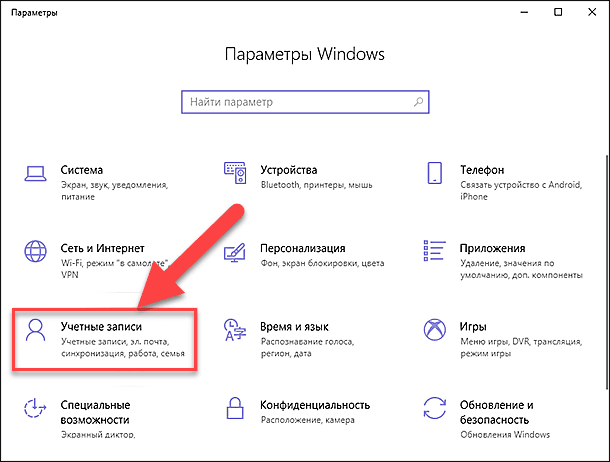
В левой панели окна перейдите в раздел «Семья и другие люди», а в правой панели найдите раздел «Другие люди» и нажмите кнопку «Добавить пользователя для этого компьютера».
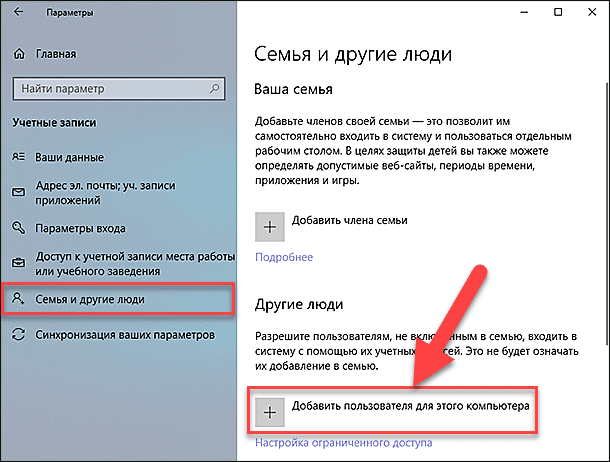
Будет запущен мастер создания учетной записи Майкрософт, вам останется просто следовать его пошаговым инструкциям. Однако, если вы хотите создать локальную учетную запись вместо записи «Microsoft», то выберите текстовую ссылку «У меня нет данных для входа этого человека», а затем в новом окне нажмите ссылку «Добавить пользователя без учетной записи Microsoft».
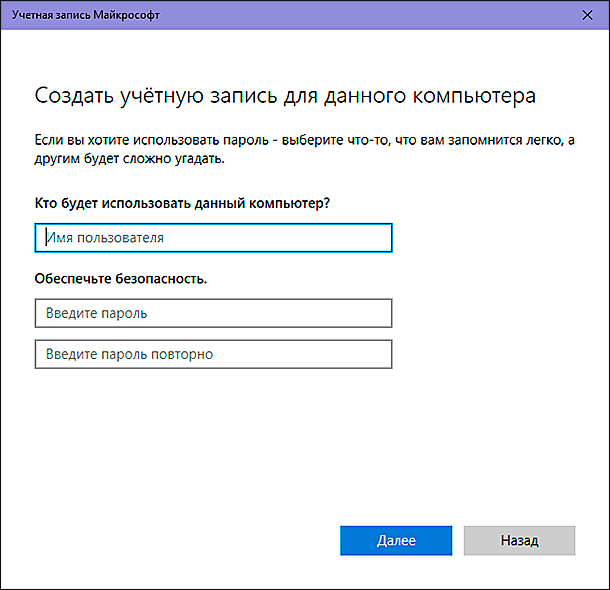
Шаг 8. Перенесите ваши файлы
Перезагрузите ваш компьютер и войдите в учетную запись с правами администратора. Откройте папку «Пользователи» со списком всех доступных профилей. Вы можете воспользоваться описанным ранее способом через проводник файлов «Windows» или использовать приложение «Выполнить». В этом случае, нажмите вместе сочетание клавиш Windows + R и откройте диалоговое окно «Выполнить». Введите в поле командной строки «C:\Users» и нажмите кнопку «ОК» или клавишу Enter для исполнения команды. Папка «Пользователи» будет открыта сразу напрямую. Найдите и откройте старую папку с испорченным профилем учетной записи пользователя.
C:Users
Теперь скопируйте и вставьте все свои пользовательские файлы из этой старой учетной записи в новую. Возможно, вы захотите выполнить перенос каждой папки по отдельности. Иначе, вы можете случайно скопировать некоторые скрытые и проблемные системные файлы.
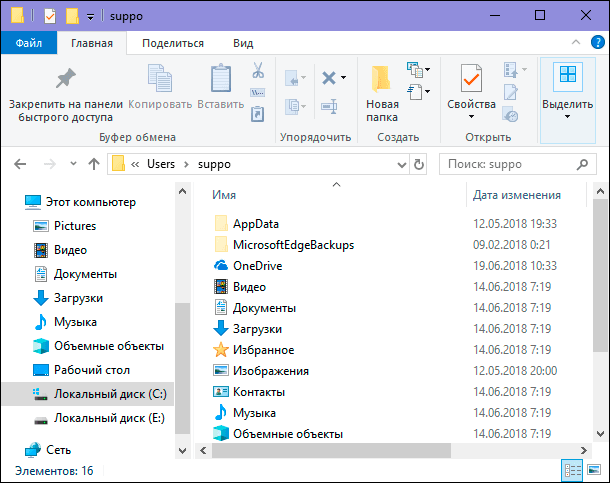
Чтобы выделить все файлы в папке, нажмите стандартное сочетание клавиш Ctrl + A. Чтобы выделить конкретные объекты, то нажмите и удерживайте клавишу Ctrl, и отмечайте требуемые для копирования элементы левой кнопкой мыши.
Закончив выделение, нажмите сочетание клавиш Ctrl + C, чтобы скопировать их. Перейдите в папку «Пользователи», откройте папку новой учетной записи и нажмите сочетание клавиш Ctrl + V, чтобы вставить выбранные файлы.
После этого, выйдите из учетной записи администратора и зайдите в свою новую учетную запись. Все файлы, которые вы перенесли, теперь будут находиться там.
Шаг 9. Учетная запись восстановлена, теперь выполните пользовательскую настройку
Теперь у вас есть постоянная учетная запись пользователя. К счастью, в этом случае испорченный профиль пользователя не приводит к значительной потере данных, но независимо от возможных результатов, вы должны регулярно создавать резервные копии своих файлов.
Если вы потеряли ваши пользовательские настройки в процессе создания новой учетной записи, то вам придется выполнить их заново.
Сталкивались ли вы когда-нибудь с повреждением вашего профиля пользователя «Windows»? Как вы решали возникшую проблему? Оставляйте здесь свои комментарии и советы для расширения возможных способов решения проблемы испорченной учетной записи пользователя.








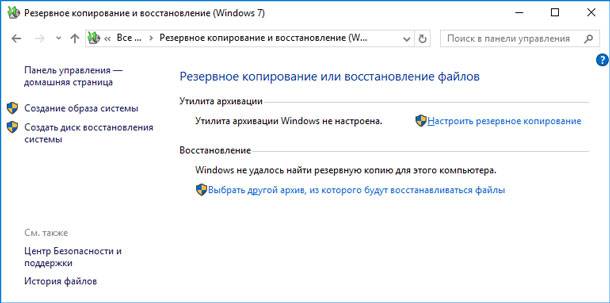
1. Невозможность восстановления профиля из-за повреждения файлов или данных.
2. Невозможность восстановления профиля, если у пользователя нет резервной копии.
3. Невозможность восстановления профиля, если у пользователя нет учетной записи Microsoft.
4. Невозможность восстановления профиля, если учетная запись Microsoft удалена.
5. Возможные трудности с удалением существующего профиля, чтобы заменить его на восстановленный.
6. Невозможность установки некоторых программ, если они уже установлены на удаленный профиль.
7. Потеря учетных данных, связанных с удаленным профилем.