Windows 10 не определяет (не видит) второй монитор, как исправить
Что делать, если “Windows 10” не видит 2-ой монитор? В этой статье мы подробно рассмотрим какие проблемы могут возникнуть при подключении внешнего монитора и методы их решения: переустановка драйверов, принудительное обнаружение, подключение беспроводного дисплея. Независимо от того, являетесь ли вы новичком или опытным пользователем, наши рекомендации помогут вам вернуть второй монитор в работу!

- Способ 1. Аппаратный метод устранения потенциальных неполадок
- Способ 2. Настройте 2-ой монитор в параметрах системы
- Способ 3. Обновите драйвер видеокарты до последней версии
- Заключение
- Вопросы и ответы
- Комментарии
Одновременное задействование нескольких мониторов может быть чрезвычайно полезным, как в случае использования их на рабочем месте, так и для домашнего применения. Подключение внешнего дисплея обычно представляет собой процесс, не требующий от пользователей исполнения каких-либо особых действий. Сразу после соединения с компьютером или ноутбуком, операционная система автоматически произведет его настройку и подготовит дисплей для непосредственного использования.
Но иногда, система «Windows 10» может не обнаружить второй монитор из-за проблем с оборудованием или драйвером. И если подобная ситуация произошла, то существует ряд шагов, направленных на устранение неполадок, которые пользователи могут выполнить, чтобы быстро устранить проблему с подключением востребованного монитора.

Как подключить и настроить два монитора к компьютеру на WIndows 10, 8 или 7 📺🖥️📺
Способ 1. Аппаратный метод устранения потенциальных неполадок
Когда персональный компьютер или ноутбук по завершению процесса подключения не обнаруживает второй монитор, то существует вероятность, что возникла проблема, связанная с программным обеспечением. Однако, неисправность также может быть вызвана, в том числе, и наличием проблемы с физическим соединением.
Если «Windows 10» не может обнаружить второй монитор, то для начала выполните следующие действия:
| Действие | Описание |
|---|---|
| Перезагрузите компьютер | Перезапуск системы может восстановить соединение с монитором. |
| Проверьте входной источник | Используйте элементы управления монитора, чтобы выбрать правильный входной источник (HDMI, DisplayPort, VGA, DVI). |
| Проверьте кабельное соединение | Убедитесь, что кабель надежно подключен к монитору и видеокарте. |
| Переподключите кабель | Отсоедините кабель с обоих концов, подождите несколько секунд и снова подключите его. |
| Замените кабель | Проблема может быть связана с поврежденным кабелем или несовместимостью разъемов. |
| Попробуйте другой порт | Если видеокарта и монитор имеют несколько портов, попробуйте подключение через другой разъем. |
| Проверьте монитор на другом компьютере | Подключите монитор к другому ПК, чтобы убедиться, что он работает исправно. |
| Попробуйте другой монитор | Подключите другой заведомо рабочий монитор, чтобы проверить, не неисправна ли видеокарта. |
| Проверка с Microsoft Surface Pro 7 | Если используется док-станция, отсоедините ее и подключите монитор напрямую к устройству. |
В зависимости от типа дисплея, который пользователи пытаются настроить в качестве второго монитора, может потребоваться выполнить обновление его встроенного программного обеспечения, чтобы исправить ошибки или проблемы совместимости. (Посетите веб-сайт поддержки производителя дисплея, чтобы узнать, как применить последнее доступное обновление прошивки для конкретной модели монитора.)
Если по результатам выполнения описанной последовательности действий, направленной на устранение неполадок и способной исправить возможную проблему обнаружения второго, подключенного к компьютерному устройству, монитора, операционная система «Windows 10» не смогла определить и настроить задействованный дисплей, то переходите к исправлению потенциальных неисправностей, напрямую связанных с проблемами программного обеспечения.
Если проблема, препятствующая полноценному использованию второго дополнительного устройства визуализации, заключается в плохом, неисправном или сильно устаревшем мониторе, или, возможно, пользователи озабочены приобретением новой, более продвинутой, модели дисплея, то можно обратить внимание на монитор «Dell Ultra Sharp U2719D», обладающий современными разъемами подключения, чувствительной «IPS» матрицей с высоким разрешением и отличной цветопередачей.

Какой интерфейс подключения монитора лучше и в чем разница? VGA, DVI, HDMI, DisplayPort, Type-C
Способ 2. Настройте 2-ой монитор в параметрах системы
Если пользователи удостоверились, что аппаратных неисправностей нет, физическое подключение осуществлено верно, все элементы цепи соединения исправны и их работоспособность полностью проверена, то на следующем этапе необходимо обратиться к системному приложению «Параметры», доступные возможности которого помогут ответственной службе операционной системы «Windows 10» обнаружить второй монитор.
Принудительное обнаружение второго дисплея
Чтобы обнаружить второй подключенный монитор вручную в программных настройках дисплея, пользователям потребуется выполнить простой последовательный алгоритм упорядоченных пошаговых действий.
-
Для непосредственного перехода к элементам управления настройками монитора необходимо произвести запуск системного приложения «Параметры», обеспечивающий допуск ко всем основным востребованным инструментам.

-
На главной странице запущенного окна искомого приложения в перечне доступных вариантов отыщите и выберите, щелкнув левой кнопкой мыши, вкладку «Система».

-
В левой боковой панели открывшейся страницы системного окна перейдите в раздел «Дисплей», ответственный за программные настройки монитора.
-
Теперь в правой боковой связанной панели в разделе «Изменение расположения экранов» нажмите на кнопку «Обнаружить», расположенную под графической диаграммой схематического изображения подключенных дисплеев (если применимо).

После исполнения представленного пошагового алгоритма, ответственная служба операционной системы «Windows 10» должна обнаружить второй монитор, который затем можно будет настроить, при необходимости, с помощью соответствующих настроек дисплея.
Подключение беспроводного дисплея
При попытке произвести подключение беспроводного дисплея, пользователи могут использовать, представленные далее, последовательные шаги для задействования доступного устройства визуализации в качестве второго монитора, совокупно соединенного с персональным компьютером.
-
Откройте ранее описанным в предыдущем разделе или другим предпочитаемым способом системное приложение «Параметры».

-
На представленной странице основных параметров операционной системы «Windows 10» из доступных вариантов выберите вкладку «Устройства».

-
На соответствующей странице системного параметра, управляющего настройками подключенных устройств, перейдите в левой боковой панели окна в раздел «Bluetooth и другие устройства».
-
Потом в связанной правой боковой панели нажмите в одноименном разделе на кнопку «Добавление Bluetooth или другого устройства», представленную в виде математического знака «плюс».

-
Затем в новом всплывающем отдельном окне «Добавить устройство» выберите раздел «Беспроводной дисплей или док-станция», который ответственен за дистанционный вариант подключения востребованных элементов.

-
Убедитесь, что беспроводной дисплей включен и доступен для обнаружения (используйте соответствующее руководство к устройству).
-
Выберите требуемый монитор из доступного списка.
-
Продолжайте следовать указаниям на экране.
После того, как описанный порядок пошаговых действий пользователи исполнят, беспроводной монитор будет обнаружен ответственной службой операционной системы и представлен в качестве нового внешнего дисплея.
Способ 3. Обновите драйвер видеокарты до последней версии
В операционной системе «Windows 10» поврежденная, неисправная или устаревшая версия графического драйвера может помешать успешному определению и полноценному использованию второго монитора. Самым простым способом решения данной проблемы является обновление, переустановка или замена, предположительно вызывающей неисправность, потенциально более старой версии драйвера для исправления неполадки соединения между внешним монитором и персональным компьютером.
Обновление драйвера в «Диспетчере устройств»
Чтобы произвести востребованную операцию обновления драйвера видеокарты с помощью системного инструмента управления доступным оборудованием «Диспетчер устройств» для возможного устранения проблемы обнаружения второго монитора, выполните, предлагаемый далее, порядок последовательный пошаговых действий.
-
Для запуска востребованного приложения «Диспетчер устройств» воспользуйтесь любым наиболее удобным или известным способом из доступного перечня существующих вариантов.

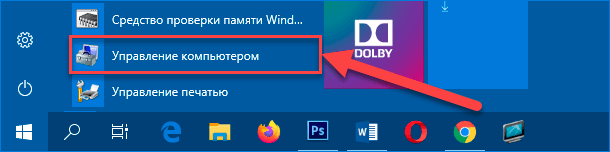
В новом запущенном окне приложения «Управление компьютером» в левой боковой панели щелкните левой кнопкой мыши по разделу «Диспетчер устройств» (расположенный по умолчанию в подразделе «Служебные программы» раздела «Управление компьютером (локальным)»), доступное содержимое которого будет мгновенно отображено в центральной основной панели окна.
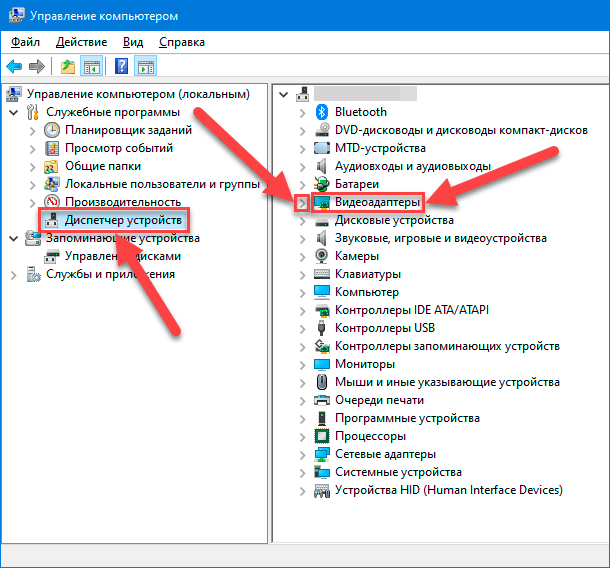
-
Нажмите на индикативную стрелку управления «вправо» или дважды щелкните по наименованию раздела «Видеоадаптеры» и откройте, для последующего взаимодействия, внутренние вложенные элементы.
-
В представленной ветке раздела щелкните правой кнопкой мыши соответствующий адаптер и во всплывающем контекстном меню выберите, из доступных вариантов разрешенных действий, параметр «Обновить драйвер».
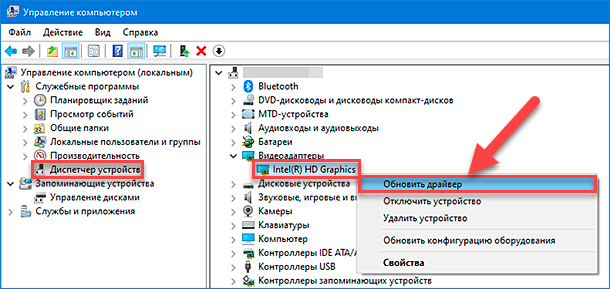
-
В новом открывшемся окне службы обновления на вопрос «Как вы хотите провести поиск драйверов?» выберите вариант ответа «Автоматический поиск обновленных драйверов», щелкнув по нему левой кнопкой мыши.
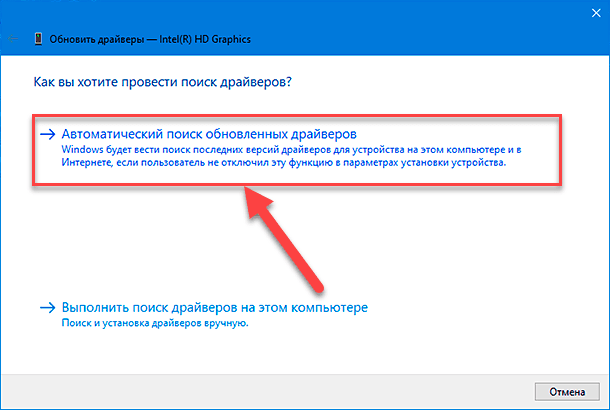
-
По окончанию процесса произведите перезагрузку операционной системы компьютера.
Если приложение «Центр обновления Windows» сможет обнаружить, полностью работоспособный и прошедший проверку на совместимость с операционной системой, более новый драйвер, ответственная служба автоматически загрузит и установит доступное обновление, что должно полностью исправить все проблемы с определением и подключением дополнительного внешнего монитора.
Принудительная переустановка драйвера видеоадаптера
Чтобы переустановить драйвер видеокарты, который может быть поврежден или работать не корректно с отдельными ошибками, пользователям предстоит выполнить упорядоченный алгоритм последовательных пошаговых действий.
-
Для исполнения данной операции потребуется воспользоваться возможностями приложения «Диспетчер устройств».
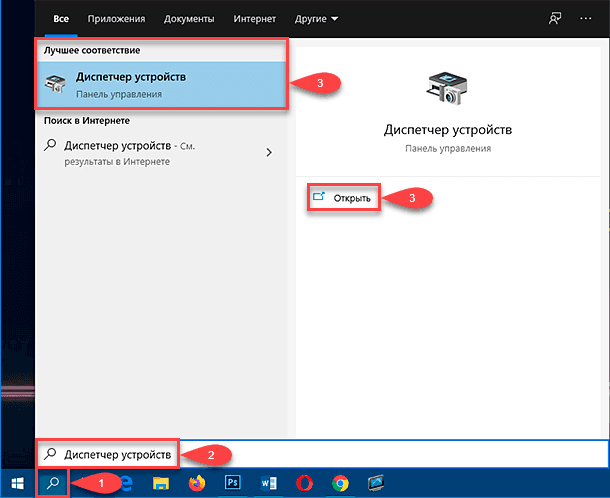
-
В представленном окне востребованного приложения откройте вложенное содержимое раздела «Видеоадаптеры», дважды щелкнув левой кнопкой мыши по указанному наименованию или нажав на соответствующую связанную индикативную стрелку управления «вправо».
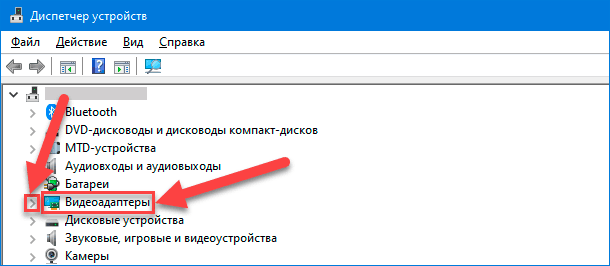
-
В отображенной ветке раздела щелкните правой кнопкой мыши по адаптеру и, во всплывающем контекстном меню, выберите параметр «Удалить устройство».
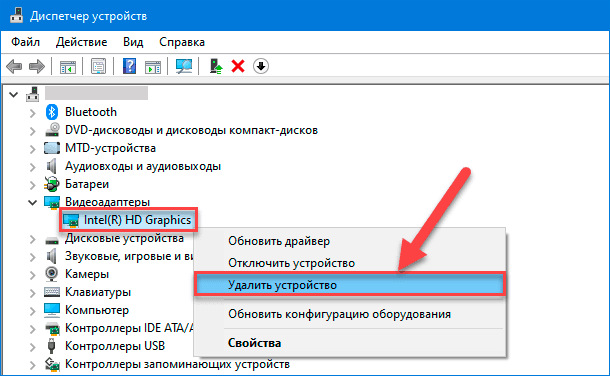
-
В предупреждающем сообщении «Удаление устройства» уберите в связанной ячейке строке «Удалить программы драйверов для этого устройства» индикатор выбора («галочку»).
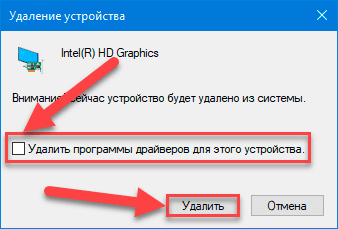
-
Нажмите на кнопку «Удалить».
-
Теперь перезагрузите операционную системы своего компьютера.
-
Повторно откройте приложение «Диспетчер устройств» ранее описанным способом.
-
В открывшемся окне приложения щелкните правой кнопкой мыши основной первичный раздел, озаглавленный именем компьютера и, во всплывающем контекстном укороченном меню, выберите единственный параметр «Обновить конфигурацию оборудования».
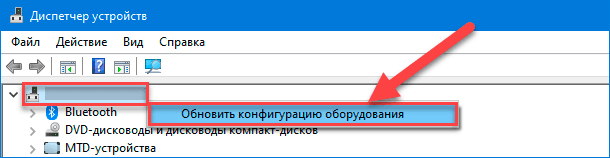
После завершения пользователями представленного пошагового алгоритма последовательных действий, служебное приложение операционной системы «Windows 10» попытается переустановить отсутствующий графический драйвер (обычно данная процедура происходит автоматически во время запуска, однако рекомендуется использовать представленный порядок для обеспечения правильной и корректной установки драйвера).
Откат графического драйвера
В случае, если операционная система «Windows 10» не может обнаружить второй монитор в результате возникшей проблемы, связанной с исполнением процесса обновления драйвера или после его завершения, пользователи, в качестве возможного варианта исправления, могут произвести откат к предыдущему графическому драйверу.
Чтобы удалить проблемный вариант и переустановить обратно старую версию графического драйвера, пользователям потребуется выполнить последовательный упорядоченный алгоритм пошаговых действий.
-
Откройте, для исполнения операции отката к предыдущей версии драйвера, приложение «Диспетчер устройств», применяя любой удобный или предпочитаемый способ.
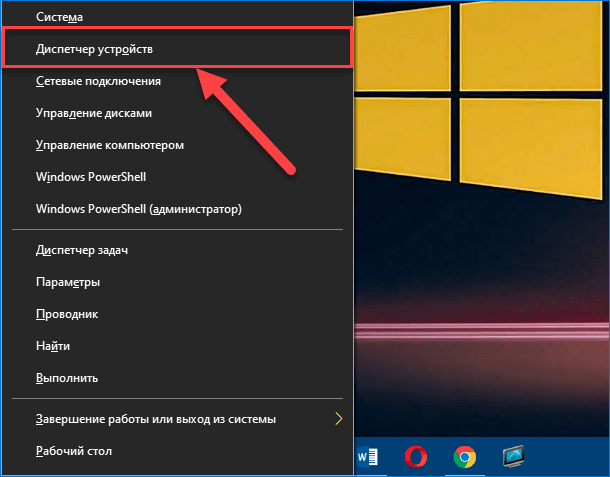
-
На странице списка устройств дважды щелкните левой кнопкой мыши по наименованию раздела «Видеоадаптеры» или нажмите на соответствующую связанную индикативную стрелку управления «вправо» для отображения доступных вложенных элементов.
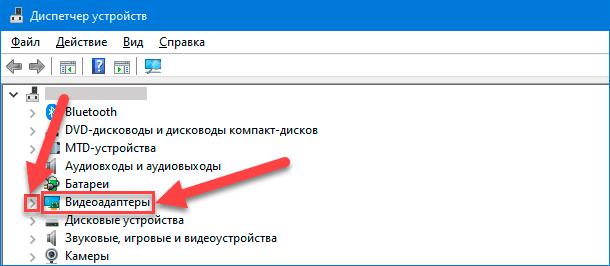
-
Теперь, в представленном списке содержимого раздела, щелкните правой кнопкой мыши по востребованному адаптеру и, во всплывающем контекстном меню, выберите, из доступных и разрешенных вариантов, раздел «Свойства».
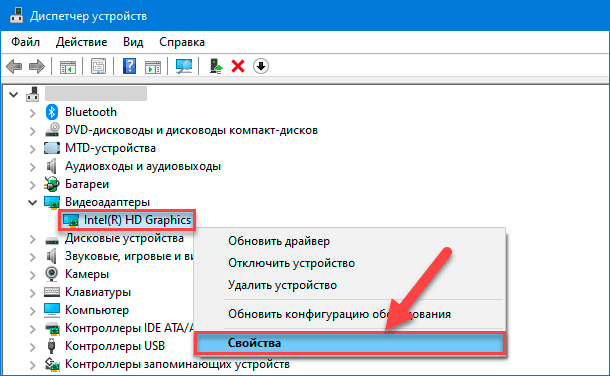
-
В новом открывшемся окне свойств, отмеченного в предыдущем шаге раздела, на панели управления выберите вкладку «Драйвер».
-
В перечне представленных элементов управления отыщите и нажмите на кнопку «Откатить», ответственную за восстановления прежней версии исправного драйвера.
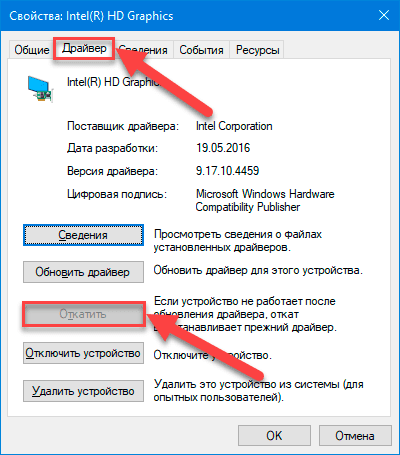
Подсказка. Если кнопка недоступна и представлена в фоновом виде, то произвести операцию по откату драйвера не удастся. Однако пользователи все еще могут использовать более старую версию драйвера, если она доступна на официальном веб-сайте поддержки производителя данного устройства.
-
Следуйте дальнейшим инструкциям и подтвердите свое решение на запуск процесса возврата к более ранней версии драйвера. А по завершению, перезагрузите компьютер.
После исполнения описанного пошагового алгоритма действий, операционная система «Windows 10» должна обнаружить и запустить отображение содержимого на втором внешнем подключенном мониторе.
Обновление драйвера из панели управления производителя
Хотя в операционной системе «Windows 10» пользователи могут использовать «Центр обновления Windows» для загрузки и установки графических драйверов, в указанном приложении не всегда представлены самые последние версии. Чтобы гарантированно получить новейшие обновления для видеоадаптера, которые способны помочь решить проблемы с подключением и последующей идентификацией внешнего дисплея, пользователи могут непосредственно задействовать панель управления от производителя видеокарты (например, «NVIDIA», «AMD» и «Intel»).
- «Intel Driver & Support Assistant».
- «NVIDIA GeForce Experience».
- «AMD Radeon Software Adrenalin Edition».
Если пользователи решили остановиться на данном варианте и использовать панель управления производителя графической видеокарты, то установка соответствующего программного обеспечения будет простой и абсолютно понятной. Загрузите и дважды щелкните установщик, используя вышеуказанные ссылки, и следуйте предлагаемым инструкциям на экране для завершения установки, а затем проверьте наличие обновлений.
Кроме того, пользователи могут загрузить и установить последние версии графических драйверов непосредственно с официального веб-сайта поддержки производителя, используя соответствующие инструкции.
Если пользователи не обладают достоверными сведениями, какая на используемом компьютере задействована видеокарта и установлена версия драйвера, то следующий упорядоченный алгоритм последовательных действий поможет определить необходимые данные.
-
Нажмите на «Панели задач» в нижнем левом углу рабочего стола на кнопку «Пуск» и откройте панель главного пользовательского меню «Windows». В перечне установленных в операционной системе служебных приложений и программ сторонних разработчиков, используя для перемещения колесо вращения компьютерной мыши или ползунок полосы прокрутки, отыщите и откройте, щелкнув левой кнопкой мыши, раздел «Средства администрирования Windows».
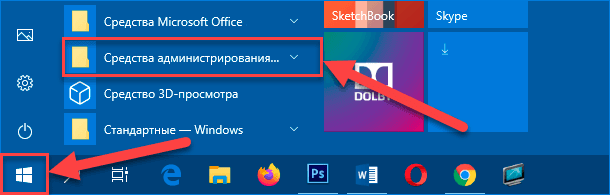
В отображенном содержимом вложенной дополнительной панели, задействуя представленные стандартные методы перемещения, отыщите и выберите раздел «Сведения о системе».
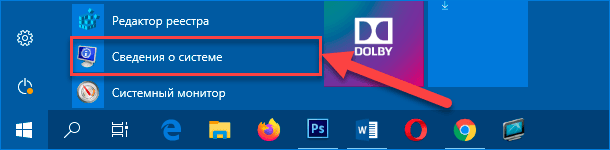
-
В левой боковой панели запущенного окна одноименного приложения дважды щелкните левой кнопкой мыши по названию раздела «Компоненты», чтобы отобразить доступное вложенное содержимое.
-
В представленной структуре раздела выберите подраздел «Дисплей».
-
На связанной правой боковой панели окна ознакомьтесь в соответствующих строках «Тип адаптера» и «Версия драйвера» с искомой востребованной информацией.
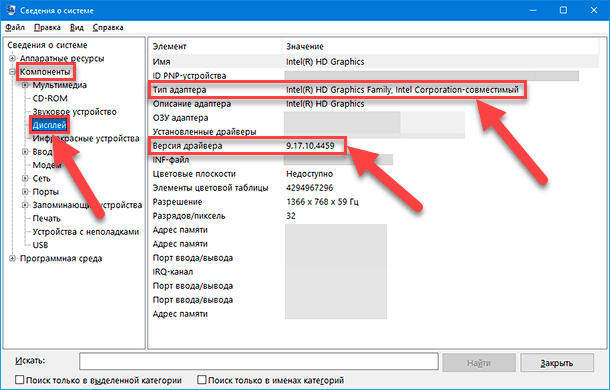
Используя полученные сведения, пользователи могут на соответствующих ресурсах производителей отыскать, загрузить и установить правильные новейшие версии драйвера, непосредственно разработанные для конкретного устройства.
Примечание. Если пользователи планируют обновить используемую на своем компьютерном устройстве видеокарту, то рекомендуем обратить внимание на модель «ZOTAC Gaming RTX 2060», обладающей превосходной производительностью и оснащенной несколькими портами для подключения востребованного количества мониторов.
Как правило, производители устройств (такие как «Dell», «HP», «Razer», «Acer» и «Microsoft») могут модифицировать оригинальные драйвера, чтобы оптимизировать их для работы на своих устройствах. Подобный подход означает, что при работе с фирменным компьютером (также известным как устройство «OEM») пользователи всегда должны рассмотреть возможность использования графического драйвера, доступного у производителя компьютера, прежде чем использовать драйвера, выпускаемые компанией-производителем видеокарт, чтобы минимизировать возможные проблемы.
Заключение
В данном руководстве мы подробно рассмотрели порядок необходимых действий для устранения неполадок и проблем, способных препятствовать автоматическому обнаружению второго монитора, задействуя аппаратные и программные методы.





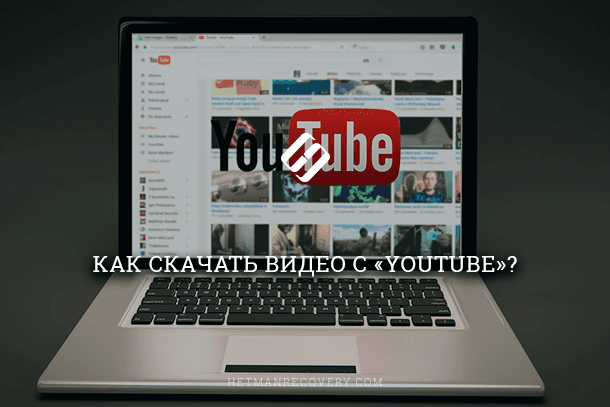



По вашему описанию, у вас возникла проблема с подключением монитора AOC к ноутбуку Acer через различные виды кабелей и адаптеров. Если вы уверены, что монитор, кабели и порты на ноутбуке в порядке, и вы обновили драйвера для видеокарты, то можно попробовать следующие шаги:
Проверьте вход на мониторе AOC: Убедитесь, что монитор AOC находится в правильном режиме входа. Возможно, вам нужно переключить его на HDMI или DVI, в зависимости от используемого кабеля.
Переключение в режим расширенного экрана (Extended Display Mode): Если вы подключаете монитор вторым экраном, убедитесь, что в настройках дисплея ноутбука выбран режим "Расширенный рабочий стол". Для этого можно воспользоваться сочетанием клавиш Win + P (для Windows) или аналогичными методами для других операционных систем.
Проверьте настройки разрешения и частоты обновления: Убедитесь, что выбранное разрешение и частота обновления на мониторе AOC поддерживаются вашим ноутбуком. Неподдерживаемые разрешения могут вызывать проблемы с отображением.
Попробуйте другой порт: Если у ноутбука есть несколько портов HDMI или DVI, попробуйте подключить монитор к другому порту.
Проверьте драйвера монитора: Иногда мониторы требуют специфические драйверы. Попробуйте найти и установить драйверы для вашего монитора AOC с официального веб-сайта производителя.
Перезагрузите ноутбук: Иногда, после изменения настроек или подключения нового оборудования, требуется перезагрузить компьютер, чтобы изменения вступили в силу.
Проверьте монитор на другом устройстве: Попробуйте подключить монитор AOC к другому компьютеру или устройству, чтобы убедиться, что сам монитор функционирует корректно.
Попробуйте другой кабель или адаптер: Иногда кабели или адаптеры могут быть повреждены или несовместимы. Попробуйте другой кабель или адаптер, чтобы исключить эту возможность.
Если после всех этих шагов проблема не решена, возможно, имеет смысл обратиться к специалисту по техническому обслуживанию или в сервисный центр, чтобы провести более подробную диагностику и решить проблему.
Если ваш компьютер не обнаруживает второй монитор, вам может потребоваться вручную настроить параметры экрана.
Подключите второй монитор к компьютеру.
Нажмите правой кнопкой мыши на свободной области на рабочем столе, выберите "Отображение настройки" (Display settings).
Если ваш компьютер не обнаружил второй монитор, выберите "Обнаружение" (Detect) в разделе "Несколько мониторов" (Multiple displays).
После того, как компьютер обнаружит второй монитор, выберите его в списке и настройте параметры экрана, такие как разрешение и ориентацию.
Выберите "Расширенный режим рабочего стола" (Extend desktop) в разделе "Несколько мониторов", чтобы использовать второй монитор как отдельный экран.
Если проблема не решена, попробуйте проверить настройки драйвера графической карты или свяжитесь с производителем вашего компьютера или монитора для получения поддержки.
Убедитесь, что кабель подключен правильно и плотно.
Убедитесь, что монитор включен и находится в рабочем состоянии.
Попробуйте использовать другой порт VGA на компьютере, если таковой имеется.
Проверьте настройки дисплея в операционной системе, возможно он находится в спящем режиме или отключен.
Обновите драйвера видеокарты на компьютере.
Если вы все еще не можете получить изображение на мониторе, возможно, ваш порт VGA неисправен и нуждается в ремонте или замене.