Спасение информации: Как восстановить утерянные данные с RAID 0 и RAID 5 на HP P822!
Процесс восстановления данных с RAID 0 и RAID 5 на контроллере HP P822 может быть сложным, но с нашим экспертным руководством вы сможете справиться с этой задачей. В этой статье мы рассмотрим шаги, необходимые для восстановления потерянных данных на вашем устройстве HP P822.

- Как создать RAID 0 c консольной версии HP Array Configuration Utility CLI
- Как создать RAID 5 в HP Array Configuration Utility с графическим интерфейсом
- Восстановление данных c RAID на HP P822
- Вопросы и ответы
- Комментарии
Array Configuration Utility (ACU) – это инструмент для настройки массивов на контроллерах HP Smart Array. Данная утилита предоставляет возможности по управлению и диагностике RAID массивов и контроллеров.
Скачать данную программу можно с официального сайта.
| Характеристика | Описание |
|---|---|
| Назначение | Инструмент для конфигурации RAID-массивов |
| Поддерживаемые типы RAID | RAID 0, RAID 1, RAID 5, RAID 10 |
| Пользовательский интерфейс | Графический интерфейс и командная строка |
| Платформы | Поддержка Windows и Linux |
| Возможности мониторинга | Отслеживание состояния массивов в реальном времени |
| Функции восстановления | Возможность восстановления поврежденных массивов |
| Интеграция | Поддержка работы с контроллерами различных производителей |
| Поддержка горячей замены | Есть возможность замены дисков без выключения системы |
| Типы носителей | HDD, SSD |
| Журналы и отчеты | Создание детальных логов операций и отчетов о состоянии RAID-массивов |
| Функция создания и восстановления массивов | Доступны функции для первоначального создания массива и восстановления данных на новых дисках |
| Безопасность данных | Поддержка шифрования и защиты данных |
| Автоматизация | Возможность настройки скриптов для автоматизации процессов конфигурации |

Как восстановить данные с RAID0 и 5 контроллер HP P822. Два RAID-массива на одном контроллере
Существует два вида данной утилиты – с графической оболочкой, и приложение командной строки.
Я покажу как создавать массивы с помощью обоих версий данной программы, мы будем собирать на контроллере от производителя HP, модель P822.
Из подключенных к контроллеру дисков можно создавать один два или более массивов, уровни этих массивов могут быть какими угодно, количество массивов и их возможные уровни будут ограничиваться только количеством накопителей.
Единственный недостаток такого построения — это то, что при выходе из строя контроллера вы потеряете всю информацию с обоих RAID.
Для примера мы создадим RAID0 под систему, что должно увеличить скорость чтения и записи информации, а также массив пятого уровня для хранения бэкапов, архивов и другой важной информации.
В таком случае выход из строя одного из массивов никак не повлияет на работу другого.
Как создать RAID 0 c консольной версии HP Array Configuration Utility CLI
Для начала давайте рассмотрим, как создать RAID массив с помощью командной строки.
Сперва нужно скачать утилиту, а найти ее можно на официальном сайте HPE.
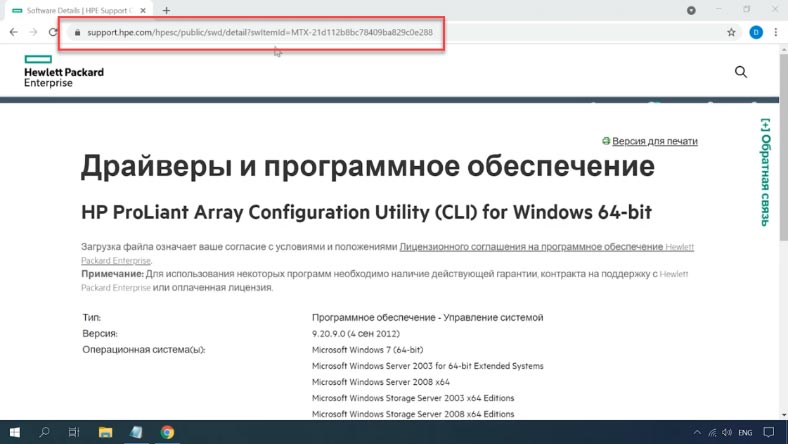
Запускаем утилиту и для начала посмотрим информацию о нашем контроллере. Чтобы обратиться к конкретному контроллеру для создания рейда, необходимо определить «слот», к которому он подключен. Это можно сделать с помощью следующей команды.
controller all show
Эта команда обратится ко «всем» контроллерам и покажет их статус. В результате вы увидите список контроллеров и в каком слоте находится каждый из них.
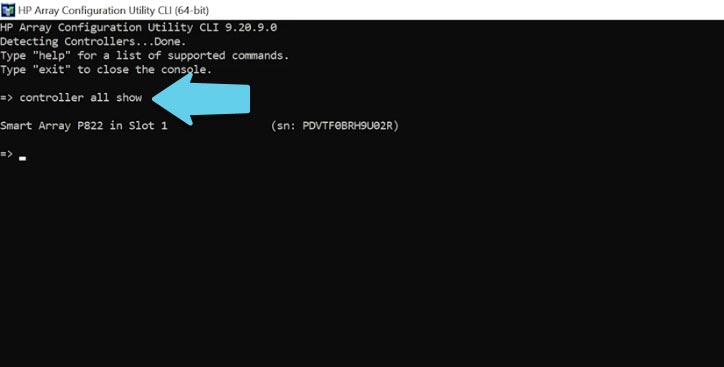
Далее нужно определить какие носители подключены к нашему контроллеру. Для этого выполним такую команду:
controller slot=1 physicaldrive all show
В результате команда обратится к контроллеру в первом слоте и покажет все подключенные к нему физические накопители, а также накопители, которые объединены в RAID.
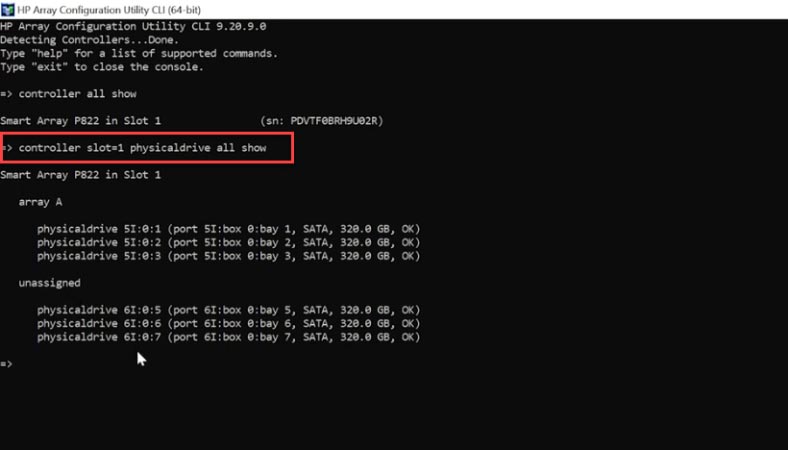
Определив накопители, из которых будет состоять будущий массив можно его создать. Для этого используется команда create:
hpacucli controller slot=1 create type=ld drives=allunassigned raid=5 size=max
hpacucli controller slot=1 create type=ld drives=1:5,1:6,1:7 raid=5 size=max
Команда содержит следующие атрибуты:
Слот контроллера – 1.
Тип устройства, который будет создан, «ld» – это логический диск.
Диски, из которых будет создан RAID, можно указывать в формате списка или указать все не назначенные накопители.
Затем идет уровень, RAID-а, который нужно создать.
И в конце указан размер логического диска, который будет создан. Размер указывается в мегабайтах или же он может быть указан в виде полного объёма max.
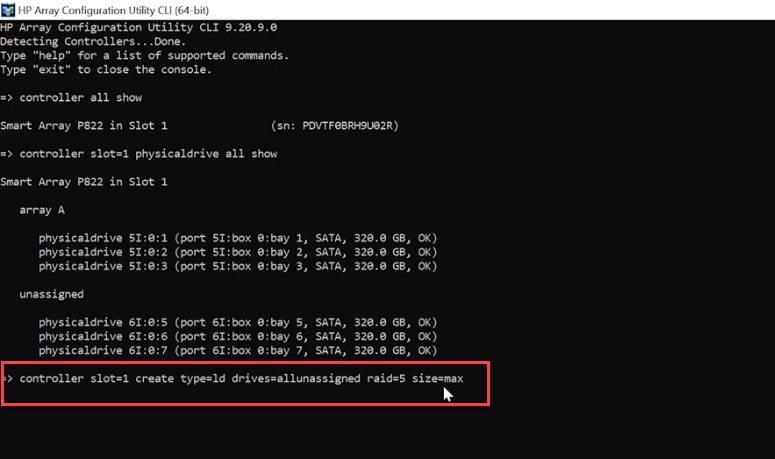
Для проверки успешного выполнения предыдущей команды выполним следующую:
hpacucli controller slot=1 show config
В результате получим информацию о всех имеющихся массивах на контроллере в конкретном слоте.
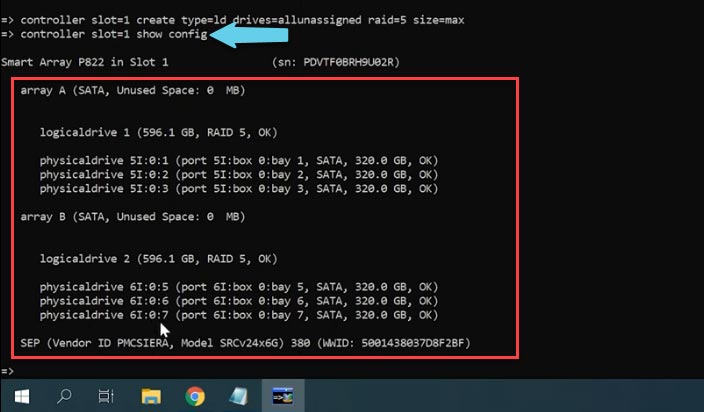
Как видно из выходных данных, RAID5 был создан с полным размером трех носителей. Поскольку RAID5 теряет емкость одного диска в размере логического диска, из 3 накопителей по 300Гб, в результате получается логический диск с емкостью 600 Гб.
Осталось лишь разметить только что созданный накопитель в управлении дисками.
Как создать RAID 5 в HP Array Configuration Utility с графическим интерфейсом
Теперь давайте рассмотрим, как создать RAID массив с помощью той же утилиты, но с графическим интерфейсом.
Запускаем утилиту и выбираем нужный контроллер из данного списка.
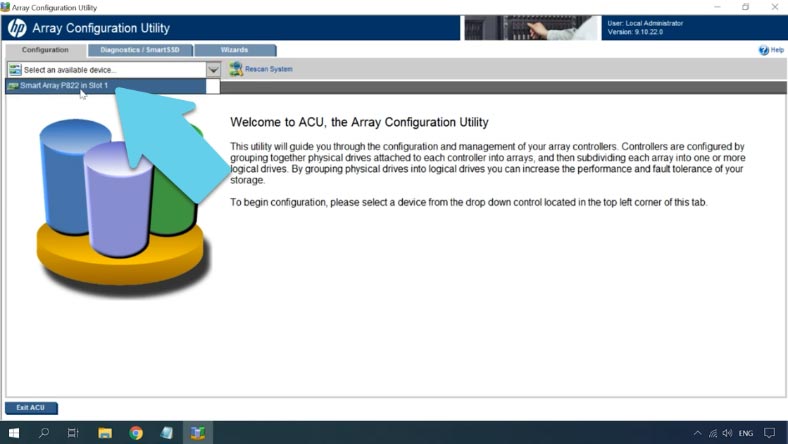
Кликаем ниже по контроллеру или по незадействованным накопителям, в правой части окна жмем Create Array. Выбираем носители, из которых будет состоять будущий RAID, а затем Ок. В следующем окне кликаем Create Logical Drive.
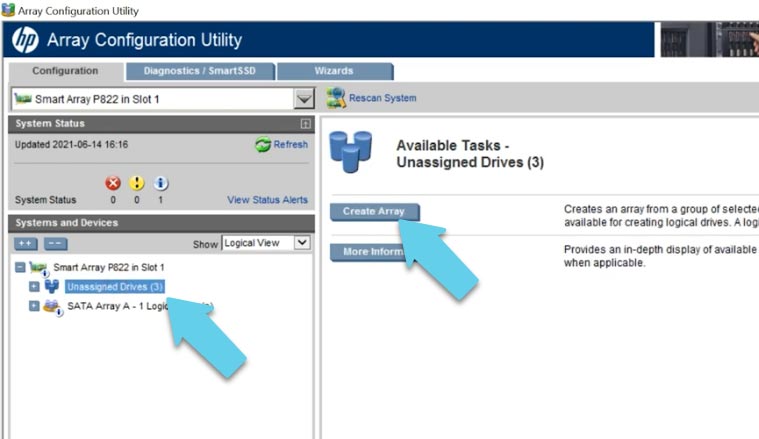
Далее нужно указать уровень массива, в моем случае это нулевой. Этот тип позволяет увеличить скорость чтения и записи информации на дисках, так как, в теории, при объединении дает прирост равный скорости каждого из дисков, но на практике скорость будет меньше.
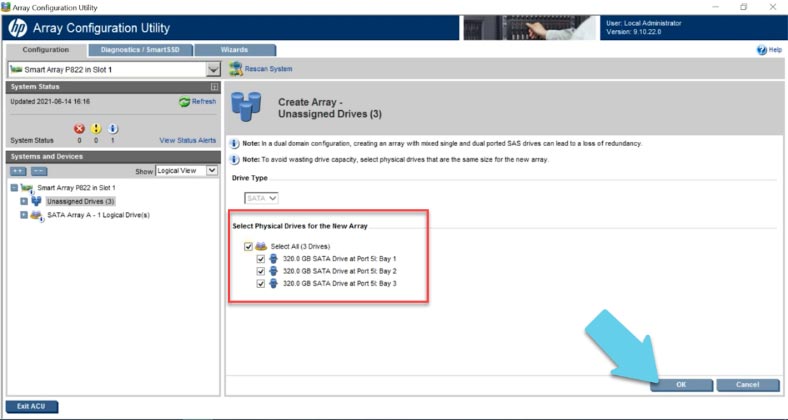
Далее нужно указать размер блока (можно оставить стандартный), размер логического диска, задать нужный размер или выбрать все пространство, а также включить или выключить кеширование. Указав все параметры, для подтверждения жмем Save. RAID создан, он появился в списке в левой части главного окна. Для просмотра детальной информации выделяем его и жмем More Information.
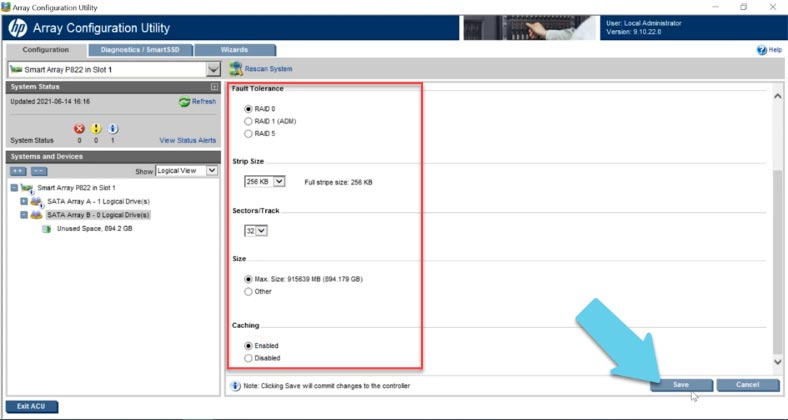
Восстановление данных c RAID на HP P822
Способ 1. Как восстановить данные с RAID
В случае выхода из строя контроллера операционной системы, дисков, случайном удалении информации или форматировании накопителей вернуть утерянные данные вам поможет программа Hetman RAID Recovery.
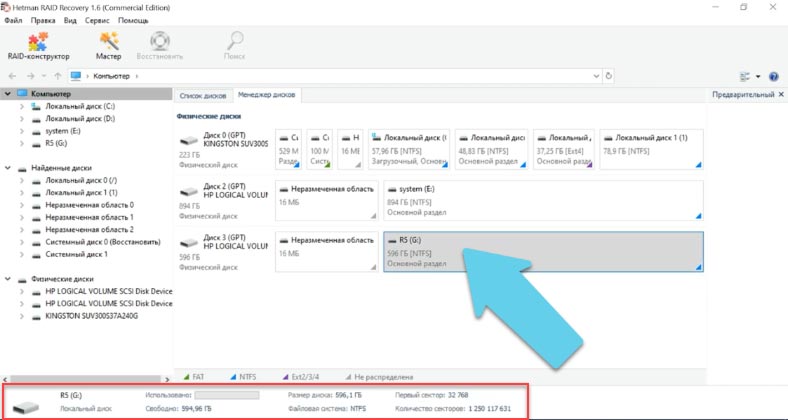
При случайном удалении информации с массива дисков или его форматировании запустите программу просканируйте логический диск, и восстановите удаленные файлы, они помечены красным крестиком.
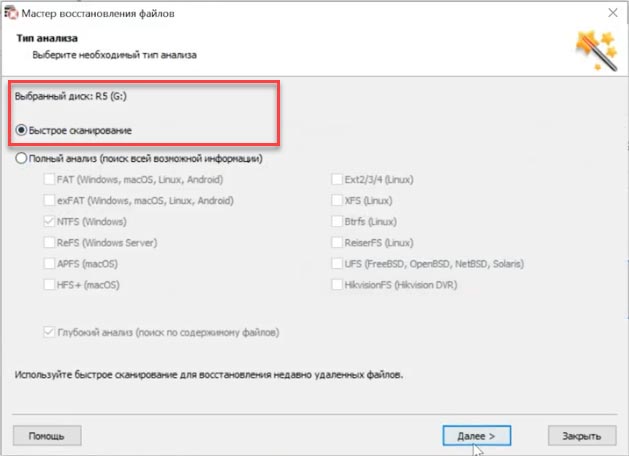
Отметьте нужные и нажмите «Восстановить», укажите место куда их сохранить, по завершении процесса ваши файлы будут лежать в папке по указанному пути.
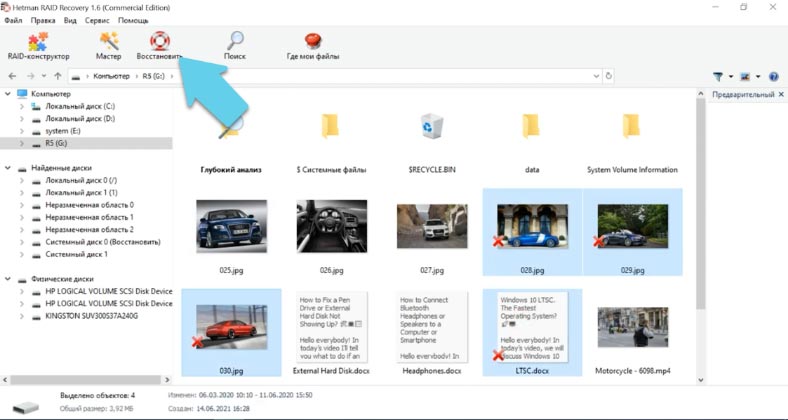
При повреждении операционной системы или выходе из строя одного из носителей RAID, подключите их к компьютеру с операционной системой Windows и запустите программу для восстановления.
Hetman RAID Recovery в автоматическом режиме просканирует накопители, из которых состоял поврежденный RAID, вычитает из них всю информацию и воссоздаст его. Как видите программа определила оба RAID которые были собраны на данном типе контроллера даже без его наличия.
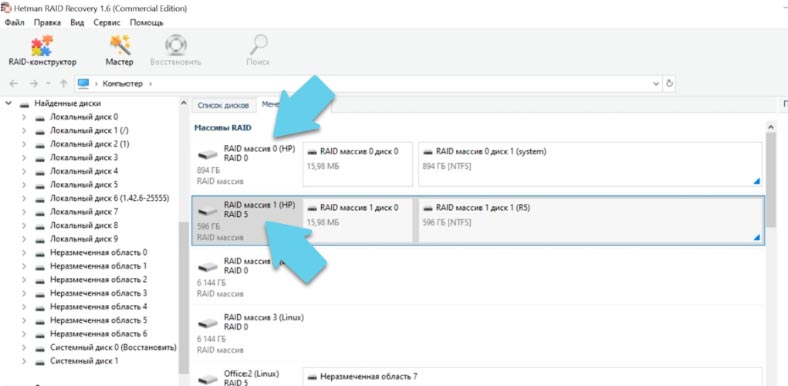
Кликните по диску правой кнопкой мыши и нажмите «Открыть», выберите тип Анализа, нажмите Далее, ждем окончания процесса сканирования и по завершении - Готово. Как видите программа без труда нашла все данные, которые остались на массиве и те что были удалены.
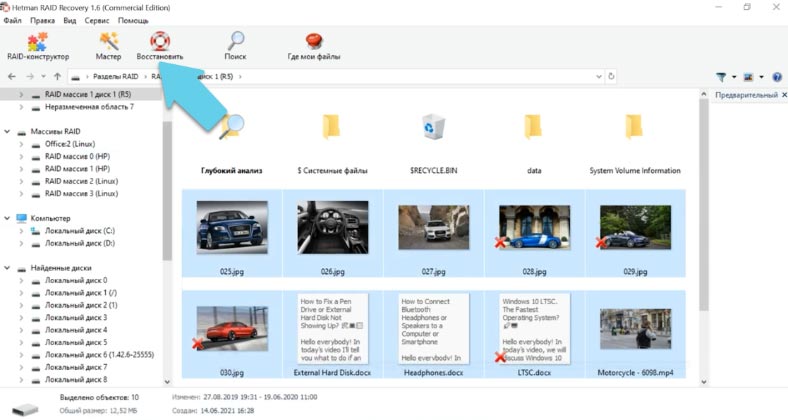
Отметьте нужные и нажмите «Восстановить», укажите место куда их сохранить, не рекомендуется сохранять данные на тот же диск, поэтому рекомендую выбрать другой. Указав путь, жмем еще раз «Восстановить», по завершении процесса ваши файлы будут лежать в папке по указанному пути.
Способ 2. Как собрать массив в RAID конструкторе
При повреждении диска или затирании служебной информации программа может не собрать RAID в автоматическом режиме, если вам известны параметры поврежденного массива вы сможете сделать это вручную.
Откройте RAID конструктор и выберите пункт Создание вручную.
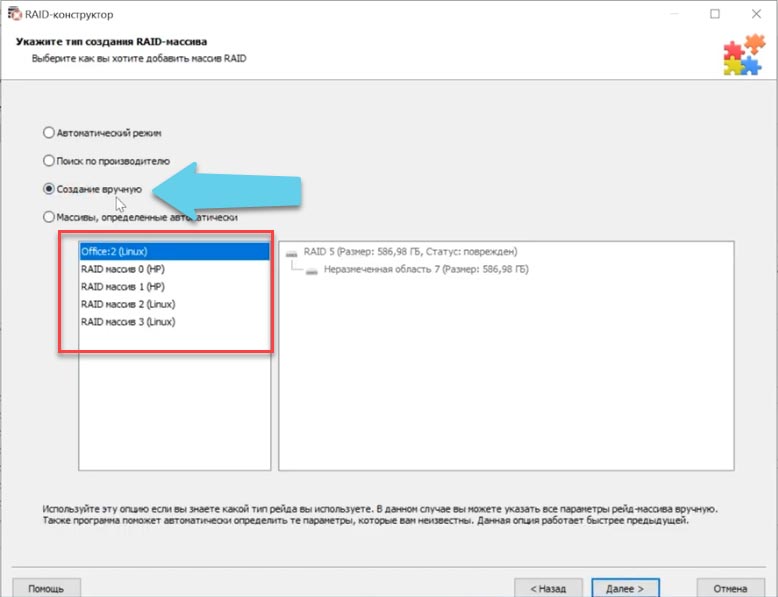
Заполните всю известную информацию: тип, порядок и размер блоков, добавьте накопители, из которых он состоял и с помощью стрелок укажите их порядок, недостающие заполните пустыми нажав по плюсу.
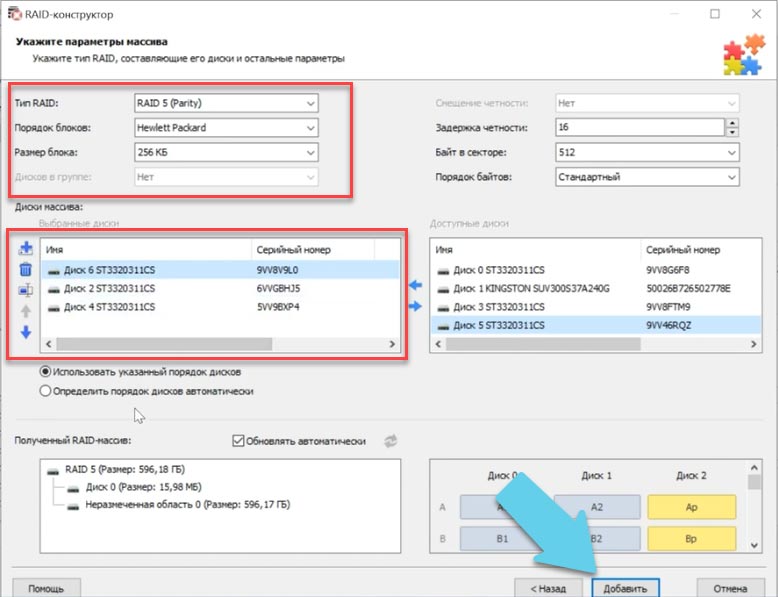
Указав все параметры, жмем - Добавить, после чего RAID появится в менеджере дисков. Далее, проводим анализ, и восстанавливаем нужную информацию.









В случае RAID 0, если один из дисков выходит из строя, весь массив выходит из строя.
В случае RAID 5, только при выходе из строя более одного диска, массив становится неработоспособным.