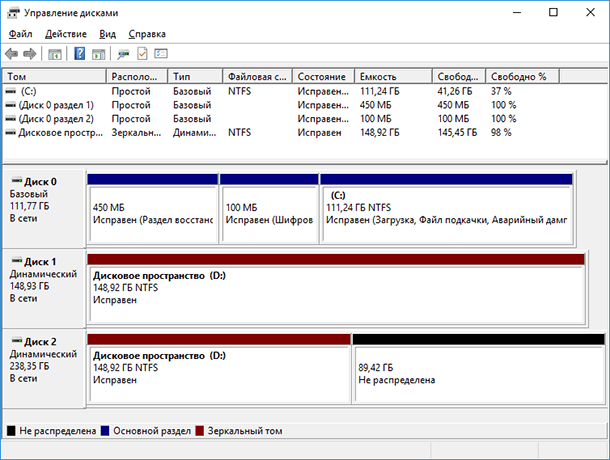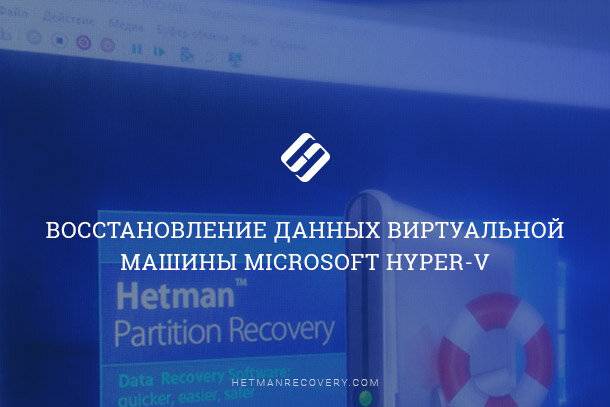Создание дискового пространства или зеркального тома в Windows
В этой статье мы подробно расскажем, как создать дисковое пространство или зеркальный том в операционных системах Windows 7, 8 или 10. Вы узнаете шаги, необходимые для создания надежного хранилища данных, обеспечивающего защиту и безопасность вашей информации.

Программный RAID в Windows 10, функция Дисковое пространство и восстановление данных с RAID 💻⚕️🤔
Встроенная в Windows 10 функция Дисковые пространства даёт пользователю возможность создавать из нескольких жестких дисков один виртуальный. С её помощью можно осуществлять резервирование данных путём дублирования на нескольких дисках или объединить несколько жестких или SSD дисков в единый пул хранения. Дисковые пространства – это то же что и RAID, только на настольном компьютере и с подключенными к нему жесткими дисками.
- Функция Windows "Дисковое пространство"
- Как создать дисковое пространство
- Как пользоваться Дисковыми пространствами
- Как управлять дисковыми пространствами
- Как восстановить данные из диска дискового пространства или зеркального тома
- Как создать зеркальный, чередующийся или составной том в Windows 7 или более старых версиях
- Вопросы и ответы
- Комментарии
Функция Windows “Дисковое пространство”
Данная функция впервые появилась в Windows 8, а в Windows 10 была усовершенствована. Дисковые пространства доступны во всех версиях Windows 8 и 10, включая Домашнюю.
Чтобы создать Дисковое пространство, к компьютеру должны быть подключены ка минимум два физических диска, включая встроенные или подключенные через USB.
Используя функцию Дисковые пространства можно создать пул хранения из двоих и более физических дисков, группируя их вместе. После создания пула хранения из двух или более физических дисков, можно создавать пространства трёх типов устойчивости:
- Простой тип. Предназначен для создания диска максимально возможного объёма. Такой тип пространства никак не защищает данные в случае возможного сбоя или выхода из строя одного из дисков. На таком диске, Windows будет сохранять все данные в одном экземпляре. В случае выхода из строя одного из физических дисков, все сохранённые на нём данные будут утеряны. Такой тип диска удобен в случае необходимости временного хранения больших объёмов данных.
- Зеркальное пространство предназначено для защиты данных на случай возможного выхода из строя физического диска, путём сохранения нескольких копий файлов. В случае выхода из строя одного из физических дисков пространства, хранимые на нём данные останутся доступными с другого диска, на котором была создана их копия. Этот тип удобен для защиты важных данных в случае возможных сбоев аппаратного обеспечения.
- Чётное пространство – это нечто среднее между простым и зеркальным типом. Данные записываются с чередованием на нескольких физических дисках, при этом создается одна или две копии сведений о четности. Однако из-за необходимости расчета контрольных сумм, пространство с контролем четности ощутимо медленнее на запись, вследствие чего их рекомендуют для хранения архивов данных. Например, фото или видео.
| Тип пространства | Характеристики | Преимущества | Недостатки |
|---|---|---|---|
| Простой тип | Базовая структура, минимальное количество элементов, высокая предсказуемость. | Легкость в построении и анализе, стабильность. | Ограниченная функциональность, слабая адаптивность к внешним воздействиям. |
| Зеркальное пространство | Симметричная структура, элементы дублируются в обратной форме. | Высокая устойчивость к искажениям, самокорректирующиеся механизмы. | Высокая сложность построения, требует больше ресурсов. |
| Чётное пространство | Сбалансированная структура, чётное количество элементов во всех компонентах. | Оптимальная устойчивость, равномерное распределение нагрузки. | Сложность настройки, зависимость от точности параметров. |
Как создать дисковое пространство
Создать Дисковое пространство можно с помощью соответствующего меню в Панели управления.
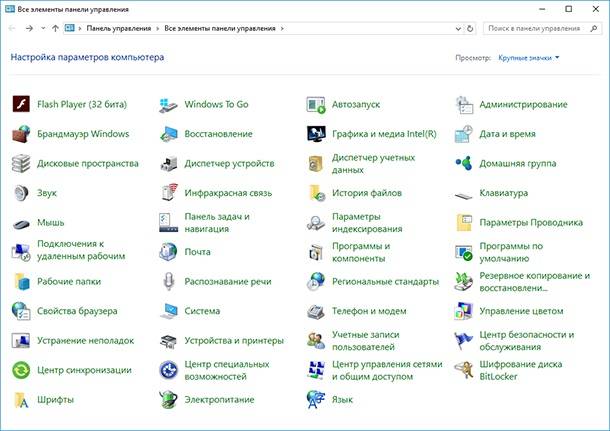
Но прежде чем начать создавать его, подключите к компьютеру все жесткие диски из которых предполагается создание Дискового пространства. После этого выберите в Панели управления меню Дисковые пространства / Создать новый пул и дисковое пространство.
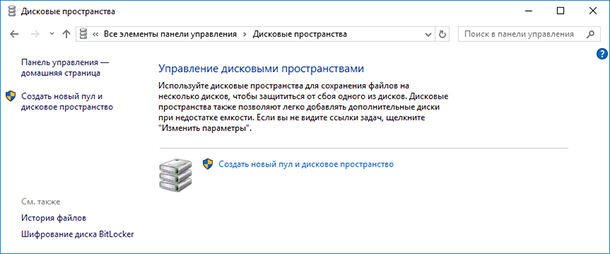
Выберите диски, которые необходимо добавить в пул и нажмите кнопку «Создать пул».
Имейте ввиду, что все данные дисков из которых создаётся дисковое пространство, будут удалены.

После создания пула, необходимо настроить новое дисковое пространство: присвоить ему название и выбрать букву диска. Именно с таким названием и буквой оно будет отображаться в Windows.
Также, можно выбрать стандартную файловую систему Windows – NTFS, или новый тип системы ReFS. В случае создания зеркального или пространства с контролем четности, которые предназначены для защиты данных от утери, лучше выбирать тип системы ReFS.
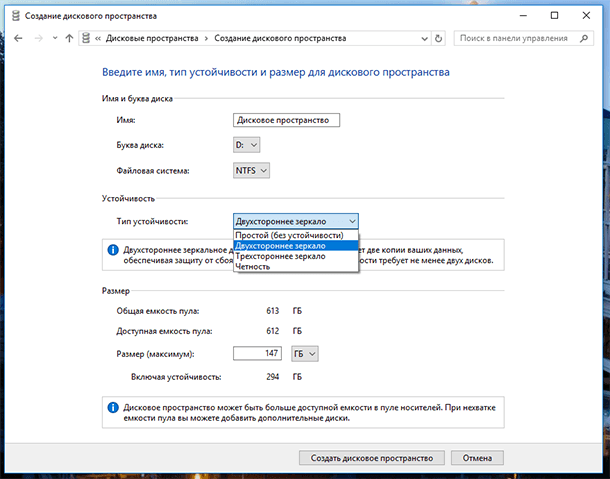
Укажите тип устойчивости: Простой (без устойчивости), Двухстороннее зеркало, Трехстороннее зеркало, Четность.
Для создания большого пула хранения без защиты от сбоя диска, выберите тип Простой (без устойчивости). Двухстороннее зеркало предполагает хранение двух копий данных на диске, а Трехстороннее – трёх. Дисковое пространство с типом Чётность защитит в случае выхода из строя одного из дисков, и будет иметь больший размер чем двух- или трёхстороннее зеркало, но будет значительно медленнее.
В зависимости от выбранного типа устойчивости, мастер установит максимально доступный на данный момент размер дискового пространства. Но, вы можете установить и больший размер пула данных. Это предназначено на тот случай, когда доступный объём подключенных физических дисков заполнится. Чтобы пользователь имел возможность подключить ещё один диск без необходимости вносить изменения в конфигурацию дискового пространства.
После этого нажмите «Создать дисковое пространство».
Как пользоваться Дисковыми пространствами
Созданное дисковое пространство появится как ещё один диск в папке «Этот Компьютер». Такой диск будет иметь имя и букву, которую вы ему присвоили при создании и ничем визуально не будет отличаться от других дисков.
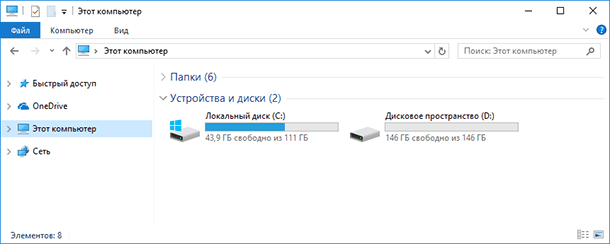
С данным диском можно делать всё то же, что и с другим обычным диском. Даже зашифровать его Bitlocker.
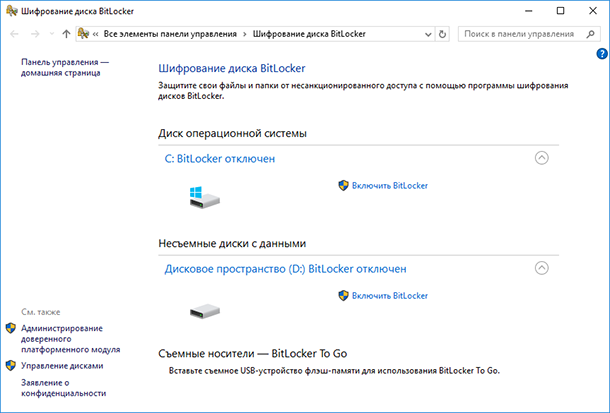
Как управлять дисковыми пространствами
После создания дискового пространства, можно снова перейти в Панель управления для управления им или его настройки.
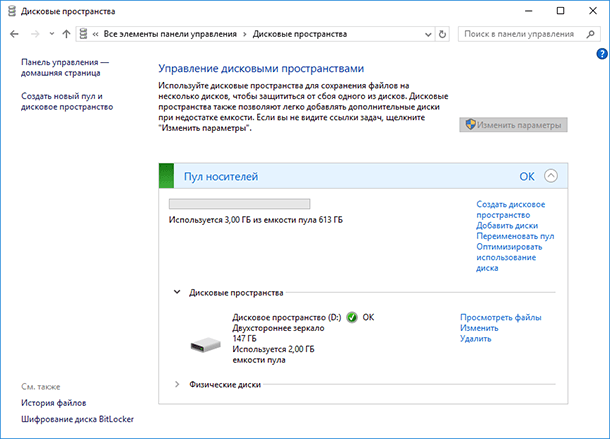
Можно создать ещё одно дисковое пространство. Их количество ограничено только количеством подключенных к компьютеру физических дисков. Можете добавить диски или переименовать пул хранения данных.
Изменить название или букву дискового пространства можно нажав меню «Изменить» в подразделе «Дисковые пространства».
Чтобы добавить диски к существующему дисковому пространству, выберите «Добавить диски» и укажите диски, которые необходимо добавить. Выбрав меню «Оптимизировать использование диска», Windows равномерно перераспределит существующие данные по всем дискам.
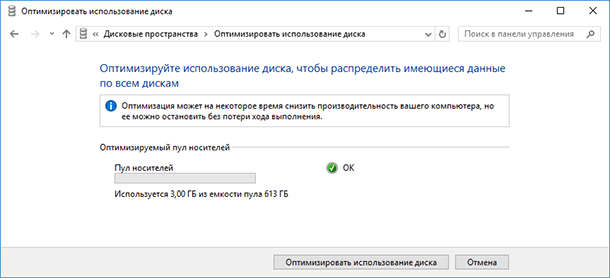
Если существующее дисковое пространство состоит из трёх и более физических дисков, то один из них можно удалить. Для этого разверните меню физические диски и выберите ссылку «Подготовить к удалению», напротив диска, который необходимо удалить. В нашем случае такой ссылки нет, так как дисковое пространство состоит из двух дисков.
После этого, система перенесёт данные из удаляемого диска на два (или более) других физических диска дискового пространства. В результате ссылка «Подготовить к удалению» изменится на «Удалить».
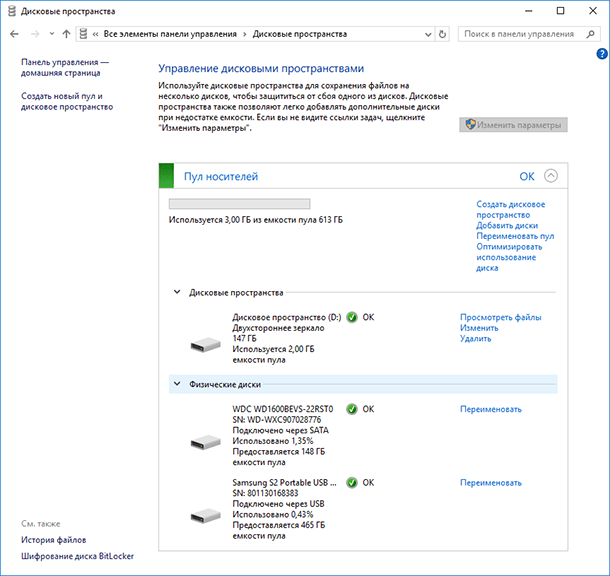
Удалённый из дискового пространства физический диск станет доступным в Диспетчере дисков. Для возможности дальнейшей работы, на нём возможно понадобится создать новый раздел и отформатировать его.
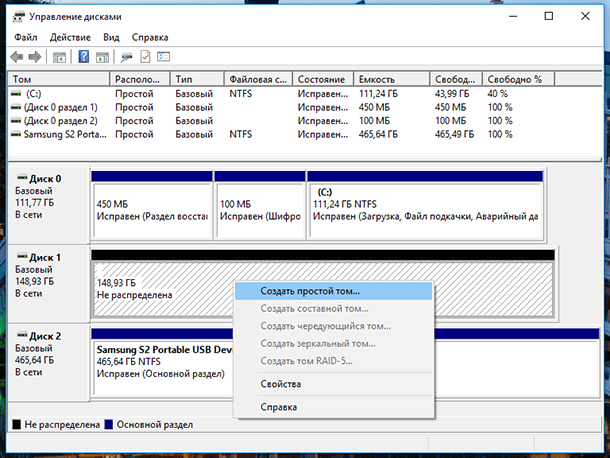
В управлении дисковыми пространствами пользователю также доступна функция удаления самого дискового пространства (справа от названия дискового пространства, подраздела «Дисковые пространства»). Только имейте ввиду, что все данные удаляемого дискового пространства будут удалены.
В случае удаления дискового пространства, станет доступным меню «Удалить пул», выбрав которое можно полностью удалить пул хранения данных.
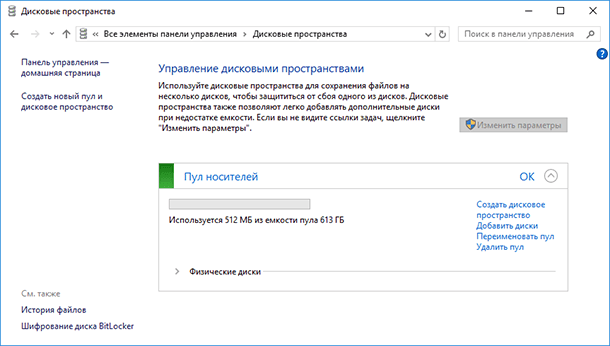
Как восстановить данные из диска дискового пространства или зеркального тома
Что же делать в случае утери данных из дискового пространства? Возможно ли их восстановить?

Восстановление данных после удаления или создания новых разделов 📁🔥⚕️
В случае выхода из строя одного или нескольких дисков дискового пространства, процесс восстановления данных из него становится очень сложным и не может сводится к сканированию каждого диска по отдельности программой для восстановления данных. В таком случае данные не восстановятся или будут восстановлены повреждёнными.
Исключением является только зеркальное дисковое пространство, которое создано как RAID-1. Так как в дисковом пространстве такого типа на каждом из дисков создаётся копия данных.
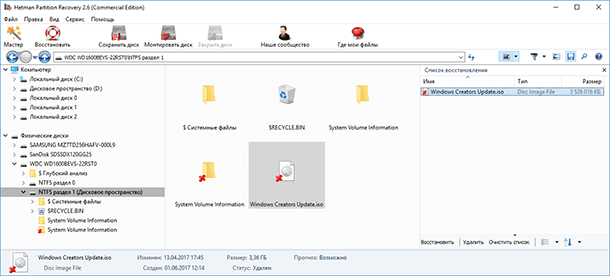
Для этого достаточно просканировать логический диск, в виде которого отображается дисковое пространство, с помощью Hetman Partition Recovery. После чего найти и восстановить утерянные файлы или папки таким же способом, как из любого другого диска.
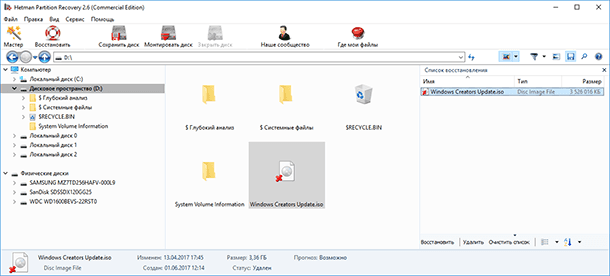
Как создать зеркальный, чередующийся или составной том в Windows 7 или более старых версиях
Как уже упоминалось в начале статьи, функция Дисковые пространства появилась в Windows начиная с 8 версии. Но до этого, системой также предоставлялась возможность создания дисковых пространств. Создать зеркальный, чередующийся или составной том в Windows 7 или более старых версиях можно используя меню Управления дисками.
Так как Управление дисками присутствует и в Windows 8 / 10, то таким же образом можно создать дисковое пространство и в последних версиях системы.
Чтобы создать дисковое пространство используя Управление дисками необходимо два или больше подключенных к компьютеру дисков, которые будут не распределены. Если на диске, из которого планируется создать зеркальный том, будет создан раздел – удалите его. Для этого кликните на нём правой кнопкой мыши и выберите «Удалить том…». Имейте в виду, что это удалит из диска все данные.
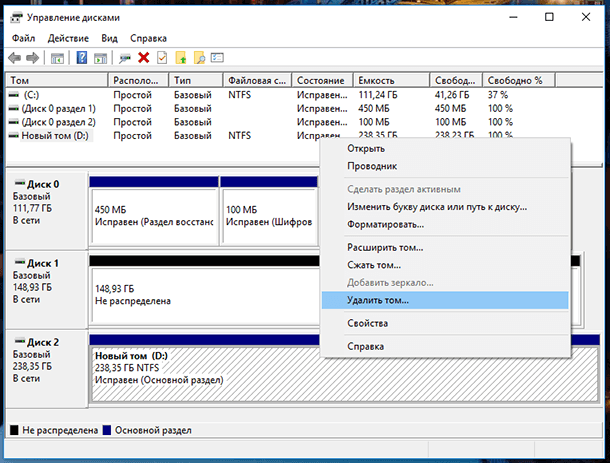
После этого, снова кликните правой кнопкой мыши на диске из которого предполагается создание дискового пространства, и в зависимости от поставленной задачи выберите тип создаваемого тома. Они в чём-то аналогичны типам устойчивости дисковых пространств, которые описаны в первой части данной статьи.
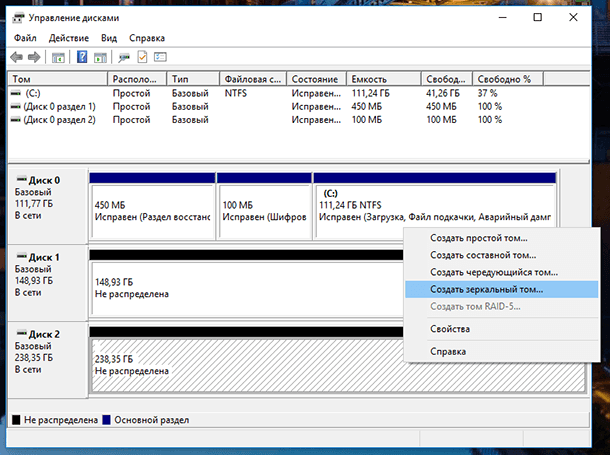
Так,
Простой том – это часть физического диска, который функционирует как отдельный физический блок. Это ни что иное, как обычный логический раздел физического диска. Он не является дисковым пространством, в том понимании о котором мы говорим в данной статье.
Составной том соединяет области свободного пространства двух и более физических жестких дисков, в один логический диск. Состоит он как минимум из двух не размеченных частей на двух жестких дисках, которые при создании объединяются в одну общую. Если создать составной том, в который включить 150 ГБ с одного, и 250 ГБ с другого жесткого диска, то в папке Этот компьютер появится локальный диск в 400 ГБ. Производительность у составного тома выше чем у простого, а отказоустойчивость такая же. Создание составного тома подойдёт для решения вопроса по объему локального диска.
Чередующийся том является конфигурацией массива без избыточности. Информация разбивается на блоки данных и записывается на несколько дисков одновременно. Отказ любого диска приводит к разрушению всего массива. Так как массив не является избыточным, процедура восстановления в случае выхода одного физического диска из строя, не предусмотрена. Надежность зависит от надежности каждого из дисков. Массив предназначен не для надежного хранения данных, а для повышения производительности.
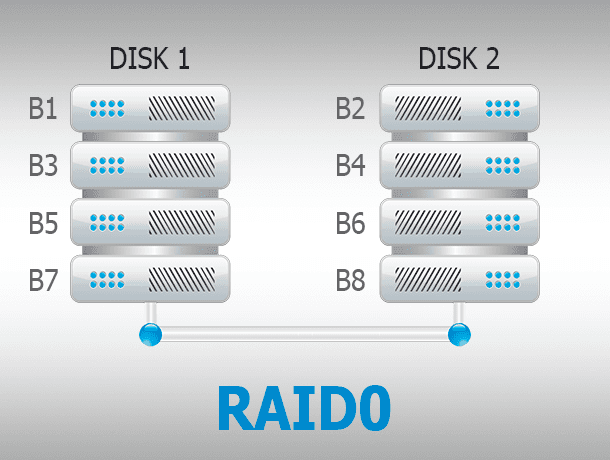
Зеркальный том – это то же, что и зеркальное пространство. Он предназначен для защиты данных на случай возможного выхода из строя физического диска, путём сохранения нескольких копий файлов. В случае выхода из строя одного из физических дисков пространства, хранимые на нём данные останутся доступными с другого диска, на котором была создана их копия. Этот тип удобен для защиты важных данных в случае возможных сбоев аппаратного обеспечения.
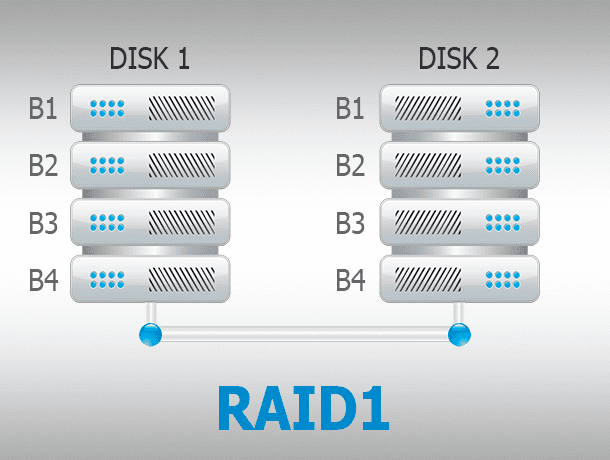
Том RAID-5, так же, как и чётное пространство, нечто среднее между простым и зеркальным типом. Данные записываются с чередованием на нескольких физических дисках, при этом создается одна или две копии сведений о четности. Однако из-за необходимости расчета контрольных сумм, пространство с контролем четности ощутимо медленнее на запись, вследствие чего их рекомендуют для хранения архивов данных. Например, фото или видео. Для его создания необходимо три и более дисков.
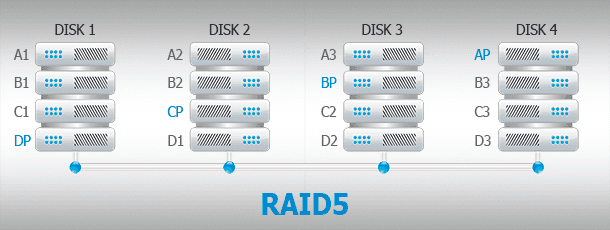
| Тип тома | Описание | Преимущества | Недостатки |
|---|---|---|---|
| Простой том | Использует пространство одного физического диска. | Простота настройки и управления. | Отсутствие отказоустойчивости. |
| Составной том | Объединяет пространство нескольких дисков в один том. | Увеличение дискового пространства без замены дисков. | Потеря данных при выходе из строя любого диска. |
| Чередующийся том | Данные записываются поочередно на несколько дисков (RAID 0). | Высокая производительность. | Отсутствие защиты данных, риск потери информации. |
| Зеркальный том | Копирование данных на два диска одновременно (RAID 1). | Высокая отказоустойчивость. | Снижение доступного объема дискового пространства. |
| Том RAID-5 | Данные и контрольные суммы распределяются по трем и более дискам. | Баланс между отказоустойчивостью и эффективностью использования дисков. | Замедление записи, требуется минимум три диска. |
Выбираю «Создать зеркальный том…» и в появившемся Мастере создания образа нажимаю «Далее».
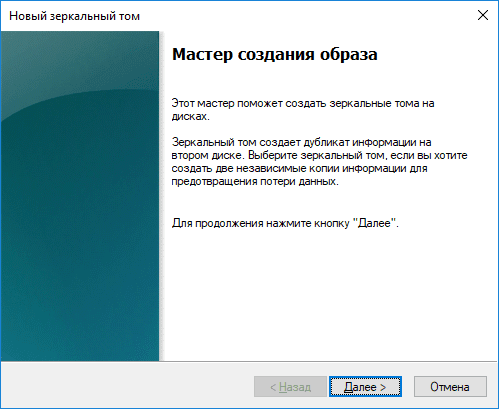
Выберите диск, который необходимо добавить до зеркального тома (кроме того, на котором изначально кликнули правой кнопкой мыши) и нажмите кнопку «Добавить» / «Далее».
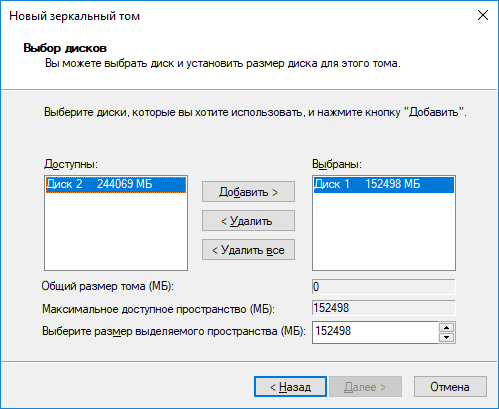
Назначьте букву диска.
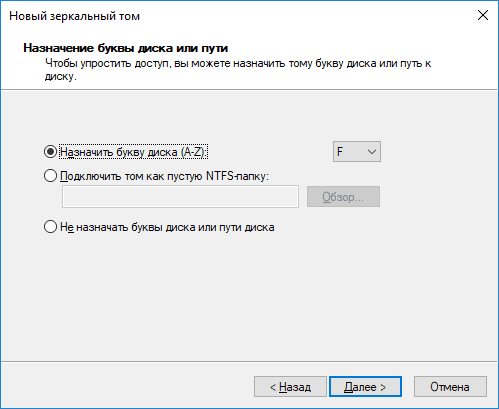
Присвойте тому имя и отформатируйте его.
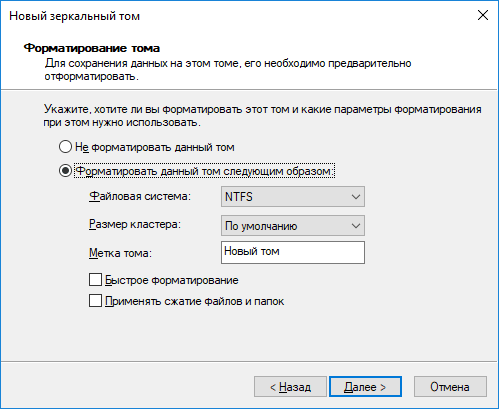
Прежде чем начнётся форматирование, система предупредит о том, что преобразует выбранные для создания зеркального тома базовые диски в динамические.

После этого запустится форматирование и преобразование дисков в зеркальный том. В окне Управление дисками, диски зеркального тома будут отображаться коричневым, а в папке Этот компьютер, как один из локальных дисков.