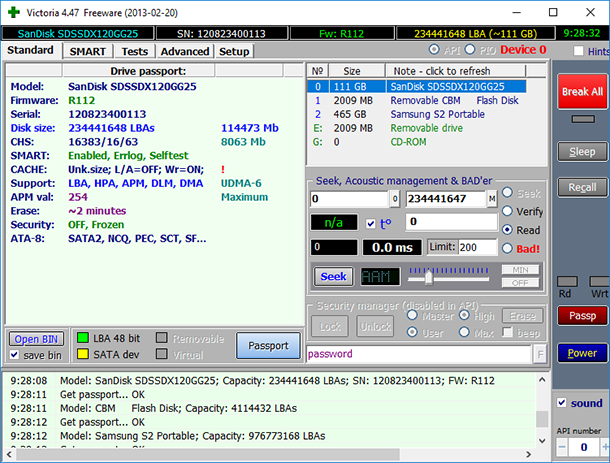Ошибка «Файл или папка повреждены чтение невозможно», как исправить (2025)
В этой статье вы узнаете, как исправить ошибку “Файл или папка повреждены чтение невозможно” всего за несколько минут! Мы предоставим вам экспертные советы и стратегии, которые помогут вам решить эту проблему быстро и эффективно. Не теряйте времени на поиск решения – читайте наш блог прямо сейчас и забудьте о неприятностях с этой ошибкой!

- Признаки возникновения ошибки
- Основные причины возникновения ошибки
- Решения для исправления ошибки не читаемости информации и недоступности разделов
- Советы по безопасному использованию внешних устройств хранения данных
- Заключение
- Вопросы и ответы
- Комментарии
Самая разнообразная информация храниться на запоминающих устройствах, и очень важно, чтобы при обращении к устройству пользователи всегда смогли получить к ней доступ. Однако, несмотря на высокую надежность современных образцов доступных хранилищ информации, иногда возникает ситуация, когда сделать это не удается. И не редко перед пользователями возникает сообщение о не возможности предоставить доступ к файлу или каталогу по причине его повреждения или возникшей неполадке при чтении. Важнейшая информация может испортиться или быть утеряна навсегда, что обязательно вызовет беспокойство конечного пользователя, особенно если копий данных создано не было. Далее мы подробнее остановимся на признаках и причинах, которые могут вызвать трудности с доступом или чтением данных на устройствах, а также рассмотрим простые и эффективные способы исправления возникших неполадок.
Признаки возникновения ошибки

Как удалить файл или папку, если они не удаляются, защищены от записи или отсутствует доступ 📁🔥🤔
Большинство пользователей при подключении к компьютеру внешнего жесткого диска, флэш-накопителя «USB», «SD-карты» или другого устройства для хранения данных, функционирующего под управлением операционной системы «Windows 10/8/7/XP/Vista» или других предыдущих версий, хотя бы иногда сталкивались с системным сообщением об ошибке, уведомляющим о невозможности прочесть файл или каталог по причине его повреждения.
Это общая форма уведомления о наличии простой ошибки, которая обычно возникает из-за проблем с внешними накопителями, когда «Windows» не может, по ряду определенных причин, обработать расположенную в хранилище информацию и предоставить ее пользователю, или доступ к внешнему запоминающему устройству отсутствует.
Прямым следствием ошибки является невозможность использования устройства, всей хранящейся на нем информации и высокая вероятность ее безвозвратной потери.
Неприятная ошибка может произойти по нескольким причинам, основные из которых мы рассмотрим в следующем разделе.
Основные причины возникновения ошибки
Главные причины возникновения ошибки, указывающей на отсутствие доступа или проблем с чтением информации при обращении к подключенному запоминающему устройству, связаны непосредственно с данными, или возможными повреждениями накопителя на программном или аппаратном уровне.
Значительно реже встречаются ошибки, возникающие по причине проблем с соединением. Например, «USB-порт» компьютера (который пользователь использует для подключения внешнего жесткого диска к системе) не работает должным образом, не обеспечивает достаточный уровень контакта или поврежден. Для устранения ошибки достаточно переподключить устройство к рабочему разъему и доступ будет восстановлен.
| Причина | Описание |
|---|---|
| Повреждение файловой системы | Файловая система диска может быть повреждена из-за неправильного завершения работы, отключения питания или сбоя системы. |
| Битые сектора на диске | Наличие поврежденных секторов на жестком диске или флеш-накопителе может привести к потере доступа к файлам. |
| Вирусное заражение | Вредоносное ПО может повреждать файлы и папки, делая их недоступными для чтения или открытия. |
| Ошибки подключения | Проблемы с подключением диска (разъемы, кабели) могут вызывать сбои при чтении файлов и папок. |
| Аппаратные сбои | Повреждения жесткого диска или контроллера хранения данных могут привести к невозможности прочтения информации. |
| Неожиданные сбои системы | Системные сбои во время записи или перемещения файлов могут вызвать их повреждение и сделать их недоступными. |
Далее мы более подробно рассмотрим самые распространенные причины.

NTFS, FAT32 или ExFAT для флешки, внешнего USB диска, как отформатировать без потери данных
Причина 1. Повреждение файловых таблиц «MFT» или «FAT»
Применительно к пользователям операционной системы Windows, являющейся самой распространенной системой в мире для организации полноценного функционирования персональных компьютерных устройств и управления вычислительными процессами, наиболее часто используемыми файловыми системами являются «NTFS» и «FAT».
Главная файловая таблица «MFT» («Master File Table») лежит в основе файловой системы «NTFS», которая в настоящее время используется на жестких дисках подавляющего большинства домашних и офисных компьютеров, и выполняет важнейшую функцию в хранилище файлов.
Она представляет собой своеобразную базу данных, выполненную в виде таблицы, и образованную скрытыми системными файлами, которые содержат различную важную информацию, необходимую для полноценного функционирования системы. Например, таблицы о занимаемых файлами кластерах и атрибутах файлов, список осуществленных с файлами операций, данные корневого каталога, указания о положении сегментов данных и зеркального файла и т.д.
Также в записях таблицы «MFT» хранится вся информация о сохраненных папках и файлах, такая как размер, время, дата и разрешения. И когда пользователи удаляют файлы из раздела «NTFS», записи таблицы «MFT» этих файлов помечаются как свободные, и могут быть использованы для хранения новых данных.
Операционная система анализирует информацию «MFT» и отображает соответствующие файлы при обращении к устройству. Следовательно, если таблица «MFT» повреждена, то система не сможет получить доступ к данным из разделов «NTFS».
Файловая система FAT обычно используется на флэш-накопителях, основными представителями которых являются «USB-накопители» и «SD-карты». В настоящее время пользователям широко известны системы «FAT 32», «FAT 16» и «FAT12». Система «FAT» хранит и управляет данными с помощью таблицы размещения файлов («File Allocation Table»), расположенной в начальной области системы. Проще говоря, ее основная функция – указывать операционной системе месторасположение хранящихся файлов. Файлы сохраняются на прерывистых кластерах, и каждый кластер содержит указатель на следующий связанный кластер, так что система может прочитать все данные файла. Таким образом, ошибка системы «FAT» приведет к повреждению раздела и невозможности чтения данных.
Причина 2. Внешний жесткий диск или «USB-накопитель» заражены вирусом

Вирус создал ярлыки вместо файлов и папок на флешке, как вернуть данные и удалить вирус 💥📁💻
Необычайно широкое распространение, и как следствие, огромное влияние на функционирование компьютерных устройств, их управление и взаимодействие оказывает международная информационная сеть «Интернет». Пользователи ежедневно используют «Интернет» для самых разнообразных целей: просматривают множество сайтов, связанных с выполнением профессиональных обязанностей, учебы или развлечений, загружают или устанавливают различные программы на компьютер, обмениваются деловыми и личными файлами, архивами, документами, изображениями, принимают и отправляют электронные сообщения и осуществляют коммуникацию посредством разнообразных электронных приложений и т.д. Таким образом, весьма вероятно, что компьютерное устройство может подвергнуться заражению вирусом, если пользователи посещают определенные сомнительные сайты, содержащие зловредные программы, или устанавливают неизвестные приложения на компьютер из не надежных источников. Большинство пользователей достаточно хорошо осведомлено о вредоносном воздействии вирусов на компьютерные устройства и данные, хранящиеся на них. Вирусные программы могут скрытно удалять, изменять или копировать важные файлы, повреждать или нарушать работоспособность операционной системы, блокировать исполнение программ, в том числе антивирусных приложений, перехватывать управление над устройствами пользователей, стирать разделы и тома, создавать необратимые последствия на программном и аппаратном уровне и т.д.
Кроме того, вирусы обладают способностью создавать копии самого себя и могут инфицировать другие диски и накопители, подключенные к зараженному компьютеру. Таким образом, установка антивирусного программного обеспечения на вашем компьютере не означает, что на ваших «USB-накопителях» нет вирусов, поскольку они могут использоваться на других компьютерах, которые не защищены антивирусным программами, или уже имеют скрытое заражение системы.
О прогрессивных методах борьбы, способах обнаружения вредоносных вирусных программ, их удалении и защите персональных компьютерных устройств от запуска вредоносных процессов пользователи могут узнать из нашего видео руководства: «100% удаление любого вируса: трояна, руткита, вымогателя, шпионской программы».

100% удаление любого вируса: трояна, руткита, вымогателя, шпионской программы ☣️🛡️💻
Как только вирус повреждает файловую систему диска, раздел становится нечитаемым, и все файлы на диске больше не будут доступны для использования. А антивирусная программа не способна извлекать данные с диска даже после очистки вируса. Поэтому важно своевременно обновлять антивирусное программное обеспечение и поддерживать его базы в актуальном состоянии, а также обязательно выполнять регулярное сканирование «USB-накопителей» каждый раз, когда он используется на чужих устройствах. Более того, стараться не использовать на своих устройствах подозрительные или ненадежные накопители для исключения возможного заражения компьютера и потери важных данных.
Причина 3. Запоминающее устройство имеет физические неполадки
Любое внешне подключаемое запоминающее устройство может иметь проблемы с доступом и чтением информации. И наиболее распространенной причиной может быть повреждение секторов. Плохой сектор представляет собой вид ненадежного (сбойного или не читаемого) минимального элемента дискового пространства устройства для хранения данных (жесткого диска, «USB-флэш» накопителя и т.д.) к которому отсутствует доступ при соответствующем обращении операционной системы или не поддерживается функции чтения / записи по причине необратимого повреждения. Частой причиной возникновения сбоя сектора или кластера, содержащего поврежденный сектор, является прерывание записи блоков данных в сектора из-за отключения питания или погрешностей, допущенных на стадии изготовления устройства.
Важная системная информация, например таблица файловой системы, расположена в определенном месте запоминающего устройства. И если место хранения критически важных данных содержит поврежденные сектора, то операционная система не сможет получить доступ к устройству и прочесть сохраненные данные. В результате пользователи получат сообщения системы об ошибках, которые уведомляют о повреждении файла или каталога, или отсутствии форматирования диска или раздела.

Как исправить флешку: не видит компьютер, неправильный размер, система RAW, вставьте диск 🛠️👨💻🤔
Причина 4. Съемные накопители данных не безопасно извлекаются из персонального компьютера
Съемный диск может потерять жизненно важную информацию о файловой системе по ряду причин, главной и самой распространенной из которых является отключение «USB-накопителя» от компьютера во время передачи или чтения данных.
Большинство внешних дисков и накопителей можно безопасно отключить, используя предустановленные возможности операционной системы. Щелкните иконку «Безопасное извлечение устройств и дисков» в области уведомлений в правом нижнем углу рабочего стола на «Панели задач», и во всплывающем меню выберите раздел «Извлечь USB-накопитель».

Перед извлечением убедитесь, что система выполнила сохранение или полностью завершила передачу данных на диск. Если на запоминающем устройстве есть световой индикатор, показывающий, что устройство все еще используется, подождите немного, пока индикатор не перестанет мигать, и выполните безопасное извлечение.
Решения для исправления ошибки не читаемости информации и недоступности разделов
Операционная система «Windows» обладает разнообразными предустановленными инструментами, направленными на безопасное функционирование системы и устранение возможных неисправностей. Для исправления ошибки, связанной с отсутствием доступа к внешнему запоминающему устройству или невозможностью выполнения операций по чтению / записи информации, в «Windows» предусмотрено две проверенных эффективных возможности, которые далее мы рассмотрим более подробно.
Решение 1. Проверка и восстановление поврежденной файловой системы, и устранение ошибок диска

Как проверить жесткий диск на ошибки и исправить ошибки в Windows 10, 8, 7 🔎🛠️🗄️
Первое, что необходимо сделать, когда пользователи столкнулись с ошибкой, что файл или каталог поврежден и не читаем, – это выполнить системную проверку диска для обнаружения и исправления существующих неисправностей. Для этого в операционной системе «Windows» нужно воспользоваться стандартным приложением «CHKDSK», способным проверять жёсткий диск или любой другой вид накопителя на предмет наличия ошибок файловой системы и исправлять найденные неполадки, обнаруживать потерянные кластеры, диагностировать ошибки каталогов, сшитые файлы, а также идентифицировать физически поврежденные сектора с последующим восстановлением их содержимого.
По умолчанию, приложение «CHKDSK» не производит исправление ошибок и не осуществляет проверку дискового пространства на обнаружение повреждённых секторов. Для устранения ошибок пользователям необходимо задать команды консоли (флаги), каждый из которых отвечает за исполнение определенного действия.
Общий вид приложения «CHKDSK» выглядит следующим образом:
CHKDSK (имя тома:) (флаг)
- «CHKDSK» – команда указывает системе на необходимость проверки диска посредством выбранного приложения, при запуске без дополнительных атрибутов выполняет лишь общую проверку текущего диска.
- «[имя тома]» – задает имя раздела проверяемого диска или имя диска полностью с двоеточием (например, Е:);
- «[флаг]» – команда на исполнение конкретного действия.
Для исправления ошибок диска и повреждений файловой системы команда приложения «CHKDSK» будет иметь вид:
CHKDSK D: /F /R
«CHKDSK» – команда запуска приложения;
«D:» – имя неисправного диска;
«/F» – флаг выдает задание на выполнение диагностики диска, определение наличия ошибок с их последующим автоматическим исправлением;
«/R» – флаг используется лишь совместно с предыдущим флагом «/F», обязывает приложение осуществить поиск поврежденных секторов и выполнить восстановление их содержимого.
Выполните проверку диска приложением «CHKDSK» в операционных системах «Windows 10 / 8.1 / 8 / 7», используя представленный пошаговый алгоритм.
Шаг 1: Откройте диалоговое окно «Выполнить», используя любой удобный для вас метод. Например, нажмите кнопку «Пуск», расположенную на «Панели задач» в нижнем левом углу рабочего стола, и откройте главное пользовательское меню «Windows». В списке доступных приложений, используя бегунок полосы прокрутки, найдите раздел «Служебные – Windows» и откройте вложенное меню, а затем отыщите и нажмите раздел «Выполнить».

Или откройте диалоговое окно напрямую, используя совместное сочетание клавиш Windows + R.
Шаг 2: В поле «Открыть» диалогового окна «Выполнить» введите команду «cmd» для запуска приложения «Командная строка», а затем нажмите кнопку «ОК» или клавишу Enter на клавиатуре.

Для операционных систем «Windows» версии «8.1 / 8 / 7» необходимо осуществить запуск «Командной строки» с правами администратора. Нажмите кнопку «Пуск» на «Панели задач», и в строке поиска введите запрос «cmd», а затем нажмите правой кнопкой мыши результат «cmd.exe», и во всплывающем контекстном меню выберите раздел «Запуск от имени администратора».

Шаг 3: В окне командной строки введите команду приложения «CHKDSK D: /F /R» для поиска и устранения ошибок, заменив указанное в нашем примере имя диска «D:» именем вашего устройства, а затем нажмите клавишу Enter на клавиатуре для запуска процесса.
CHKDSK D: /F /R
Для завершения процедуры диагностики и исправления обнаруженных ошибок может потребоваться разное количество времени, напрямую зависящее от количества файлов и папок, скорости диска и чтения / записи данных, возможностей системных ресурсов, емкости тома и других параметров.
По окончанию действия вышеупомянутой команды, «Windows» выведет сообщение об обнаруженных ошибках и результатах предпринятых исправлений.
Решение 2. Отформатируйте соответствующий раздел или том без потери данных
Прежде чем приступить к следующему способу исправления ошибки доступа к диску или чтения информации на нем, пользователям необходимо определиться со степенью важности информации, расположенной на проблемном устройстве.
Если файлы в нечитаемом разделе не важны для пользователя, то форматирование является самым быстрым и простым решением. Процесс форматирования настраивает на запоминающем устройстве новую файловую систему, тем самым заменяя старую поврежденную файловую систему, и устраняет большинство возможных неполадок. Недостатком форматирования является тот факт, что данная процедура удаляет все существующие данные из раздела, и влияет на результат последующего восстановления файлов, в случае такой потребности. При условии отсутствия необходимости сохранности информации, расположенной на испорченном запоминающем устройстве, пропустите данный этап и сразу переходите к следующему.
Если данные в недоступном разделе важны и их потеря критична для пользователя, то необходимо воспользоваться сторонним программным обеспечением для восстановления файлов.
Восстановление данных посредством специального программного обеспечения
На ранке разработчиков программного обеспечения для восстановления информации после удаления или других причин представлено много разнообразных вариантов программ от различных производителей. В зависимости от квалификации специалистов, доступных инструментов и используемых алгоритмов обнаружения и восстановления информации, список программных продуктов имеет широкий диапазон предложений. Однако по степени успешно восстановленных данных и предлагаемым возможностям программы для восстановления, а также по результатам независимых тестов от проверенных компаний и положительным отзывам конечных потребителей, лидирующее положение в списке производителей программ занимает компания «Hetman Software» со своим флагманским продуктом «Hetman Partition Recovery».

Используя прогрессивные методы сканирования системы, инновационные способы обнаружения утраченных данных, сигнатурные алгоритмы поиска начала и окончания файла в самых сложных условиях позволило программе «Hetman Partition Recovery» по праву получить широкое признание пользователей во всем мире, и успешно возвращать удаленные и утраченные данные в подавляющем большинстве случаев.
В программе предустановлены различные инструменты, совокупное использование которых позволяет восстанавливать любые файлы, удаленные с жесткого диска и других видов накопителей различной емкости и производителей, возвращать данные с компьютеров, ноутбуков и других персональных устройств даже после безвозвратных способов удаления (использование комбинации клавиш Shift + Delete и очистка «Корзины Windows») и вытирания файлов сторонним специализированным программным обеспечением.
Дополнительным преимуществом программы можно назвать восстановление информации пользователей после форматирования дисков и разделов, их удаления и изменения на них файловой системы, даже при пустых или полностью отсутствующих файловых таблицах, возвращение данных с нечитаемых, недоступных, поврежденных, испорченных дисков, предоставляя доступ к утерянным и недоступным файлам и папкам.
Также программа «Hetman Partition Recovery» способна справляться с возвращением данных после краха операционной системы, аппаратного сбоя, физической неисправности устройства, спасает разрушенную, удаленную, заблокированную или испорченную информацию после вредоносных вирусных атак и повреждений системной структуры диска.
Алгоритм восстановления недоступных данных довольно прост, и представляет собой несколько пошаговых действий.
Шаг 1: Скачайте с официального веб-сайта компании «Hetman Software» установочный файл программы «Hetman Partition Recovery» и запустите его исполнение. Пошаговый установщик поможет быстро настроить параметры программы и установить ее на компьютерное устройство пользователей.

Шаг 2: Дважды щелкните ярлык программы на рабочем столе компьютера или в главном пользовательском меню «Windows» и откройте программу, которая при первичном запуске произведет сканирование системы и выполнит поиск всех подключенных запоминающих устройств, включая диски с недоступной информацией. Внутренний интерфейс программы имеет максимальную схожесть с проводником файлов «Windows», что позволит успешно использовать ее даже начинающим пользователям, не обладающим глубоки познаниями в вопросах восстановления данных.

Шаг 3: Отметьте требуемый диск и дважды щелкните его левой кнопкой мыши. Программа мгновенно запустит «Мастер восстановления файлов», который предложит пользователям указать необходимый тип анализа выбранного диска. В программе «Hetman Partition Recovery» доступно два варианта анализа: «Быстрое сканирование» и «Полный анализ». Для поиска и восстановления недавно удаленных файлов используйте вариант быстрого сканирования. В случае повреждения файловой системы, отсутствии доступа к устройству и невозможности чтения данных, выберите вариант полного анализа, который отыщет всю информацию и сможет ее восстановить. Поставьте точку (индикатор выбора) напротив ячейки соответствующего типа анализа и нажмите кнопку «Далее» для запуска процесса.

Шаг 4: Дождитесь окончания анализа указанного дискового пространства. Продолжительность процесса может занять разное время, напрямую зависящее от различных параметров: емкость накопителя, степень повреждения данных и устройства, причина его неисправности, скоростные характеристики устройства и т.д. Пользователи смогут наблюдать за процессом анализа в режиме реального времени, контролировать его исполнение по соответствующей шкале и отслеживать ориентировочное время окончания.

Шаг 5: По завершению анализа программа отобразит все обнаруженные файлы и папки в главном окне. Нажмите на любой файл, и его содержимое будет отображено во вспомогательном окне «Предварительного просмотра». Пользователи смогут просмотреть любые документы, архивы, базы данных, изображения и видео композиции, прослушать звуковые файлы и выбрать те из них, качество которых соответствует критериям пользователей. Поместив отобранные файлы, методом обычного перетаскивания, в дополнительное окно «Список восстановления», нажмите на кнопку «Восстановить», расположенную на панели главного меню и представленную в виде спасательного круга.

Шаг 6: «Hetman Partition Recovery» выполнит мгновенный запуск «Мастера восстановления файлов», который предложит пользователям определиться с методом сохранения отмеченных файлов.

Поставьте точку (индикатор выбора) напротив ячейки с подходящим, в данном случае, методом сохранения файлов, и нажмите кнопку «Далее» для продолжения.
Шаг 7: Потом необходимо задать путь для сохранения файлов и указать ряд отдельных параметров, разнящихся в зависимости от выбранного метода сохранения.

Затем нажмите кнопку «Восстановить» и дождитесь завершения процедуры. Теперь все файлы восстановлены и сохранены, согласно указанному пользователем методу, и доступны для любых действий по его желанию.
Завершив процесс восстановления файлов необходимо перейти к следующему этапу и выполнить форматирование устройства для восстановления его работоспособности.
Произведите форматирование недоступного диска
Для форматирования запоминающего устройства можно воспользоваться разными способами, самый быстрый и простой из которых возможен из проводника файлов «Windows». Пользователи могут воспользоваться сторонним программным обеспечением, которых в сети «Интернет» представлено великое множество, однако возможностей функции форматирования операционной системы «Windows» полностью достаточно для осуществления разметки диска и подготовки его для полноценного функционирования и записи информации пользователей. Поэтому нет необходимости дополнительно устанавливать лишние программы, в основном дублирующие функции инструментов системы «Windows».
Порядок форматирования недоступного диска представлен в следующих действиях:
Шаг 1: Откройте проводник файлов «Windows» любым удобным способом, например, дважды щелкнув левой кнопкой мыши ярлык «Этот компьютер» на рабочем столе, и отметьте искомый диск.
Шаг 2: Щелкните по нему правой кнопкой мыши и откройте всплывающее контекстное меню, в котором из списка доступных действий выберите раздел «Форматировать».

Шаг 3: В открывшемся окне форматирования выберите необходимый формат файловой системы и размер единицы распределения. Или просто оставьте, предложенные операционной системой, настройки параметров форматирования по умолчанию («Windows» предлагает наиболее подходящие для каждого конкретного устройства настройки, исходя из его аппаратных возможностей). Также включите функцию быстрого форматирования, установив индикатор выбора (флажок) рядом с ячейкой «Быстрое (очистка оглавления)». Затем нажмите кнопку «Начать» и запустите процесс форматирования диска.

Служба контроля операционной системы «Windows» уведомит пользователей об опасности безвозвратного удаления всех данных на выбранном устройстве и предложит убедиться в правоте своего выбора. Подтвердите согласие на выполнение процесса форматирования диска нажатием кнопки «ОК» в сообщении, и диск будет отформатирован.

По завершению, неполадки с доступом к диску и ошибки, возникающие при чтении данных, будут устранены, и запоминающее устройство будет полностью готово к дальнейшему использованию.
Советы по безопасному использованию внешних устройств хранения данных
- Использование функции резервного копирования данных на регулярной основе существенно снизит шансы безвозвратной потери файлов при получении сообщения об ошибке. Обладая архивной копией файлов, пользователи всегда смогут получить недостающие файлы в последней версии на дату сохранения. Поэтому создание резервных копий является важным элементом защиты важных данных от непредвиденных повреждений.
- Не выполняйте форматирование, если испорченный раздел содержит важные данные. Восстановление файлов и разделов должно быть выполнено в первую очередь для повышения шансов на успешное восстановление. Ведь после форматирования, часть данных может быть перезаписана, и восстановить отдельную информацию не удастся.
- Аккуратно обращайтесь со своими съемными дисками, защищая их от физического повреждения или разрушения. Не подвергайте их воздействию высоких температур, не прикладывайте дополнительных усилий при соединении или отключении от компьютера, оберегайте их от тряски и физического воздействия. Постарайтесь использовать для переноса устройств защитный чехол.
- Обновите антивирусную программу до последней актуальной версии для предотвращения повреждения файлов от воздействия вирусов или вредоносного программного обеспечения.
- Используйте функцию «Безопасное извлечение устройств и дисков» при отключении устройств от компьютера, чтобы предотвратить возможные неполадки и исключить последующую потерю данных.
Заключение
Съемные носители гораздо сильнее подвергаются риску повреждения по причине частых подключений к различным устройствам и постоянному перемещению, в отличие от жестких дисков, стационарно закрепленных в корпусе компьютера. И, следовательно, чаще других хранилищ испытывают определенные неполадки при доступе к ним или чтении / записи данных.
Всплывающая ошибка, сигнализирующая о проблемах с доступом или чтением файлов или каталогов, может принести много неприятностей конечным пользователям, поскольку не позволяет получить доступ к запоминающему устройству и влечет за собой потерю всех сохраненных на нем данных. Что особенно нежелательно, если информация сохранена в единственном экземпляре.
Независимо от вида причин, вызвавших появление ошибки, пользователи всегда смогут исправить неприятную ситуацию при помощи встроенного приложения «CHKDSK» операционной системы «Windows».
В отдельных случаях, когда исправить ошибку не удалось, применение стандартной функции форматирования сможет устранить ошибку и подготовить запоминающее устройство для записи новых данных.
Однако если пользователям необходимо восстановить утраченную информацию с недоступного устройства, то перед форматированием необходимо воспользоваться помощью стороннего программного обеспечения для восстановления данных «Hetman Partition Recovery» и вернуть потерянную информацию.