Ошибка Windows: “Структура диска повреждена. Чтение невозможно”
В этой статье мы разберем одну из распространенных ошибок, с которой могут столкнуться пользователи компьютеров: “Структура диска повреждена. Чтение невозможно”. Вы узнаете, почему она возникает и какими способами ее можно исправить, чтобы избежать потери данных и вернуть ваш диск в рабочее состояние. Как восстановить данные с диска, если исправить ошибку невозможно. К жесткому диску, карте памяти или USB флешке нет доступа? При обращении к диску вы получаете ошибку? Читайте как исправить ошибку: «Структура диска повреждена. Чтение невозможно».

- Шаг 1. Отключите и подключите устройство повторно
- Шаг 2. Переустановите драйвер устройства
- Шаг 3. Запустите CHKDSK (проверку диска)
- Шаг 4. Проверка диска если Windows не загружается
- Шаг 5. Проверка с использованием Менеджера дисков
- Шаг 6. Восстановление данных с поврежденного диска
- Вопросы и ответы
- Комментарии
Вы можете столкнуться с нежеланием Windows предоставлять доступ жесткому диску. Система может зависать во время обращения Проводника к устройству или просто завершать работу программы Проводник. Эти симптомы говорят о том, что устройство хранения информации повреждено и требует замены, либо на устройстве повреждена важная системная информация, например, MFT или таблица разделов.
Зачастую такие ошибки появляются на таких съемных медиа носителях как карты памяти и USB флешки, однако вы можете столкнуться с этой ошибкой на магнитном жестком или SSD диске. Давайте рассмотрим, что делать для преодоления проблемы и восстановления данных с недоступного устройства.
При наличии какой-либо проблемы связанной с утерей информации необходимо определиться с работоспособностью устройства. Если устройство окончательно сломано, то исправить его и вернуть данные с помощью программного обеспечения не получится. Но не спешите делать выводы до проведения комплексного тестирования и диагностики диска.
Шаг 1. Отключите и подключите устройство повторно

Как исправить флешку: не видит компьютер, неправильный размер, система RAW, вставьте диск 🛠️👨💻🤔
В случае с внешним носителем информации это процесс максимально прост. Отсоедините карту памяти или флешку используя безопасное извлечение устройства. Проведите визуальный осмотр USB порта или устройства для чтения карт. В случае наличия пыли, воды или подгорелых контактов очистите устройство или используйте другой порт или картридер для подключения. Подключите флешку или карту памяти снова.
Для встроенного жесткого диска или SSD процедура отключения также довольно проста. Отключите компьютер или ноутбук от питания, затем открутите винты крышки ли боковой панели и отсоедините её. Найдите жесткий диск и отключите от него кабели питания и данных, возможно для удобства работы понадобится открутить жесткий диск от корпуса. Внимательно осмотрите диск и оба кабеля на предмет механических повреждений. Причиной недоступности диска может быть перелом кабеля, по возможности протестируйте подключение диска с другим шлейфом. Оба кабеля должны быть надежно защелкнуты в диске.
Важно. Операции подключения или отключения диска необходимо выполнять при полностью отключенном питании компьютера. В случае с ноутбуком необходимо также извлечь батарею.
Шаг 2. Переустановите драйвер устройства
Помните, что обновление драйвера или прошивки устройства может привести к утере информации, поэтому предварительно сделайте резервную копию данных. Также не стоит проводить обновление диска, на котором установлена операционная система.
Для обновления драйвера удалите устройство из «Диспетчер устройств», для этого кликните правой кнопкой мышки по кнопке Пуск и запустите приложение.

Разверните раздел дисков, затем щелкните правой кнопкой мыши на проблемный диск и нажмите «Удалить».

Дождитесь удаления диска и запустите поиск устройств. Для этого в главном меню выберите Действие – Обновить конфигурацию оборудования.

Система обнаружит новое устройство предложит установить драйвер. Используйте драйвер производителя диска, если в работе драйвера, установленного Windows возникли ошибки.
Шаг 3. Запустите CHKDSK (проверку диска)

Как проверить жесткий диск на ошибки и исправить ошибки в Windows 10, 8, 7 🔎🛠️🗄️
ОС Windows предлагает инструмент для проверки диска и исправления логических ошибок и битых секторов на нем. Этот инструмент называется Проверка диска или CHKDSK. Для запуска кликните правой кнопкой мышки по проблемному диску и выберите Свойства. Затем перейдите на вкладку Сервис и нажмите кнопку Проверить.
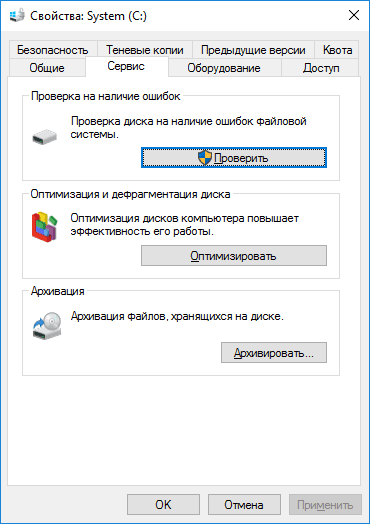
Запускать проверку нужно от пользователя с правами администратора. В зависимости от размера и типа диска проверка может занять несколько часов.
В качестве альтернативы использования встроенной утилиты можно использовать программу Victoria. Подробнее о том, как использовать программу смотрите в видео:

Инструкция по использованию Victoria для проверки и лечения жесткого диска на русском 👨💻🛠️💻
Шаг 4. Проверка диска если Windows не загружается
Если ошибки в работе системного диска препятствуют загрузке Windows 10 вы можете запустить проверку использую среду восстановления. После 3 неудачных попыток загрузить систему компьютер запустит среду восстановления автоматически. Также вы можете воспользоваться диском для запуска инструментов восстановления. Смотрите все способы входа в среду восстановления в нашем видео:

Автоматическое восстановление Windows из консоли, вход в среду восстановления 🛠️👨💻⚕️
После загрузки запустите командную строку, которая находится в параметрах восстановления и введите команду:
CHKDSK /r (disk letter):
Дождитесь выполнения операции и перезагрузите компьютер.
Шаг 5. Проверка с использованием Менеджера дисков
Если система успешно загружается, а крах наступает во время открытия Проводником папки Мой компьютер, вы можете спрятать от системы проблемный диск. Это разблокирует запуск Проводника, и вы сможете сделать резервную копию нужных файлов.
Для этого кликните правой кнопкой на Пуск и выберите Управление дисками. То же самое вы можете сделать запустив команду DiskMgmt.msc в окне выполнить.
DiskMgmt.msc

Выберите проблемный раздел правой кнопкой и выберите «Изменить буквы и пути к диску...», затем нажмите «Удалить» и подтвердите. Это скроет диск от программы Проводник и позволит вам нормально обращаться к вашей системе. Остерегайтесь удалять букву с системного раздела, это не сработает.
Шаг 6. Восстановление данных с поврежденного диска
Если не один из перечисленных способов не помог восстановить работоспособность диска, вы можете вернуть данные с помощью Hetman Partition Recovery. Запустите программу и укажите в качестве объекта сканирования физическое устройство. Утилита проанализирует диск выдаст список фалов доступных для восстановления.
Вы можете просмотреть содержимое файлов и выбрать необходимые для сохранения на исправный диск. Во время восстановления данных со сбойного диска необходимо учитывать, что он в любо момент вся информация с него может быть полностью утеряна. Специально для этого в программе разработана функция создания образа диска. После создания образа вы можете отключить проблемный носитель и продолжать работать с виртуальным образом, не опасаясь полного краха диска.
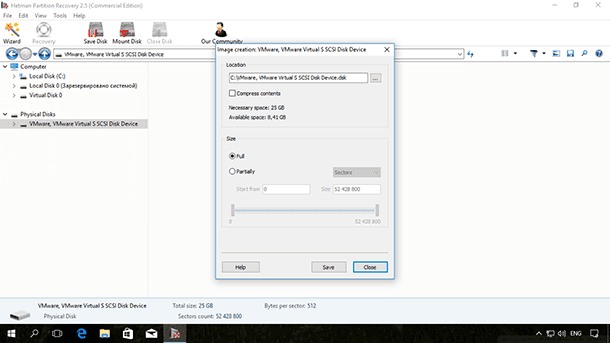
Для создания образа выделите проблемный диск в программе и нажмите кнопку Сохранить диск расположенную на главной панели. Укажите путь для хранения файла образа и дождитесь завершения операции.
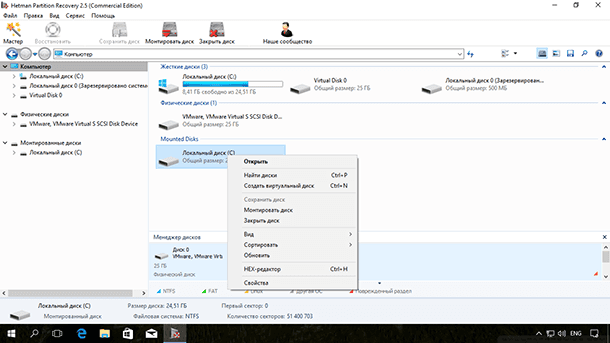
Для подключения виртуального диска к программе нажмите кнопку Монтировать диск и укажите путь файлу с образом. После этого в программе появится еще новый диск, и вы сможете выбрать его для анализа. Подробнее о восстановлении данных смотрите в видео:

Восстановление данных после удаления или создания новых разделов 📁🔥⚕️




