É possível recuperar arquivos do Parallels corrompido no macOS?
Leia sobre como recuperar dados de uma máquina virtual Parallels no MacOS. Veremos vários métodos que ajudarão a restaurar a funcionalidade de uma máquina virtual ou como obter dados importantes da mesma caso não inicie.

- Verificação do estado e desempenho de uma máquina virtual
- Como restaurar a funcionalidade de uma máquina virtual
- Como recuperar dados de uma máquina virtual
- Conclusão
- Perguntas e respostas
- Comentários
O Parallels Desktop é um programa de virtualização para o sistema operativo macOS. Este software permite executar vários sistemas operativos dentro do macOS, bem como os seus utilitários. Isto permite-lhe utilizar vários sistemas operativos num PC e executar o Windows ou o Linux numa janela separada como uma aplicação adicional.
| Função | Descrição |
|---|---|
| SO suportado | Execute o Windows, Linux, macOS e outros sistemas num ambiente virtual no Mac. |
| Modo de Coerência | Permite utilizar aplicações do Windows sem alternar entre sistemas operativos. |
| Desempenho | Otimizado para gráficos e tarefas pesadas, suporta DirectX e OpenGL. |
| Compatibilidade com Apple Silicon | Suporta processadores M1/M2/M3, permite executar versões ARM do Windows. |
| Partilha de ficheiros | Pastas partilhadas, copiar e colar, arrastar e largar ficheiros entre macOS e Windows. |
| Suporte a dispositivos USB | Capacidade de trabalhar com unidades externas, impressoras e outros dispositivos. |
| Instantâneos e backup | Cria snapshots de máquinas virtuais para uma rápida reversão para um estado anterior. |
| Jogos no Windows | Suporta gráficos e jogos 3D, incluindo trabalho com comandos e gamepads. |
| Configuração automática | Parâmetros de desempenho ideais dependendo do tipo de utilização (escritório, desenvolvimento, jogos). |
| Integração com o Boot Camp | Capacidade de executar uma partição existente do Windows Boot Camp numa máquina virtual. |
Quando configura uma máquina virtual pela primeira vez, o Parallels Desktop cria uma imagem de disco virtual no sistema Mac OS que é utilizada para iniciar e executar máquinas virtuais. Durante o funcionamento, estas imagens podem ser danificadas ou mesmo apagadas, impossibilitando o arranque da máquina virtual.

¡Tus archivos en riesgo! ⚠️ Mac no puede ver la unidad externa
Verificação do estado e desempenho de uma máquina virtual
Primeiro, é necessário verificar se a própria máquina virtual existe, se o disco virtual foi eliminado e também determinar o motivo pelo qual não arranca.
Para tal, abra o Parallels Desktop e veja se a máquina é apresentada nesta lista.
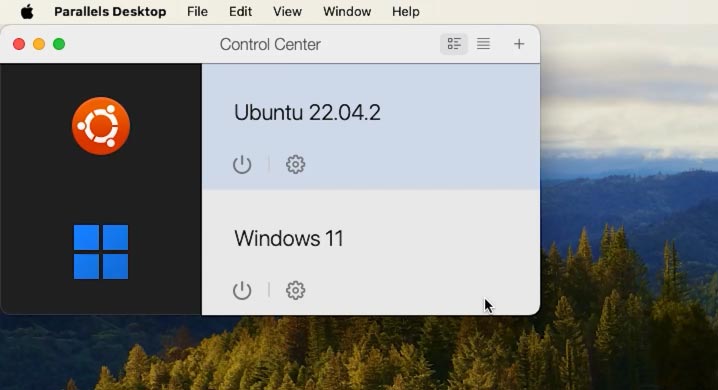
Se não estiver aqui, verifique se o ficheiro .pvm com a máquina virtual de que necessita existe.
Para uma pesquisa rápida, abra o Spotlight utilizando o atalho de teclado Cmd + Espaço e digite aqui .pvm, aguarde até que o sistema encontre ficheiros com esta extensão. Se não existirem tais ficheiros, é bastante provável que tenham sido apagados do computador e o arranque da máquina virtual será impossível.
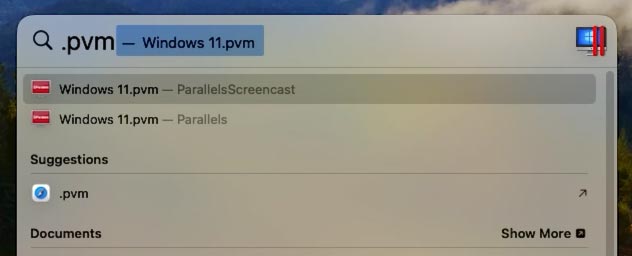
Para recuperar os ficheiros da sua máquina virtual, necessitará de um programa especial de recuperação de dados.
Como restaurar a funcionalidade de uma máquina virtual
Método 1. Restaurar uma máquina virtual através do Time Machine
Se fizer cópias de segurança regularmente utilizando o Time Machine, pode recuperar um ficheiro eliminado acidentalmente em poucos minutos.
Abra o Time Machine e vá até à pasta onde foi guardada a máquina virtual.
Parallels Desktop é uma aplicação independente. Por defeito, não tem acesso às pastas do utilizador (exceto à pasta Downloads, desde que tal acesso seja concedido). Por predefinição, durante a instalação silenciosa, as máquinas virtuais são guardadas no diretório especificado abaixo:
/Users/<nome_usuário>/Library/Group Containers/4C6364ACXT.com.parallels.desktop.appstore/Shared/Parallels/
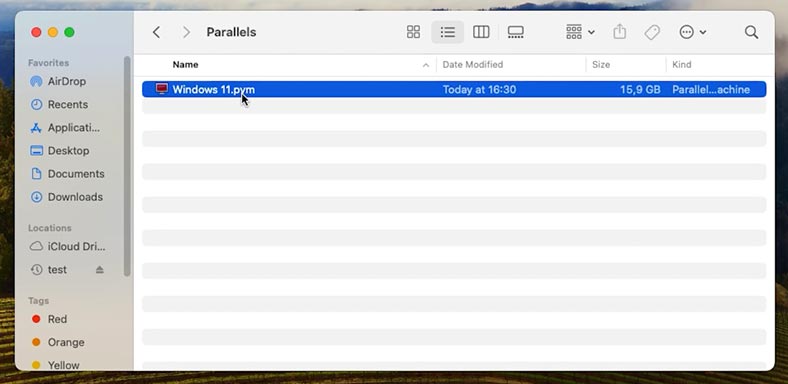
Como podemos ver, a minha máquina virtual com o sistema operativo Windows está localizada aqui.
Quanto às máquinas virtuais da categoria Sistemas Livres, são guardadas por defeito na pasta Downloads. Aqui vemos uma máquina virtual com sistema operativo Linux.
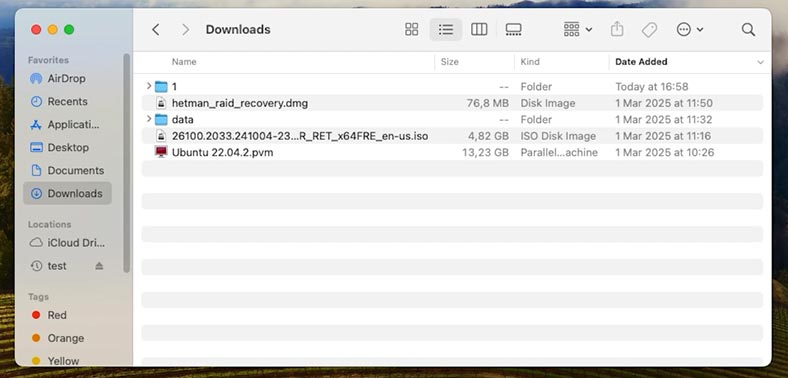
De seguida, vá até à pasta onde estava guardada a sua máquina virtual, abra o Time Machine, seleccione a cópia de segurança desse momento, onde ainda existe um ficheiro do disco virtual e clique em - Restaurar.
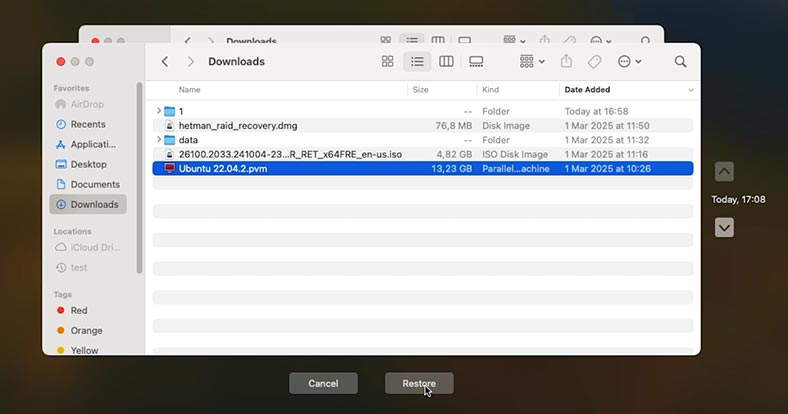
Depois disso, a máquina virtual deverá funcionar como anteriormente.
Método 2. Ligar um disco virtual manualmente
Se a máquina virtual não arrancar, tente ligá-la manualmente.
Para tal, abra o Parallels Desktop e vá a Definições - Hardware - Disco Rígido.
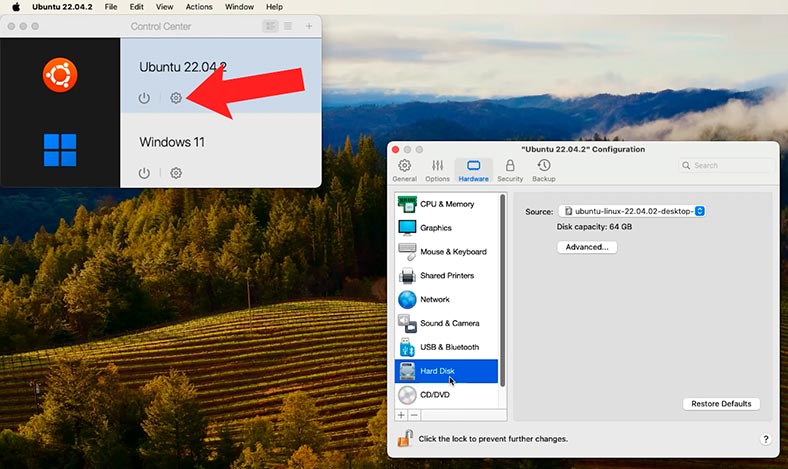
Clique em Adicionar e especifique o caminho para o ficheiro recuperado. Depois disso, a máquina virtual deverá arrancar com sucesso.
Método 3. Restaurar a operacionalidade de uma máquina virtual utilizando snapshots do Parallels (Snapshots)
Outra forma de restaurar uma máquina virtual para que esta volte a funcionar é com snapshots do Parallels.
Instantâneo é um estado guardado de uma máquina virtual. Podem ser criados manualmente ou automaticamente.
Depois de o snapshot ser criado, pode continuar a trabalhar com a máquina virtual e voltar ao snapshot criado em qualquer momento durante o seu trabalho. O snapshot ajudará a restaurar a funcionalidade da máquina virtual após esta ser danificada.
Para criar um instantâneo, abra o Parallels Desktop e a máquina virtual a partir da qual pretende criar um instantâneo. De seguida, na barra de menus do Mac, clique Actions – Take Snapshots.
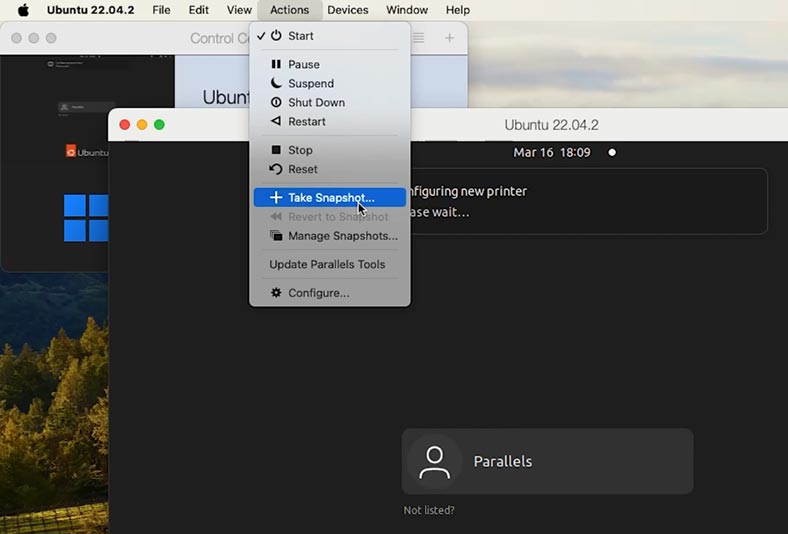
Na janela que aparece, especifique o nome da fotografia e clique em – OK.
De seguida, para voltar a este instantâneo, no mesmo menu, clique em – Revert to Snapshot.
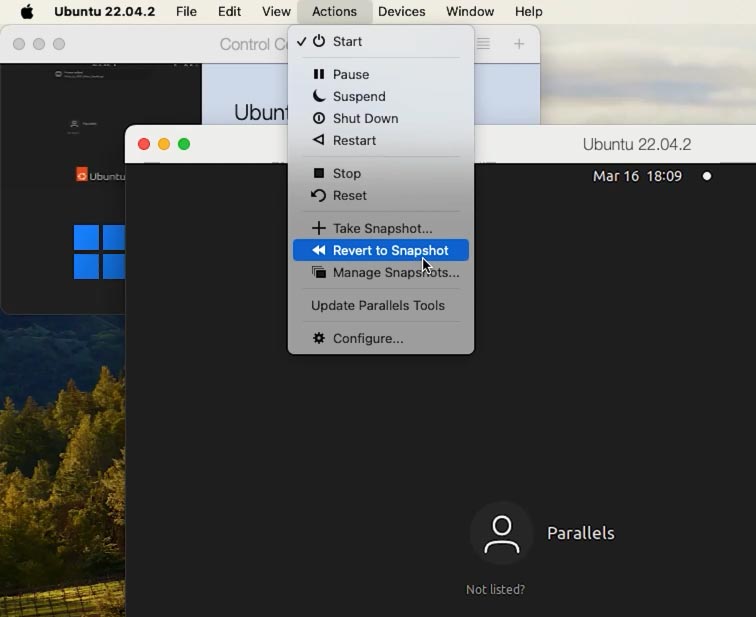
Escolha se pretende tirar outro instantâneo para guardar o estado atual da máquina virtual ou ir diretamente para o instantâneo anterior sem guardar.
Desta forma, pode restaurar a máquina virtual para que funcione corretamente utilizando um snapshot.
Como recuperar dados de uma máquina virtual
Método 1. Como recuperar dados de uma máquina virtual utilizando o Hetman Partition Recovery
Se não conseguiu restaurar a funcionalidade da máquina, um erro aparece durante o arranque e o acesso aos dados não está disponível, o programa Hetman Partition Recovery irá ajudá-lo a recuperar ficheiros perdidos.
O programa suporta todos os formatos populares de sistemas de ficheiros e ajudará a recuperar dados em caso de eliminação, formatação, falhas de software e hardware e outras situações com perda de informação.
Siga o link e descarregue o programa. Aqui selecione a versão para o sistema operativo Mac.
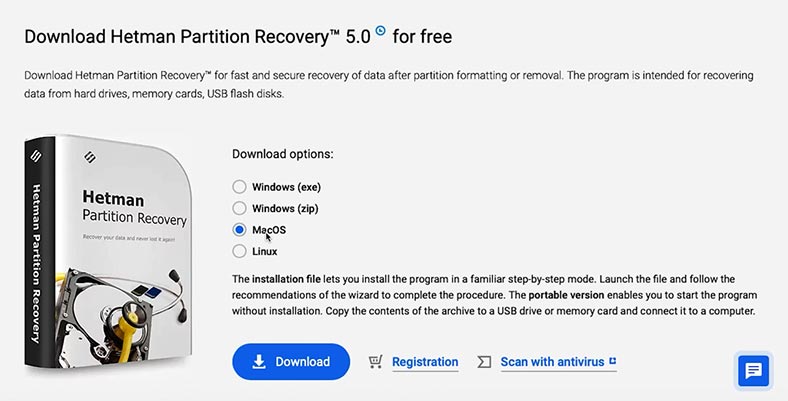
De seguida, instale o programa, clique no ficheiro descarregado com o rato e siga as instruções adicionais. Arraste o atalho para a pasta de programas.
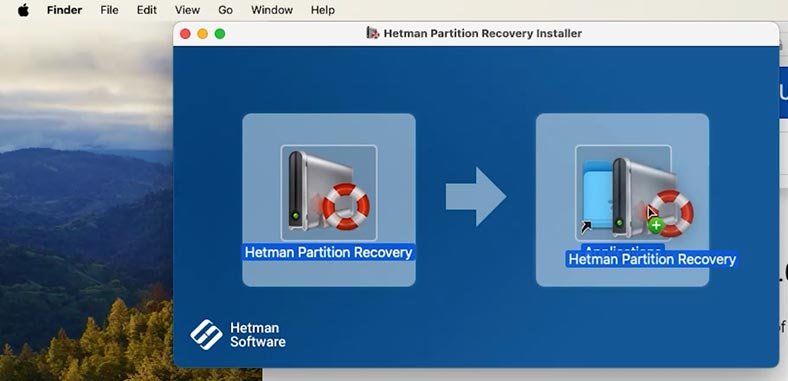
Para que o programa funcione correctamente, é necessário dar-lhe acesso total aos discos. Aceda às definições de segurança e conceda acesso à unidade.
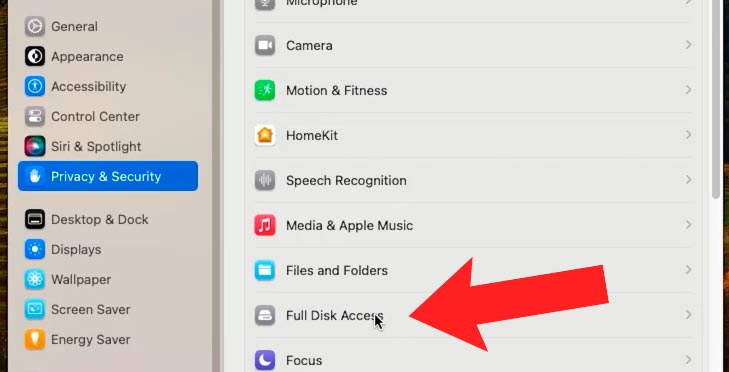
Depois disso, abra o Launchpad e execute o programa. Como não é instalado a partir da loja, terá de introduzir a palavra-passe do utilizador para o iniciar.
Agora é necessário carregar a imagem da máquina virtual para o programa. Para tal, na janela principal do programa, clique no botão Montar disco.
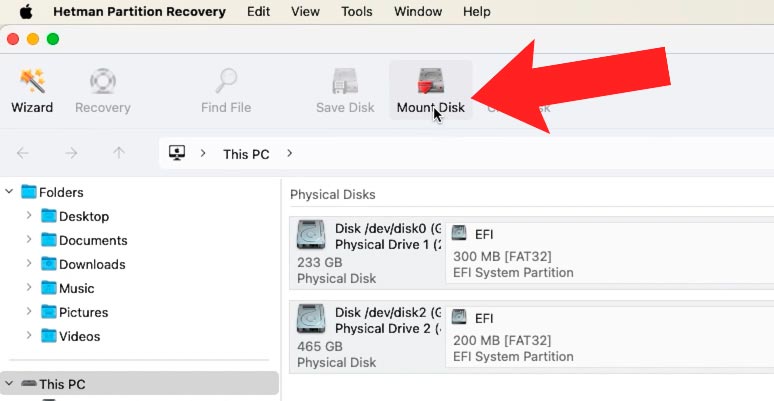
Assim: Máquinas virtuais – Parallels - Seguinte.
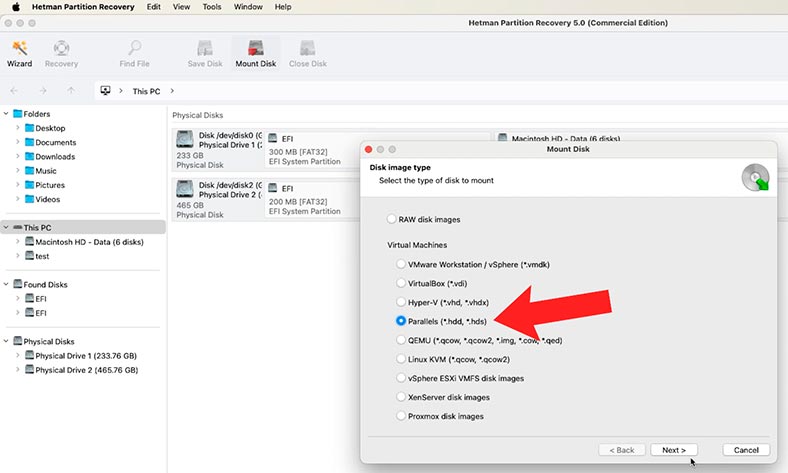
Depois disso, é necessário especificar o caminho para o ficheiro .pvm da máquina virtual.
Como disse anteriormente, os ficheiros são armazenados neste caminho:
/Users/<nome_usuario>/Library/Group Containers/4C6364ACXT.com.parallels.desktop.appstore/Shared/Parallels/
Se for um sistema operativo livre, como o Ubuntu, serão armazenados neste caminho:
/Users/<nome_usuario>/Downloads/
Depois de especificar o caminho para a pasta com o ficheiro do disco virtual, clique em Abrir.
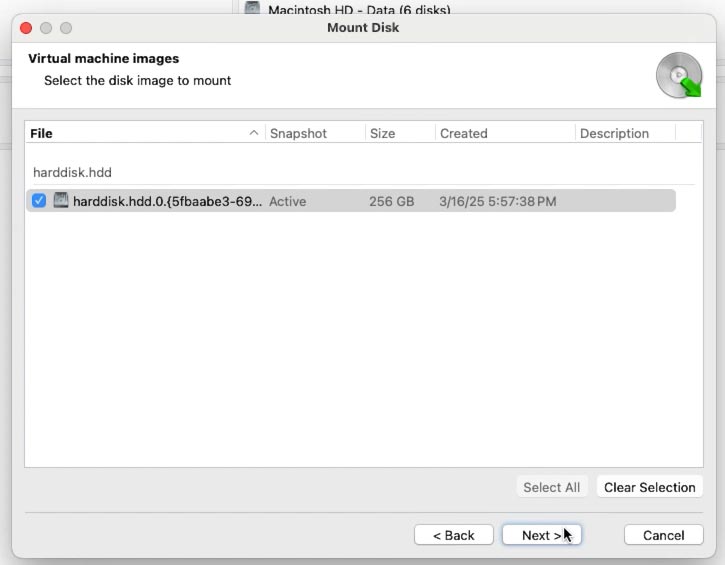
Se aqui estiverem armazenados ficheiros de várias máquinas virtuais, selecione a pretendida e clique em Seguinte. Ou deixe todas as marcas, como resultado todos os discos virtuais serão montados.
Verá o disco montado na janela do programa. Para pesquisar ficheiros, clique com o botão direito do rato e clique em Abrir.
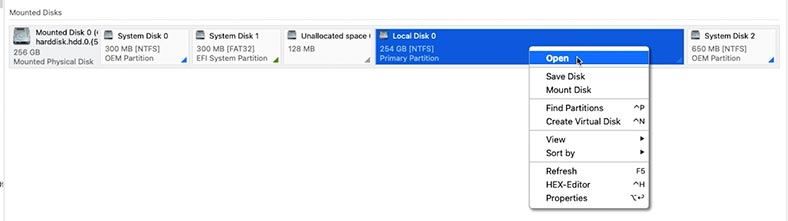
Especifique o tipo de análise: Verificação rápida ou Análise completa.
Recomendamos que execute primeiro uma Verificação Rápida, pois levará menos tempo e irá ajudá-lo a recuperar os seus ficheiros na maioria das situações simples de perda de ficheiros.
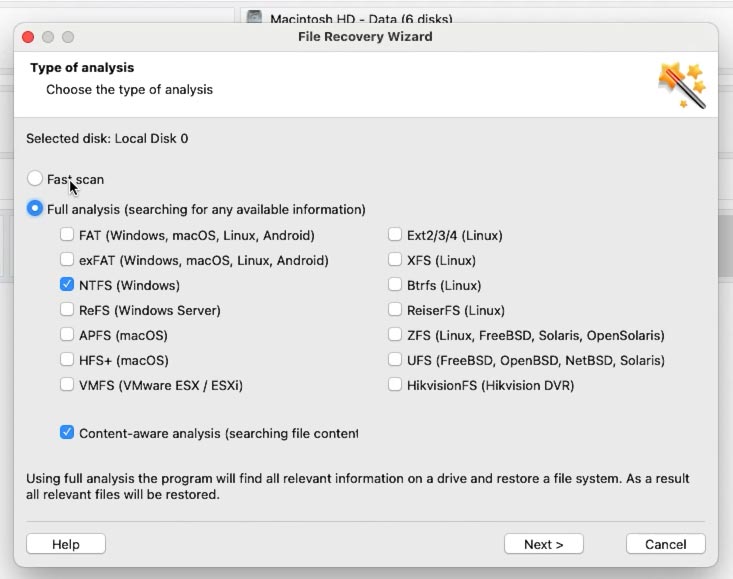
Como resultado, o programa irá verificar instantaneamente o disco e apresentar todos os ficheiros encontrados. Abra a pasta onde foram armazenados os ficheiros que pretende retornar.
O programa guarda toda a estrutura de pastas e ficheiros, pelo que encontrar o que precisa não será difícil. A função de procurar um ficheiro pelo nome também está aqui implementada. E a janela de visualização rápida permitirá visualizar o seu conteúdo.
Para voltar aos ficheiros, selecione os pretendidos e clique no botão Restaurar. De seguida, especifique o caminho onde os guardar, selecione a unidade e a pasta e clique novamente em Restaurar.
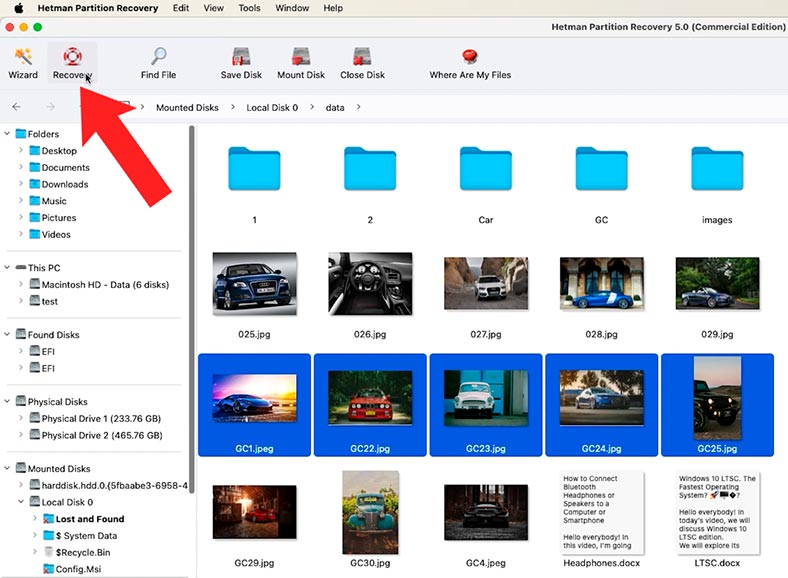
Após a conclusão, todos os ficheiros serão localizados no caminho especificado anteriormente. Vá em frente e confira. Por defeito, serão guardados na pasta Documentos – Ficheiros recuperados.
Se o disco virtual foi danificado e o programa não conseguiu encontrar os ficheiros necessários utilizando uma verificação rápida, execute a Análise completa. Para tal, volte ao menu principal do programa, clique com o botão direito do rato no disco e seleccione Reanalisar – Análise completa. Especifique o sistema de ficheiros do disco, Seguinte.
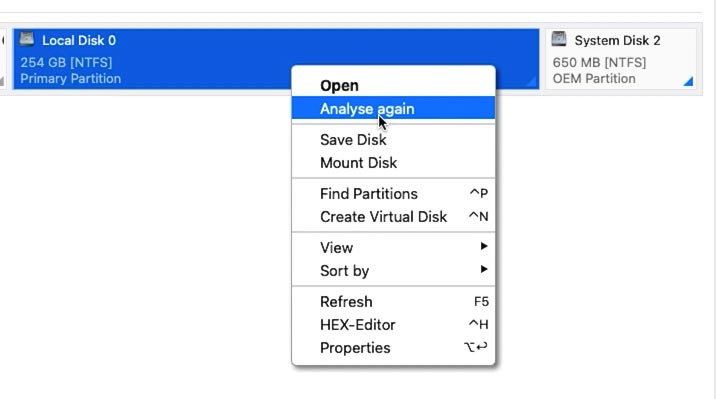
O processo de análise completa será mais demorado porque é utilizado um algoritmo de pesquisa mais complexo. Como resultado, o programa irá exibir todos os ficheiros encontrados.
Desta forma, pode até devolver ficheiros eliminados anteriormente, como pode ver, estão aqui marcados com o ícone correspondente em forma de cruz vermelha. É necessário encontrar os ficheiros necessários e restaurá-los.
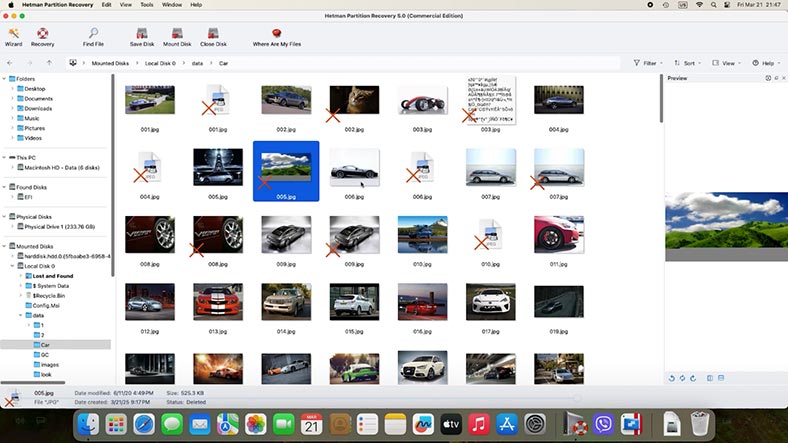
Método 2. Como recuperar ficheiros de disco virtual apagados acidentalmente
Se tiver eliminado acidentalmente ficheiros da máquina virtual de um disco amovível ou não pertencente ao sistema, o Hetman Partition Recovery também o ajudará a recuperar esses ficheiros.
Para tal, ligue a unidade ao seu Mac e inicie o programa. Faça uma verificação ao disco, execute primeiro a Varrimento rápido e verifique se existem ficheiros. Se não existir, execute a Análise completa. Marque os ficheiros que pretende retornar e restaure-os.
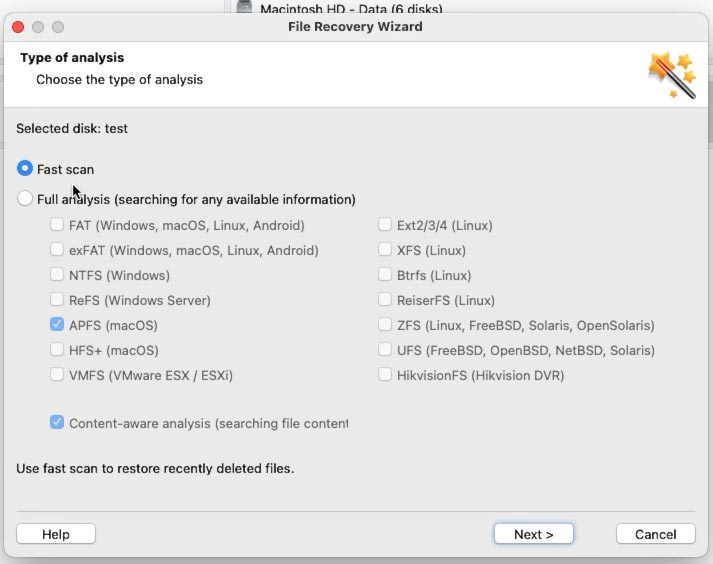
Desta forma, o Hetman Partition Recovery irá ajudá-lo a recuperar até mesmo ficheiros apagados acidentalmente de uma máquina virtual e, depois disso, poderá restaurar a sua funcionalidade.
Conclusão
Assim, vimos várias formas de recuperar dados no Parallels no Mac. Se os ficheiros forem eliminados ou o disco for danificado, o Hetman Partition Recovery irá ajudá-lo a recuperar ficheiros de uma máquina que não está a funcionar. Se tiver um backup do Time Machine ou tiver tirado instantâneos, pode tentar restaurar a máquina para que funcione corretamente utilizando-os.
No futuro, para evitar a perda de dados, faça cópias de segurança regulares no Time Machine. Além disso, seria uma boa ideia ativar Snapshots no Parallels. E lembre-se, não armazene ficheiros importantes apenas na máquina virtual, duplique-os numa unidade externa.








