Можно ли восстановить файлы из поврежденной Parallels на MacOS?
Читайте о том, как восстановить данные с виртуальной машины Parallels на MacOS. Мы разберем несколько способов которые помогут восстановить работоспособность виртуальной машины или как достать из нее важные данные если запустить ее не удалось.

- Проверка состояния и работоспособности виртуальной машины
- Как восстановить работоспособность виртуальной машины
- Как восстановить данные с виртуальной машины
- Заключение
- Вопросы и ответы
- Комментарии
Parallels Desktop — это программа виртуализации для операционной системы macOS. Данное программное обеспечение позволяет запускать различные операционные системы внутри macOS, а также их утилиты. Это позволяет использовать несколько операционных систем на одном ПК, дает возможность запустить Windows или Linux в отдельном окне, как дополнительное приложение.
| Функция | Описание |
|---|---|
| Поддерживаемые ОС | Запуск Windows, Linux, macOS и других систем в виртуальной среде на Mac. |
| Режим Coherence | Позволяет использовать Windows-приложения без переключения между ОС. |
| Производительность | Оптимизирован для работы с графикой и тяжелыми задачами, поддерживает DirectX и OpenGL. |
| Совместимость с Apple Silicon | Поддерживает процессоры M1/M2/M3, позволяет запускать ARM-версии Windows. |
| Обмен файлами | Общие папки, копирование и вставка, перетаскивание файлов между macOS и Windows. |
| Поддержка USB-устройств | Возможность работы с внешними накопителями, принтерами и другими устройствами. |
| Снимки и резервное копирование | Создание снимков виртуальных машин для быстрого отката к предыдущему состоянию. |
| Игры на Windows | Поддержка 3D-графики и игр, включая работу с контроллерами и геймпадами. |
| Автоматическая настройка | Оптимальные параметры производительности в зависимости от типа использования (офис, разработка, игры). |
| Интеграция с Boot Camp | Возможность запуска существующего раздела Windows Boot Camp в виртуальной машине. |
При первой настройке виртуальной машины, Parallels Desktop создает образ виртуального диска в системе Mac OS, который используется для запуска и работы виртуальных машин. В процессе работы эти образы могут быть повреждены или вовсе удалены, в итоге запуск виртуальной машины стает невозможным.

Как восстановить данные с поврежденной виртуальной машины Parallels на MacOS
Проверка состояния и работоспособности виртуальной машины
Для начала, нужно проверить существует ли сама виртуальная машина, не удален ли виртуальный диск, а также определить причину почему она не запускается.
Для этого, откройте Parallels Desktop и посмотрите отображается ли машина в этом списке.
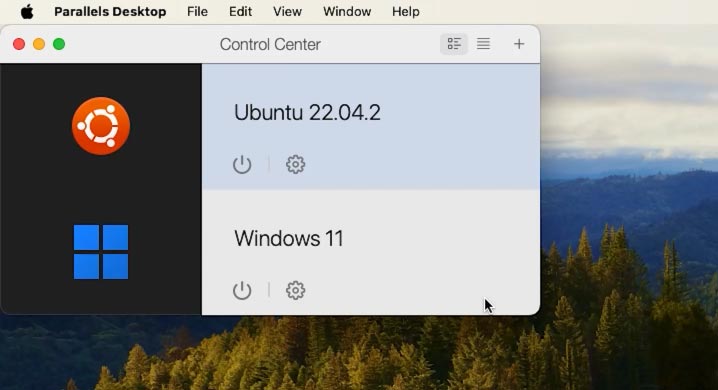
Если ее здесь нет проверьте существует ли файл .pvm с нужной вам виртуальной машиной.
Для быстрого поиска откройте Spotlight, сочетанием клавиш Cmd + Пробел и введите здесь .pvm, подождите, пока система найдёт файлы с данным расширением. Если таких файлов нет, то скорей всего он был удален с компьютера и дальнейший запуск виртуальной машины будет невозможным.
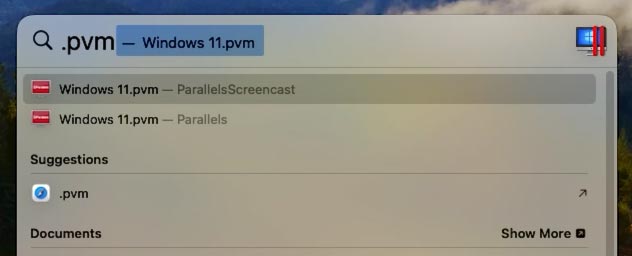
Чтобы вернуть файлы виртуальной машины вам понадобиться специальная программа для восстановления данных.
Как восстановить работоспособность виртуальной машины
Способ 1. Восстановление виртуальной машины через Time Machine
Если вы регулярно делаете резервные копии с помощью Time Machine, то вы за несколько минут сможете вернуть случайно удаленный файл.
Откройте Time machine, перейдите в папку, где хранилась виртуальная машина.
Parallels Desktop — это изолированное приложение. По умолчанию оно не имеет доступа к папкам пользователя (за исключением папки Загрузки, при условии, что такой доступ предоставлен). По умолчанию, при автоматической установке, виртуальные машины сохраняются в указанном ниже каталоге:
/Users/<имя_пользователя>/Library/Group Containers/4C6364ACXT.com.parallels.desktop.appstore/Shared/Parallels/
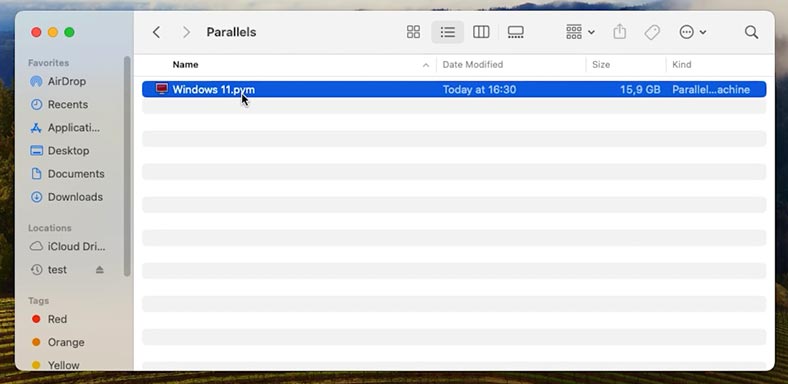
Как видим, здесь лежит моя виртуальная машина с операционной системой Windows.
Что касается виртуальных машины из категории Бесплатные системы, то они, по умолчанию хранятся в папке Загрузки. Здесь мы видим виртуальную машину с ОС Linux.
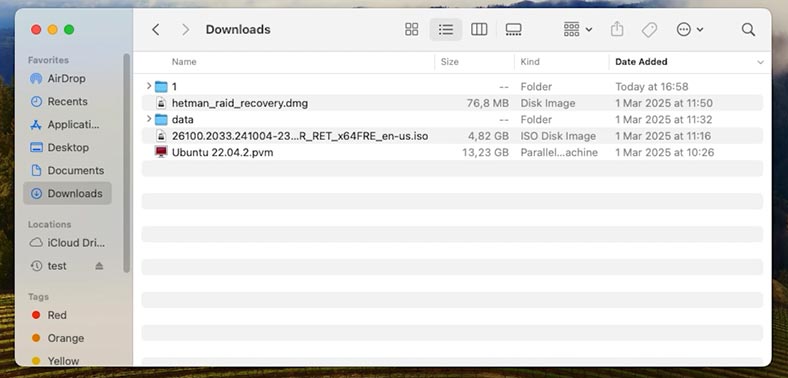
Итак, переходим в папку, где хранилась ваша виртуальная машина, откройте Time machine, далее выберите резервную копию на тот момент, где еще есть файл виртуального диска и нажмите – Восстановить.
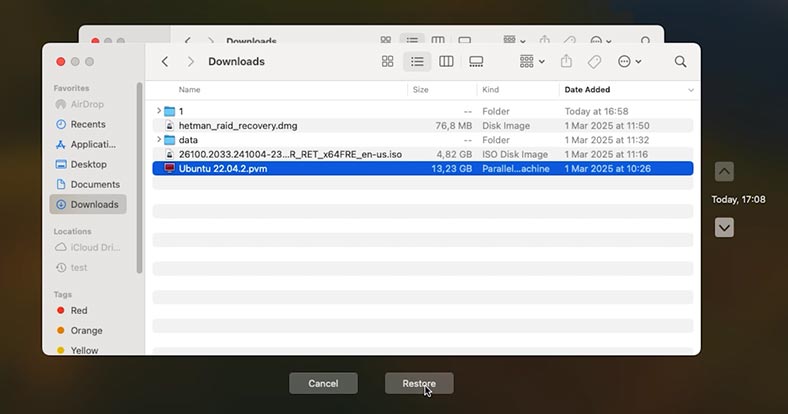
После этого, виртуальная машина должна работать как раньше.
Способ 2. Подключение виртуального диска вручную
Если виртуальная машина не запускается, то попробуйте подключить ее вручную.
Для этого, откройте Parallels Desktop и перейдите в Настройки - Аппаратное обеспечение - Жёсткий диск.
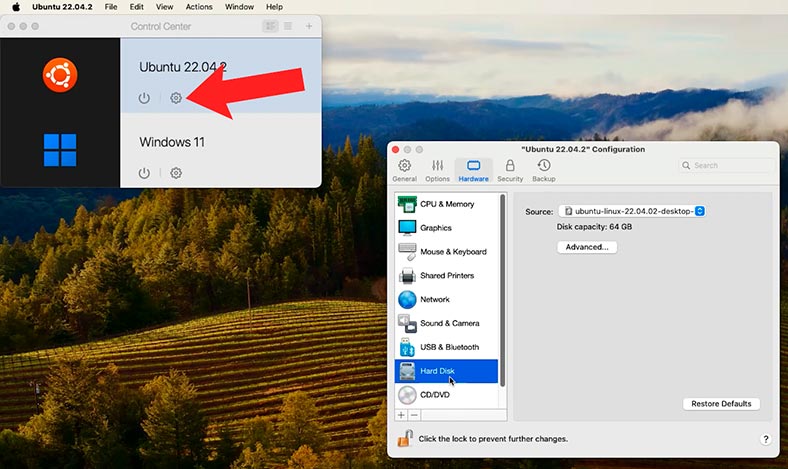
Нажмите Добавить и укажите путь к восстановленному файлу. После этого запуск виртуальной машины должен произойти успешно.
Способ 3. Восстановление работоспособности виртуальной машины с помощью снимков Parallels (Snapshots)
Еще один способ восстановить работоспособность виртуальной машины - с помощью моментальных снимков Parallels.
Снимок — это сохраненное состояние виртуальной машины. Они могут создаваться как вручную, так и автоматически.
После создания снимка вы сможете продолжить работу с виртуальной машиной и вернуться к созданному снимку в любой момент работы. Снимок поможет вернуть работоспособность виртуальной машины после ее повреждения.
Чтобы создать снимок, откройте Parallels Desktop и виртуальную машину, на которой вы хотите создать снимок. Затем, в строке меню Mac нажмите Actions – Take Snapshots.
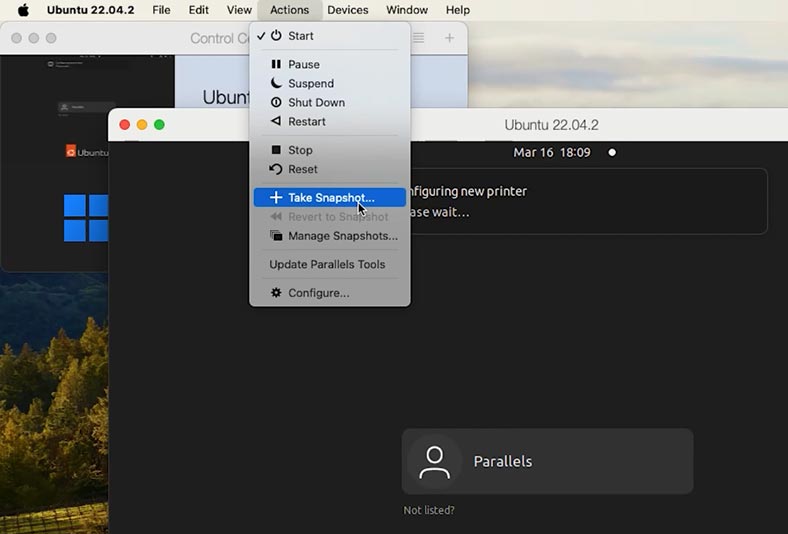
В появившемся окне укажите имя снимка и нажмите – ОК.
Далее, чтобы вернуться к этому снимку в этом же меню нажмите – Revert to Snapshot.
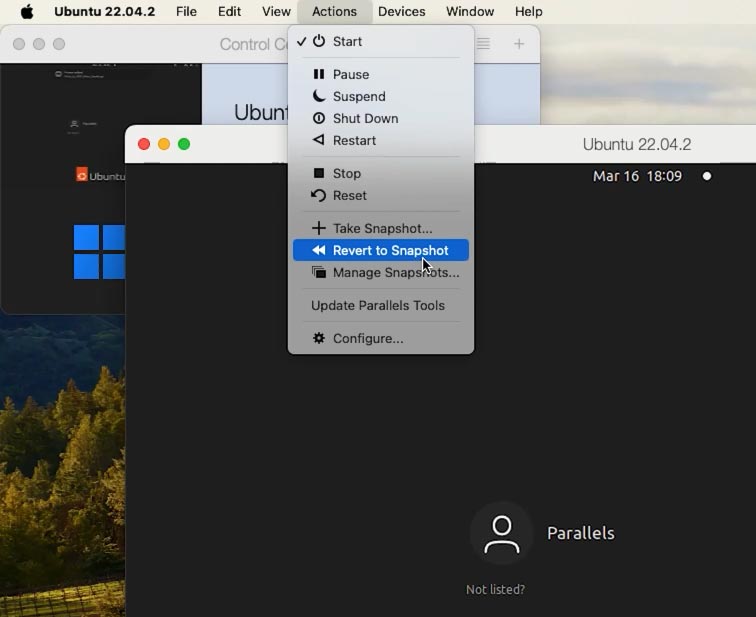
Выберите, хотите ли вы сделать еще один снимок, чтобы сохранить текущее состояние виртуальной машины, или перейти сразу к предыдущему снимку без сохранения.
Таким образом вы сможете вернуть работоспособность виртуальной машины с помощью моментального снимка.
Как восстановить данные с виртуальной машины
Способ 1. Как восстановить данные с виртуальной машины с помощью Hetman Partition Recovery
Если восстановить работоспособность машины не удалось, при загрузке появляется ошибка, и доступ к данным недоступен, вернуть утерянные файлы вам поможет программа – Hetman Partition Recovery.
Программа поддерживает все популярные форматы файловых систем и поможет восстановить данные в случае удаления, форматирования, программных и аппаратных сбоев и других ситуаций с потерей информации.
Перейдите по ссылке и скачайте программу. Здесь выберите версию для операционной системы Mac.
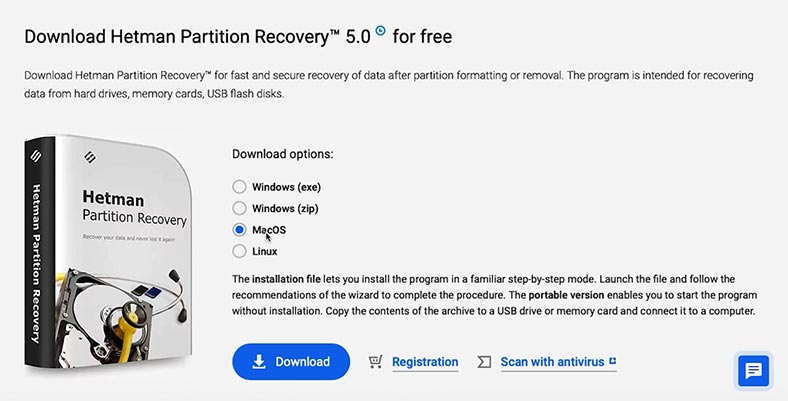
Далее установите программу, кликните мышкой по скачанному файлу мыши и следуйте дальнейшим инструкциям. Перетащите ярлык в папку с программами.
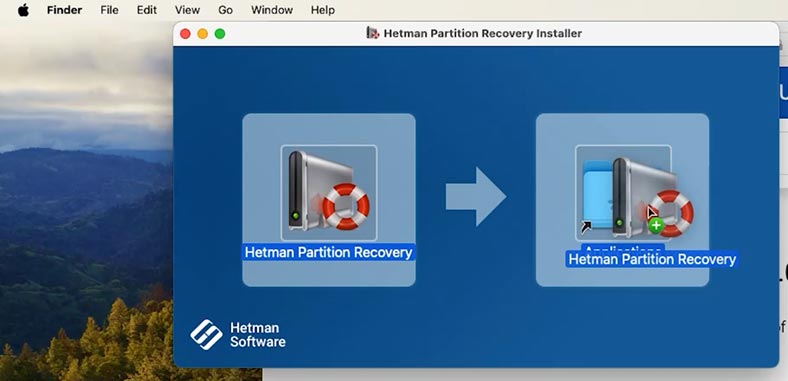
Для корректной работы программы нужно ей дать полный доступ к дискам. Перейдите в настройки безопасности и предоставьте доступ к накопителю.
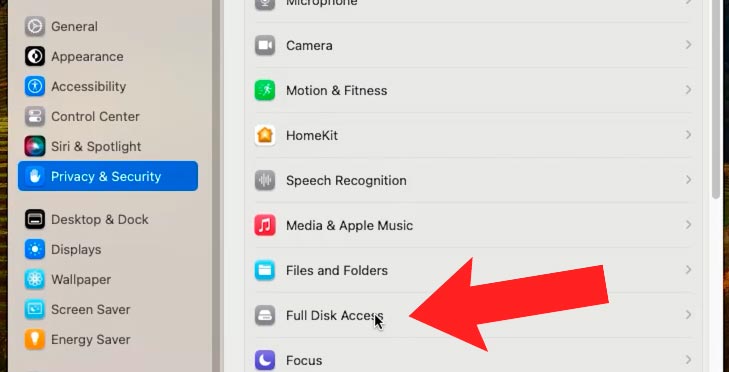
После этого, откройте Launchpad и запустите программу. Так как она установлена не из магазина, то для запуска понадобиться ввести пароль пользователя.
Теперь нужно загрузить образ виртуальной машины в программу. Для этого в главном окне программы кликните по кнопке Монтировать диск.
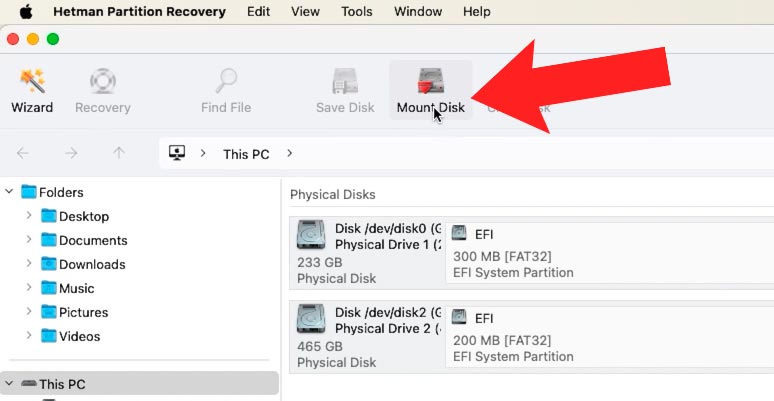
Затем: Виртуальные машины – Parallels - Далее.
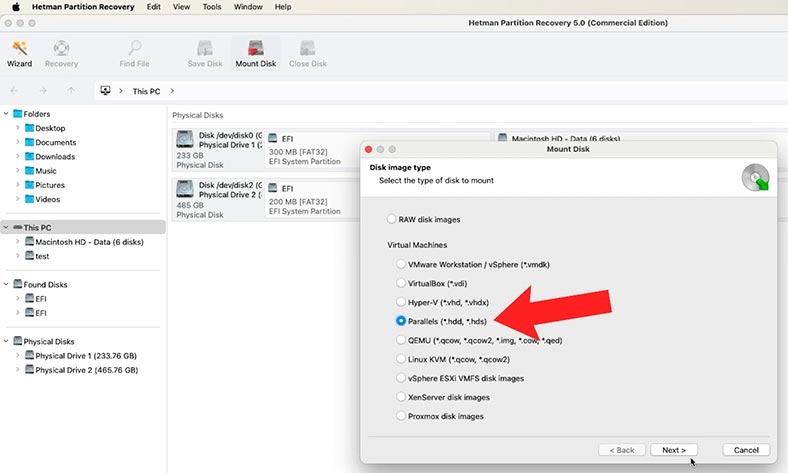
После этого, нужно указать путь к .pvm файлу виртуальной машины.
Как я уже говорил ранее файлы хранятся по такому пути:
/Users/<имя_пользователя>/Library/Group Containers/4C6364ACXT.com.parallels.desktop.appstore/Shared/Parallels/
Если это операционная система из разряда бесплатных, таких как Ubuntu, то они хранятся по такому пути:
/Users/<имя_пользователя>/Downloads/
Указав путь к папке с файлом виртуального диска нажмите Открыть.
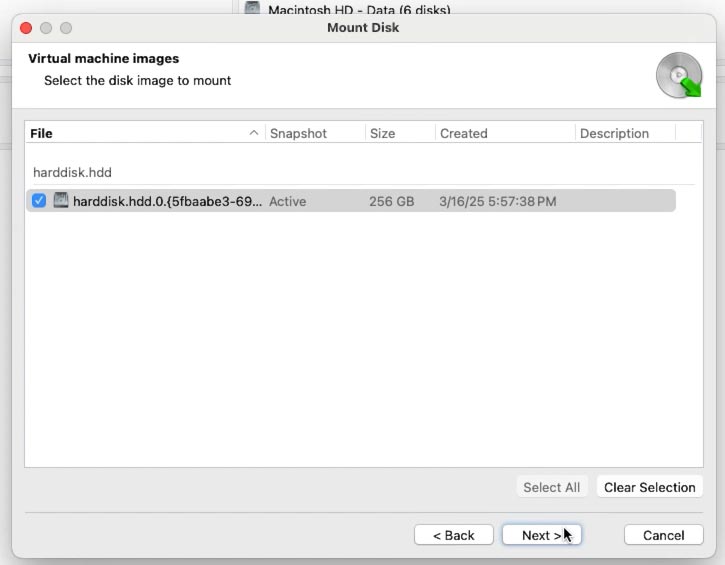
Если здесь хранятся файлы нескольких виртуальных машин, то отметьте нужную и нажмите Далее. Или же оставьте все отметки, в результате будут смонтированы все виртуальные диски.
Вы увидите смонтированный диск в окне программы. Для поиска файлов кликните по нему правой кнопкой мыши и нажмите Открыть.
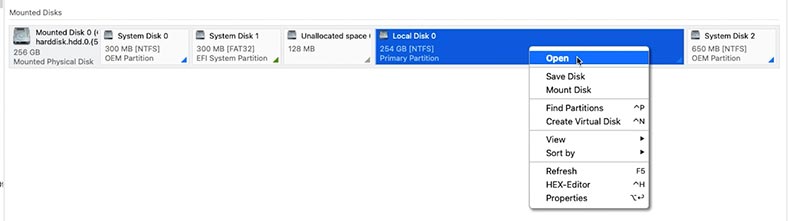
Укажите тип анализа: Быстрое сканирование или Полный анализ.
Для начала рекомендуется выполнить Быстрое сканирование, это займет меньше времени и поможет вернуть файлы в большинстве несложных ситуаций потери файлов.
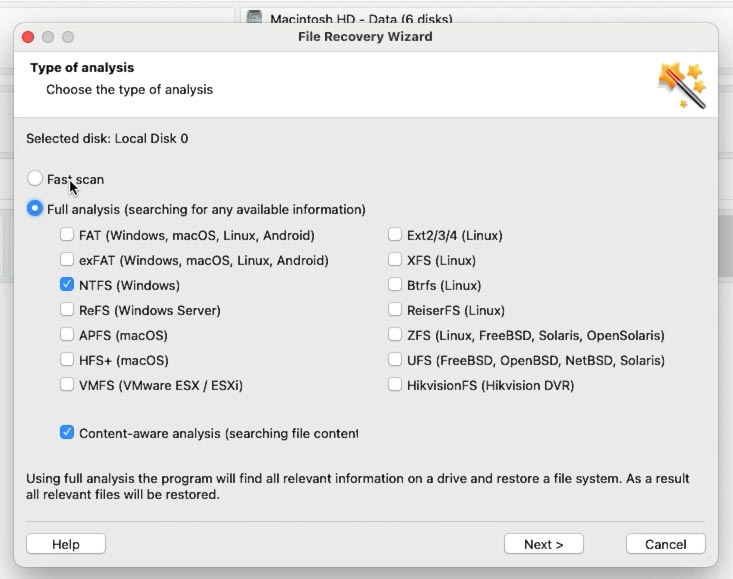
В результате, программа мгновенно просканирует диск и отобразит все найденный файлы. Откройте папку, где хранились файлы, которые нужно вернуть.
Программа сохраняет всю структуру папок и файлов, поэтому найти нужные не составит труда. Также здесь реализована функция поиска файла по имени. А окно быстрого просмотра позволит посмотреть его содержимое.
Для того чтобы вернуть файлы, выделите нужные и кликните по кнопке Восстановить. Затем укажите путь куда их сохранить, выберите диск и папку, а затем нажмите Восстановить еще раз.
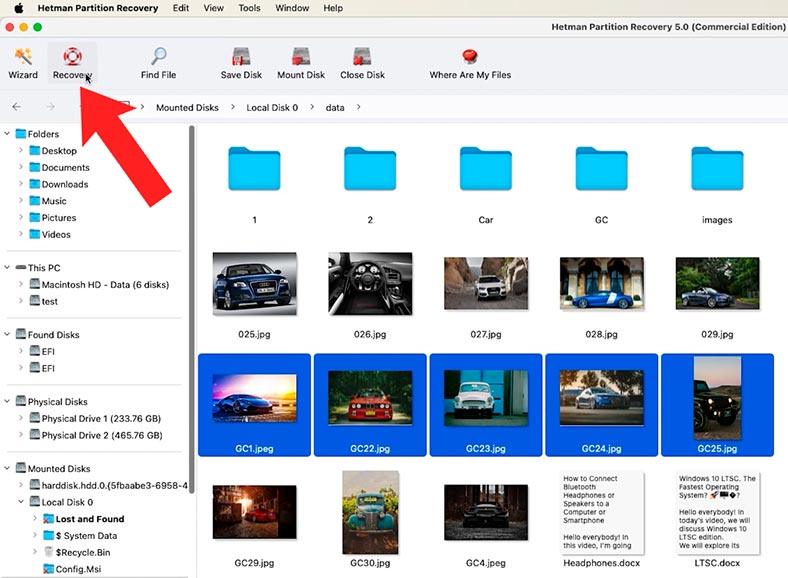
По завершении, все файлы будут лежать по указанному ранее пути. Перейдите и убедитесь в этом. По умолчанию они будут сохранены в папке Документы – Восстановленные файлы.
Если виртуальный диск был поврежден в результате чего программе не удалось найти нужные файлы с помощью быстрого сканирования запустите Полный анализ. Для этого вернитесь в главное меню программы, кликните по диску правой кнопкой мыши и выберите Проанализировать заново – Полный анализ. Укажите файловую систему диска, Далее.
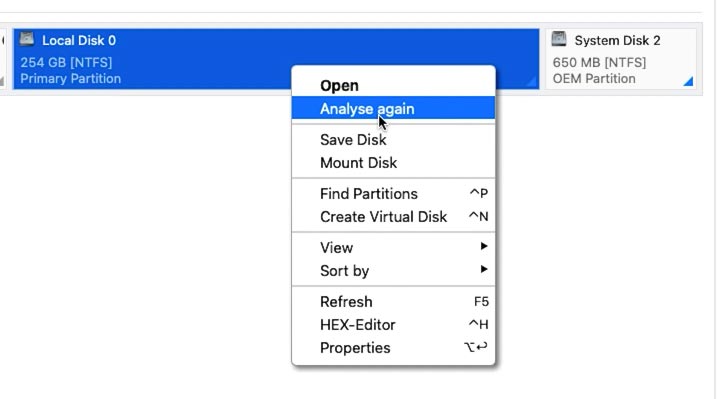
Процесс Полного анализ займет больше времени так как используется более сложный алгоритм поиска. В результате программа отобразит все найденные файлы.
Таким образом вы сможете вернуть даже ранее удаленные файлы, как видите они здесь отмечены соответствующим значком в виде красного крестика. Нужно найти нужные файлы и восстановить их.
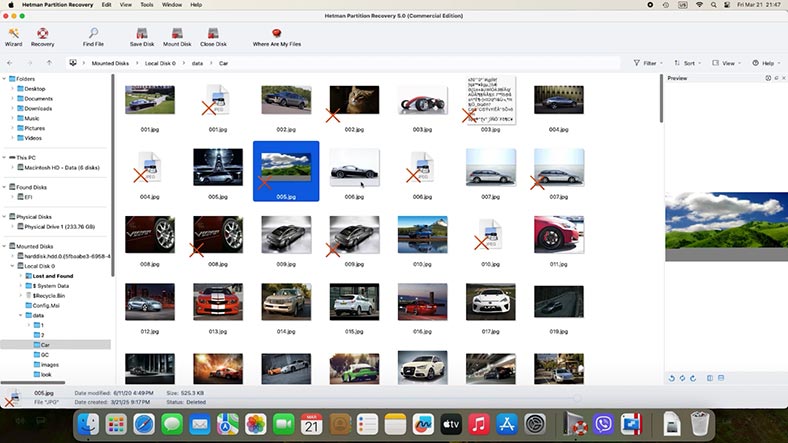
Способ 2. Как восстановить случайно удаленные файлы виртуальных дисков
В том случае если вы случайно удалили файлы виртуальной машины со съёмного или не системного диска, Hetman Partition Recovery также поможет вернуть эти файлы.
Для этого подключите диск к вашему Mac и запустите программу. Просканируйте диск, для начала запустите Быстрое сканирование, и проверьте наличие файлов, если их нет запустите Полный анализ. Отметьте файлы, которые нужно вернуть, и восстановите их.
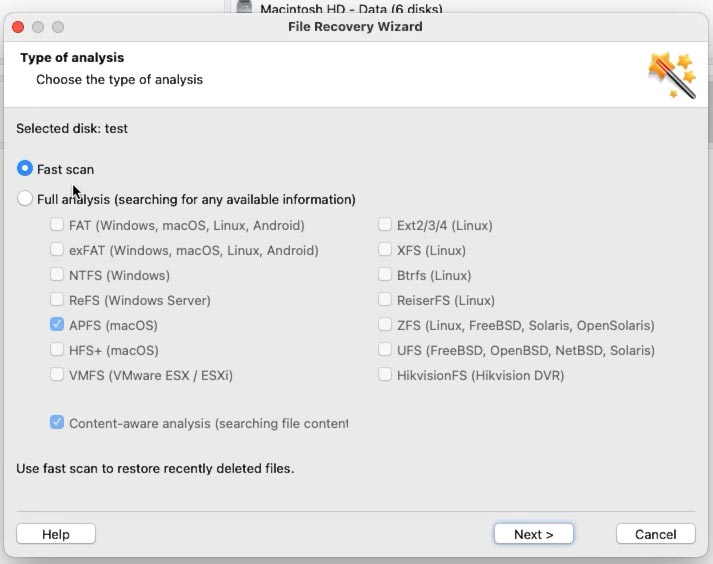
Таким образом, Hetman Partition Recovery поможет вернуть даже случайно удаленные файлы виртуальной машины, и после этого вы сможете восстановить ее работоспособность.
Заключение
Итак, мы рассмотрели несколько способов восстановления данных в Parallels на Mac. Если файлы удалены или диск повреждён, достать файлы из нерабочей машины вам поможет Hetman Partition Recovery. Если у вас есть резервная копия Time Machine или вы делали моментальные снимки, можно попытаться восстановить работоспособность машины с их помощью.
На будущее, чтобы избежать потери данных, регулярно делайте резервные копии в Time Machine. А также, не лишним будет включить Snapshots в Parallels. И помните, не стоит хранить важные файлы только в виртуальной машине, дублируйте их на внешнем диске.








