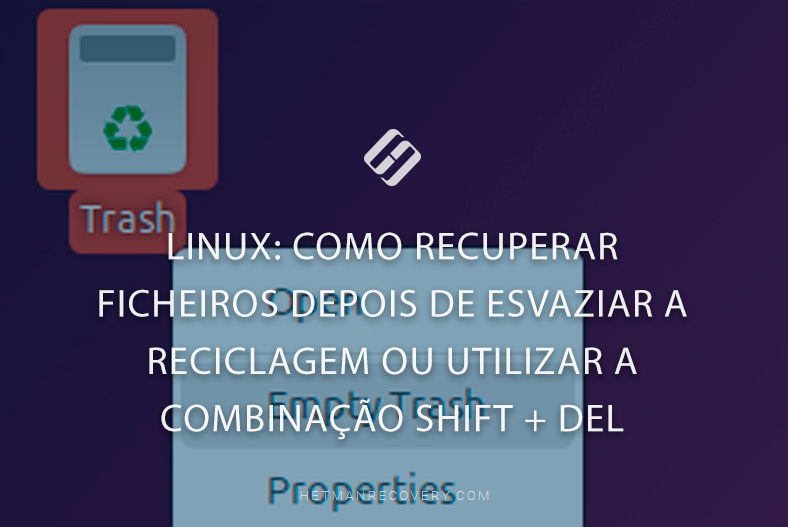Como posso recuperar dados no Linux após formatar um disco, uma unidade flash ou um cartão de memória?
Leia sobre como recuperar dados no Linux que foram perdidos como resultado da formatação de um disco rígido, unidade flash ou cartão de memória.

- Como formatar um disco no Linux
- Função de limpeza ou reescrita de discos no Linux
- Recuperação de dados Linux após formatação
- Conclusão
- Perguntas e respostas
- Comentários
Ao formatar qualquer suporte, parte da informação sobre a localização dos dados no disco é destruída. No entanto, na maioria dos casos, a recuperação de dados após a formatação continua a ser possível. A probabilidade de sucesso depende do tipo de sistema de ficheiros, da natureza dos dados e do número de ficheiros. E também de que e em que volumes foi gravado no disco após este ter sido formatado.
CUIDADO!!! Não pode gravar nada nem realizar qualquer outra manipulação num disco formatado, isto reduz as suas hipóteses de recuperação!
Neste artigo, vamos ver o método de recuperação de dados usando o Mint como exemplo, mas também é relevante para outras versões do Linux (Ubuntu, CentOS, Fedora, Debian e assim por diante.)

¿Cómo instalar un software de recuperación de datos en Linux terminal o gestor de archivos?
Como formatar um disco no Linux
Digamos que temos um disco com dados.
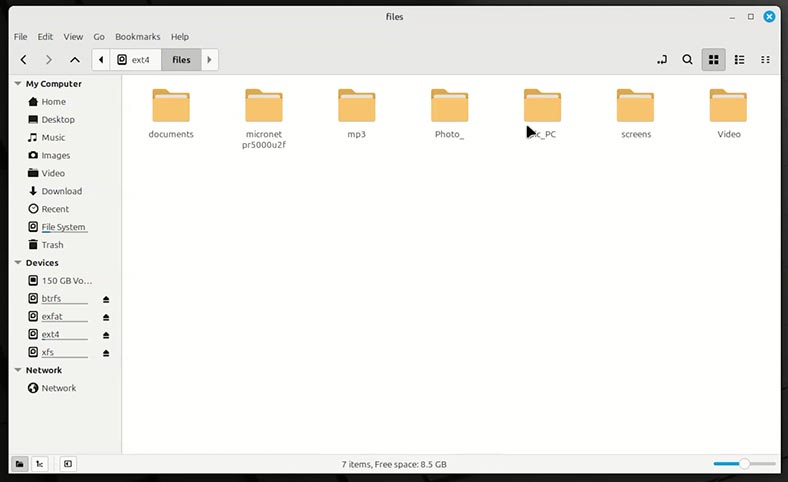
Vá à ferramenta Discos e veja se o disco está a funcionar e tem um sistema de ficheiros ext4, xfs ou btrfs, por exemplo.
Mas, na realidade, não importa qual o sistema que o seu disco possui. O algoritmo de ações descrito abaixo é adequado para todos os sistemas de ficheiros Linux. Perceberá o porquê mais tarde.
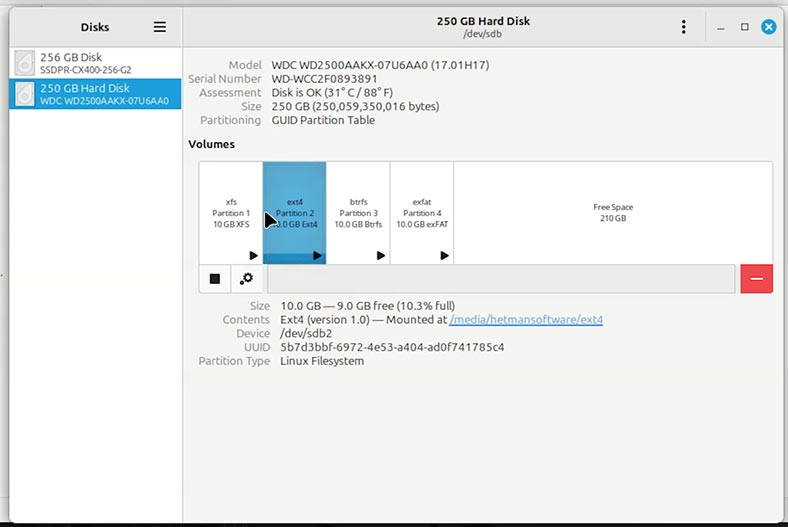
Formate-o de qualquer forma conveniente:
Método 1. Via Terminal.
Introduza o seguinte comando, que irá apresentar uma lista de todas as partições e discos. Pode identificar o disco pretendido pelo tamanho ou nome. E ainda, o sistema de ficheiros.
lsblk –fs
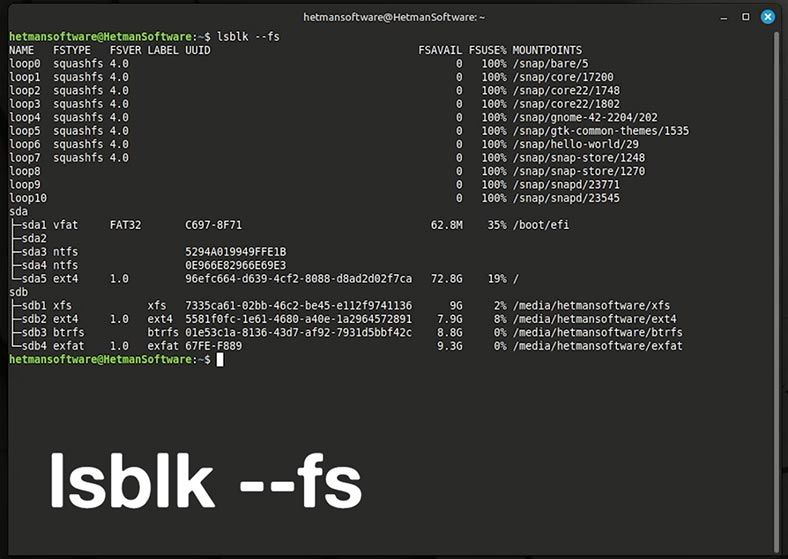
Agora precisa de desmontar o disco se este estiver no estado ativo. O comando seguinte ajudará com isso:
sudo umount /dev/sdb2
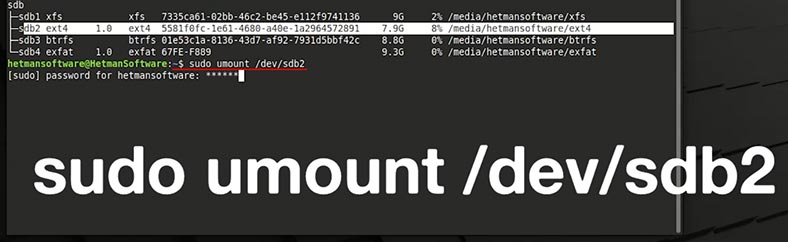
Agora, formate o suporte para o sistema de ficheiros pretendido:
sudo mkfs. ext4 /dev/sdb2
onde,
- ext4 - sistema de ficheiros;
- /dev/sdX – o disco a formatar.
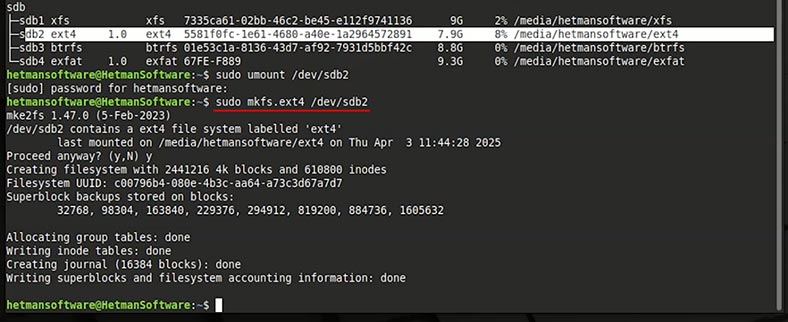
| Comando/Utilitário | Objectivo | Exemplo de utilização | Notas |
|---|---|---|---|
| mkfs | Comando geral para a criação de sistemas de ficheiros | mkfs.ext4/dev/sdX1 | Utilizado com vários tipos de FS |
| mkfs.ext4 | Criação de um sistema de ficheiros EXT4 | mkfs.ext4/dev/sdX1 | O FS mais popular no Linux |
| mkfs.ntfs | Formatação em NTFS | mkfs.ntfs/dev/sdX1 | Requer a instalação do pacote ntfs-3g |
| mkfs.vfat | Formatação em FAT32 | mkfs.vfat/dev/sdX1 | Compatível com Windows e com a maioria dos dispositivos |
| mkfs.xfs | Criação de um sistema de ficheiros XFS | mkfs.xfs/dev/sdX1 | Adequado para grandes volumes |
| mkfs.btrfs | Formatação em Btrfs | mkfs.btrfs/dev/sdX1 | FS moderno com suporte para snapshots |
| parted | Particionamento e formatação de discos | parted /dev/sdX mklabel gpt | Suporta GPT e MBR |
| fdisk | Particionamento de disco de texto (MBR) | fdisk/dev/sdX | Para criar e eliminar partições |
| gparted | Utilitário gráfico para trabalhar com discos | — | Necessita de instalar em separado (apt install gparted) |
| disks (GNOME Disks) | Um programa gráfico conveniente com uma interface | — | Adequado para principiantes |
Método 2. Utilizando software especial.
Por exemplo: Gparted ou KDE Partition Manager.
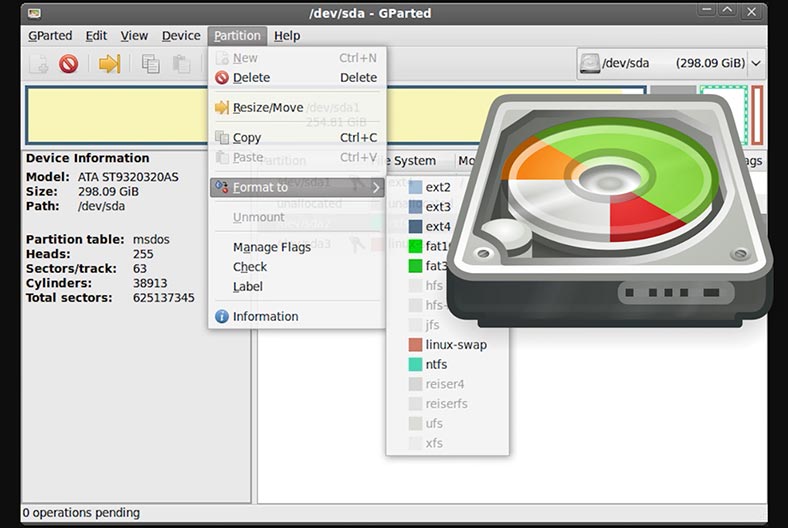
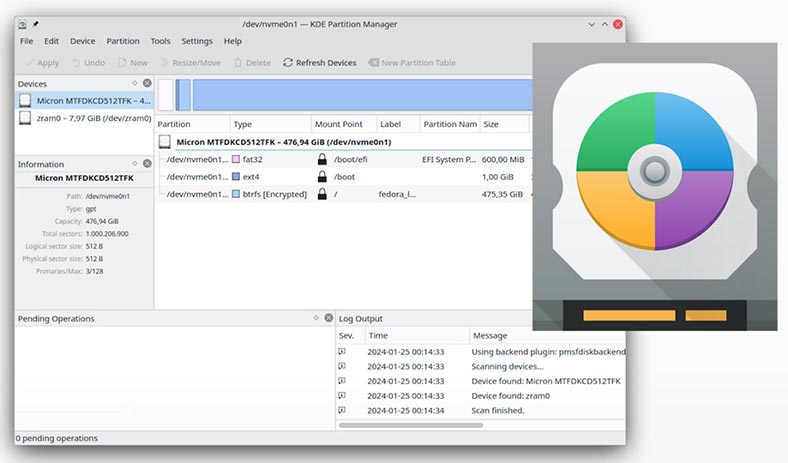
Método 3. Utilização da interface gráfica do sistema ou da ferramenta Discos.
Se não apagar o disco, a unidade flash ou o cartão de memória, depois de utilizar qualquer um dos métodos acima referidos, os dados serão restaurados da mesma forma.
Clique no menu de definições do disco e seleccione Formatar.
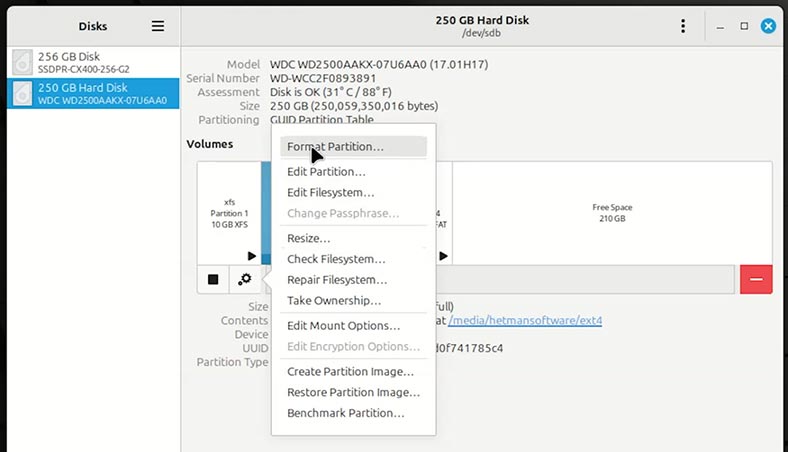
Função de limpeza ou reescrita de discos no Linux
Tenha atenção à função de apagamento ou substituição do disco durante a formatação.
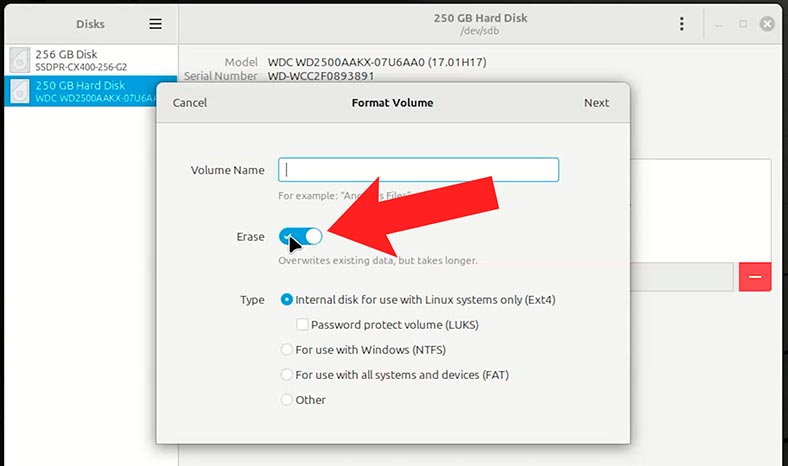
Se não ativar a funcionalidade de limpeza de disco, apenas a tabela de ficheiros será substituída. Os próprios ficheiros permanecerão intocados. O sistema apenas os marcará como excluídos. Após estes passos, não será muito difícil recuperar informações do disco.
A função Limpeza de Disco substitui todos os dados existentes no disco durante a formatação. Neste caso, não há garantia de que os dados sejam recuperados após tais ações.
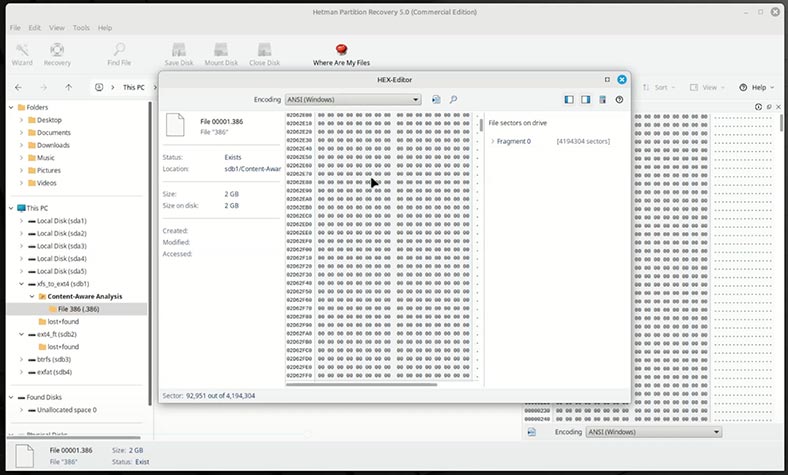
Recuperação de dados Linux após formatação
Selecione o tipo de formatação e o sistema de ficheiros pretendido e inicie o processo.
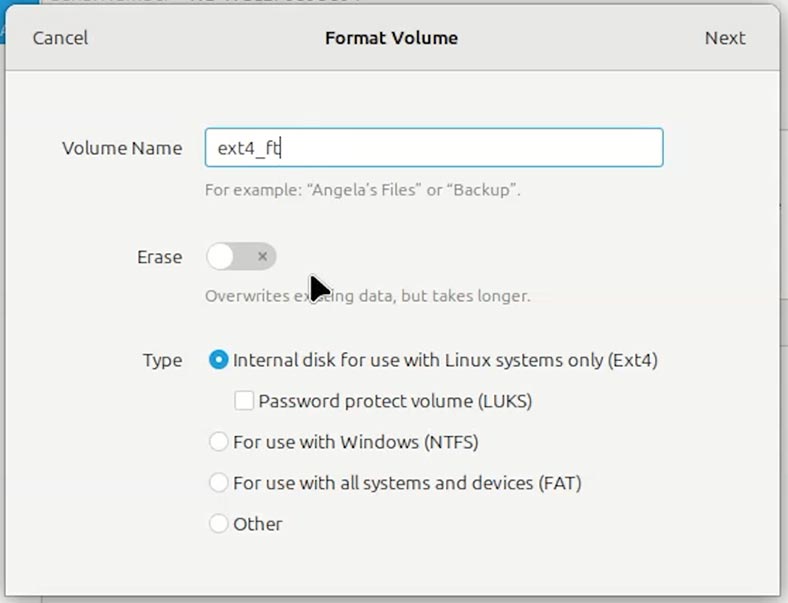
Como pode ver, o disco foi formatado e as pastas e ficheiros nele contidos foram eliminados. O que fazer neste caso?
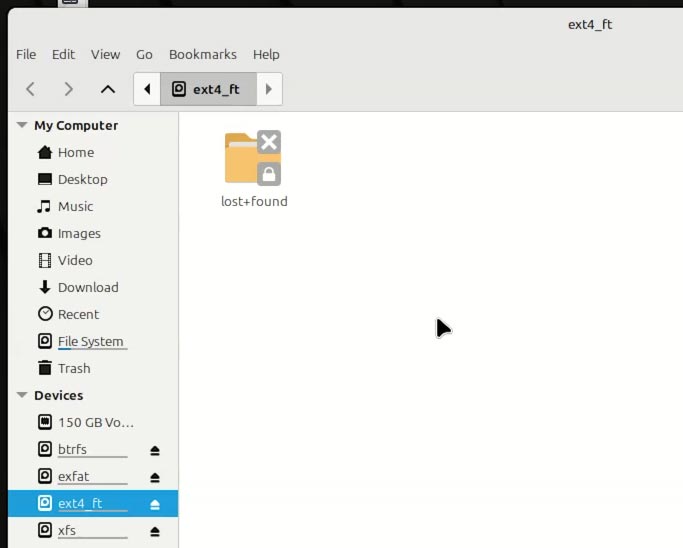
Inicie o programa Hetman Partition Recovery:
-
O programa solicita que introduza a palavra-passe do utilizador root Entre.
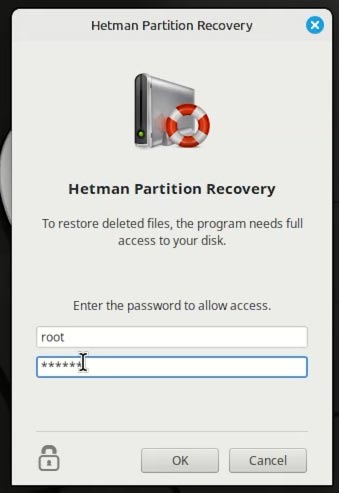
-
Selecione o nosso disco.
Pode identificar o disco pretendido pelo tamanho ou nome. E ainda, o sistema de ficheiros.
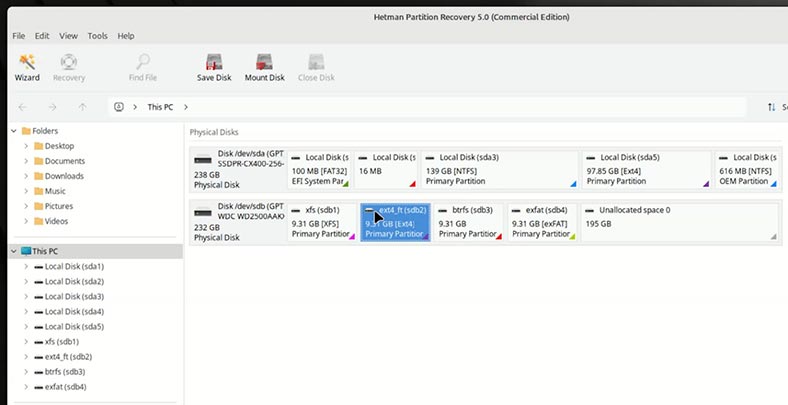
-
Selecione Análise Completa e especifique o sistema de ficheiros.
A análise rápida não é adequada para recuperar dados após a formatação de um disco, unidade flash ou cartão de memória.
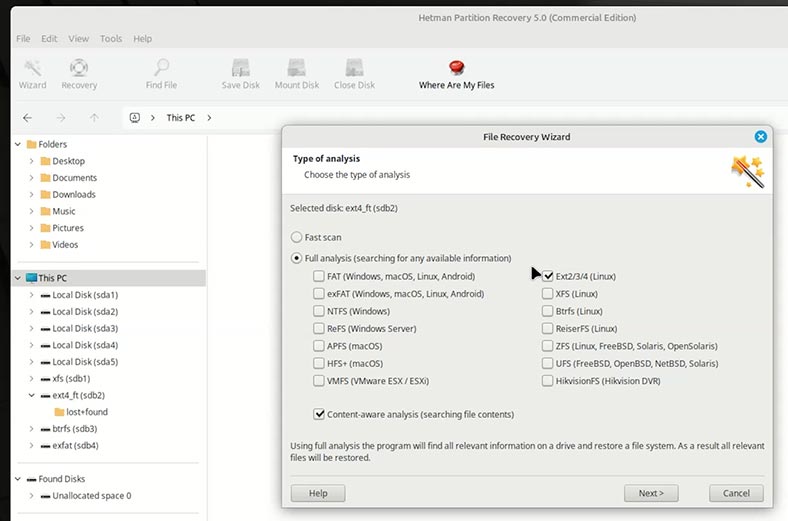
-
Como pode ver, o programa suporta a recuperação de dados de quase qualquer sistema de ficheiros. É por isso que eu disse que o sistema de ficheiros de um disco formatado não tem importância. Os dados em diferentes sistemas de ficheiros são restaurados da mesma forma.
-
Pode ver o sistema de ficheiros do seu disco no próprio programa ou na ferramenta Discos. Mas, por norma, o programa determina automaticamente o sistema de ficheiros dos discos detectados.
-
Após a conclusão da análise, clique em Concluído.
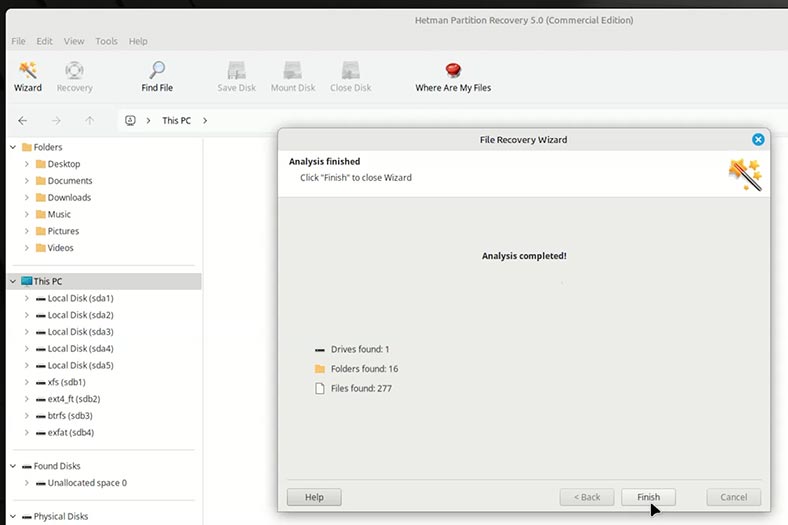
Como pode ver, o programa criou duas pastas.
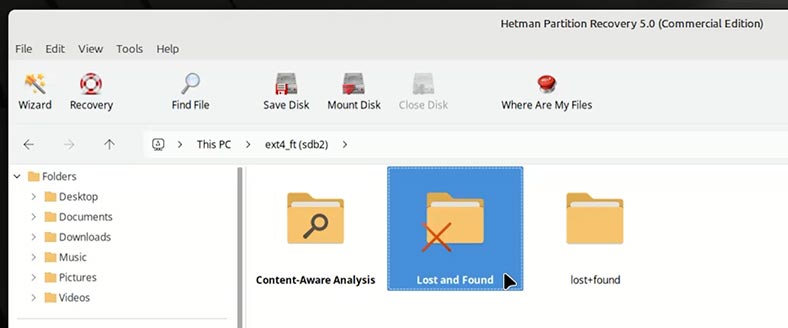
Num deles podemos ver o mesmo número de pastas que foram perdidas como resultado da formatação.
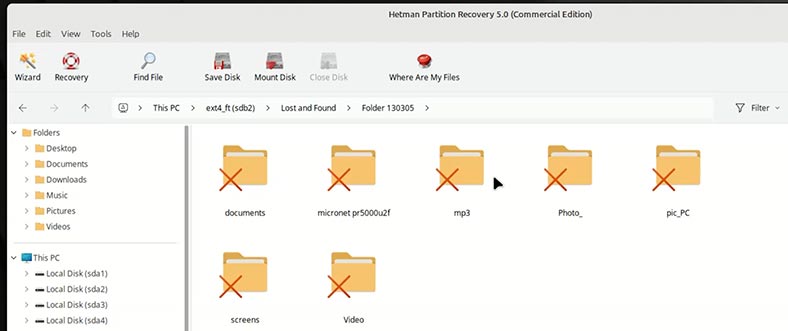
E nas pastas, os nossos ficheiros.
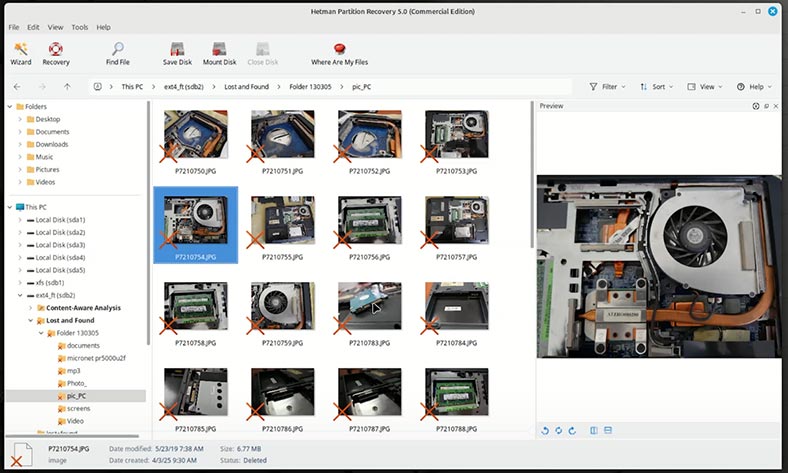
Noutra pasta (Análise Profunda), estão localizados os ficheiros que foram identificados através da análise baseada no conteúdo. Estão aqui classificados por tipo.
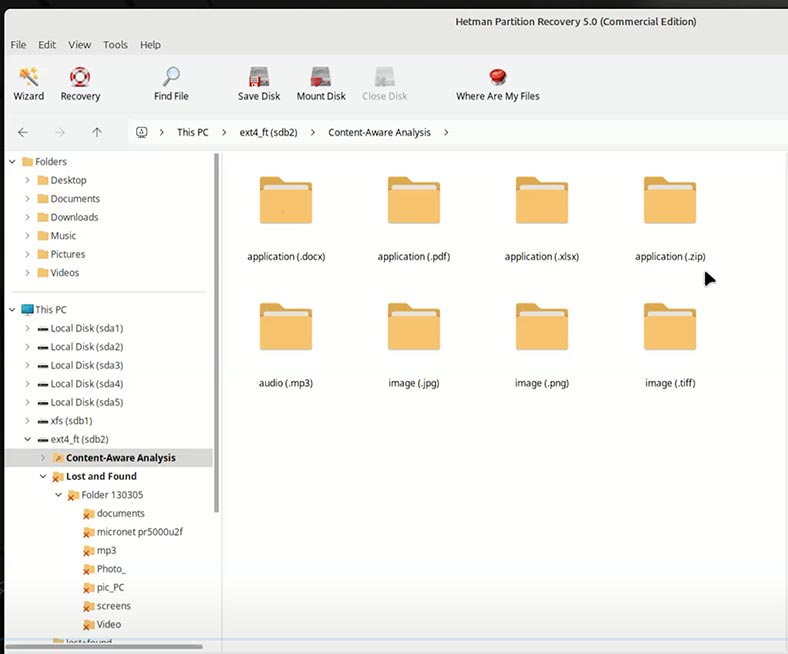
Em ambas as pastas, os ficheiros são visualizados numa janela de pré-visualização.
Se necessitar de encontrar um ficheiro específico de um determinado formato, é mais conveniente fazê-lo na pasta Deep Analysis. Se precisar de restaurar o conteúdo de uma pasta específica, aceda à pasta Itens eliminados.
Se formatar uma partição com um sistema de ficheiros diferente ou eliminar uma partição, o programa também apresenta a partição com o sistema de ficheiros anterior. Neste caso, selecione o disco pretendido com o sistema de ficheiros a partir do qual pretende recuperar os dados.
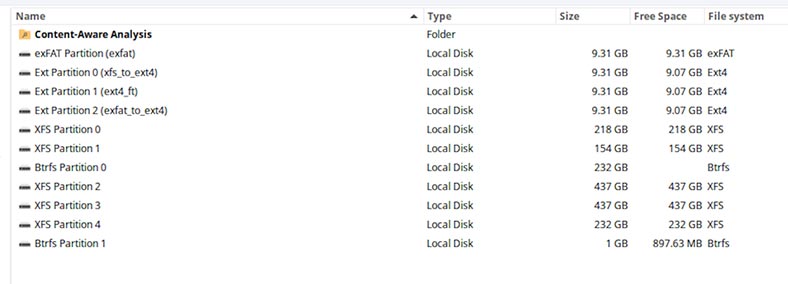
Para restaurar os ficheiros ou pastas pretendidos:
-
Selecione-os e clique no botão Restaurar.
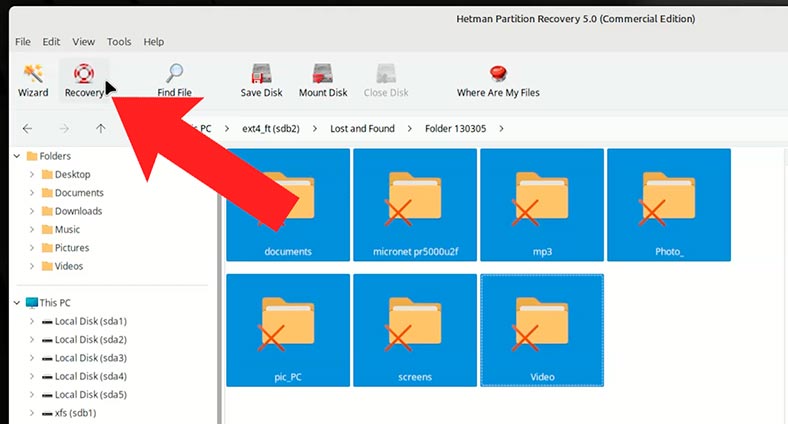
-
Ou vá para a Lista de Recuperação. Caso não o tenha, para o abrir, vá ao menu Ver - Barras de ferramentas - Lista de recuperação;
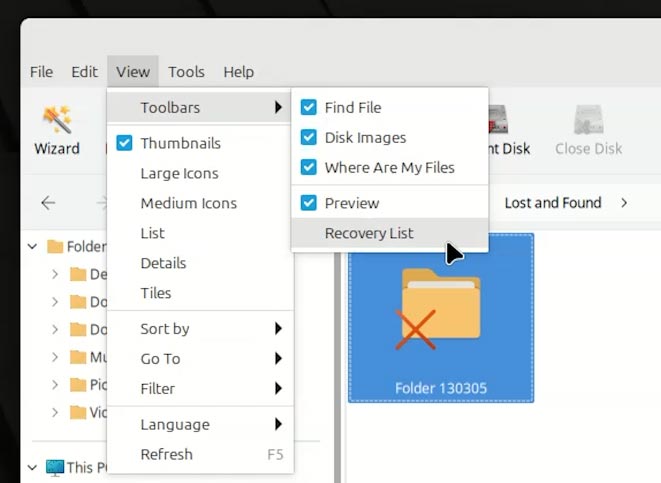
-
De seguida, especifique o método de armazenamento;
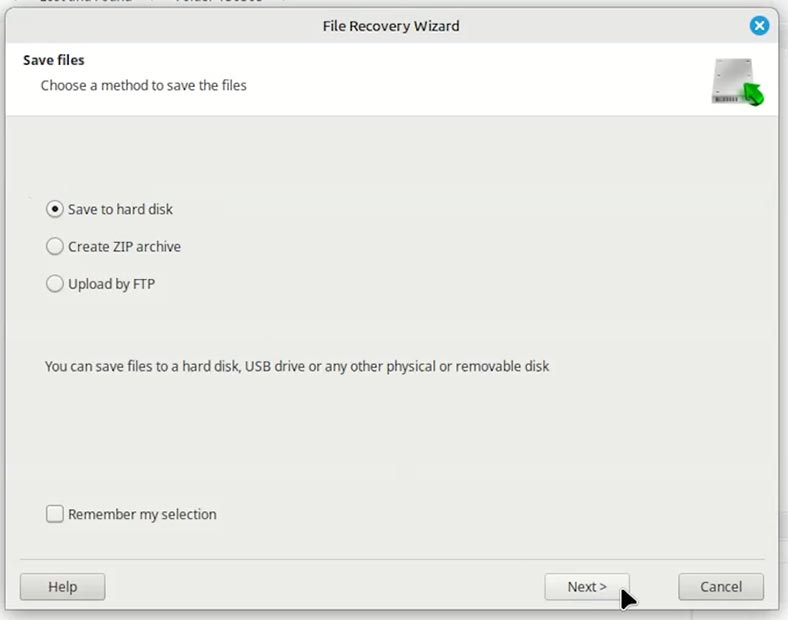
-
Especifique a pasta e clique em Restaurar.
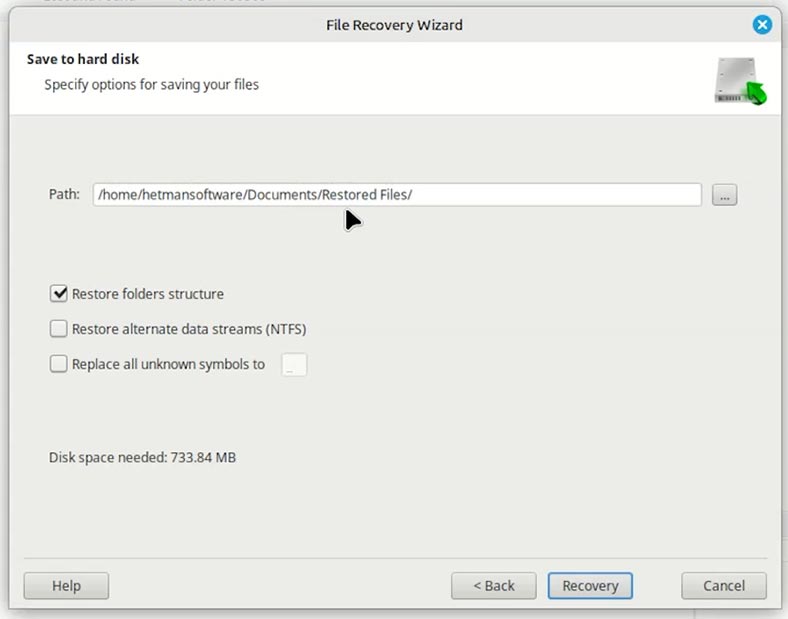
-
Como pode ver, os ficheiros foram restaurados.
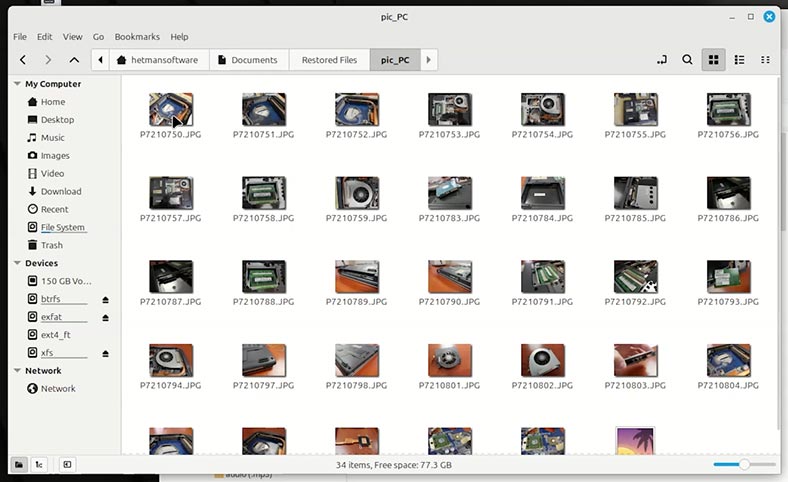
Conclusão
Mostrei este exemplo no disco rígido do meu computador. Mas, de forma semelhante, pode recuperar dados após formatar uma pen drive ou cartão de memória, disco rígido externo ou outro suporte com qualquer interface para ligação a um PC. Seja um leitor de cartões, porta USB ou porta Tipo C.
Se falamos de recuperação de dados de uma unidade SSD, então esta tem as suas próprias características. Mas falaremos mais sobre isso noutro artigo.