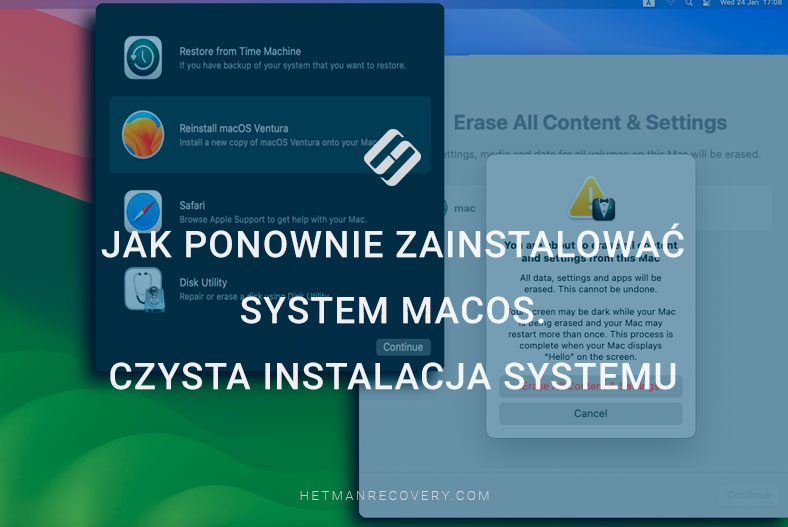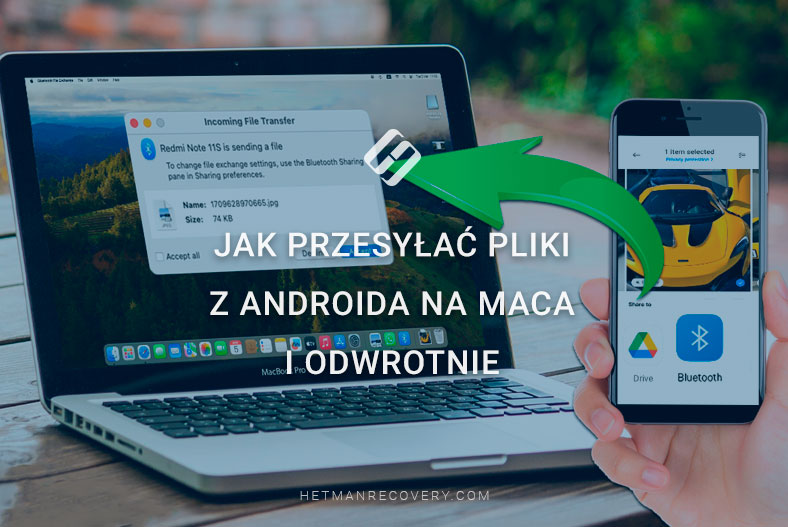Czy można odzyskać pliki z uszkodzonego Parallels na MacOS?
Przeczytajcie o tym, jak przywrócić dane z maszyny wirtualnej Parallels w systemie MacOS. Poznamy kilka metod, które pomogą przywrócić wydajność maszyny wirtualnej lub uzyskać z niej ważne dane, jeśli nie udało się jej uruchomić.

- Sprawdzanie statusu i funkcjonalności maszyny wirtualnej
- Jak przywrócić wydajność maszyny wirtualnej
- Jak przywrócić dane z maszyny wirtualnej
- Wniosek
- Pytania i odpowiedzi
- Komentarze
Parallels Desktop to program do wirtualizacji dla systemu operacyjnego macOS. Oprogramowanie to umożliwia uruchamianie różnych systemów operacyjnych i ich narzędzi w systemie macOS. Dzięki temu możesz korzystać z kilku systemów operacyjnych na jednym komputerze i uruchamiać system Windows lub Linux w osobnym oknie jako dodatkową aplikację.
| Funkcja | Opis |
|---|---|
| Obsługiwany system operacyjny | Uruchamianie systemów Windows, Linux, macOS i innych w środowisku wirtualnym na komputerze Mac. |
| Tryb koherencji | Umożliwia korzystanie z aplikacji Windows bez konieczności przełączania się między systemami operacyjnymi. |
| Wydajność | Zoptymalizowany do pracy z grafiką i intensywnymi zadaniami, obsługuje DirectX i OpenGL. |
| Zgodność z Apple Silicon | Obsługuje procesory M1/M2/M3, umożliwia uruchamianie wersji ARM systemu Windows. |
| Wymiana plików | Udostępnianie folderów, kopiowanie i wklejanie, przeciąganie plików między systemami macOS i Windows. |
| Obsługa urządzeń USB | Umiejętność pracy z dyskami zewnętrznymi, drukarkami i innymi urządzeniami. |
| Migawki i kopie zapasowe | Tworzenie migawek maszyn wirtualnych w celu szybkiego przywrócenia poprzedniego stanu. |
| Gry Windows | Obsługa grafiki i gier 3D, w tym współpraca z kontrolerami i gamepadami. |
| Ustawienie automatyczne | Optymalne parametry wydajności w zależności od rodzaju użytkowania (biuro, rozwój, gry). |
| Integracja z Boot Camp | Możliwość uruchomienia istniejącej partycji Windows Boot Camp na maszynie wirtualnej. |
Podczas pierwszej konfiguracji maszyny wirtualnej Parallels Desktop tworzy obraz dysku wirtualnego w systemie Mac OS, który służy do uruchamiania i obsługi maszyn wirtualnych. W trakcie pracy obrazy te mogą ulec uszkodzeniu lub zostać całkowicie usunięte, w wyniku czego uruchomienie maszyny wirtualnej stanie się niemożliwe.

Mac nie widzi dysku zewnętrznego
Sprawdzanie statusu i funkcjonalności maszyny wirtualnej
Na początek należy sprawdzić, czy sama maszyna wirtualna istnieje, czy dysk wirtualny nie został usunięty, a także ustalić przyczynę, dla której się nie uruchamia.
Aby to zrobić, otwórzcie Parallels Desktop i sprawdźcie, czy komputer pojawia się na liście.
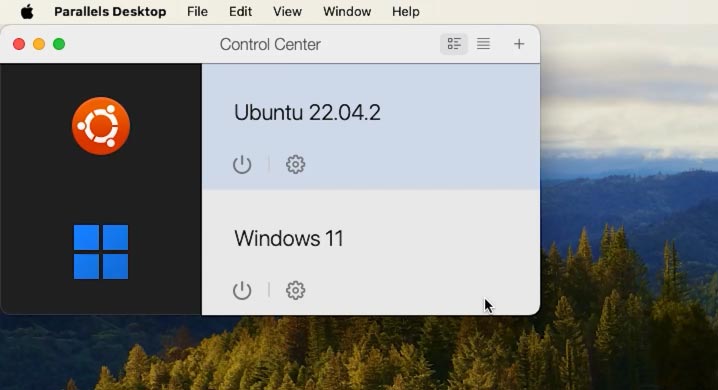
Jeśli go tam nie ma, sprawdźcie, czy istnieje plik .pvm z potrzebną Wam maszyną wirtualną.
Aby przeprowadzić szybkie wyszukiwanie, otwórzcie Spotlight, naciśnijcie Cmd + Spacja i wpiszcie tutaj .pvm. Poczekajcie, aż system znajdzie pliki z tym rozszerzeniem. Jeśli nie ma takich plików, to najprawdopodobniej zostały one usunięte z komputera i ponowne uruchomienie maszyny wirtualnej będzie niemożliwe.
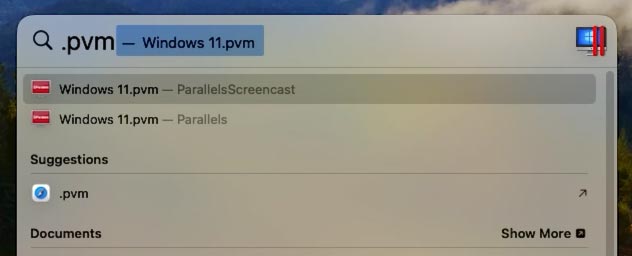
Aby przywrócić pliki maszyny wirtualnej, potrzebny będzie specjalny program do odzyskiwania danych.
Jak przywrócić wydajność maszyny wirtualnej
Metoda 1. Przywracanie maszyny wirtualnej za pomocą Time Machine
Jeśli regularnie wykonujesz kopie zapasowe za pomocą Time Machine, możecie przywrócić przypadkowo usunięty plik w ciągu kilku minut.
Otwórzcie Wehikuł czasu, przejdźcie do folderu, w którym została zapisana maszyna wirtualna.
Parallels Desktop jest samodzielną aplikacją. Domyślnie nie ma dostępu do folderów użytkownika (z wyjątkiem folderu Pobrane, pod warunkiem że taki dostęp został przyznany). Domyślnie podczas automatycznej instalacji maszyny wirtualne są zapisywane w następującym katalogu:
/Users/<imię_użytkownika>/Library/Group Containers/4C6364ACXT.com.parallels.desktop.appstore/Shared/Parallels/
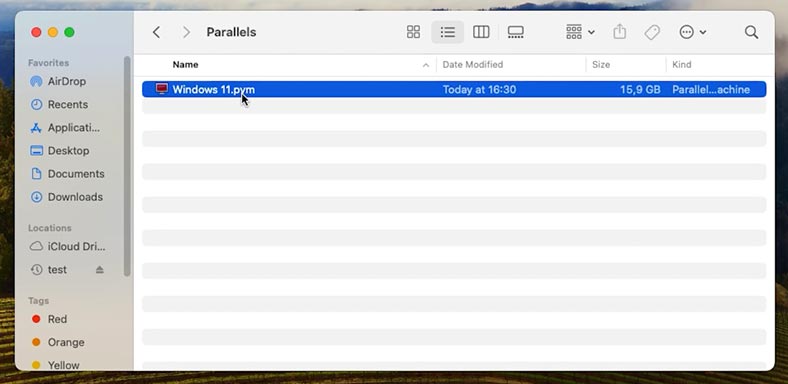
Jak widać, oto moja maszyna wirtualna z systemem operacyjnym Windows.
Jeśli chodzi o maszyny wirtualne z kategorii Systemy bezpłatne, są one domyślnie przechowywane w folderze Pobrane. Tutaj widzimy maszynę wirtualną z systemem operacyjnym Linux.
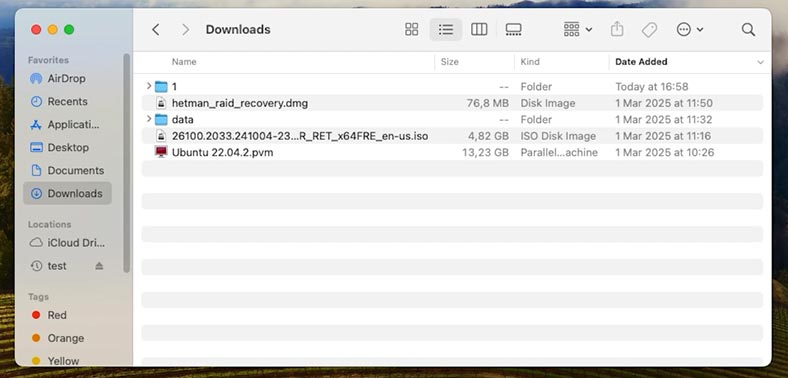
Przejdźmy zatem do folderu, w którym przechowywana jest Wasza maszyna wirtualna, otwórzmy Time Machine, a następnie wybierzmy kopię zapasową z momentu, w którym nadal znajduje się plik dysku wirtualnego i kliknijmy - Przywróć.
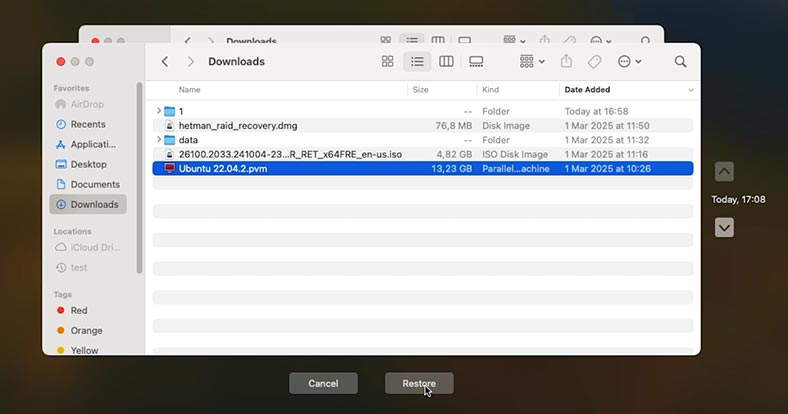
Po tym maszyna wirtualna powinna działać jak poprzednio.
Metoda 2. Ręczne podłączanie dysku wirtualnego
Jeśli maszyna wirtualna nie uruchomi się, spróbujcie połączyć ją ręcznie.
Aby to zrobić, otwórzcie Parallels Desktop i przejdźcie do Ustawienia - Sprzęt - Dysk twardy.
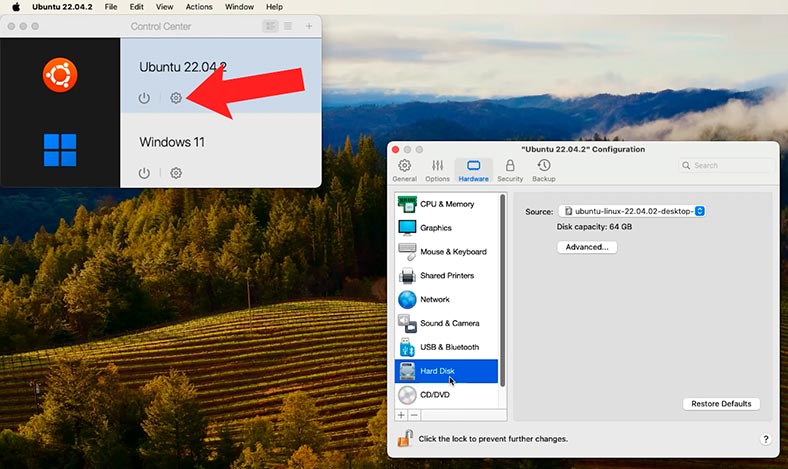
Kliknijcie Dodaj i podajcie ścieżkę do przywróconego pliku. Następnie uruchomienie maszyny wirtualnej powinno zakończyć się pomyślnie.
Metoda 3. Przywracanie funkcjonalności maszyny wirtualnej przy użyciu migawek Parallels (Snapshots)
Innym sposobem przywrócenia wydajności maszyny wirtualnej jest skorzystanie z migawek Parallels.
Migawka to zapisany stan maszyny wirtualnej. Można je tworzyć zarówno ręcznie, jak i automatycznie.
Po utworzeniu obrazu możecie kontynuować pracę z maszyną wirtualną i w dowolnym momencie powrócić do utworzonego obrazu. Zdjęcie pomoże w przywróceniu maszyny wirtualnej po jej uszkodzeniu.
Aby utworzyć migawkę, otwórzcie Parallels Desktop i maszynę wirtualną, na której chcecie utworzyć migawkę. Następnie na pasku menu Mac kliknijcie Akcje – Wykonaj migawki.
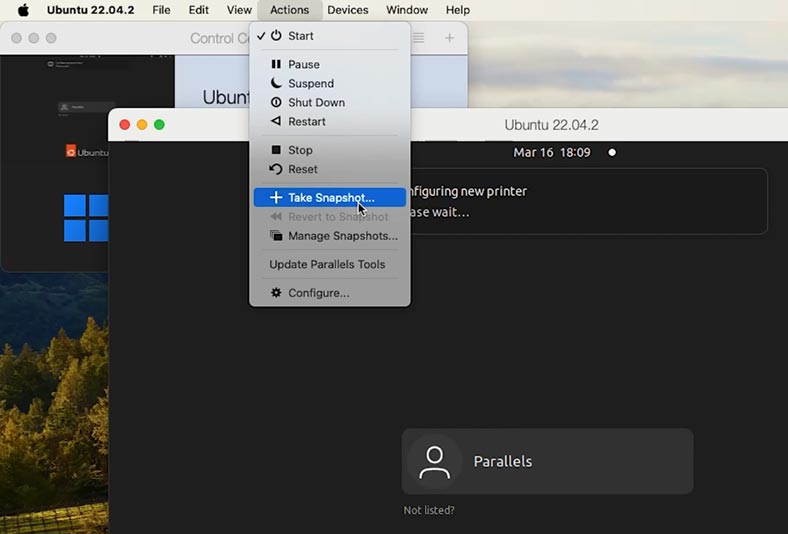
W wyświetlonym oknie podajcie nazwę obrazka i kliknijcie - OK.
Następnie, aby powrócić do tej migawki w tym samym menu, kliknijcie – Powrót do migawki.
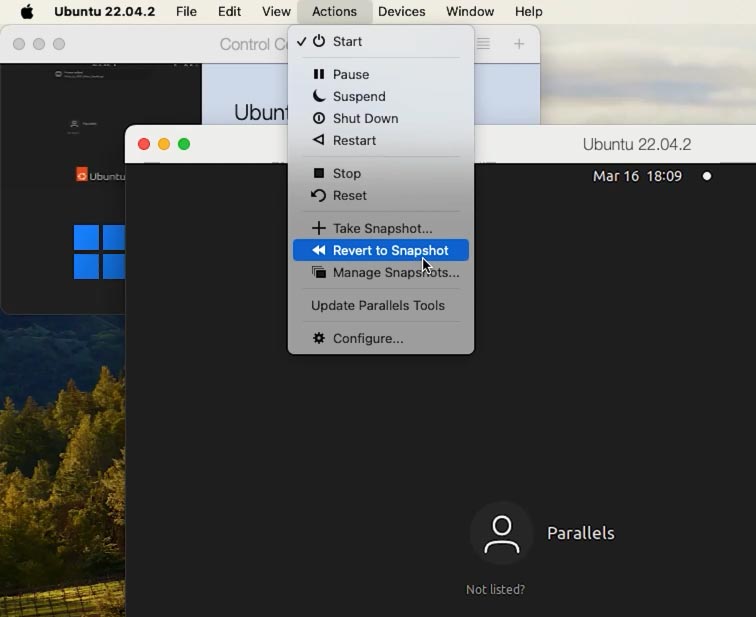
Wybierzcie, czy chcecie wykonać kolejną migawkę, aby zapisać bieżący stan maszyny wirtualnej, czy przejść bezpośrednio do poprzedniej migawki bez zapisywania.
W ten sposób będziecie mógły przywrócić wydajność maszyny wirtualnej za pomocą migawki.
Jak przywrócić dane z maszyny wirtualnej
Metoda 1. Jak odzyskać dane z maszyny wirtualnej za pomocą Hetman Partition Recovery
Jeśli nie udało się przywrócić wydajności komputera, podczas rozruchu pojawia się błąd i dostęp do danych jest niemożliwy, program Hetman Partition Recovery pomoże Wam odzyskać utracone pliki.
Program obsługuje wszystkie popularne formaty systemów plików i pomoże odzyskać dane w przypadku usunięcia, sformatowania, awarii oprogramowania i sprzętu oraz innych sytuacji związanych z utratą informacji.
Kliknijcie link i pobierzcie program. Tutaj wybierzcie wersję dla systemu operacyjnego Mac.
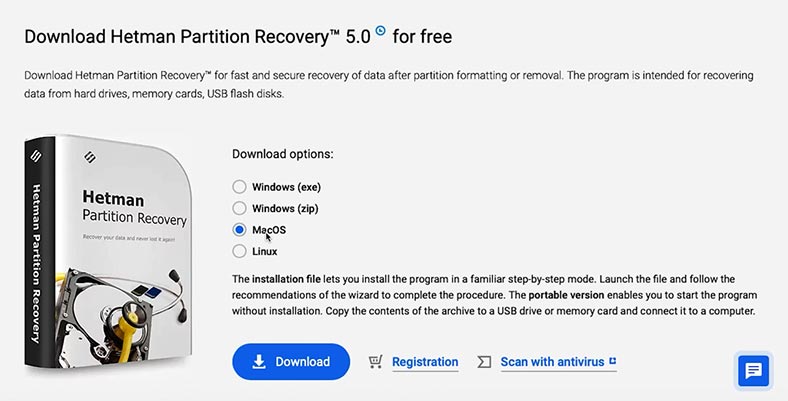
Następnie zainstalujcie program, kliknijcie myszką na pobrany plik myszy i postępujcie zgodnie z dalszymi instrukcjami. Przeciągnijcie skrót do folderu programu.
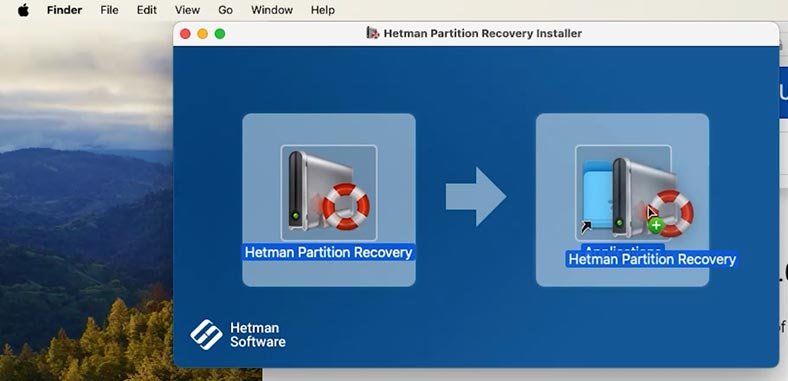
Do prawidłowej pracy programu konieczne jest udzielenie mu pełnego dostępu do dysków. Przejdźcie do ustawień zabezpieczeń i udzielcie dostępu do dysku.
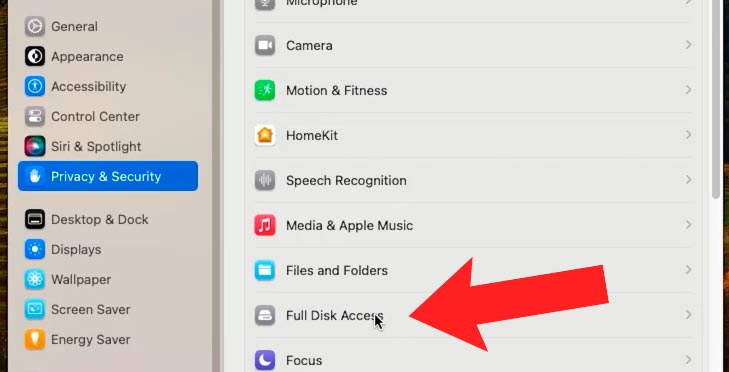
Następnie otwórzcie Launchpad i uruchomcie program. Ponieważ aplikacja nie jest instalowana ze sklepu, aby ją uruchomić, należy wprowadzić hasło użytkownika.
Teraz musicie załadować obraz maszyny wirtualnej do programu. Aby to zrobić należy w oknie głównym programu kliknąć na przycisk Zamontuj dysk.
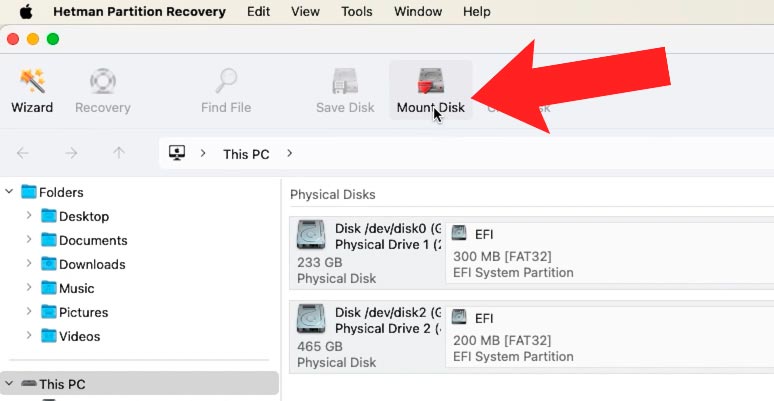
Następnie: Maszyny wirtualne – Parallels - Dalej.
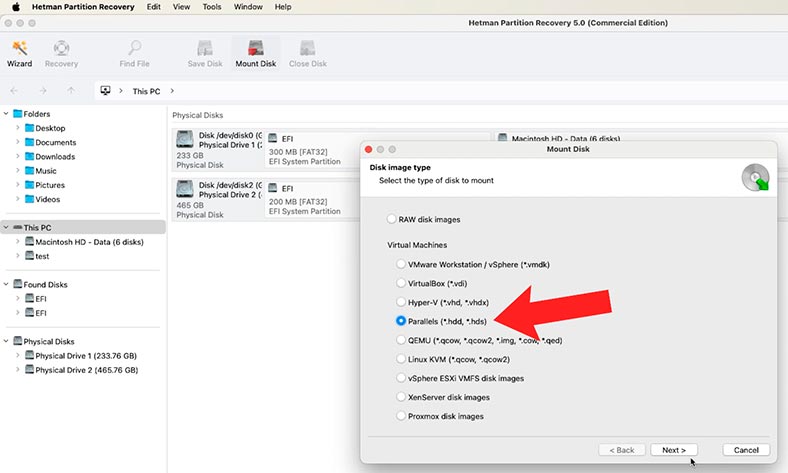
Następnie należy określić ścieżkę do pliku .pvm maszyny wirtualnej.
Jak wspomniałam wcześniej, pliki są przechowywane w następującej ścieżce:
/Users/<imię_użytkownika>/Library/Group Containers/4C6364ACXT.com.parallels.desktop.appstore/Shared/Parallels/
Jeśli jest to darmowy system operacyjny, taki jak Ubuntu, to są one przechowywane w następującej ścieżce:
/Users/<imię_użytkownika>/Downloads/
Wskazano ścieżkę do folderu zawierającego plik dysku wirtualnego, kliknijcie Otwórz.
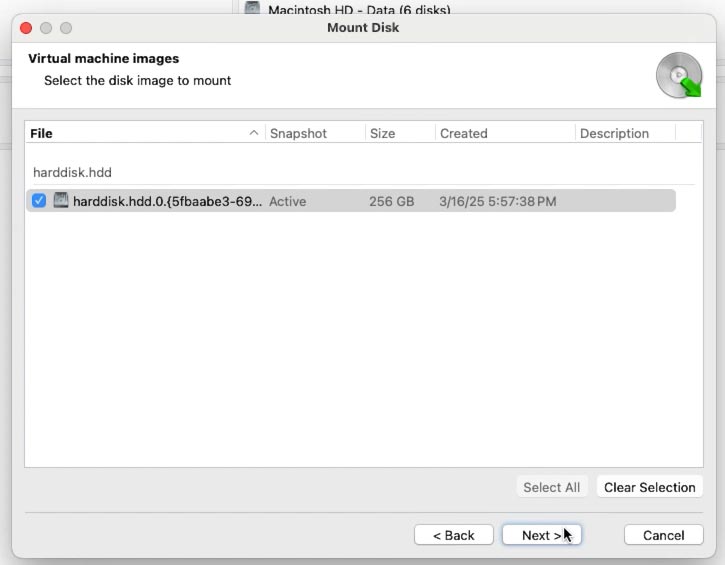
Jeśli tutaj przechowywane są pliki kilku maszyn wirtualnych, wybierzcie żądaną i kliknijcie Dalej. Lub pozostaw wszystkie znaczniki, w efekcie czego wszystkie dyski wirtualne zostaną zamontowane.
Zamontowany dysk będzie widoczny w oknie programu. Aby wyszukać plik, kliknijcie go prawym przyciskiem myszy i kliknijcie Otwórz.
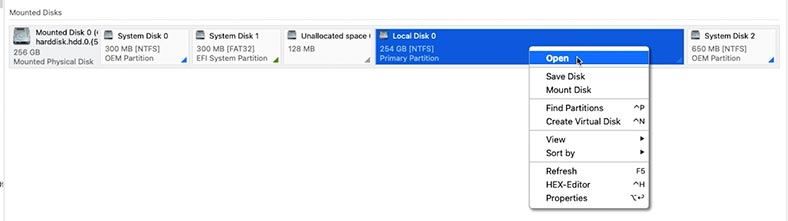
Wskażcie rodzaj analizy: Szybkie skanowanie lub Pełna analiza.
Na początek zaleca się wykonanie Szybkiego skanowania, zajmie to mniej czasu i pomoże odzyskać pliki w większości prostych przypadków ich utraty.
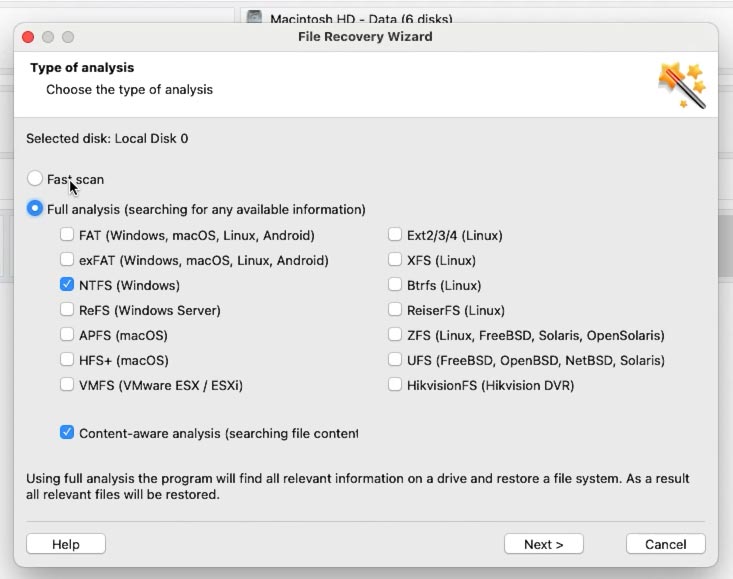
W rezultacie program natychmiast przeskanuje dysk i wyświetli wszystkie znalezione pliki. Otwórzcie folder, w którym znajdują się pliki przeznaczone do przywrócenia.
Program zapisuje całą strukturę folderów i plików, więc znalezienie tego, czego potrzebujecie, nie będzie trudne. Funkcja wyszukiwania pliku według nazwy również została tutaj zaimplementowana. A okno szybkiego podglądu pozwoli Wam zobaczyć jego zawartość.
Aby przywrócić pliki, zaznaczcie żądane pliki i kliknijcie przycisk Przywróć. Następnie określcie ścieżkę, w której chcecie je zapisać, wybierzcie dysk i folder, a następnie kliknijcie ponownie Przywróć.
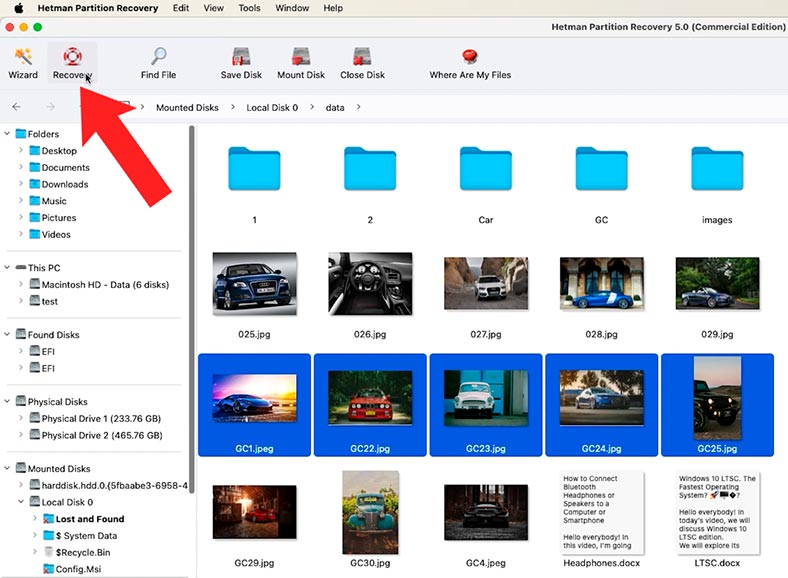
Po zakończeniu wszystkie pliki będą znajdować się w poprzednio określonej ścieżce. Idźcie i zobaczcie sam. Domyślnie zostaną one zapisane w folderze Dokumenty - Odzyskane pliki.
Jeśli dysk wirtualny uległ uszkodzeniu i program nie mógł znaleźć potrzebnych plików za pomocą szybkiego skanowania, uruchomcie Pełną analizę. Aby to zrobić, wróćcie do menu głównego programu, kliknijcie prawym przyciskiem myszy na dysku i wybierzcie opcję Analizuj ponownie - Pełna analiza. Określcie system plików dysku, kliknijcie Dalej.
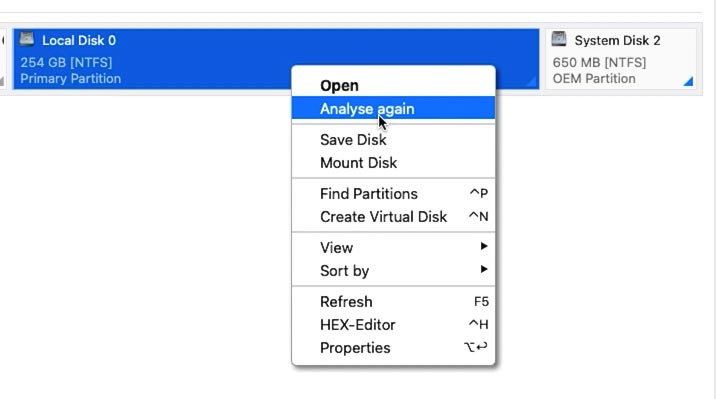
Proces pełnej analizy zajmie więcej czasu, ponieważ używany jest bardziej złożony algorytm wyszukiwania. W rezultacie program wyświetli wszystkie znalezione pliki.
W ten sposób będziecie mógły przywrócić nawet wcześniej usunięte pliki, które, jak widzisz, są tutaj oznaczone odpowiednią ikoną w postaci czerwonego krzyżyka. Musicie znaleźć potrzebne pliki i je przywrócić.
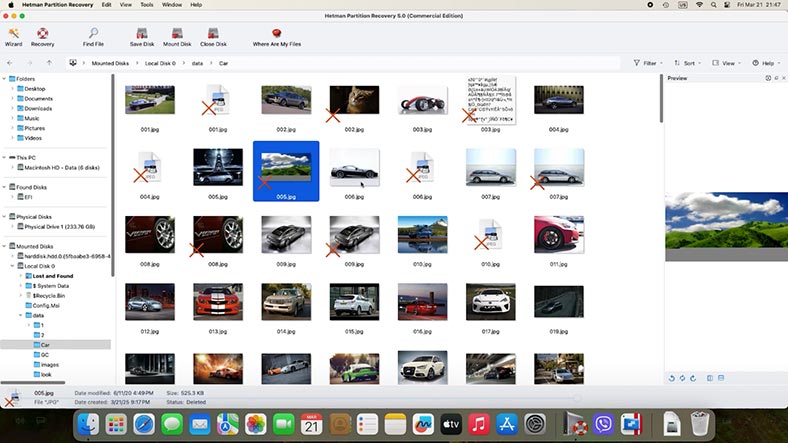
Metoda 2. Jak przywrócić przypadkowo usunięte pliki dysku wirtualnego
Jeśli przypadkowo usunęłyście pliki maszyny wirtualnej z dysku wymiennego lub niesystemowego, Hetman Partition Recovery pomoże Wam odzyskać te pliki.
Aby to zrobić, podłączcie dysk do komputera Mac i uruchomcie program. Przeskanujcie dysk, najpierw uruchomcie Szybkie skanowanie i sprawdźcie obecność plików. Jeśli nie ma żadnych plików, uruchomcie Pełne skanowanie. Zaznaczcie pliki, które chcecie przywrócić i przywróć je.
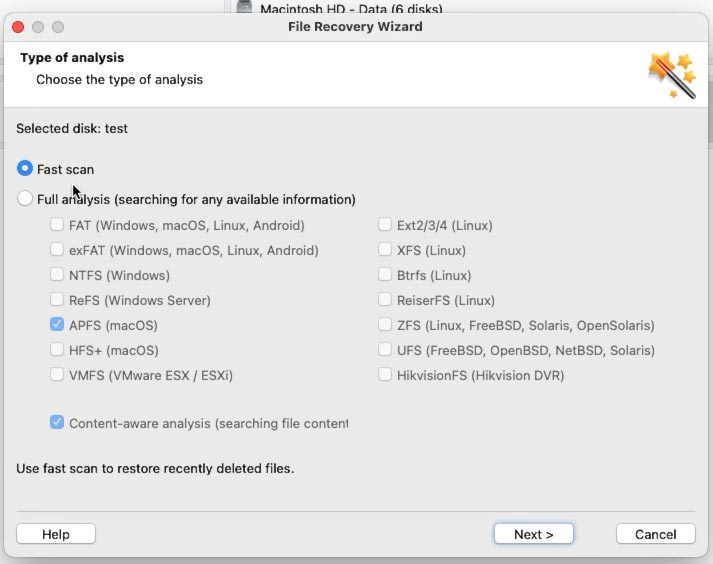
W ten sposób Hetman Partition Recovery pomoże przywrócić nawet przypadkowo usunięte pliki maszyny wirtualnej, a następnie będziecie w stanie przywrócić jej wydajność.
Wniosek
Rozważyliśmy więc kilka sposobów odzyskiwania danych w programie Parallels na komputerze Mac. Jeśli pliki zostaną usunięte lub dysk ulegnie uszkodzeniu, Hetman Partition Recovery pomoże wam odzyskać pliki z niedziałającego komputera. Jeśli posiadacie kopię zapasową Time Machine lub zrobiłyście migawki, możecie spróbować przywrócić wydajność maszyny za ich pomocą.
Aby uniknąć utraty danych w przyszłości, regularnie wykonujcie kopie zapasowe w Time Machine. Ponadto nie będzie zbędnym dodanie Snapshots do Parallels. Pamiętajcie, aby nie przechowywać ważnych plików wyłącznie na maszynie wirtualnej, lecz skopiować je na dysk zewnętrzny.