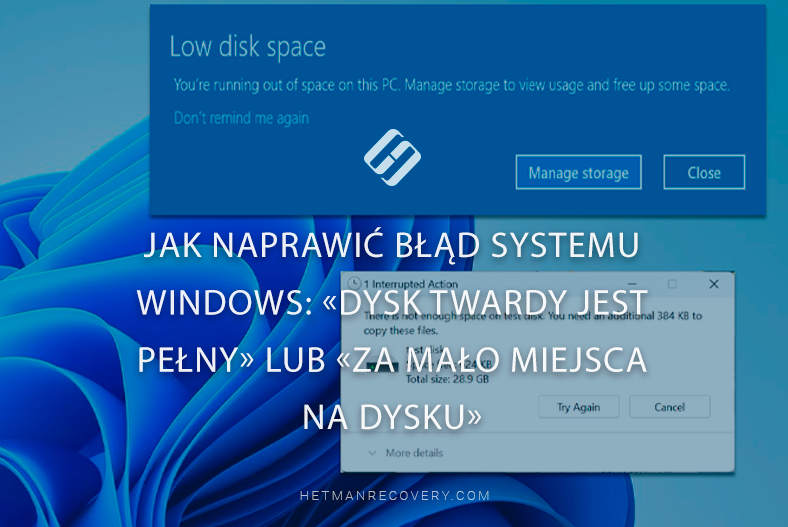Jak odzyskać pliki usunięte przez program Windows Defender?
Przeczytajcie, jak odzyskać pliki usunięte przez program Windows Defender, w którym znajduje się folder Kwarantanna, jak skonfigurować wyjątki dla antywirusa i przeglądarki Firewall oraz jak poprawić wydajność komputera.

- Centrum zabiezpieczenia«Windows Defender»
- Zarządzanie wyizolowanymi elementami i wyjątkami w "Centrum zabezpieczeń zabezpieczeń Windows"
- Podsumowanie
- Pytania i odpowiedzi
- Komentarze
Najnowsza dostępna aktualizacja z programu podglądu “Windows 10 Redstone 5” jest teraz “Windows 10 Redstone 5”. Dodaje on wiele z najnowszych i najważniejszych usprawnień funkcjonalnych do “Windows”.
Jeśli wydajność systemu zostanie potwierdzona, a nowe produkty są powszechnie zatwierdzone przez użytkowników końcowych, są one wydawane w oficjalnych aktualizacjach systemu i stają się dostępne dla wszystkich innych użytkowników “Windows 10”systemu operacyjnego na świecie.
Centrum zabiezpieczenia«Windows Defender»
Począwszy od “Windows 10 Creators Update 1703”, ikona “Windows” aplikacji ochrony jest wyświetlana jako biała tarcza w obszarze powiadomień na “Panel zadań” lub znajduje się w ukrytym pasku wyskakujących ikon. Przy kliknięciu na nim otworzy “Centrum zabezpieczeń Windows”, aby ułatwić przeglądanie i kontrolowanie wybranych zabezpieczeń oraz lepiej zrozumieć funkcje zabezpieczeń, które już chronią urządzenie pod “Windows 10”.
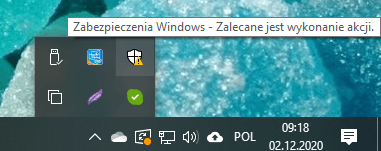
Centrum zabezpieczeń będzie pełniło funkcję pulpitu nawigacyjnego dla wszystkich Waszych funkcji zabezpieczeń, w tym narzędzi zabezpieczeń innych firm, aby da Wam lepsze wyobrażenie o wszelkich zagrożeniach, na jakie może być narażony Wasz komputer podczas jego działania. Został on zaprojektowany specjalnie w celu uproszczenia i ujednolicenia wszystkich różnych ustawień zabezpieczeń dla systemu Windows w jednym miejscu.
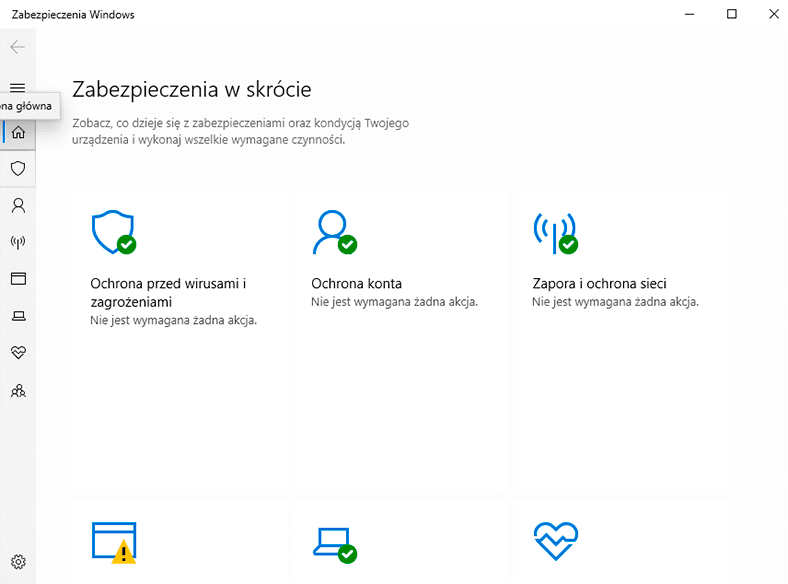
To narzędzie będzie zawierało siedem poniższych sekcji, aby dać użytkownikom pełną kontrolę nad stanem bezpieczeństwa i działaniem urządzenia.
Funkcja 1. Ochrona przed wirusami i zagrożeniami
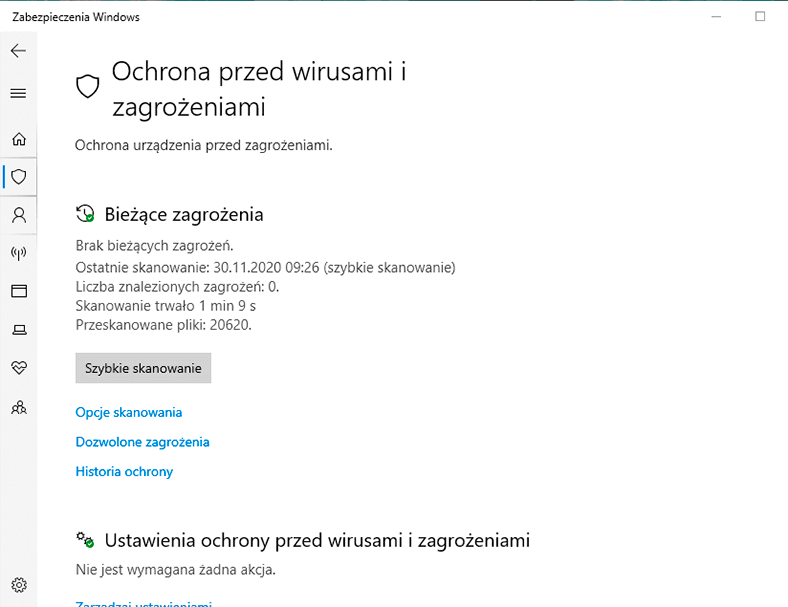
Na pierwszej stronie Centrum zabezpieczeń wyświetlana jest pełna informacja o stanie zabezpieczeń urządzenia Windows Defender oraz wszelkich innych aplikacji antywirusowych innych firm. Użytkownicy będą mogli pobrać dane o bieżących zagrożeniach, ostatnim czasie skanowania oraz rejestr wykrytych zagrożeń. W porównaniu z poprzednimi wersjami systemu operacyjnego, do Centrum Bezpieczeństwa dodano dodatkowe ustawienia: rozszerzono zakres ochrony przed wirusami, dostępne są ustawienia zabezpieczeń przed szantażystami, dostępny jest kontrolowany dostęp do folderów w celu ich ochrony oraz obszar pamięci urządzenia przed nieautoryzowanymi zmianami przez złośliwe programy, itp.
Jeśli zostanie wykryty problem, który wymaga waszej uwagi, na “Windows Defender” na «Panelu zadań» pojawi się wykrzyknik w żółtym trójkącie.
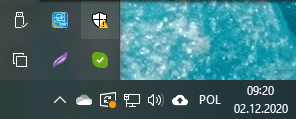
Na odpowiedniej stronie “Centrum zabezpieczeń Windows Defender” zostanie odzwierciedlony wykryty problem i zaproponuje rozwiązanie.
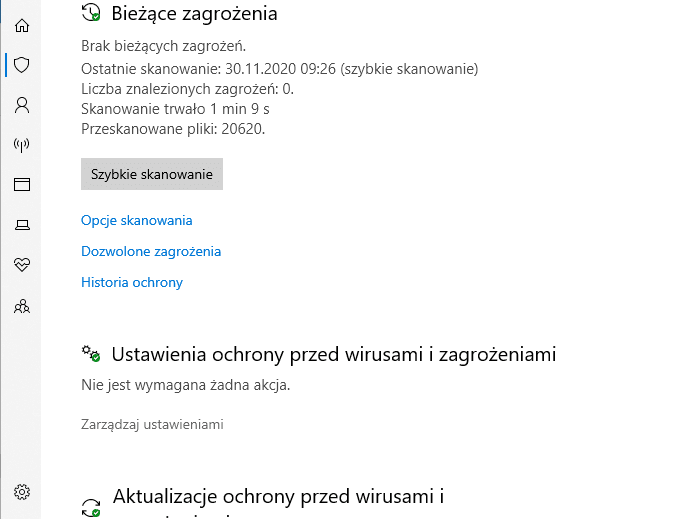
Jeśli poziom problemu wymaga Waszej natychmiastowej uwagi, na ikonie Ochrona okien pojawi się czerwone koło z białym krzyżem w środku, zwracając Waszą uwagę na poziom zagrożenia.
W odpowiedniej sekcji strony Centrum zabiezpieczeń Windows Defender będziecie mógły zapoznać się z problemem i wybrać sposób jego rozwiązania, aby naprawić odkrytą lukę.
Funkcja 2. Ochrona konta
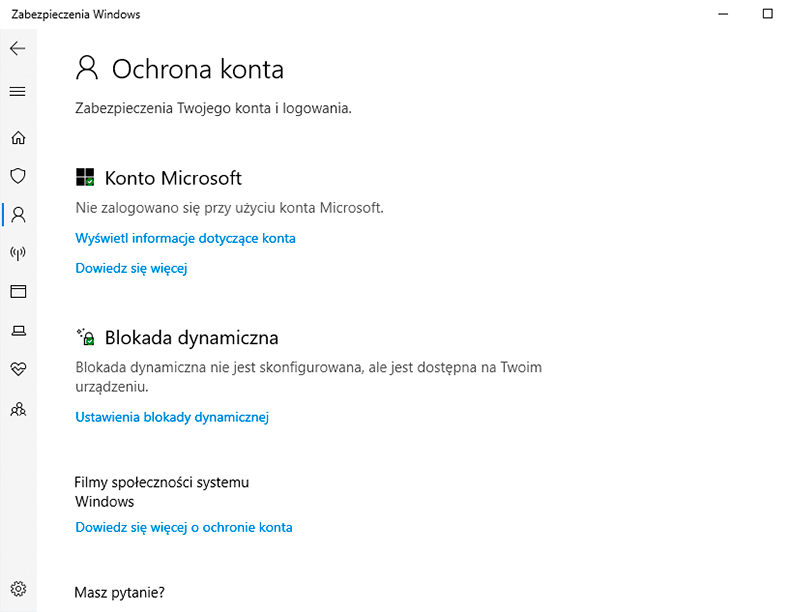
Ta strona skupia się na ustawieniach Windows Defender , aby w pełni chronić Wasze konto użytkownika, dodając zaawansowane ustawienia prywatności i aktywne tworzenie kopii zapasowych do pamięci masowej w chmurze. Ponadto, Centrum Bezpieczeństwa zapewnia kontrolę nad ustawieniami «Windows Hello», popularnej i znanej funkcji biometrycznej “Windows 10”, która zapewnia szybkie i bezpieczne logowanie do systemu operacyjnego “Windows 10”, dokonywanie płatności, łączenie się z aplikacjami i usługami, na różne sposoby: poprzez rozpoznawanie twarzy i pobieranie odcisków palców.
Szczególną uwagę należy zwrócić na system “Dynamicznego blokowania”, którego ustawienia pozwalają “Windows 10” ochraniać systemu operacyjnego na blokowanie urządzeń, których działania są poza dozwolonym zakresem.
Funkcja 3. Firewall i bezpieczeństwo sieci

📧 Odzyskiwanie wiadomości e-mail, kontaktów i profilu pocztowego od Mozilli Thunderbird 📧
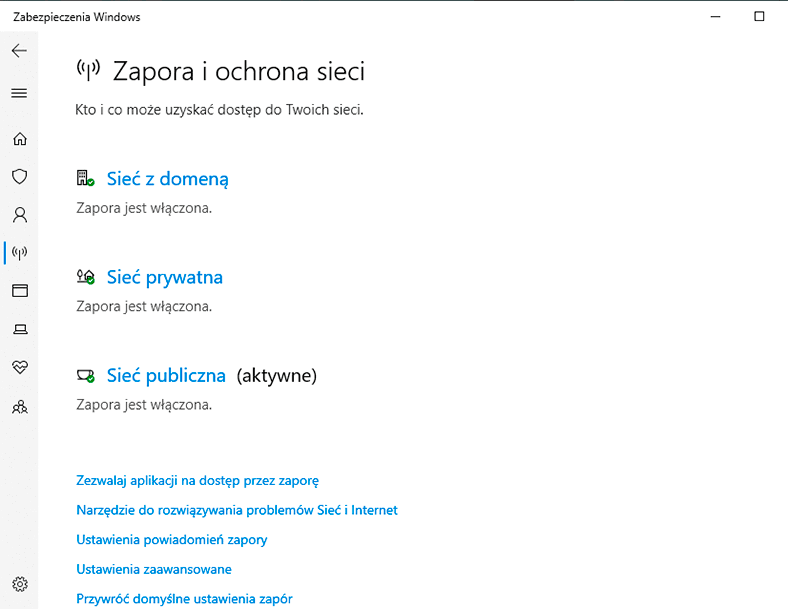
Następująca strona ustawień kontroluje ustawienia bariery ogniowej “Windows” i zapewnia nieprzerwaną ochronę urządzenia podczas korzystania z różnych sieci połączeń. Ponadto istnieją łącza do Narzędzia do rozwiązywania problemów z siecią i “Internet”, konfiguracji powiadomień zapory i dodatkowych ustawień bezpieczeństwa, z pełnym rozszyfrowaniem zasad polityki bezpieczeństwa i możliwością skonfigurowania właściwości “Windows Defender” dla połączeń przychodzących i wychodzących. Ponadto dostępne są również informacje o sieci LAN, odzwierciedlające podstawowe “Sieć i Internet” ustawienia w aplikacji “Ustawienia”.
Funkcja 4. Zarządzanie aplikacjami / przeglądarką
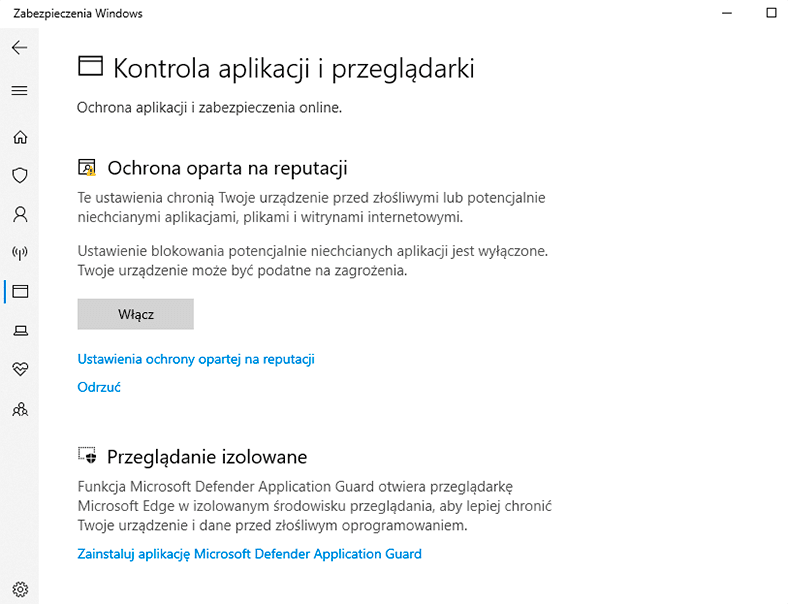
Ta strona centrum bezpieczeństwa jest odpowiedzialna za ochronę aplikacji i bezpieczeństwo w Internecie. Aby osiągnąć ten cel, poniżej znajdują się ustawienia dla filtra “Windows SmartScreen Protector”. Filtr «SmartScreen» w systemie “Windows 10”, podobnie jak wcześniejsze wersje “Windows 8.1”, uniemożliwia uruchomienie podejrzanych (lub rażąco niebezpiecznych) programów i stron internetowych na urządzeniu komputerowym, natychmiast blokuje dostęp do nich i informuje o nich za pomocą wyskakujących ostrzeżeń.
Jeśli zainstalujecie dowolną aplikację, uruchomcie w przeglądarce internetowej “Microsoft Edge”, użycie sklepu z aplikacjami “Microsoft Store”, filtr “SmartScreen” sprawdzi, czy określone parametry odpowiadają ustawieniom bezpieczeństwa bazy danych “Microsoft” i natychmiast zablokuje podejrzaną akcję lub poprosi użytkownika o podjęcie decyzji, czy wykonać określone czynności i uznać je za bezpieczne.
W naszym artykule «Co to jest «SmartScreen» i jak jego odłaczyć?» można przeczytać więcej szczegółów o filtrze “SmartScreen”, jego obciążeniu systemu operacyjnego i metodzie odłączania.
Funkcja 5. Zabezpieczenie urządzenia
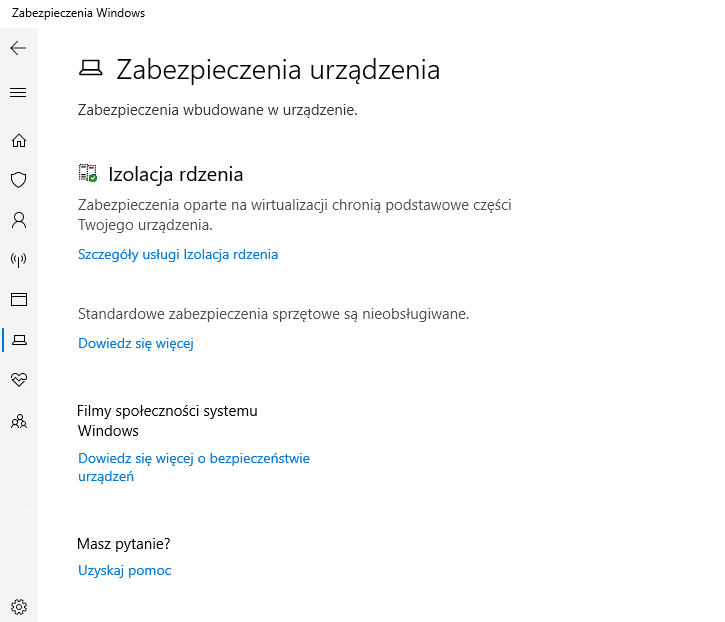
Każde urządzenie komputerowe ma inny wbudowany sprzęt, którego system operacyjny “Windows 10” używa do zapewnienia dodatkowej ochrony. Na tej stronie użytkownik będzie mógł wykryć jeden z trzech poniższych komunikatów wskazujących na dodatkowe funkcje bezpieczeństwa w urządzeniu:
- Urządzenie spełnia wymogi standardowego zabezpieczenia sprzętowego – komunikat powiadamia użytkownika, że urządzenie obsługuje funkcję izolacji rdzenia i integralności pamięci. I dodatkowo: specyfikacja “TPM 2.0”, która zapewnia proces bezpiecznego tworzenia kluczy szyfrujących; bezpieczny tryb uruchamiania; technologia “DEP”, która zapobiega uruchomieniu złośliwego kodu i przeprowadza dodatkową weryfikację zawartości pamięci RAM; interfejs firmware “UEFI MAT”, który jest bardziej zaawansowanym zamiennikiem dla “BIOS”.
- Urządzenie spełnia wymagania dotyczące zwiększonego bezpieczeństwa sprzętu – komunikat wskazuje, że oprócz standardowych wymagań dotyczących bezpieczeństwa sprzętu, urządzenie posiada funkcję integralności pamięci.
- Nie jest obsługiwane bezpieczeństwo urządzeń standardowych – komunikat jest wyświetlany, gdy którekolwiek z powyższych standardowych wymagań bezpieczeństwa nie jest obsługiwane przez urządzenie.
Funkcja 6. Wydajność urządzeń

💽 Komputer nie widzi pendrive'a i zewnętrznego dysku twardego, co robić? 💻
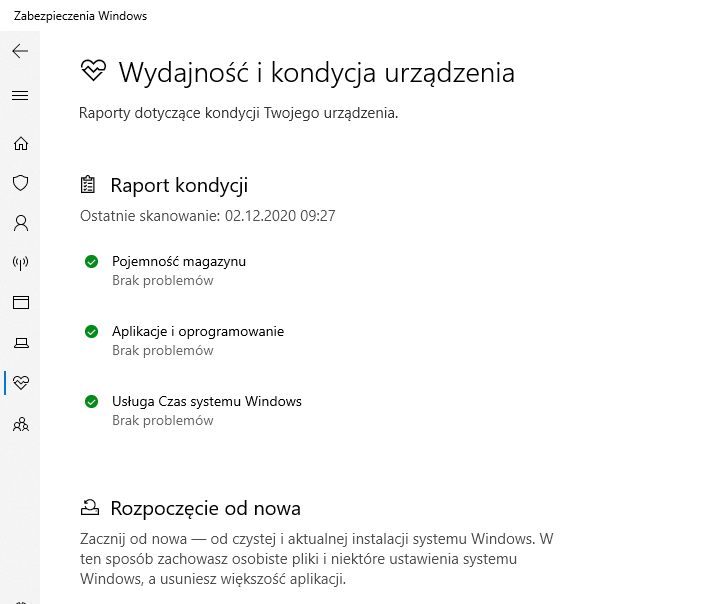
Na podanej stronie “Centrum Bezpieczeństwa Windows” znajduje się raport na temat działania oprogramowania i usług systemu “Windows”, zawierający informacje o pojemności pamięci masowej, poziomie naładowania, sterownikach zainstalowanych urządzeń. System monitoruje działanie urządzenia i oferuje zalecenia dotyczące rozwiązywania problemów.
Zaawansowany użytkownik otrzyma pełny przegląd najnowszych aktualizacji “Windows” z możliwością rozpoczęcia od nowa z czystą instalacją obecnej wersji “Windows”. Funkcja “Nowy Start” pozwoliWam zwiększyć wydajność urządzenia poprzez ponowną instalację czystej wersji systemu operacyjnego “Windows”, jeśli Wasze urządzenie ma problemy z wydajnością lub ma zainstalowanych na nim zbyt wiele niepotrzebnych aplikacji.
Funkcja 7. Parametry dla rodziny
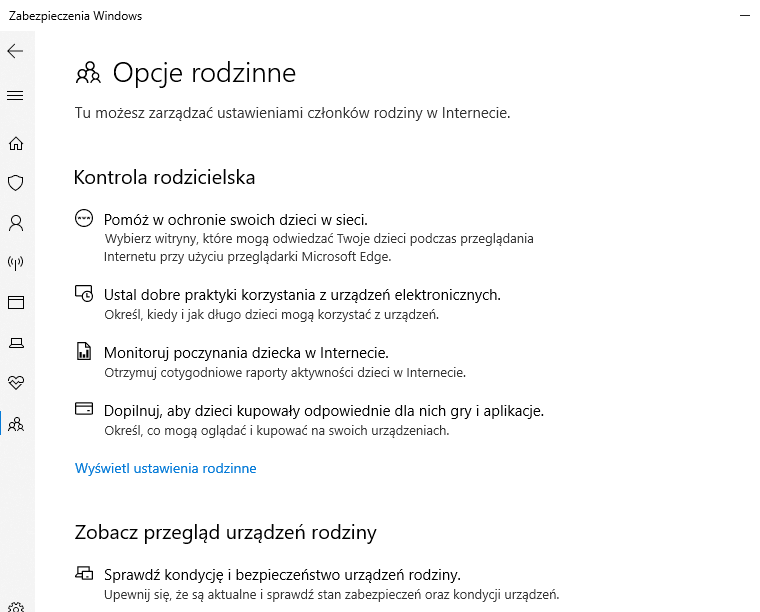
Są również “Ustawienia rodzinne”, które pomagają przejąć pełną kontrolę nad urządzeniami rodzinnymi centralnie. Na stronie można skonfigurować elementy kontroli rodzicielskiej oraz sposób, w jaki dzieci spędzają czas przed monitorami, aktywność dzieci w Internecie, a także elementy kontroli w celu ograniczenia dostępu do zakupu gier i aplikacji w Internecie, na urządzeniach rodzinnych.
Funkcja 8. Parametry
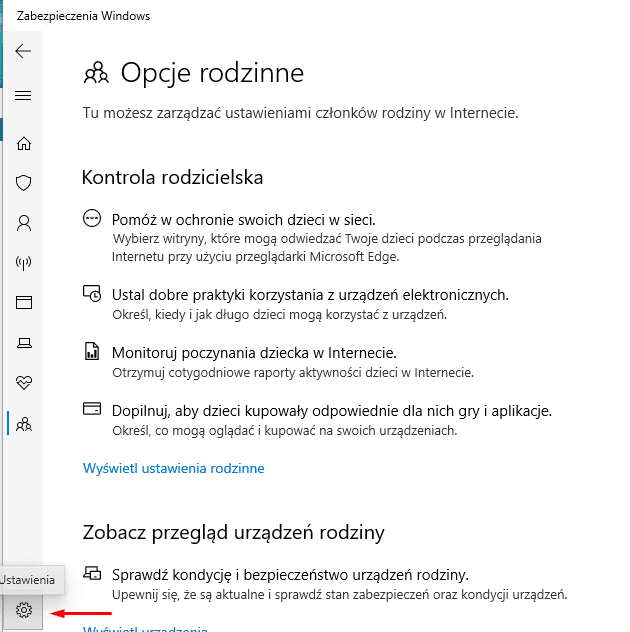
Kliknijcie na ikonę “Ustawienia” w lewym dolnym rogu okna “Centrum zabezpieczeń Windows Protector”, aby otworzyć jego ustawienia, gdzie można zarządzać dostawcami zabezpieczeń i ustawieniami powiadomień.
Zarządzajcie aplikacjami i usługami, które chronią Wasze urządzenie (program antywirusowy, zapora sieciowa, ochrona przed zagrożeniami internetowymi) i konfigurujcie kolejność otrzymywania powiadomień z usługi Windows Security w przypadku wystąpienia sytuacji, które mają wpływ na wydajność i bezpieczeństwo Waszego urządzenia.
“Centrum zabezpieczeń Windows Defender samo w sobie nie dodaje żadnych nowych funkcji do “Windows Defender”. Po prostu zbiera wiele z istniejących wcześniej “Windows” ustawień bezpieczeństwa i prywatności w jednym miejscu i organizuje je dla Twojej wygody. Gdy wszystko jest w porządku, na jego ikonie w “Pasku zadań” pojawi się zielone koło z białym znacznikiem wyboru. Jeśli w systemie występują pewne zagrożenia, które wymagają twojej uwagi, ikona pojawi się jako czerwone koło z białym krzyżem.
Zarządzanie wyizolowanymi elementami i wyjątkami w “Centrum zabezpieczeń zabezpieczeń Windows”
Po krótkim zapoznaniu się z możliwościami Windows Defender Security Center przejdźmy do kwestii wyszukiwania i zwracania plików usuniętych przez Windows Defender. Więcej informacji na temat ustawień “Centrum bezpieczeństwa Windows” można znaleźć w naszym przeglądzie wideo “Centrum bezpieczeństwa Windows 10: Konfiguracja bezpłatnego programu antywirusowego Windows Protector (Defender)”.

⚕️ Odzyskiwanie danych po ponownym zainstalowaniu lub zresetowaniu Windows do stanu pierwotnego 💻
Poczynając od własnych ustawień bezpieczeństwa, Windows Defender może oznaczyć niektóre pliki jako wirusy i usunąć je. Jednak “Windows Defender” nie usuwa dosłownie wszystkich podejrzanych plików, lecz izoluje je i umieszcza w specjalnym magazynie – “Kwarantanna”. Teraz rozważymy gdzie znajduje się “Kwarantanna”, jak go wyczyścić lub przywrócić z niego wymagany plik, jeśli dostał się tam przez pomyłkę. A także zastanowimy się, gdzie znajduje się sekcja “Wyjątki” i jak ją skonfigurować za pomocą funkcji “Centrum Bezpieczeństwa Windows” w systemie operacyjnym “Windows 10”.
Metoda 1. Usunięcie lub przywrócenie plików z “Kwarantanny” do “Windows Protector”
Otwórzcie “Centrum Bezpieczeństwa Windows” klikając odpowiedni przycisk na “Panele zadań” i przejdźcie do strony “Ochrona przed wirusami i zagrożeniami”.
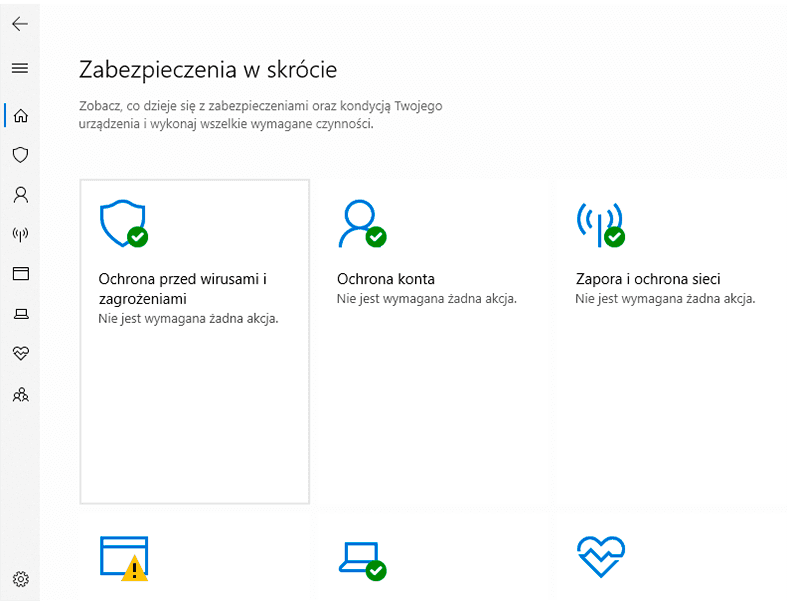
Teraz w rozdziale Bieżące zagrożenia kliknijcie na link tekstowy Logu zagrożeń> w sekcji Część aktualnego zagrożenia.
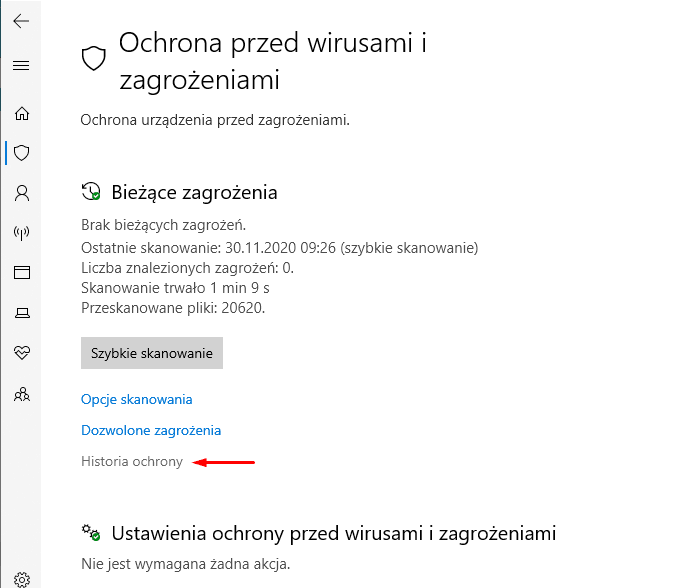
Nowa strona “Dziennik zagrożeń” pozwala na przeglądanie informacji o skanowaniach i wykrytych zagrożeniach. Za pomocą paska przewijania, opuśćcie suwak w dół i znajdźcie Zagrożenia w sekcji Kwarantanna. Pokaże on wszystkie izolowane zagrożenia, których uruchomienie zostało zablokowane przez Windows Protector .
Możecie wyświetlić całą listę i całkowicie usunąć z urządzenia pliki w niej odzwierciedlone, klikając na przycisk “Usuń wszystko” znajdujący się nad listą zagrożeń.
Lub kliknijcie na wybrane zagrożenie w Kwarantanna i otwórzcie menu sterowania. Będziecie mógły kliknąć link tekstowy “Pokaż szczegóły” i wyświetlić pełną informację o wykrytym zagrożeniu. Jeśli plik stanowi zagrożenie dla bezpiecznego działania systemu operacyjnego Waszego komputera, kliknijcie na przycisk “Usuń”, aby całkowicie oczyścić plik. Ale jeśli plik zostanie umieszczony w “Kwarantannie” przez pomyłkę, to kliknijcie przycisk “Przywróć”, aby go zwrócić.
Metoda 2. Perminowane zagrożenia
Podczas gdy możecie Państwo usuwać i przywracać pliki i programy z sekcji Kwarantanna, możecie je również dodać do sekcji Perminowane zagrożenia. Być może macie na swoim urządzeniu pewne programy lub pliki, którym ufacie, ale “Windows Protector” oznacza je jako zagrożenia w oparciu o własną bazę danych. W ten sposób każdy z tych plików może zostać przeniesiony do tej sekcji, a dodane pliki nigdy nie zostaną ponownie usunięte. Należy pamiętać, że jeśli odzyskałeś plik i nie dodałeś go do sekcji “Dopuszczalne zagrożenia” lub “Wyjątki”, plik może wrócić do sekcji “Kwarantanna” i zostanie później usunięty. Praca z zainfekowanymi plikami może być niebezpieczna i stanowić zagrożenie dla całego systemu operacyjnego. Robicie to na własne ryzyko, więc upewnijcie się, że możecie sprawdzić wydawcę pliku i w pełni mu zaufać.
Metoda 3. Dodać wyjątki do “Centrum zabezpieczeń zabezpieczeń Windows”
W “Windows Defender” istnieje również funkcja o nazwie “Wyjątki”. Jest to lista przedmiotów, których nie chcecie skanować. Pliki oznaczone jako wyjątki zostaną pominięte podczas skanowania antywirusowego za pomocą programu antywirusowego “Windows Defender”. Aby dodać plik do wyjątku, należy wykonać następujące kroki.
Otwórzcie Centrum Bezpieczeństwa Windows Defender i przejdźcie do Ochrona przed wirusami i zagrożeniami.
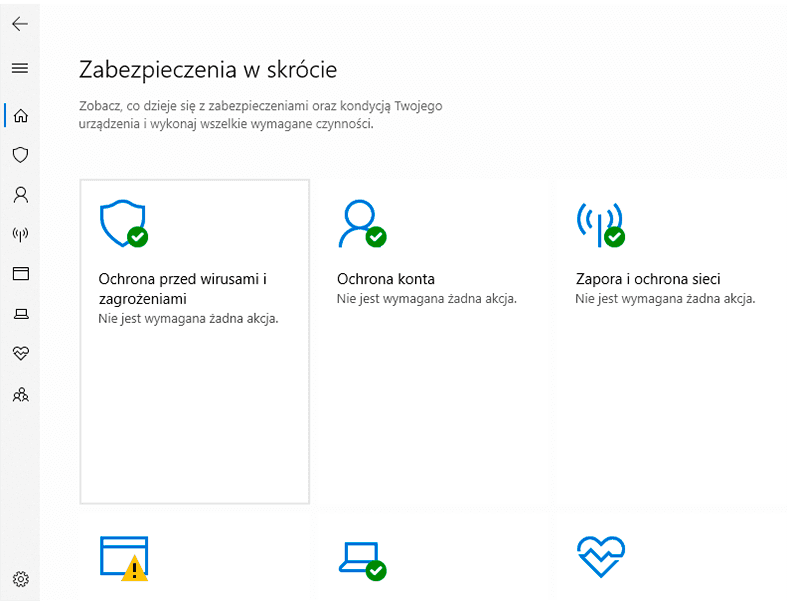
Znajdźcie sekcję “Ustawienia ochrony przed wirusami i innymi zagrożeniami” i kliknijcie na link tekstowy “Zarządzanie ustawieniami”.
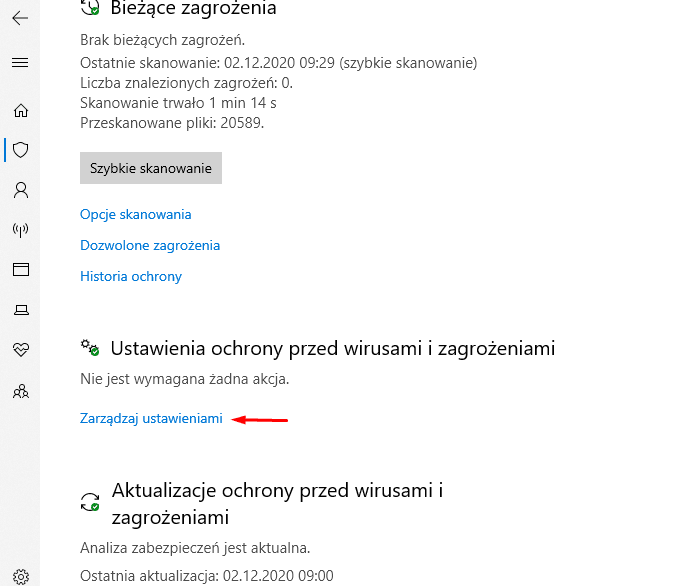
Na otwartej stronie, używając paska przewijania, opuśćcie suwak w dół i znajdźcie “Wyjątki”. Następnie, w podanej sekcji, kliknijcie na link tekstowy “Dodaj lub usuń wyjątki”..
Na nowej stronie dodajcie lub usuńcie elementy, które chcecie wykluczyć z listy skanowania antywirusowego “Windows Protector”.
Użyjcie przycisku “+”, aby dodać wyjątki.
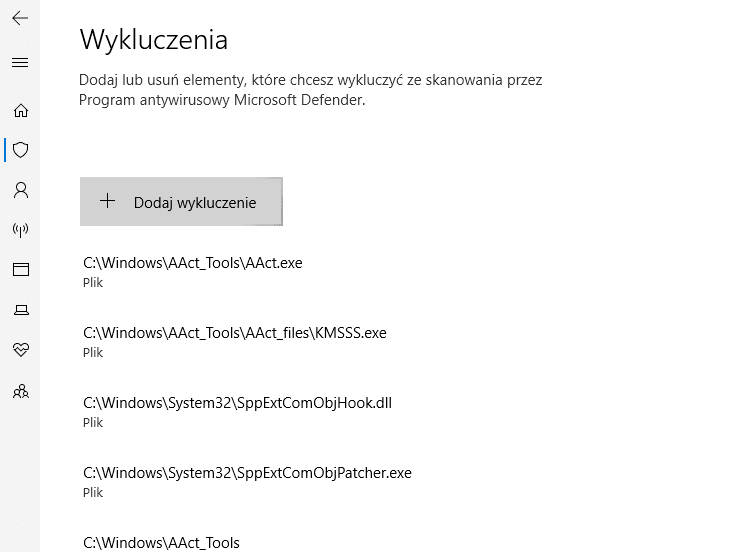
Albo kliknijcie na linię dodanego wyjątku i otwórzcie menu kontrolne, gdzie kliknijcie “Usuń” aby usunąć plik z listy wyjątków.
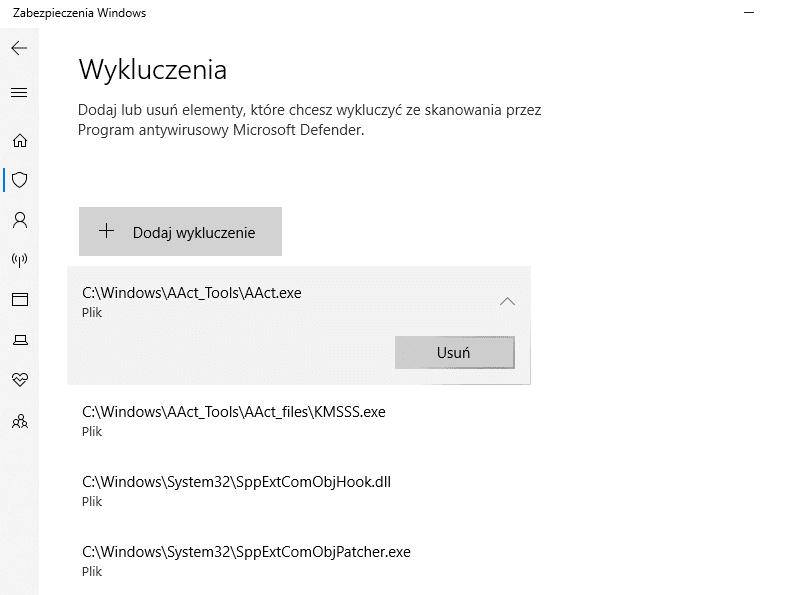
Podsumowanie
Więć, opisaliśmy główne możliwe działania dotyczące plików poddanych kwarantannie i wykluczonych w nowym “Windows Defender”. Wszystkie te kroki dotyczą “Windows Defender” Centrum zabezpieczeń reprezentowanego w systemie operacyjnym “Windows 10”, począwszy od aktualizacji “Creators Update 1703”.
Jeśli chcecie wyłączyć lub usunąć ” Windows Defender” i usunąć jego ikonę z “Paska zadań”, możecie przeczytać o możliwych sposobach w naszym przeglądzie wideo “Jak wyłączyć, włączyć lub usunąć “Windows Defender” w przewodniku “1703 Creators Update”.
Wyślijcie nam swoje pytania i porady, podzielcie się z nami swoim doświadczeniem w komentarzach do naszego artykułu, a my na pewno na nie odpowiemy.