Cómo recuperar datos de RAID 6 Synology NAS DS2422+ DSM 7.1
En este artículo, hablaremos sobre cómo recuperar datos de la matriz de discos Synology NAS DS2422+ RAID 6. Analizaremos cómo configurar una copia de seguridad de datos importantes, cómo restaurar archivos borrados accidentalmente de la papelera de reciclaje y cómo obtener archivos si la matriz RAID está en un estado degradado, completamente destruido o la red el almacenamiento está fuera de servicio. Considere los matices de configurar y restaurar desde la última versión del firmware DSM 7.1.

- Cómo crear un RAID o cambiar el nivel de RAID en Synology
- Cómo recuperar datos de la papelera de una carpeta compartida
- Cómo restaurar datos de una copia de seguridad de Hyper Backup
- Cómo recuperar datos de RAID 6 de un Synology DS2422+ NAS que no funciona
- Conclusión
- Preguntas y respuestas
- Comentarios
Synology es un fabricante bastante popular de hardware de almacenamiento NAS. Synology DiskStation y RackStation NAS son generalmente fáciles de usar y están disponibles en una variedad de configuraciones RAID, incluidas RAID 0, RAID 1, 5, 6 y RAID 10. Estos dispositivos también son compatibles con la configuración de almacenamiento nativa SHR y SHR-2.
Durante el funcionamiento de cualquier almacenamiento en red, pueden ocurrir diversos problemas que conlleven a la pérdida de datos. No es raro que los usuarios eliminen accidentalmente algunos archivos importantes, pueden ocurrir varios problemas que impiden el acceso a los datos o pueden provocar la pérdida de información. Fallo del equipo, configuración o firmware incorrecto del dispositivo, etc. La regla principal cuando pierde el acceso a los archivos es no entrar en pánico. Las acciones incorrectas en esta etapa a menudo conducen a la pérdida irreversible de toda la información.
Como es el caso con cualquier NAS, al final no es tan fácil recuperar datos, para recuperar datos eliminados accidentalmente u obtener archivos de un almacenamiento NAS que no funciona, necesitará un programa especial que te ayudará a recuperarlos.
| Número | Nombre del programa | Soporte RAID 6 | Ventajas | Desventajas |
|---|---|---|---|---|
| 1 | Hetman RAID Recovery | RAID 6 |
– Alta tasa de recuperación de datos – Detección automática de configuración RAID – Soporte para diversas configuraciones RAID – Interfaz amigable |
– La versión de prueba tiene limitaciones en el volumen de datos recuperados |
| 2 | R-Studio | RAID 6 |
– Soporte para muchos sistemas de archivos – Alta precisión en la recuperación |
– Interfaz compleja para principiantes |
| 3 | DiskInternals RAID Recovery | RAID 6 |
– Especializado en recuperación RAID – Buen soporte para configuraciones RAID |
– Falta de soporte para algunas configuraciones RAID raras |
| 4 | UFS Explorer RAID Recovery | RAID 6 |
– Soporte para diversos sistemas de almacenamiento – Buen soporte para RAID y máquinas virtuales |
– Precio alto para usuarios domésticos |
| 5 | EaseUS Data Recovery Wizard | No soportado |
– Fácil de usar – Soporte para diversos dispositivos de almacenamiento |
– Soporte limitado para configuraciones RAID |

Cómo recuperar datos de una matriz de discos RAID 6 Synology NAS DS2422+ DSM 7.1
Cómo crear un RAID o cambiar el nivel de RAID en Synology
Primero, veamos el proceso de creación de un RAID y cómo cambiar su nivel en este tipo de almacenamiento en red. El proceso de compilación lo ayudará a comprender cómo funciona RAID, lo que facilitará el proceso de recuperación.
Al conectar unidades nuevas al NAS, debe instalar el sistema operativo y configurarlo por primera vez.
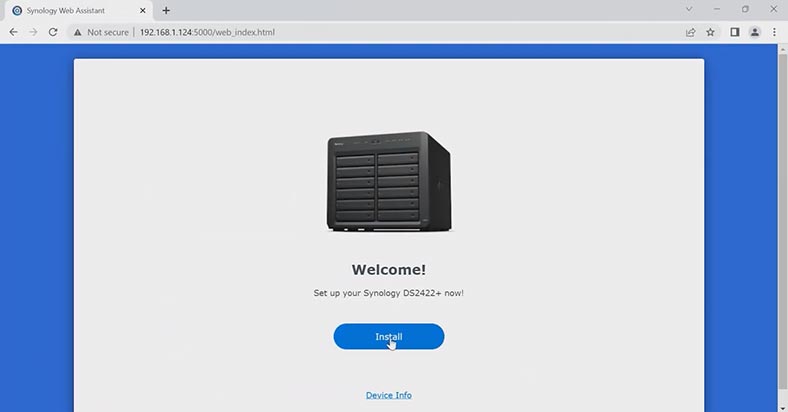
Después de la instalación, el sistema le pedirá que configure los parámetros del nuevo grupo de almacenamiento.
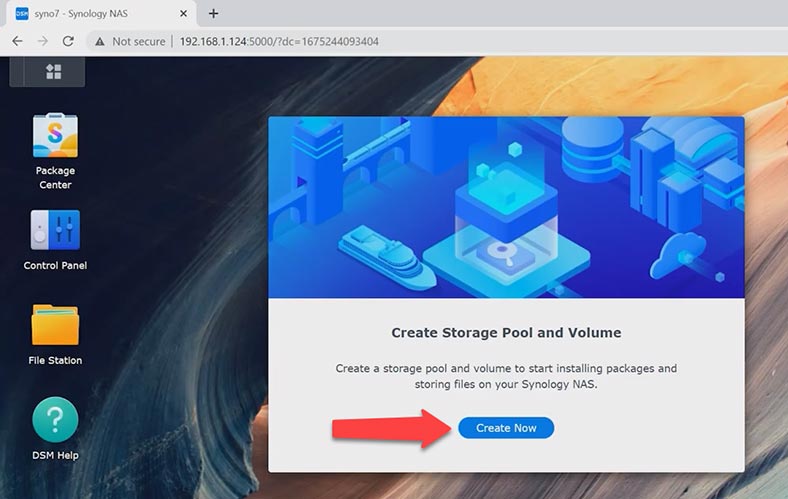
Aquí debe seleccionar el nivel RAID deseado.
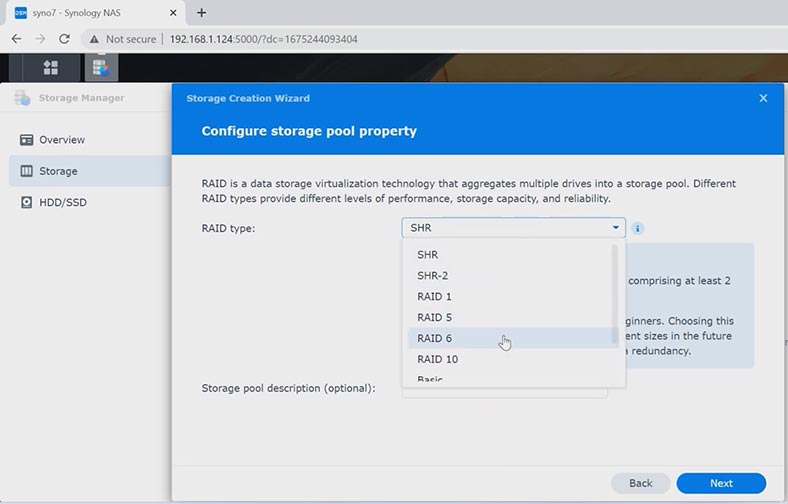
Especifique los discos que formarán la matriz futura, la cantidad de almacenamiento nuevo y el sistema de archivos.
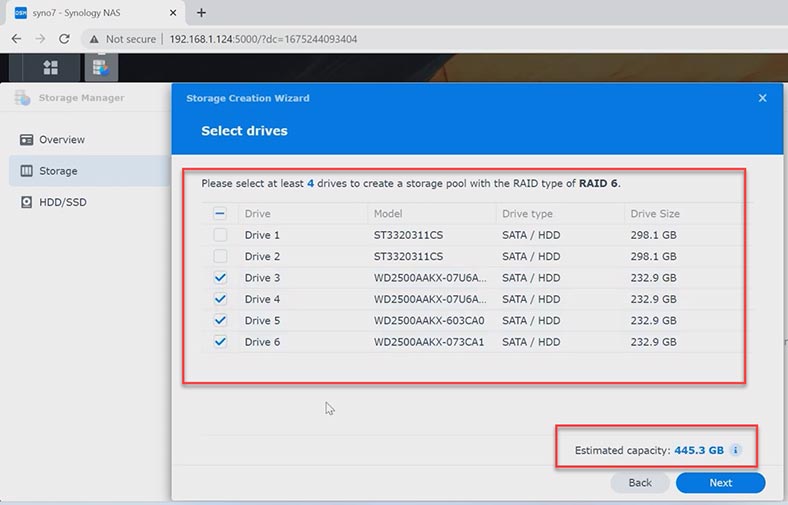
Verifique todos los parámetros especificados y haga clic en – Aplicar para confirmar.
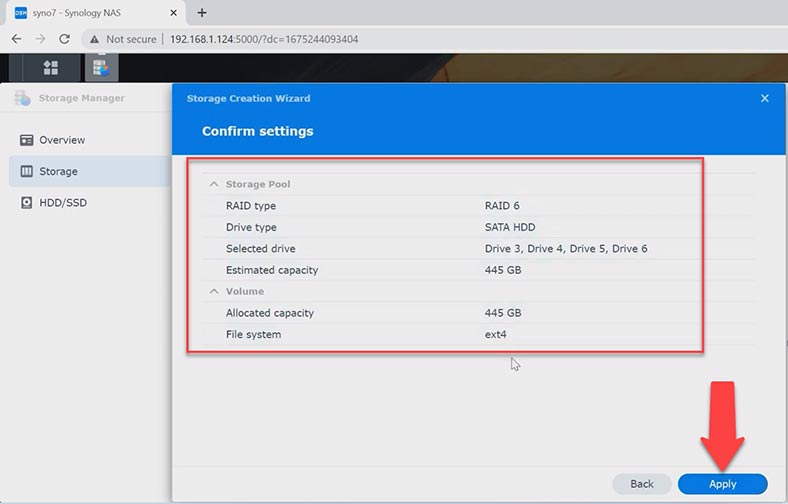
Después de eso, comenzará el proceso de creación y optimización de la matriz de discos. Al finalizar, recibirá un nuevo volumen con el volumen especificado.
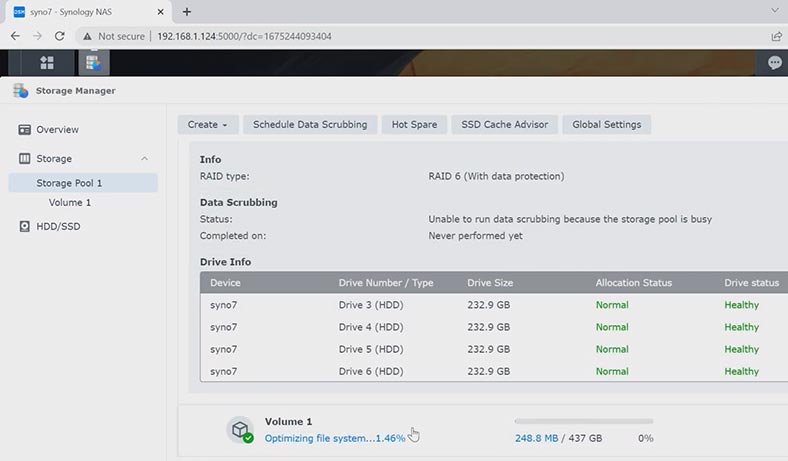
Para cambiar el nivel de RAID, debe eliminar el volumen existente. Como resultado, todos los datos se eliminarán de los discos, por lo que es imposible reconstruir la matriz de discos sin formatear las unidades. Para ello, abra el menú – Administrador de almacenamiento – Grupo de almacenamiento. A la derecha, haz clic en los tres puntos y selecciona – Eliminar y nuevamente para confirmar. Esto eliminará el grupo de almacenamiento y el volumen, así como todos los archivos de los discos.
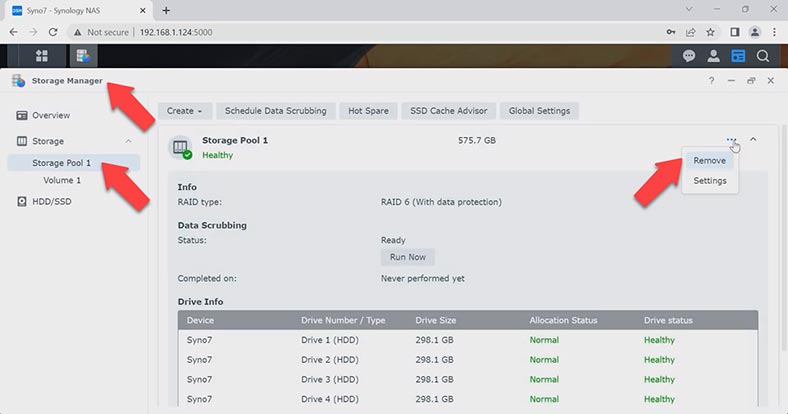
Después, para crear una nueva matriz, haga clic en el botón – Crear y Iniciar. A continuación, debe seleccionar el nuevo nivel de RAID requerido, Siguiente, especificar discos, volumen y sistema de archivos, Siguiente, Aplicar.
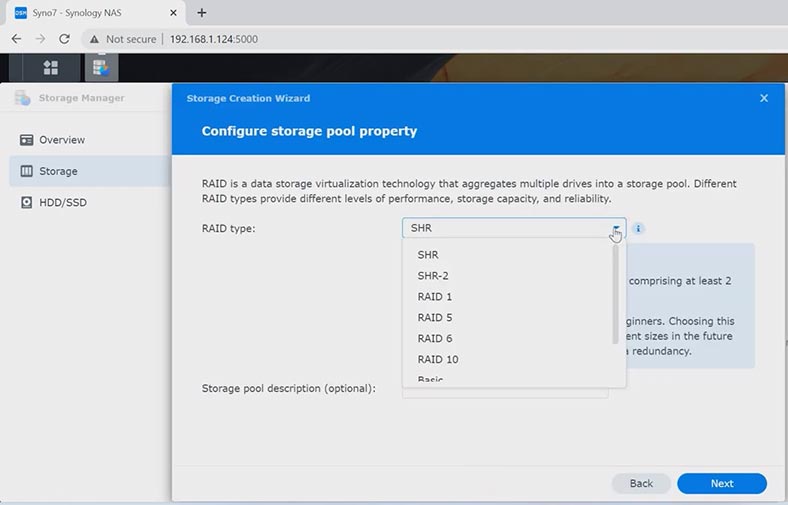
Esto le dará un nuevo volumen. Ahora puede crear una carpeta de red, configurar derechos de acceso y cargar datos.
Cómo recuperar datos de la papelera de una carpeta compartida
Si elimina accidentalmente datos importantes de una carpeta compartida, puede recuperarlos de la papelera. De forma predeterminada, al crear una carpeta compartida, la función Papelera de reciclaje está habilitada en su configuración. Esto lo ayudará a recuperar archivos eliminados accidentalmente sin la ayuda de ningún programa de terceros.
Para ver si esta opción está habilitada, abra – Panel de control – Carpeta compartida, seleccione la carpeta de la que se eliminaron los archivos y haga clic en el botón – Cambiar (Editar). Compruebe si la casilla junto a ella es Habilitar papelera de reciclaje.
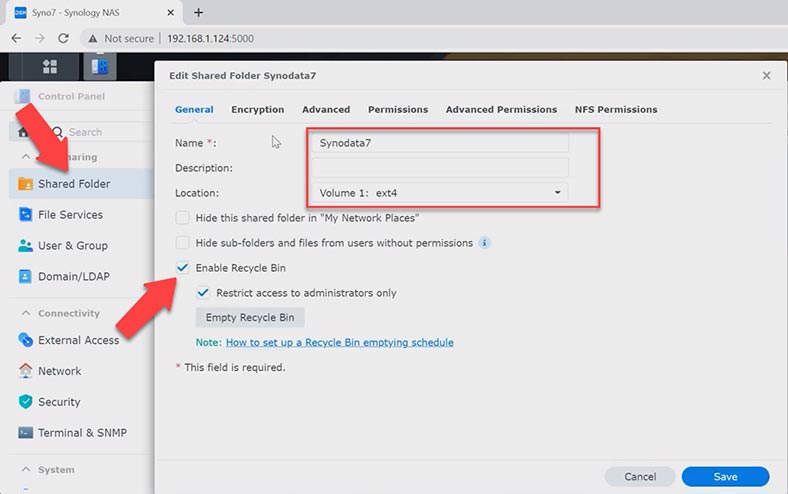
Para recuperar los archivos de la papelera, ejecute – File Station y vaya a la carpeta de la que se eliminaron los archivos importantes. Luego abra la subcarpeta #recycle.
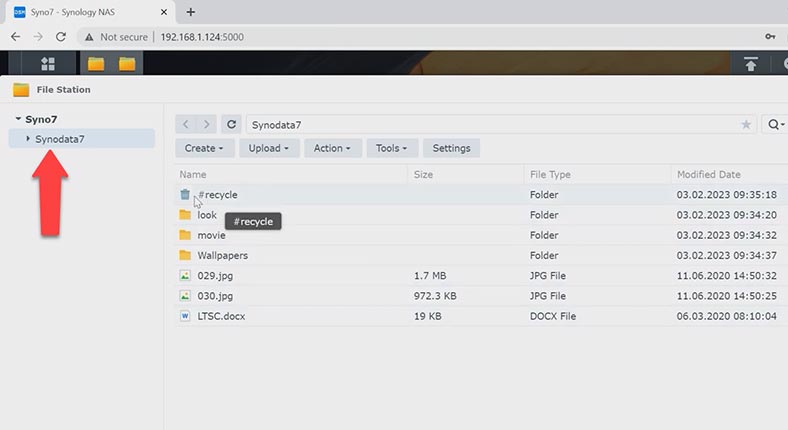
Encuentre los archivos eliminados aquí, haga clic con el botón derecho en ellos o en una carpeta y seleccione – Restaurar y sobrescribir, después de lo cual todos los archivos volverán a su lugar original.
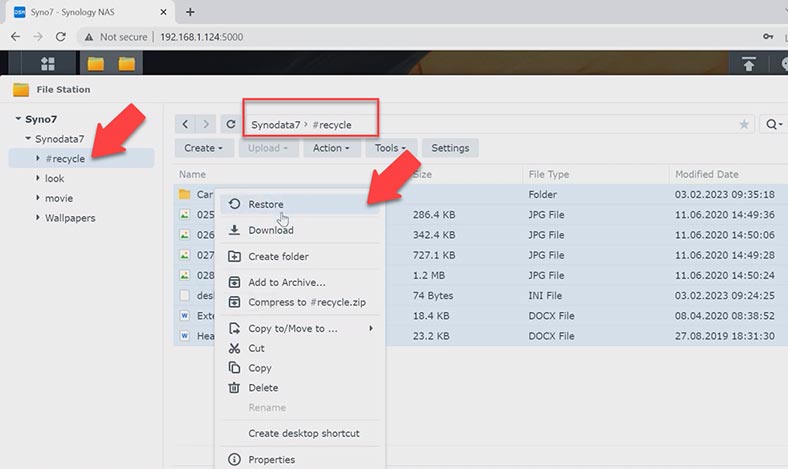
Cómo restaurar datos de una copia de seguridad de Hyper Backup
Si la función Papelera de reciclaje está deshabilitada para esta carpeta de red, intente recuperar los datos eliminados de la copia de seguridad. De forma predeterminada, no se instala ningún software de copia de seguridad. Si ha instalado y configurado previamente una utilidad de copia de seguridad, puede restaurar la información desde ella. El centro de paquetes proporciona muchas utilidades para realizar copias de seguridad de sus datos. Te mostraré cómo configurar una copia de seguridad y recuperar archivos eliminados usando Hyper Backup.
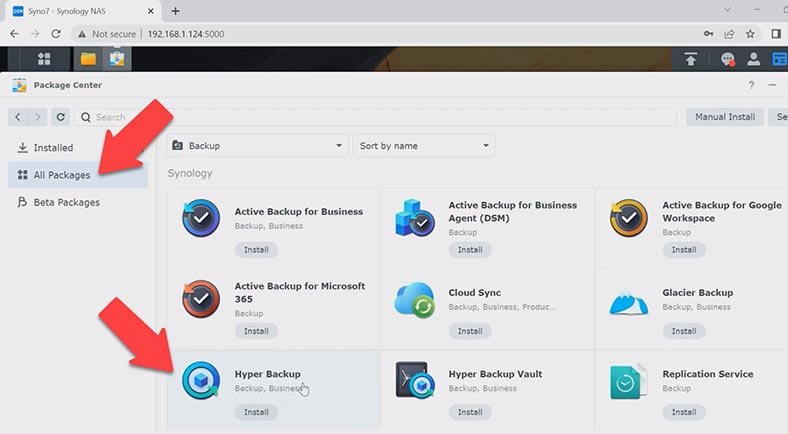
La utilidad le permite realizar copias de seguridad de varios tipos de datos, como configuraciones del sistema, aplicaciones/paquetes y carpetas compartidas, de forma programada o manual. Las copias de seguridad de datos se almacenan en su propia base de datos, que se puede ver, restaurar o descargar fácilmente. Con Hyper Backup, puede restaurar la configuración y los datos del paquete a un momento anterior.
Si ya configuró una copia de seguridad, puede restaurar los datos que necesita a partir de una copia de seguridad. Para hacer esto, vaya al menú DSM y ejecute Hyper Backup. En la ventana del programa, haga clic en el botón – Restaurar. Seleccione de la lista – Datos.
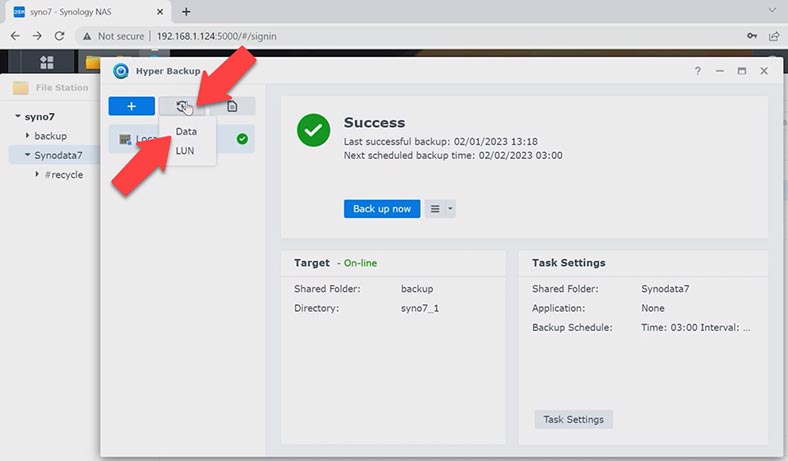
Luego, especifique la copia de seguridad y la ubicación de recuperación de datos. Al final del proceso, el estado de la carpeta cambiará a la fecha de la copia de seguridad.
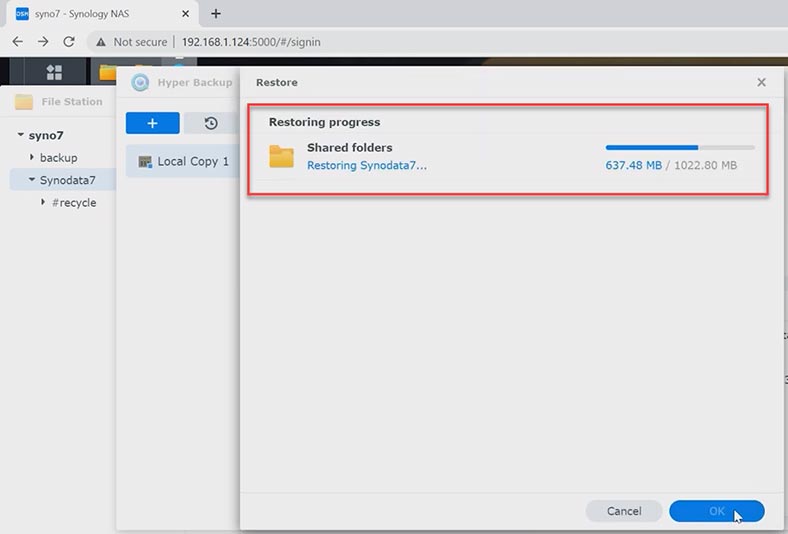
Cómo recuperar datos de RAID 6 de un Synology DS2422+ NAS que no funciona
Si no tiene activada la función de papelera de reciclaje, la copia de seguridad no está configurada o se pierde el acceso a los discos de la matriz, el RAID se destruye como resultado de una falla de almacenamiento en la red, un programa de recuperación de datos lo ayudará recuperar los archivos. Descargue, instale y ejecute Hetman RAID Recovery. El programa volverá a ensamblar el RAID destruido de los discos y podrá obtener todos los datos restantes de él.
Para iniciar el proceso de recuperación, debe quitar las unidades del NAS y conectarlas a la placa base de una computadora con Windows. En el caso de que no haya suficientes puertos Sata o conectores de alimentación en la placa base, utilice adaptadores y divisores especiales.

Cuando extraiga unidades del NAS, asegúrese de numerarlas para no mezclarlas cuando las vuelva a conectar. También necesitará un lugar para guardar información equivalente a la cantidad de datos que se restaurarán. Hetman RAID Recovery es compatible con todos los sistemas de archivos populares y tipos de RAID. Ya sea que su Synology NAS use una configuración RAID estándar o Synology Hybrid RAID, el software es compatible con ambos tipos.
Al conectar unidades a una PC, el sistema puede solicitarle que las inicialice o las formatee para su uso posterior. No bajo ninguna circunstancia de acuerdo. Como resultado, puede perder por completo la información restante en los discos o el proceso de recuperación será difícil.
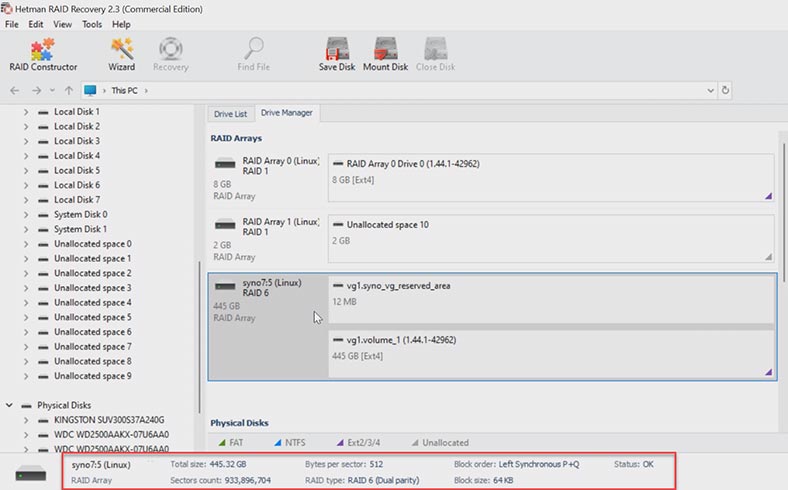
Para recuperar los archivos, ejecute el análisis del disco. Haga clic derecho en la sección y seleccione – Abrir. El siguiente paso es elegir el tipo de análisis, escaneo rápido o análisis completo. En el caso de que falle el almacenamiento en red, y el programa, correctamente, haya ensamblado un RAID, un escaneo rápido será suficiente.
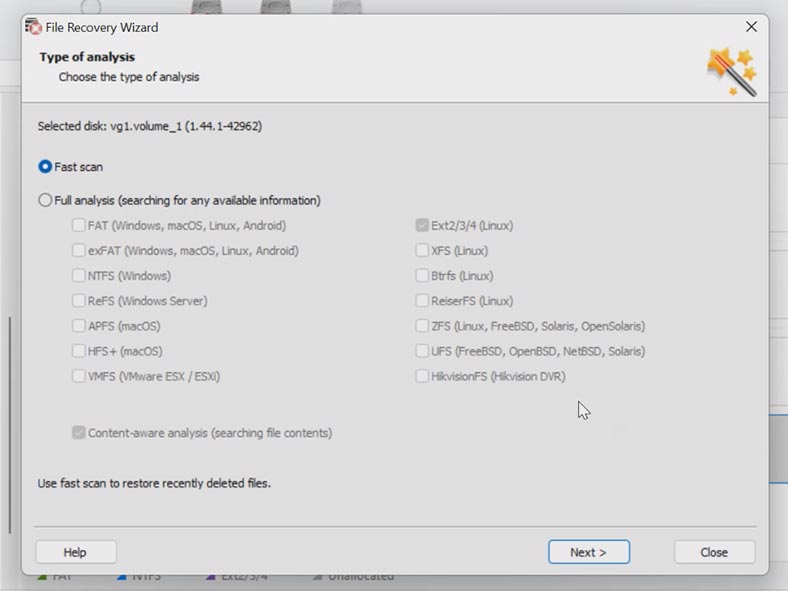
Una vez que se complete el escaneo, abra la carpeta que contiene los archivos que desea recuperar. Los archivos eliminados anteriormente están marcados con una cruz roja aquí, el contenido de todos los archivos se puede ver en la ventana de vista previa, incluidos videos y documentos. Marque todo lo que debe devolverse y haga clic en el botón – Restaurar, especifique la ubicación donde guardar los datos, el disco, la carpeta y haga clic nuevamente – Restaurar. Al finalizar, todos los archivos estarán en la carpeta especificada.
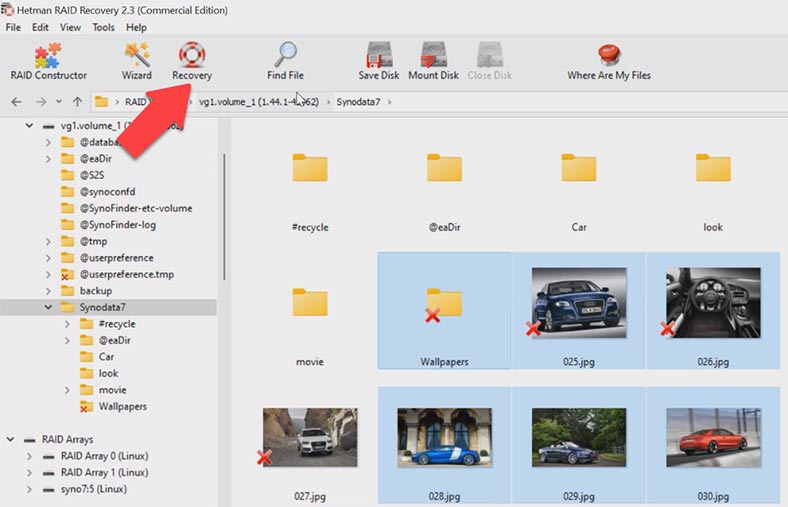
Para la seguridad de usar unidades dañadas, el programa implementa la función de analizar imágenes de disco. Esto reducirá la carga de las unidades y le permitirá prolongar la vida útil de las unidades dañadas.
Conclusión
Si tiene una copia de seguridad, puede recuperar fácilmente los archivos eliminados accidentalmente, pero si el dispositivo falla, Hetman RAID Recovery lo ayudará.






