Récupérer des données de RAID 6 sur Synology NAS DS2422+ DSM 7.1: Astuces et conseils
Dans cet article, nous aborderons la récupération des données depuis RAID 6 sur Synology NAS DS2422+. Nous explorerons comment configurer une planification de sauvegarde pour les données importantes, comment récupérer des fichiers supprimés accidentellement de la corbeille et comment récupérer des fichiers si la RAID est dégradée, complètement détruite ou si le périphérique NAS est hors service. Nous examinerons également de plus près les détails de la configuration et de la récupération avec la dernière version du firmware, DSM 7.1.

- Comment créer une RAID ou modifier le niveau RAID sur un périphérique Synology
- Comment récupérer les données de la corbeille du dossier partagé
- Comment récupérer des données à partir d'Hyper Backup
- Comment récupérer les données de RAID 6 sur un NAS Synology DS2422+ inutilisable
- Conclusion
- Questions et réponses
- Commentaires
Synology est un fabricant bien connu de systèmes de stockage NAS. En règle générale, des périphériques tels que Synology DiskStation et RackStation NAS sont faciles à utiliser et peuvent être trouvés dans diverses configurations RAID, notamment RAID 0, RAID 1, 5, 6 et RAID 10. Ils prennent également en charge leurs propres configurations de stockage, SHR et SHR-2.
Dans le fonctionnement de tout support de stockage connecté au réseau, certains problèmes peuvent entraîner une perte de données. Très souvent, les utilisateurs peuvent accidentellement supprimer des fichiers importants, ou divers problèmes peuvent bloquer l’accès aux données ou entraîner une perte de données. Les scénarios possibles incluent également des pannes matérielles, une mauvaise configuration, des problèmes de micrologiciel, etc. Si vous perdez l’accès aux fichiers, la première règle est de rester calme et de ne pas paniquer. Toute mauvaise action à ce stade entraîne souvent la perte de toutes les informations.
Comme c’est le cas pour tout NAS, récupérer des données ne sera jamais simple. Pour restaurer des informations supprimées accidentellement ou récupérer des fichiers d’un NAS inutilisable, vous avez besoin d’un outil logiciel spécialisé.
| Numéro | Nom du programme | Support RAID 6 | Avantages | Inconvénients |
|---|---|---|---|---|
| 1 | Hetman RAID Recovery | RAID 6 |
– Taux élevé de récupération des données – Détection automatique de la configuration RAID – Support pour diverses configurations RAID – Interface conviviale |
– La version d’essai a des limitations sur le volume de données récupérées |
| 2 | R-Studio | RAID 6 |
– Support de nombreux systèmes de fichiers – Haute précision de récupération |
– Interface complexe pour les débutants |
| 3 | DiskInternals RAID Recovery | RAID 6 |
– Spécialisé dans la récupération RAID – Bon support pour les configurations RAID |
– Manque de support pour certaines configurations RAID rares |
| 4 | UFS Explorer RAID Recovery | RAID 6 |
– Support pour divers systèmes de stockage – Bon support pour RAID et machines virtuelles |
– Prix élevé pour les utilisateurs domestiques |
| 5 | EaseUS Data Recovery Wizard | Non supporté |
– Facile à utiliser – Support pour divers dispositifs de stockage |
– Support limité pour les configurations RAID |

How to Recover Data from RAID 6 on Synology NAS DS2422+ DSM 7.1
Comment créer une RAID ou modifier le niveau RAID sur un périphérique Synology
Pour commencer, explorons comment créer une RAID et comment modifier son niveau sur ce périphérique de stockage réseau spécifique. Le processus de construction vous aidera à comprendre le principe de fonctionnement du RAID et facilitera le processus de récupération.
Lorsque de nouveaux disques durs sont connectés au NAS, vous devez installer le système d’exploitation et exécuter la configuration initiale.
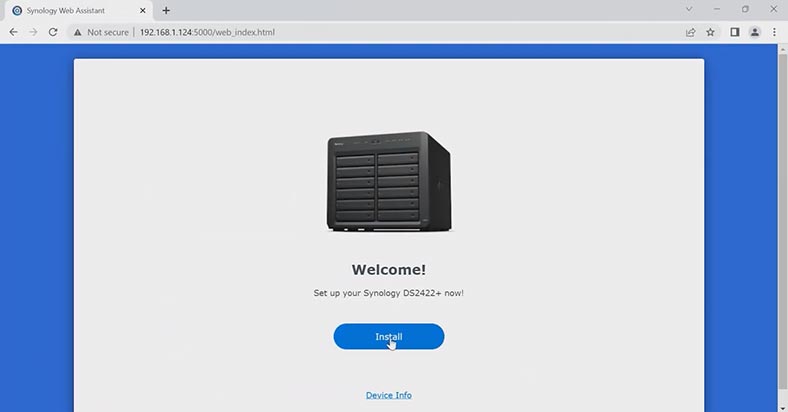
Après l’installation et le démarrage, le système d’exploitation proposera de configurer les paramètres d’un nouveau groupe de stockage.
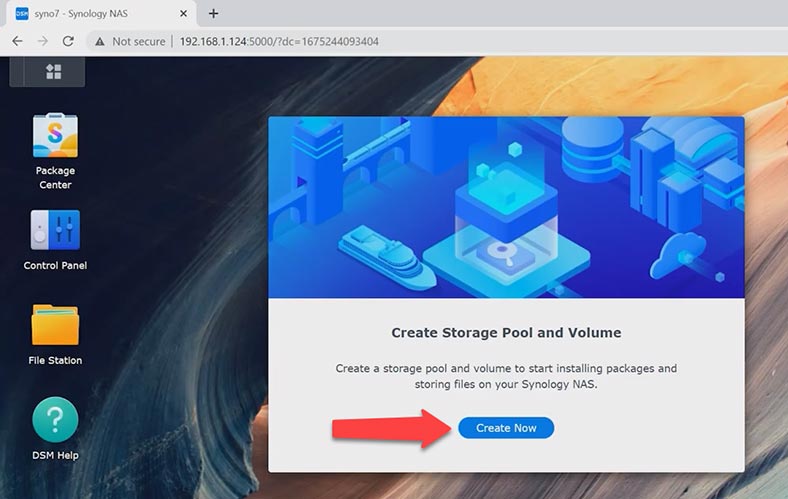
A ce stade, choisissez votre niveau RAID.
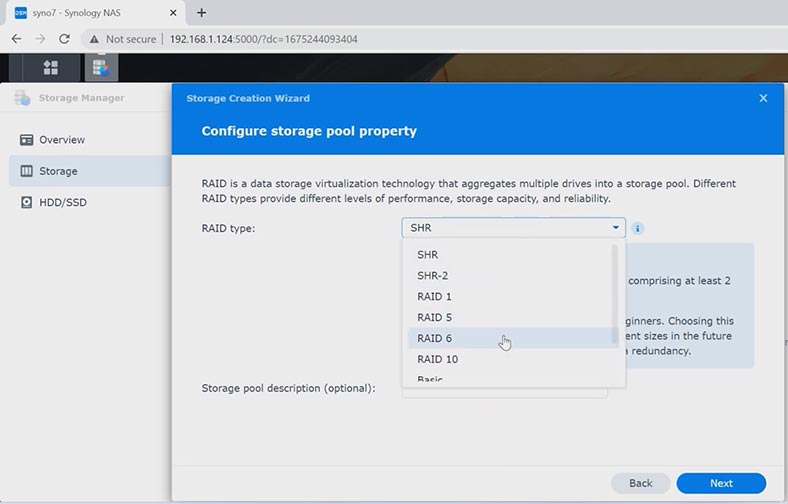
Vous devez choisir le niveau RAID, sélectionner les disques à inclure dans la nouvelle matrice, la capacité du nouveau stockage et le système de fichiers.
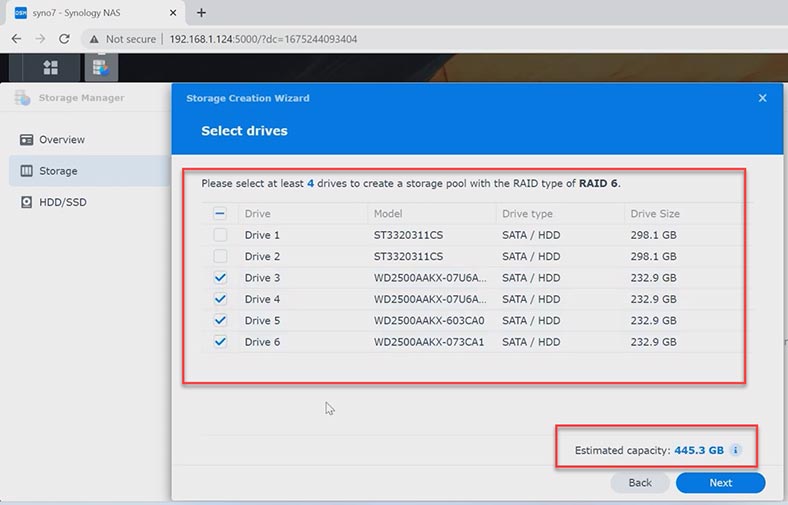
Vérifiez tous les paramètres et cliquez sur Appliquer pour les confirmer.
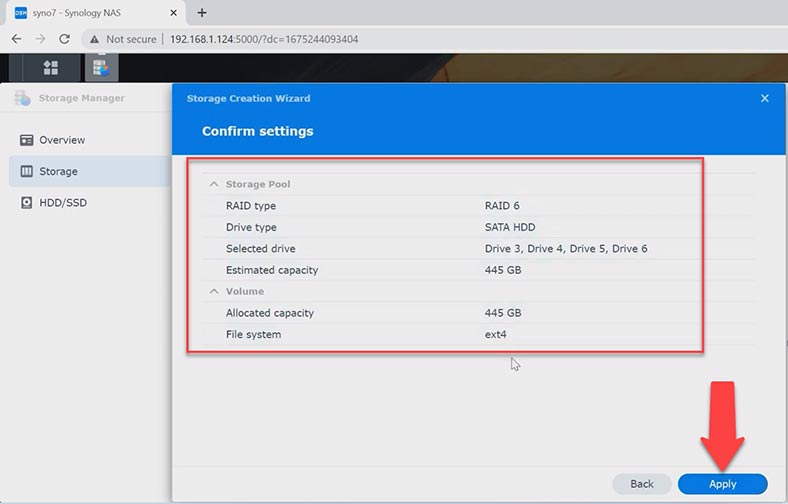
Après cela, le processus de création et d’optimisation du réseau commence. Une fois terminé, vous obtiendrez un nouveau volume avec la taille que vous avez définie.
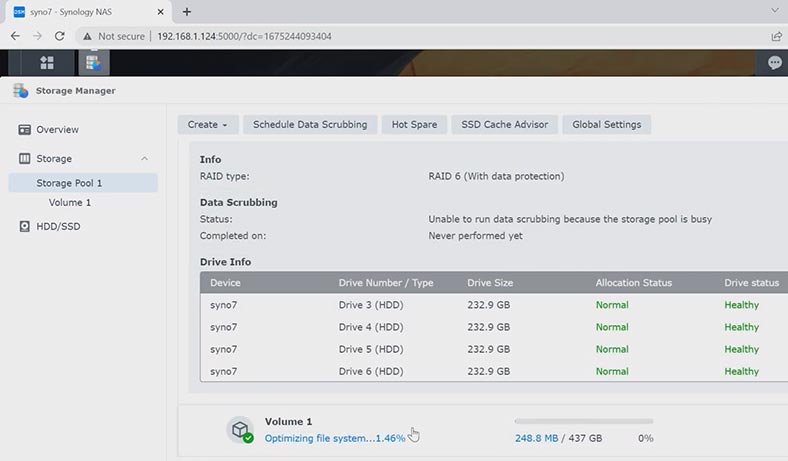
Pour modifier le niveau RAID, vous devez supprimer le volume existant. En conséquence, toutes les données seront effacées des disques, car une matrice de disques ne peut pas être reconstruite sans formater ses disques durs. Pour ce faire, ouvrez le menu – Gestionnaire de stockage – Groupe de stockage. Sur la droite, cliquez sur le bouton à trois points et choisissez Supprimer, puis confirmez l’action. Cela supprimera à la fois le group et le volume de stockage, ainsi que tous les fichiers des disques durs.
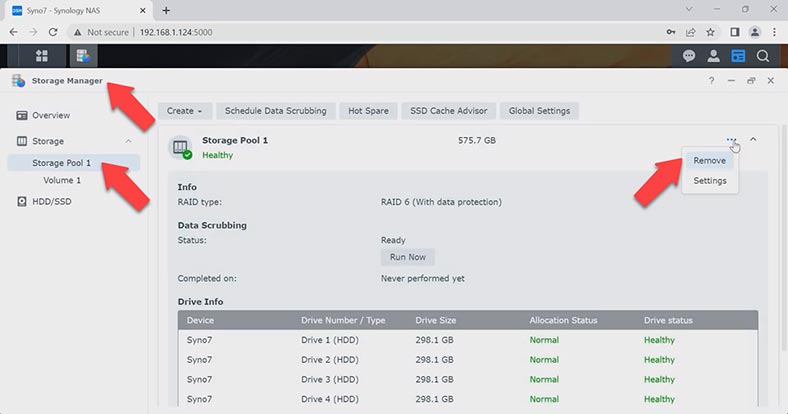
Après cela, cliquez sur Créer et Démarrer pour créer une nouvelle matrice. Lorsque vous le faites, choisissez le niveau RAID requis, cliquez sur Suivant, sélectionnez les disques, la capacité et système de fichiers, puis cliquez sur Suivant et Appliquer.
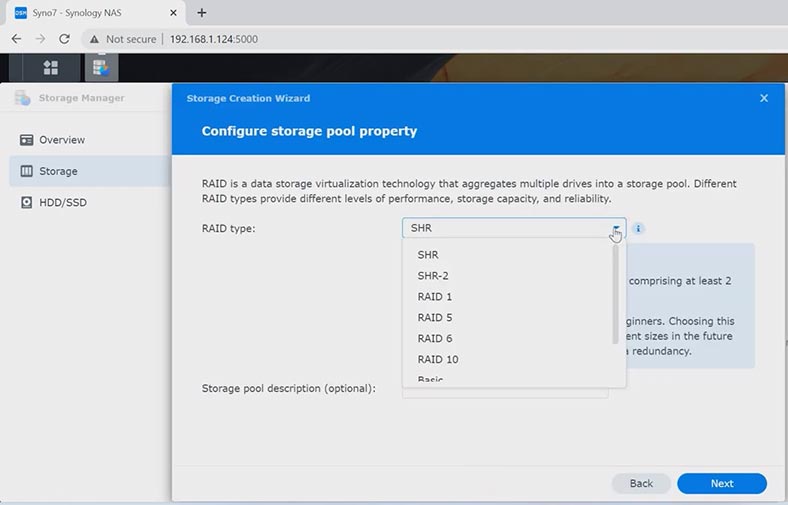
En conséquence, vous obtiendrez un nouveau volume. Vous pouvez désormais créer un dossier partagé, configurer les autorisations d’accès et ajouter vos données.
Comment récupérer les données de la corbeille du dossier partagé
Si vous avez accidentellement supprimé des données importantes du dossier partagé, vous pouvez les récupérer depuis la corbeille. Par défaut, l’option corbeille est activée lorsque vous créez un nouveau dossier partagé. Cela vous aidera à restaurer des fichiers supprimés accidentellement sans utiliser de logiciel supplémentaire.
Pour voir si cette option est activée, ouvrez le Panneau de configuration – Dossier partagé, sélectionnez le dossier à partir duquel les fichiers ont été supprimés et cliquez sur le Bouton Modifier. Assurez-vous que la case à côté de l’option Activer la corbeille est cochée.
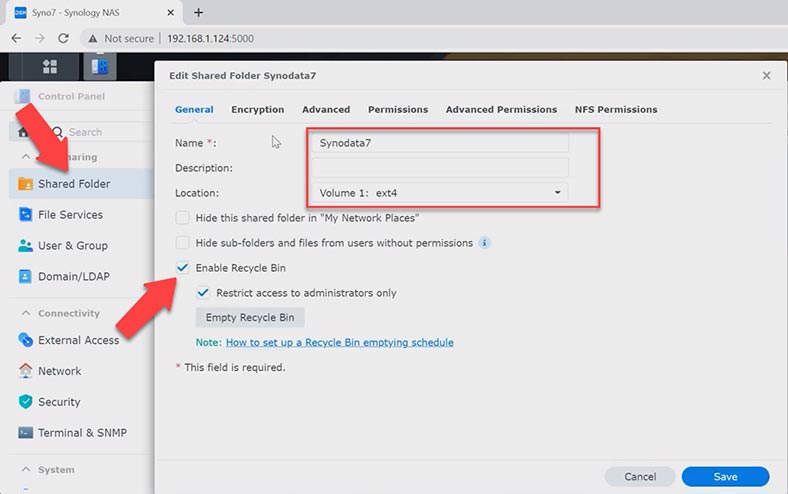
Pour restaurer vos fichiers à partir du dossier, ouvrez File Station et naviguez jusqu’au dossier à partir duquel les fichiers importants ont été supprimés. Après cela, ouvrez le sous-dossier #recycle.
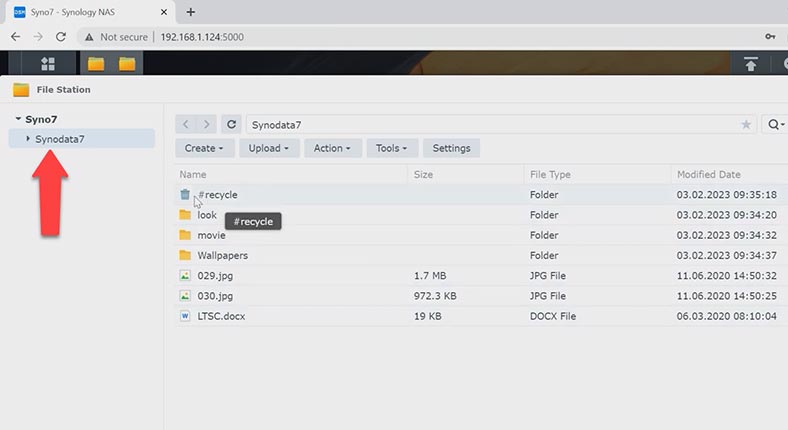
Recherchez les éléments qui ont été supprimés, cliquez avec le bouton droit sur un fichier ou un dossier spécifique et choisissez – Restaurer et écraser, et tous les fichiers seront restaurés à leur emplacement précédent.
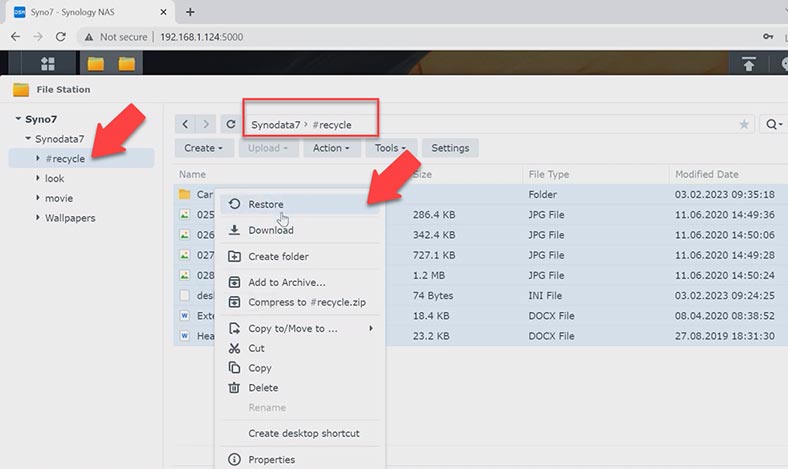
Comment récupérer des données à partir d’Hyper Backup
Si l’option de la corbeille est désactivée pour ce dossier partagé, essayez de récupérer les données supprimées à partir d’une sauvegarde. Par défaut, l’outil de sauvegarde n’est pas installé. Si vous avez déjà installé et configuré l’utilitaire de sauvegarde, vous pouvez l’utiliser pour la récupération. Dans Package Center, vous pouvez trouver de nombreuses applications de sauvegarde. Je vais vous montrer comment configurer la sauvegarde et restaurer les fichiers supprimés avec l’outil appelé Hyper Backup.
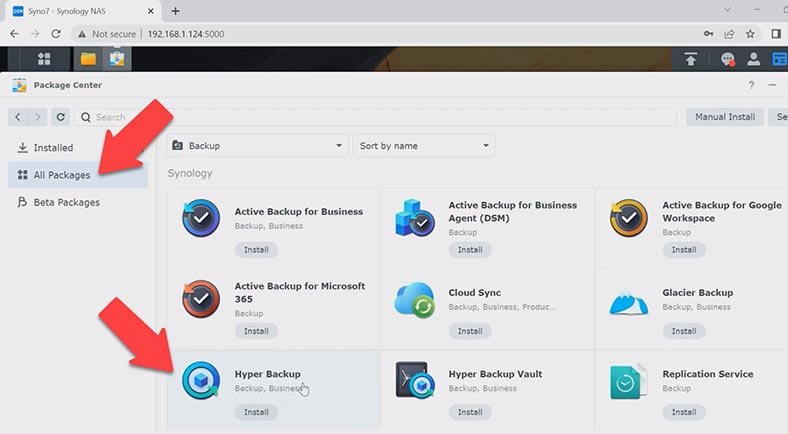
Cet utilitaire vous permet de sauvegarder différents types de données sur le Synology NAS, telles que les configurations système, les applications/packages et les dossiers partagés, et de le faire selon un calendrier ou manuellement. Les sauvegardes de données sont stockées dans leur propre base de données qui peut être facilement consultée, restaurée ou téléchargée. Avec Hyper Backup, vous pouvez récupérer les paramètres et les données du package à une date antérieure.
Si vous avez déjà configuré la sauvegarde, vous pouvez restaurer les données requises à partir d’un fichier de sauvegarde. Pour ce faire, allez dans le menu DSM et exécutez Hyper Backup. Dans la fenêtre du programme, cliquez sur Restaurer. Sélectionnez Données dans la liste.
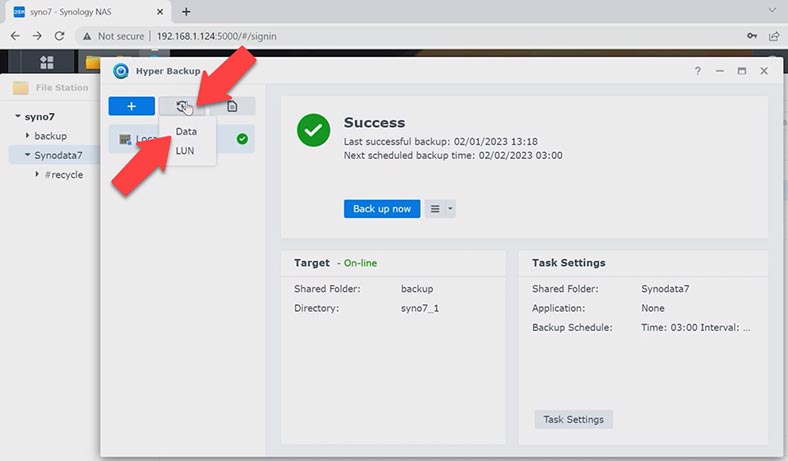
Choisissez maintenant une sauvegarde et l’endroit où vous souhaitez restaurer les données. Une fois le processus terminé, l’état du dossier passera à l’état qu’il avait à la date de la sauvegarde.
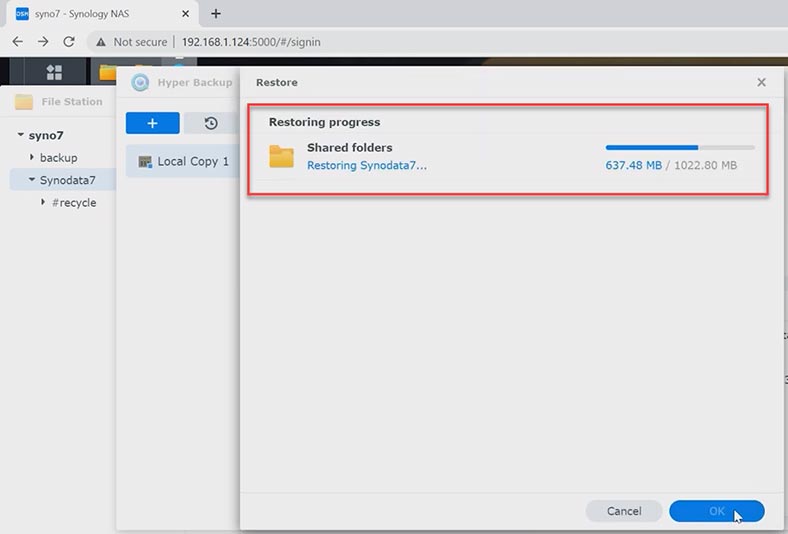
Comment récupérer les données de RAID 6 sur un NAS Synology DS2422+ inutilisable
Si l’option de la corbeille est inactive sur votre appareil, si la planification de sauvegarde n’est pas configurée, s’il n’y a pas d’accès aux disques durs de la matrice ou si la RAID est endommagée parce que votre NAS est en panne, vous pouvez toujours conserver vos fichiers tant que vous utilisez un outil de récupération de données. Au lieu de cela, téléchargez, installez et exécutez Hetman RAID Recovery. Il reconstruira la RAID endommagée avec les disques durs disponibles, afin que vous puissiez récupérer les données restantes.
Pour démarrer le processus de récupération, retirez les disques du périphérique de stockage et connectez-les directement sur la carte mère d’un ordinateur Windows. Si votre carte mère ne dispose pas de ports SATA pour connecter tous les disques, ou si vous rencontrez un problème similaire avec les connecteurs d’alimentation, vous pouvez résoudre le problème en utilisant des cartes d’extension et des adaptateurs spéciaux.

Lorsque vous retirez les disques durs du NAS, n’oubliez pas de les marquer avec des numéros afin de les remettre dans votre NAS dans le même ordre qu’avant. De plus, vous aurez besoin d’un peu d’espace pour sauvegarder les données – et celui-ci doit avoir la même capacité que les données que vous essayez de récupérer. Hetman RAID Recovery prend en charge tous les systèmes de fichiers et types RAID courants. Peu importe que votre Synology NAS utilise une configuration RAID conventionnelle ou une configuration Synology Hybrid RAID, l’outil de récupération prend en charge les deux types.
Le système d’exploitation peut suggérer d’initialiser le formatage des disques durs pour une utilisation ultérieure lorsqu’ils sont connectés à l’ordinateur. N’acceptez jamais cela. Si vous le faites, le risque de perdre les informations restantes est élevé et cela peut également rendre le processus de récupération beaucoup plus compliqué.
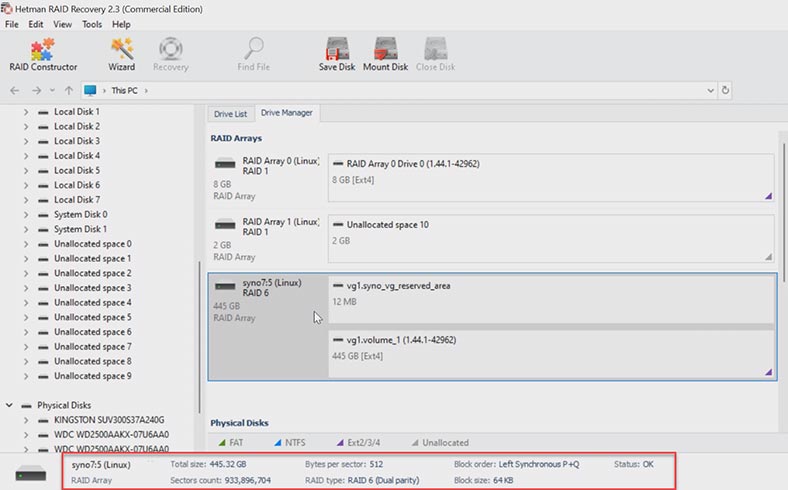
Pour récupérer vos fichiers, lancez l’analyse du disque. Faites un clic droit sur le volume et choisissez Ouvrir. Après cela, choisissez le type d’analyse – Analyse rapide ou Analyse complète. Si le NAS est en panne, mais que le programme parvient à reconstruire correctement la RAID, une analyse rapide suffit.
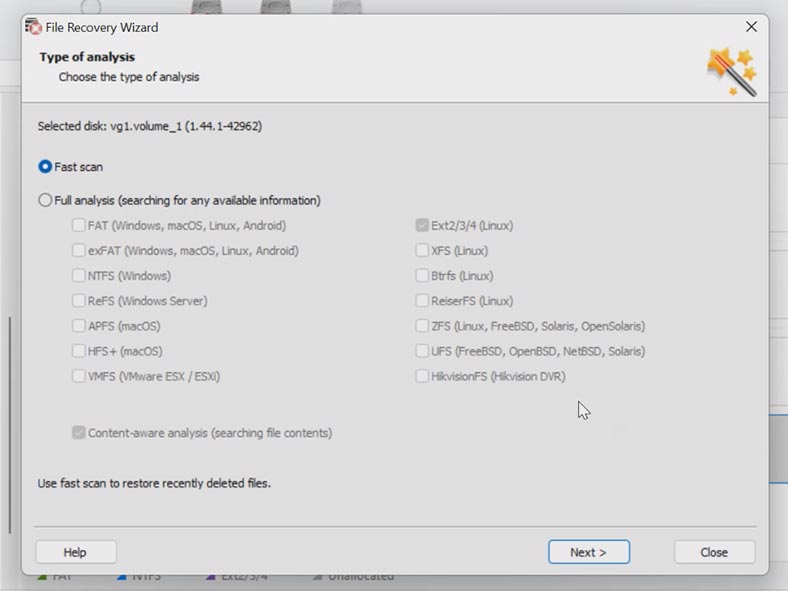
Une fois l’analyse terminée, ouvrez le dossier dans lequel les fichiers perdus ont été stockés. Les fichiers précédemment supprimés sont marqués d’une croix rouge. Vous pouvez utiliser la fenêtre d’aperçu pour voir le contenu de tous les fichiers, y compris les vidéos et les documents. Sélectionnez tous les éléments que vous souhaitez récupérer et cliquez sur le bouton Récupération. Choisissez le répertoire dans lequel vous souhaitez enregistrer les fichiers (le disque et le dossier), puis cliquez à nouveau sur Récupération. Au final, vous retrouverez les fichiers récupérés dans le dossier que vous avez déjà choisi.
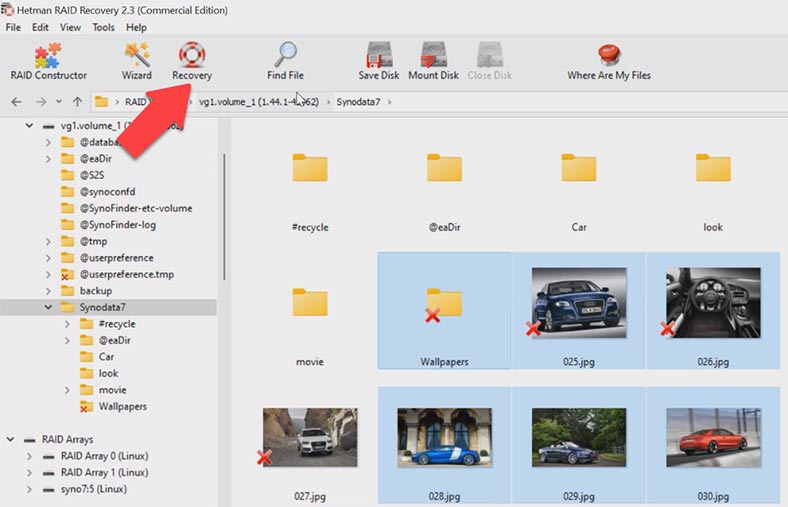
Pour garantir plus de sécurité lors du travail avec des disques endommagés, ce programme dispose d’une fonctionnalité permettant d’analyser les images disque au lieu des disques durs réels. Cela réduira la charge du disque et prolongera leur durée de vie.
Conclusion
En résumé, si vous disposez d’un fichier de sauvegarde, vous pouvez facilement récupérer des fichiers supprimés accidentellement, mais si votre périphérique de stockage est en panne, Hetman RAID Recovery est là pour vous aider.






