Как восстановить удаленную историю посещенных сайтов и поисковых запросов?
Ищете можно ли просмотреть историю посещенных сайтов в Google Chrome, Яндекс Браузер, Opera, Mozilla FireFox, Microsoft Edge, Internet Explorer и т.д.? История браузера была очищена, использовался режим «Инкогнито» для приватного просмотра страниц, пользователь удалил или переустановил браузер, и вы хотите разобраться почему? Для начала загрузите и установите Hetman Internet Spy и все тайное станет явным!
Укажите пользователя ОС Windows информацию о котором необходимо получить
Вы можете опробовать продукт совершенно бесплатно, с учетом небольших ограничений. Триал версия не позволяет сформировать отчет и раскрывает только первые 10 записей из истории.

На экране приветствия запустите анализ и дождитесь окончания поиска всех пользователей вашей системы. После комплексного сканирования диска будет составлен список учетных записей Windows. Именно в папке AppData располагаются журналы с историей посещения Интернет ресурсов.
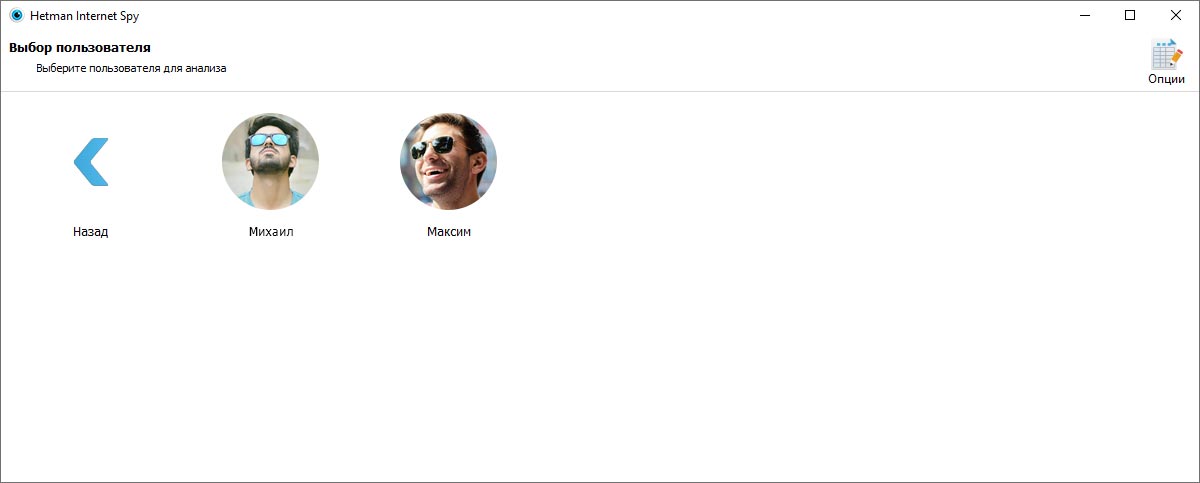
Выберите интересующего вас пользователя и браузер. Современные веб-обозреватели сохраняют каждое действие, совершенное в Интернете. URL страниц, дату посещения, время, проведенное за чтением материала, используемые логины и пароли, загруженные файлы и множество другой информации будет доступно вам после анализа.
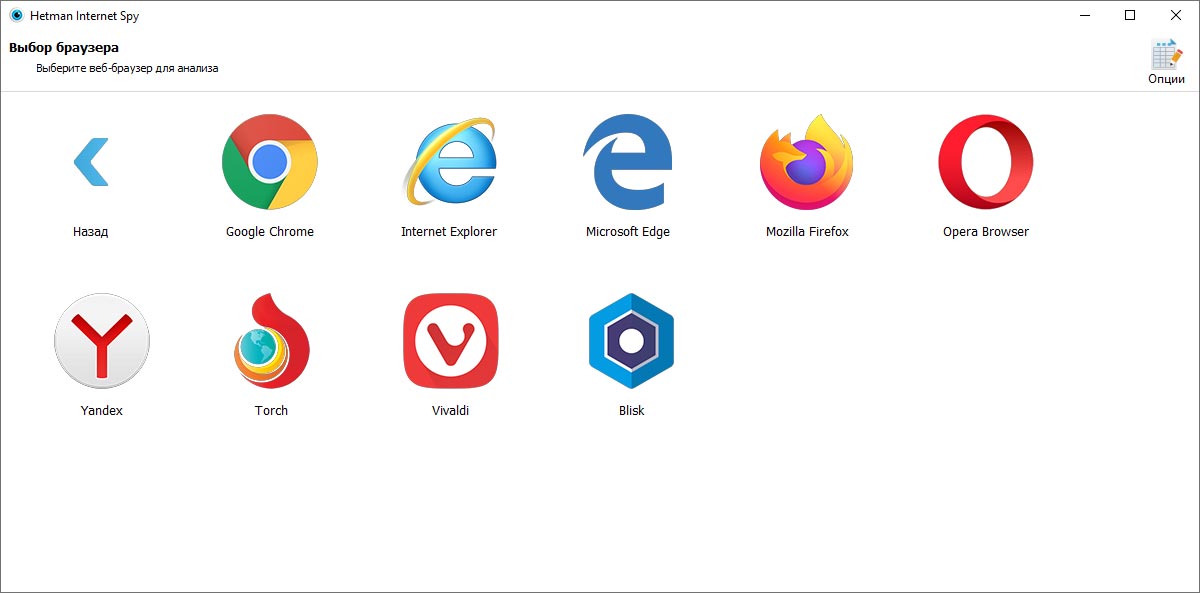
Вы можете изменить ваш выбор в дальнейшем, чтобы проверить другие учетные записи и обозреватели. Используйте для этого кнопки в правом верхнем меню окна.
Анализ истории, поисковых запросов и сохраненных паролей пользователя
Знакомство с действиями пользователя в сети, стоит начать с вкладки «История». Здесь собраны все адреса и названия посещенных страниц, указано время визита. Выделив нужную строчку, вы увидите дополнительные параметры: общее количество визитов, проведенное время, категорию сайтов и маркер факта удаления из истории.
Вы можете фильтровать и сортировать результаты по любому из параметров. К примеру, нажмите на плюсик и добавьте фильтрацию по категории «Для взрослых», чтобы просмотреть список сайтов с «клубничкой».
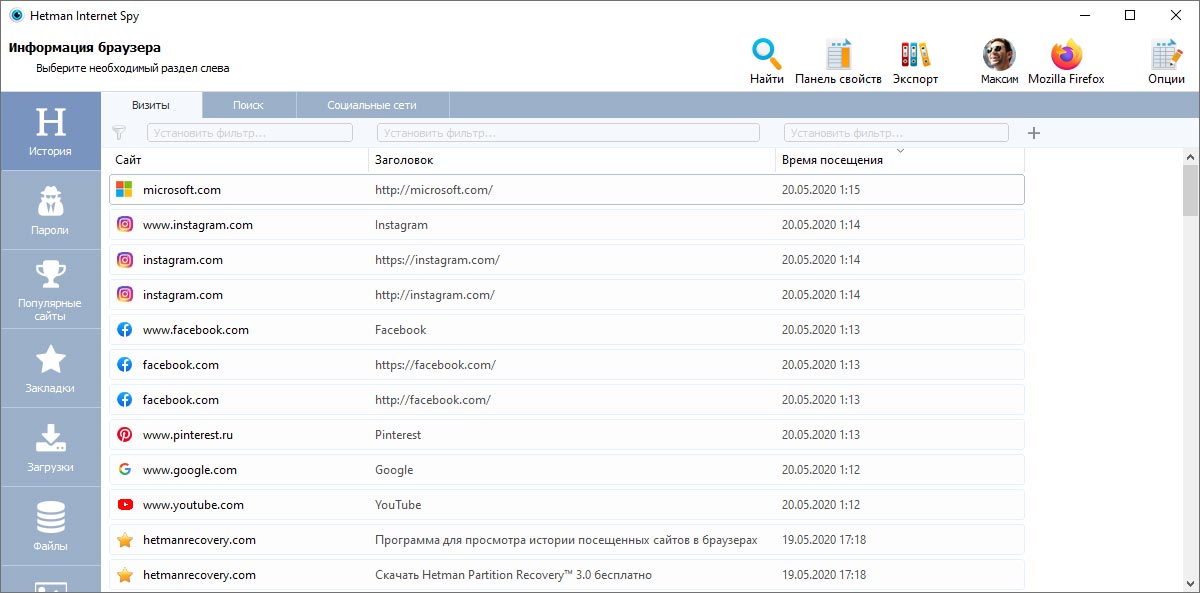
Для удобства вся история разбита на подразделы:
- Визиты. Все URL.
- Поиск. Здесь представлены все поисковые запросы, выполненные пользователям в Google, Yandex, Facebook, Vkontakte, Bing, Amazon, Ebay и любых других поисковых системах. Помимо названия поисковой машины доступны сами запросы, время выполнения.
- Социальные сети. История общения в социальных сетях Vk, Ok, Facebook, Youtube и т.д вынесена в отдельную категорию. Личная переписка, аккаунты пользователей, просмотры фото и видео, дата взаимодействия доступна сразу после анализа.
- Переводы. На отдельной вкладке собраны все выполненные переводы в сервисах Google Translate, Yandex переводчик, и т.д. Помимо ссылок и времени обращения указаны переведенные тексты, языки с которого и на который выполнен перевод.
- Почта. Все прочитанные и написанные Email сообщения вынесены в отдельный радел. Здесь выведена тема письма, время получения или отправления и используемый аккаунт.
Используя вкладку история, вы получите комплексный отчет о проведенном пользователем времени в глобальной сети: покупки, знакомство и общение, анализ рабочего времени, просмотренное видео и т.д.
На вкладке «Сессии» собраны данные о посещенных сайтах в момент последнего и предпоследнего запуска браузера. Её удобно использовать, что бы просмотреть чем занимались на компьютере прямо сейчас, если только что была очищена «История браузера».
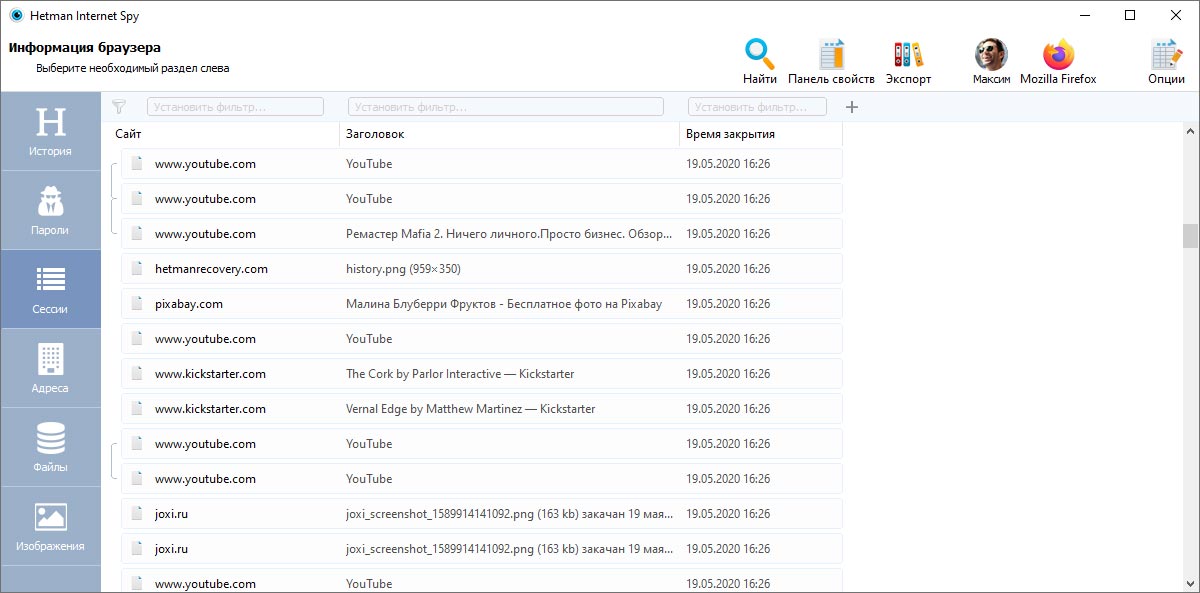
Для просмотра наиболее посещаемых ресурсов перейдите на вкладку «Топ сайтов».
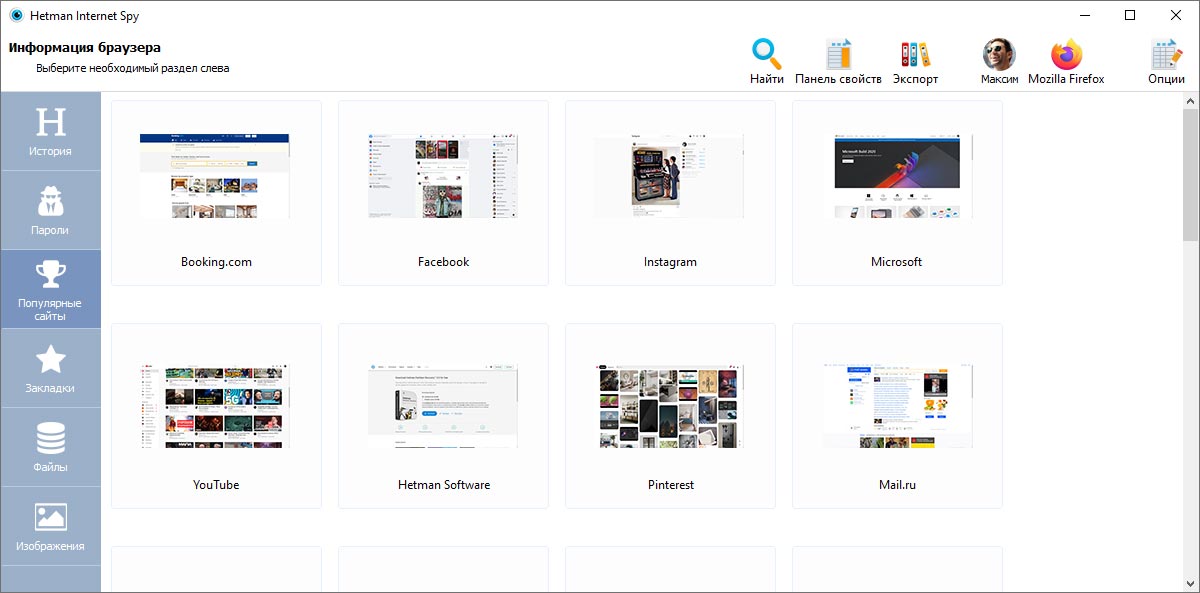
Отдельно выводятся дерево созданных в браузере закладок. По мимо существующих выведены и удаленные ранее закладки.
Информация о всех загруженных файлах вынесена на вкладке «Загрузки». Здесь указано имя, размер и время скачивания файла, а также источник загрузки.
Все контактные данные: почтовый адрес, имя, Email и номер телефона, которые вводили в контактных и биллинговых формах собраны на вкладке «Адреса».
Все сохраненные в браузере данные для входа на сайты представлены на вкладке «Пароли». Используя логин и пароль от аккаунта Google, Yandex, или Facebook можно получить информацию:
- О местоположении пользователя в любой момент времени, по данным геолокации;
- Полную историю посещенных сайтов: знакомств, соцсетей, интернет магазинов, банков и т.д;
- Используемых пользователем устройствах, как мобильных, так и стационарных компьютерах;
- Банковских картах, PayPal, Privatbank, доходах и расходах, кредитах и банковских депозитах;
- Контактах в социальных сетях, личных беседах, личным и рабочим документам, фотографиям;
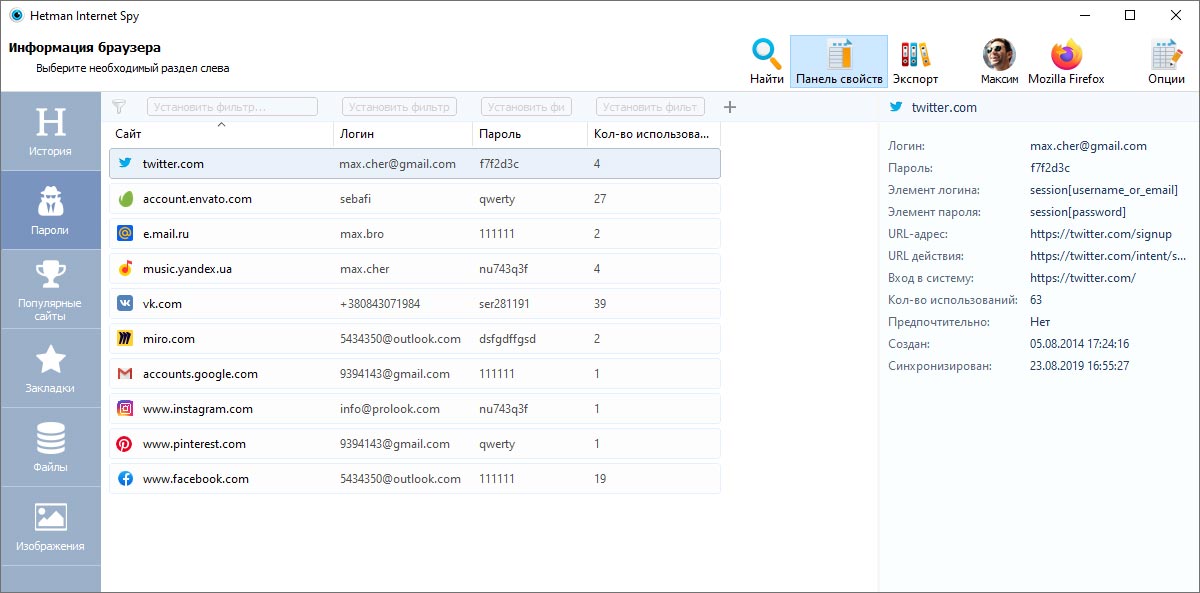
Получив доступ к электронной почте, на которую интересующая вас персона регистрировалась на других сайтах, вы автоматически получите доступ любой информации.
На вкладке «Файлы» представлены ресурсы браузера в которых хранится вся информация. Продвинутые пользователи могут открыть их и просмотреть всё в исходном виде. Файлы баз данных выведены в виде таблиц, а XML файлы разбиты на разделы для удобства ознакомления.
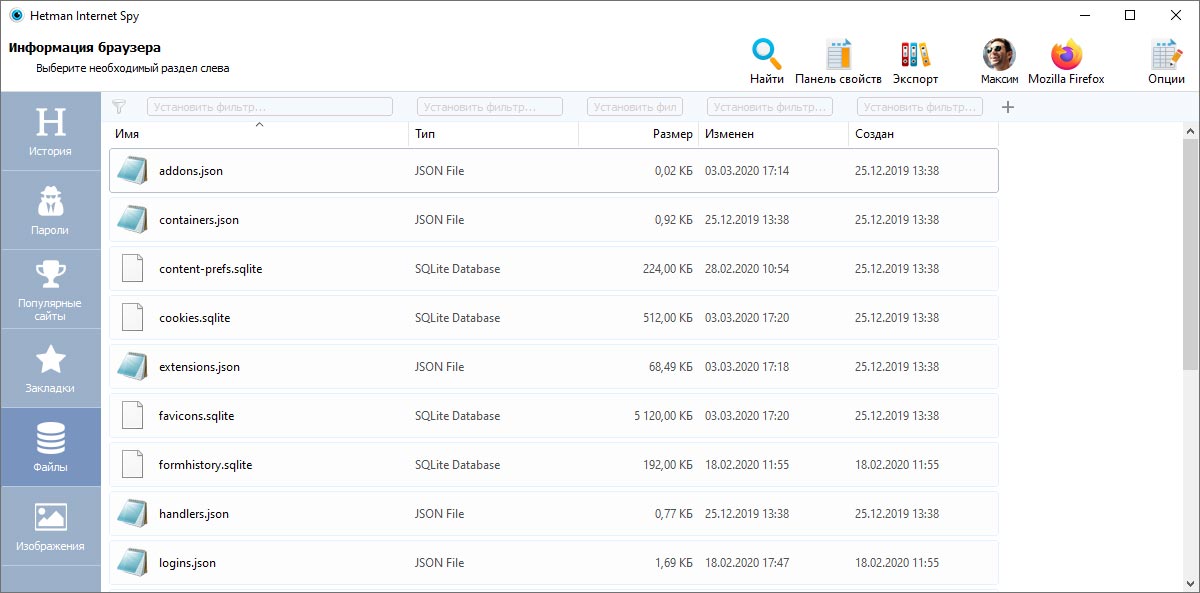
Для просмотра кэшированных браузером на жесткий диск картинок перейдите на вкладку «Изображения».
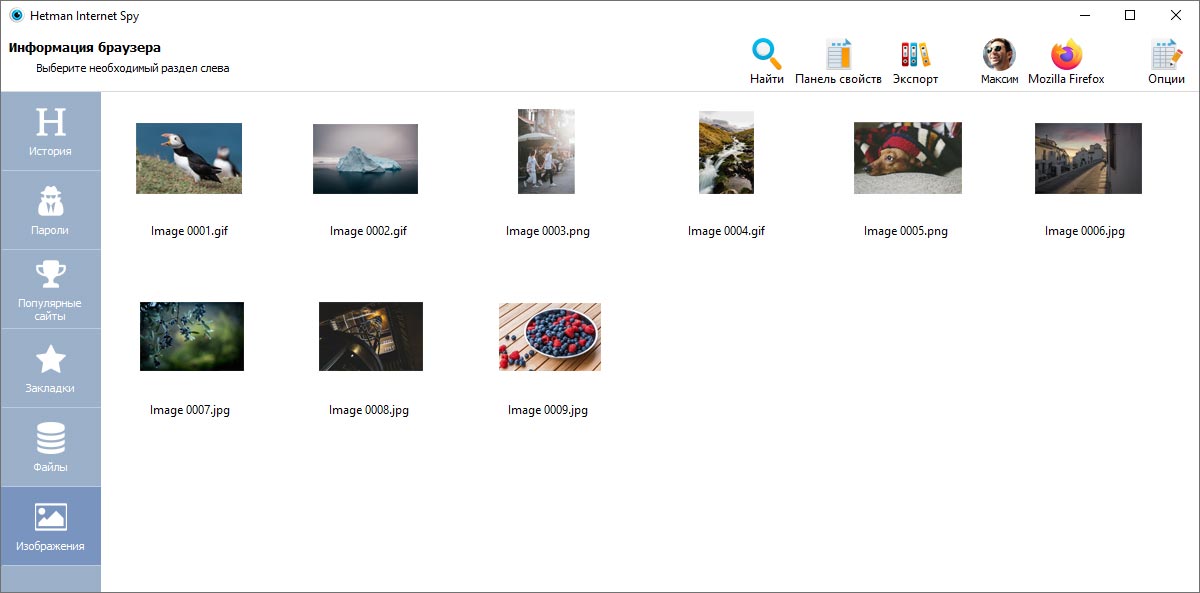
Постройте отчет и экспортируйте его в PDF, XLSX формат
После ознакомления с результатами анализа в программе вы можете сохранить отчет для дальнейшей работы или импорта в другую систему.
Для построения запустите Мастер экспорта используя кнопку в главном меню программы.
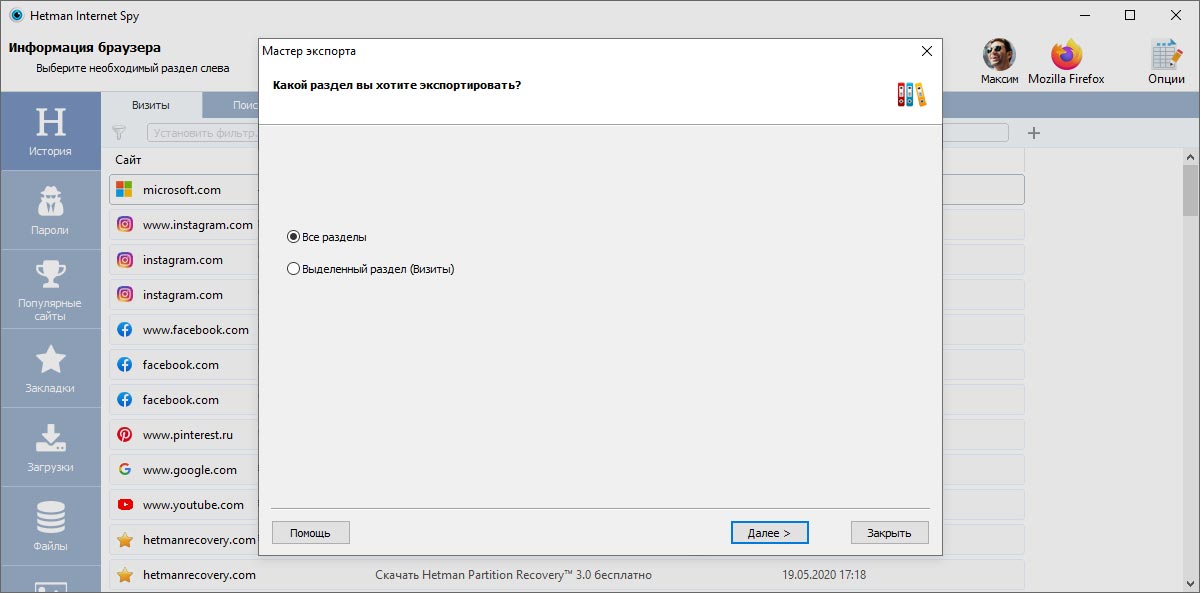
Укажите какой раздел вы хотите экспортировать. По умолчанию программа предлагает экспортировать всю информацию, но вы также можете выбрать экспорт текущего открытого раздела. Нажмите Далее для продолжения.
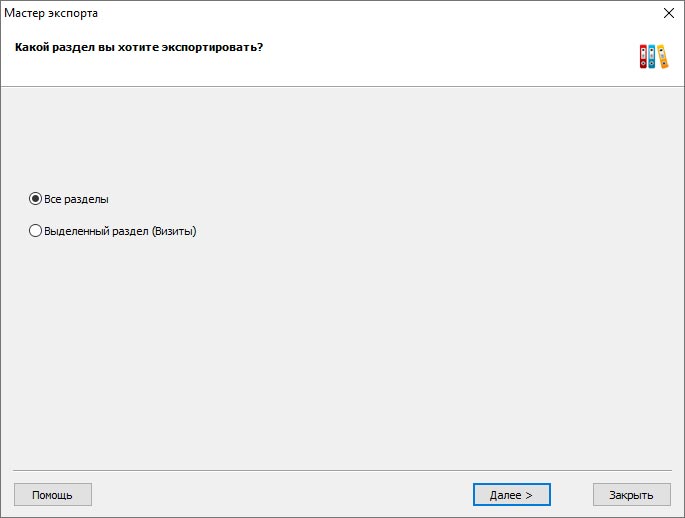
Укажите путь куда сохранить отчет, выберите формат: Excel, HTML, PDF и нажмите Далее.
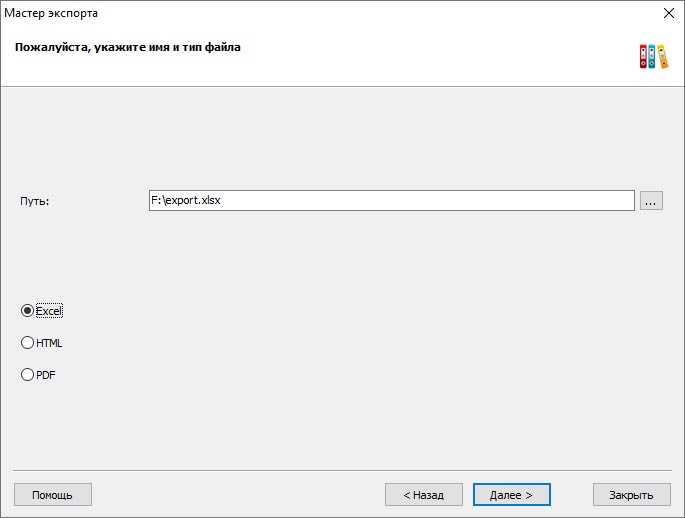
Быстрый старт
Посмотрите наш презентационный видео ролик о программе для анализа проведенного в интернете времени. Выбрав нужную учетку и указав навигатор, вы получите исчерпывающий отчет об истории поведения человека в Интернете.

Как восстановить удаленную историю посещенных сайтов и поисковых запросов?
-
Сохраняет ли аккаунт Microsoft историю браузера?
Да, аккаунт Microsoft может сохранять историю обозревателя, если у вас включена синхронизация в Microsoft Edge.
Если синхронизация истории браузера включена в Microsoft Edge с помощью учетной записи Microsoft, то ваша история будет сохраняться и синхронизироваться между устройствами. Это обеспечивает дополнительный уровень хранения данных и возможность восстановления истории при случайном удалении.
-
Можно ли восстановить удаленную историю браузера через файлы cookie или кэш в Windows?
Восстановление удаленной истории браузера через файлы cookie или кэш в Windows может быть сложной задачей, поскольку эти файлы не сохраняют непосредственно информацию о посещенных страницах. Однако они могут содержать некоторые данные, которые можно использовать для восстановления определенной информации об активности в браузере.
Файлы cookie могут содержать информацию о ваших сеансах на определенных веб-сайтах. Например, если вы часто входите в аккаунты на разных сайтах, файлы cookie могут хранить данные для входа и настройки.
Следовательно, восстановление удаленной истории браузера через файлы cookie или кэш ограничено, поскольку эти файлы не содержат полной информации о посещенных страницах. Лучший подход — использование резервных копий или специализированных программ для восстановления данных.
-
С помощью каких приложений можно просмотреть кэш браузера?
Выбор инструмента зависит от браузера, которым вы пользуетесь, и ваших конкретных потребностей:
- ChromeCacheView: позволяет просматривать кэшированные файлы в браузере Google Chrome.
- MZCacheView: просмотр кэша Mozilla Firefox.
- IECacheView: просмотр кэша Internet Explorer.
- VideoCacheView: просмотр видеофайлов, сохраненных в кэше браузеров.
- CacheViewer: расширение для Mozilla Firefox для просмотра кэша браузера.
- WebCacheImageInfo: позволяет просматривать информацию об изображениях, сохраненных в кэше браузеров.
-
Можно ли просмотреть историю браузера в режиме анонимного просмотра?
Нет, режим анонимного просмотра браузера предназначен для приватного просмотра в Интернете, поэтому история посещений в этом режиме не сохраняется.
-
Как перенести закладки из одного браузера в другой?
Чтобы перенести закладки из одного браузера в другой, выполните следующие действия:
Экспорт закладок из первого браузера:
- Откройте первый браузер и перейдите к разделу настроек или меню закладок.
- Выберите "Экспорт закладок" или "Сохранить закладки в файле".
- Сохраните файл с закладками в удобном для вас месте на компьютере. Часто это формат HTML.
Импорт закладок во второй браузер:
- Откройте второй браузер, в который вы хотите импортировать закладки.
- Зайдите в раздел настроек или меню закладок.
- Выберите "Импорт закладок" или "Восстановить закладки из файла".
- Выберите файл с закладками (HTML), который вы сохранили на предыдущем шаге.
- Ожидайте, когда закладки будут импортированы в новый браузер.
Опубликовать отзыв
Читайте отзывы пользователей о программах компании Hetman Software или поделитесь своим опытом. Ваш отзыв будет опубликован после проверки модератором. Мы ценим ваше мнение! Всего отзывов: 16. Средний балл: 4.94.




Рекомендуемые инструменты
Мы рекомендуем ознакомиться с возможностями других утилит компании Hetman Software. Вы можете существенно сэкономить при покупке или купить программу с лучшими возможностями.