Восстановление данных с ZFS диска: топ программ и советы экспертов
Ищете способы восстановления данных с ZFS диска? В этой статье мы рассмотрим топ программы и экспертные советы по восстановлению данных с файловой системы ZFS, чтобы вы могли вернуть потерянную информацию!

- Структура файловой системы ZFS
- Как восстановить данные с ZFS диска
- Затирание главного Vdev label
- Заключение
- Вопросы и ответы
- Комментарии
Файловая система ZFS — это революционно новая файловая система, которая коренным образом меняет способ администрирования файловых систем, обладая функциями и преимуществами, которых нет ни в одной другой файловой системе, доступной на сегодняшний день. ZFS надежна, масштабируема и проста в администрировании.
ZFS отходит от принципов традиционных файловых систем за счет отказа от концепции томов. Вместо них ZFS предлагает более сложные storage-пулы, состоящие из одного или более записываемых носителей данных. Носители могут добавляться и удаляться из пула по мере необходимости. Файловые системы динамически расширяются или урезаются без переразметки конкретных носителей. ZFS обеспечивает постоянно согласованный дисковый формат. Эта модель гарантирует, что дисковые данные не перезаписываются достаточно длительное время, и все обновления в ФС вносятся атомарно. Но все же, как и любая другая файловая система не идеальна, в которой случаются сбои и теряются данные.
| Характеристика | Описание |
|---|---|
| Поддержка больших объемов данных | ZFS поддерживает чрезвычайно большие объемы данных, позволяя хранить до эксабайтов информации. |
| Интеграция файловой системы и управления томами | Объединяет файловую систему и менеджер томов, обеспечивая упрощенное управление дисковым пространством. |
| Мгновенные снимки (snapshots) | Позволяет создавать снимки файловой системы для быстрого восстановления данных без значительных затрат ресурсов. |
| Защита от повреждений данных | Встроенные механизмы проверки целостности данных с использованием хеширования, которые предотвращают их повреждение. |
| Резервирование данных (RAID-Z) | Обеспечивает различные уровни защиты данных благодаря встроенным функциям RAID-Z для защиты от потерь. |
| Сжатие данных | Обеспечивает эффективное сжатие данных, что помогает сэкономить дисковое пространство. |
| Клонирование файловых систем | Позволяет создавать клонированные копии непосредственно из снимков для тестирования или разработки. |
| Шифрование | Поддерживает шифрование данных для защиты конфиденциальной информации. |

Файловая система ZFS в Linux Ubuntu. Чем так хороша ZFS
Структура файловой системы ZFS
Для начала давайте разберем структуру файловой системы ZFS. Данная файловая система разбита на 7 основных компонентов:
- SPA (storage pool allocator)
- DSL (data and snapshot layer)
- DMU (data management unit)
- ZAP (ZFS attribute processor)
- ZPL (ZFS POSIX layer)
- ZIL (ZFS intent log)
- ZVOL (ZFS volume).
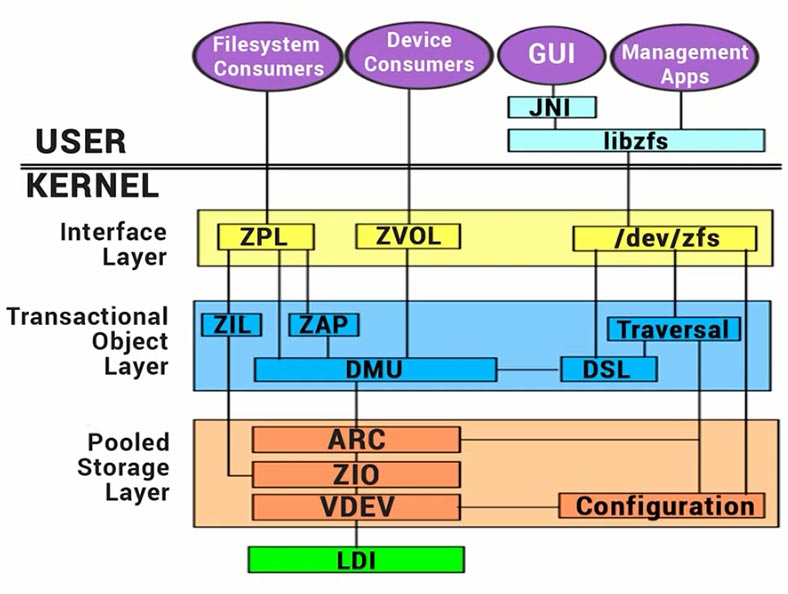
Пулы ZFS выполнены в виде совокупности виртуальных устройств двух типов: физических и логических vdev’s. Физические vdev’s — это записываемые блочные устройства (примеру диски), логические — это объединённые группы физических дисков. Vdev’s образуют дерево, листьями которого являются физические устройства. Все пулы имеют специальный логический vdev — который является корнем этого дерева. Все ветки корневого vdev называются виртуальными устройствами верхнего уровня (top-level vdev).
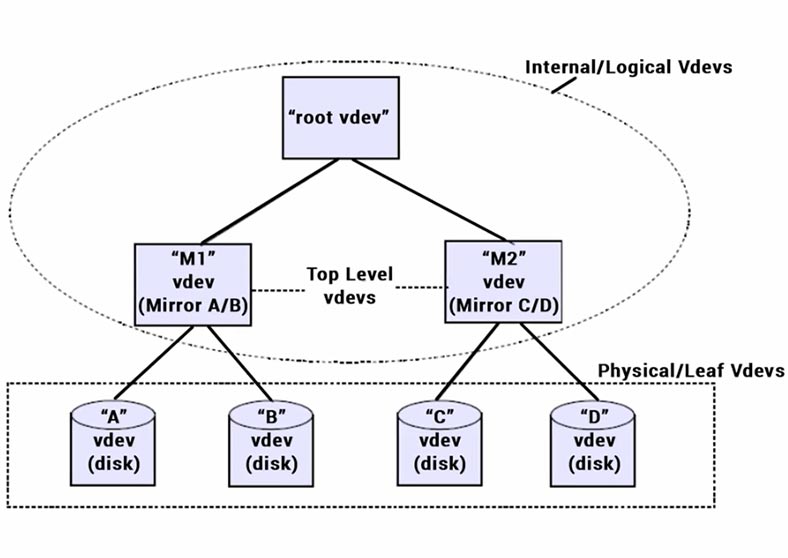
Каждое физическое виртуальное устройство содержит структуру размером 256 kb, называемую vdev-меткой. Эта метка содержит информацию о данном устройстве и о всех виртуальных устройствах (vdev’ах), с которыми оно разделяет vdev верхнего уровня.
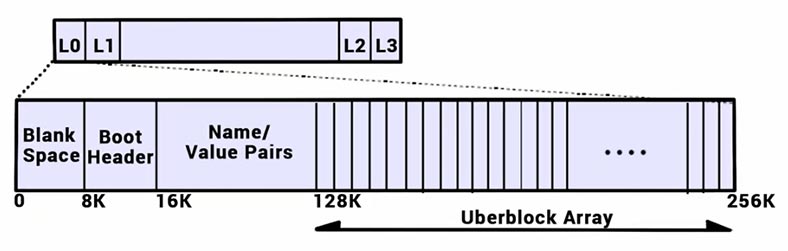
Метка состоит из четырех частей: 8 kb пустого пространства, 8 kb заголовка загрузочного блока, 112 kb пар имен/значений и 128k – 1килобайтных uberblock структур.
В отличии от других файловых систем в ZFS нет такого понятия как Суперблок, в данной файловой системы есть понятие – Vdev Label.
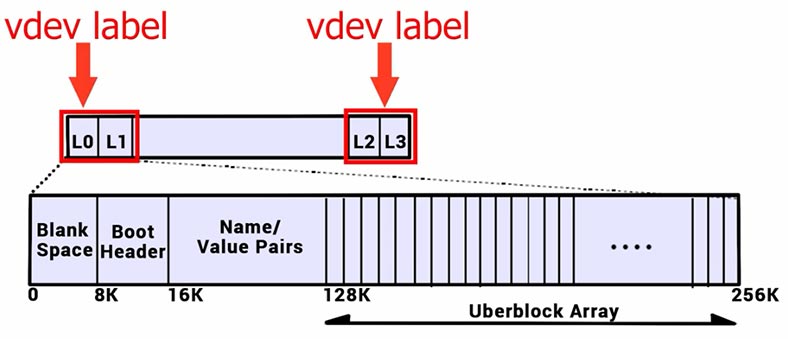
В структуре их всегда 4 штуки и каждый занимает 256 Кб. Расположены они следующим образом: в начале диска находится нулевой и первый. 0-256 – нулевой и 257-512 – первый Label, а второй и третий размещены аналогично только с конца диска.
В vdev label находятся уберблоки в которых размещены ссылки на данные. Если затереть один из vdev label у программы для восстановления могут возникнуть некоторые трудности при поиске информации на диске.
Как восстановить данные с ZFS диска
Итак, в операционной системе Linux я создал pool с файловой системой ZFS, записал на диск файлы, несколько папок с фото, видео и немного документов, а затем удалил часть данных.
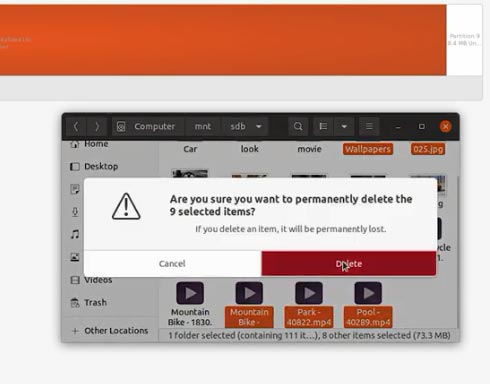
Для тестов мы отобрали несколько самых популярных из программ для восстановления данных это Hetman RAID Recovery, UFS Explorer, Reclaime, Diskdrill, Wondershare Recoverit и R-Saver.
Итак, преступим к тестированию программ.
Test 1. Hetman RAID Recovery
Подключаем наш диск с ZFS. Windows не распознает файловую систему ZFS, после подключения диска вы увидите сообщение, что система не распознала устройство, и чтобы использовать диск, предложит его отформатировать.
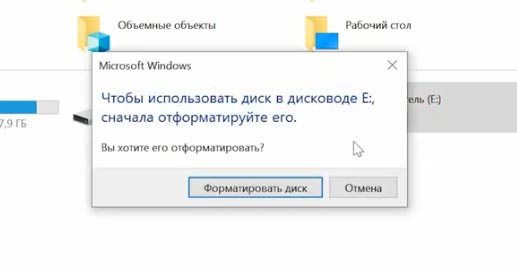
Форматировать ничего не нужно, запускаем первую утилиту Hetman RAID Recovery и сканируем диск. Программа отображает диск, определила файловую систему, отображает имя и его размер.
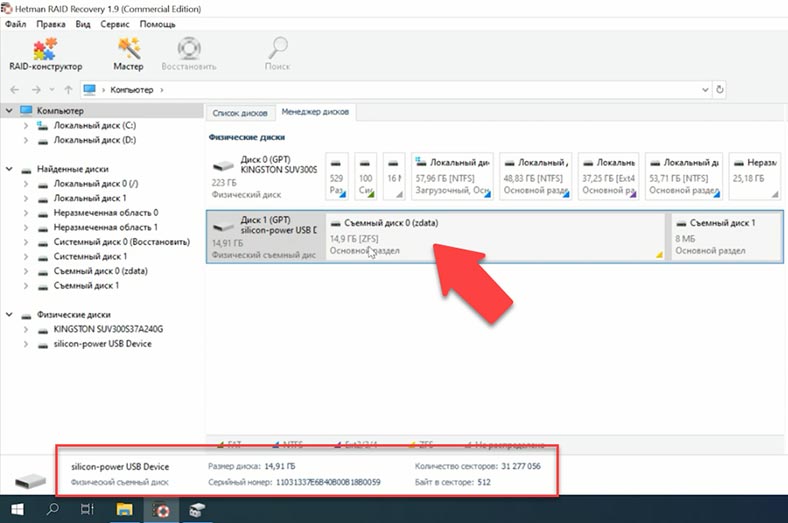
Для отображения содержимого и поиска удаленных файлов жмем по накопителю правой кнопкой мыши – Открыть. При таком сценарии достаточно выполнить быстрое сканирование. Данный тип анализа довольно быстро просканирует накопитель и отобразит результат.
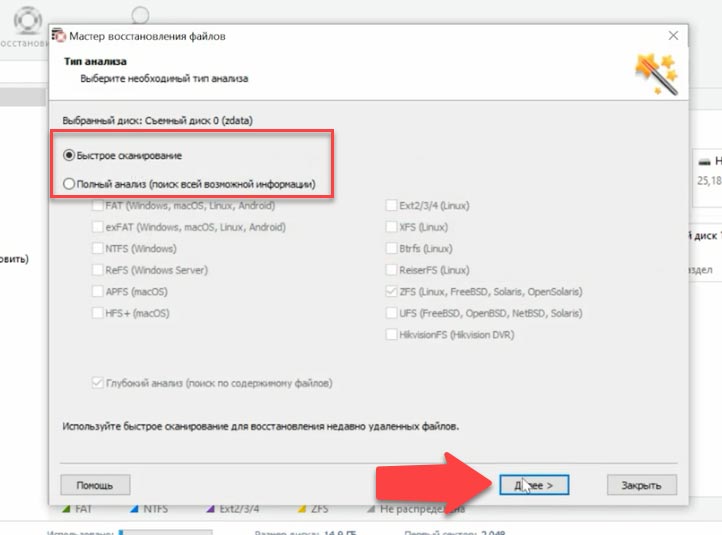
При таком удалении, программа без труда находит данные, отображает все файлы, которые были на диске, удаленные отмечены красным крестиком. Полный анализ и поиск по сигнатурам в таком случае не нужен. Так как это довольно длительный процесс это сэкономило нам кучу времени.
Содержимое всех файлов можно посмотреть в предварительном просмотре, также здесь есть поиск по имени файла, который поможет быстрее найти нужную информацию.
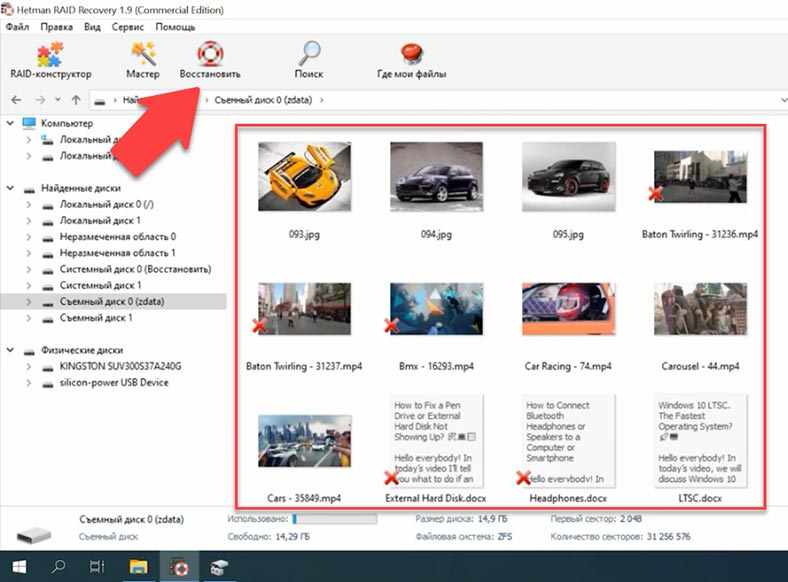
Файлы удалось восстановить в полном объёме. При этом сохранилась структура диска, все файлы и папки на своих местах, что значительно упрощает визуальный поиск утерянных данных. Программа без труда и без особых затрат по времени нашла и восстановила ранее удаленные данные с диска с файловой системой ZFS.
Test 1. UFS Explorer
Запускаем следующую утилиту UFS Explorer. Отображается имя диска, объём и ниже раздел с файловой системой ZFS. При просмотре содержимого каталога отображаются только файлы, которые остались на диске, удаленных нет. Запускаем быстрое сканирование. Быстрый анализ показал тот же результат.
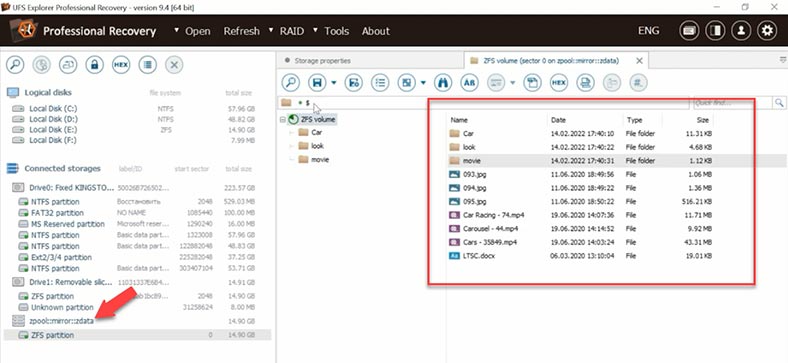
Запускаем поиск утерянных файлов. Убираем лишние отметки, если этого не сделать процесс сканирования может затянуться. В свою очередь минус для неопытных пользователей, которые вряд ли снимут данные отметки. Поиск утерянных файлов, небольшого накопителя в 15 Гб. занял более 15 минут. Соответственно на сканирование накопителя большого объёма потребуется немало времени.
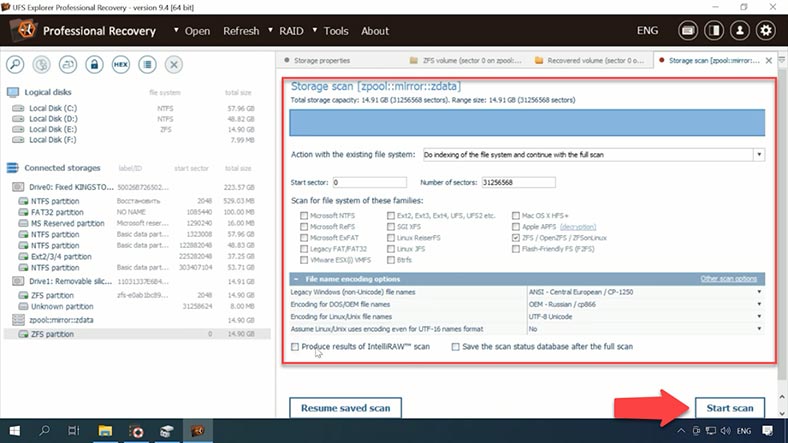
В результате программа нашла удаленные данные, они выделены другим цветом, в предварительном просмотре можно посмотреть только фотографии. Еще один недостаток, так как непонятно удастся ли в итоге их восстановить, и не будут ли файлы повреждены. Также неудобно что до покупки полной версии, вы не узнаете этого.
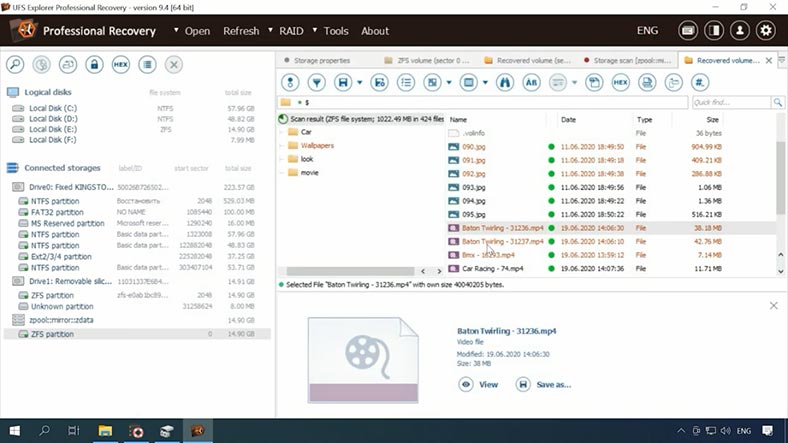
Test 1. Reclaime Pro
Запускаем следующую утилиту Reclaime. В начальном окне программы диски не отображаются, сначала нужно настроить прокси-сервер, затем идет окно регистрации, затем настройка сканирования дисков. После программа начнет анализ подключенных накопителей и выведет их список на экран, что тоже занимает некоторое время. Программа считывает служебную информацию, определяет файловую систему, имена и т.д. По окончанию вы должны увидеть список определившихся устройств.
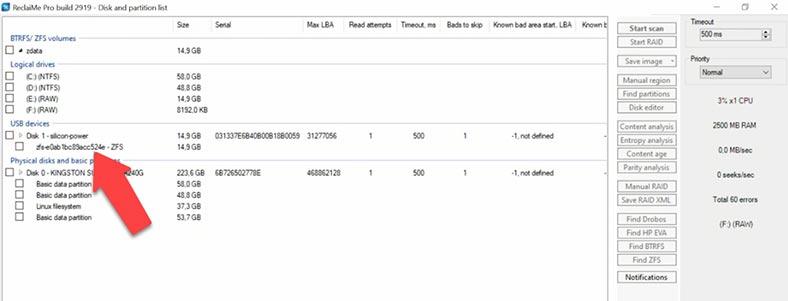
Наш тестовый диск с файловой системой ZFS. Отмечаем и запускаем сканирование. В следующем окне будет выбор анализа, оставляем рекомендуемый, убираем лишние отметки из файловых систем, программа определила файловую систему, но при этом отметки стоят на всех. Если отметки оставить процесс анализа займет больше времени, жмем – Start.
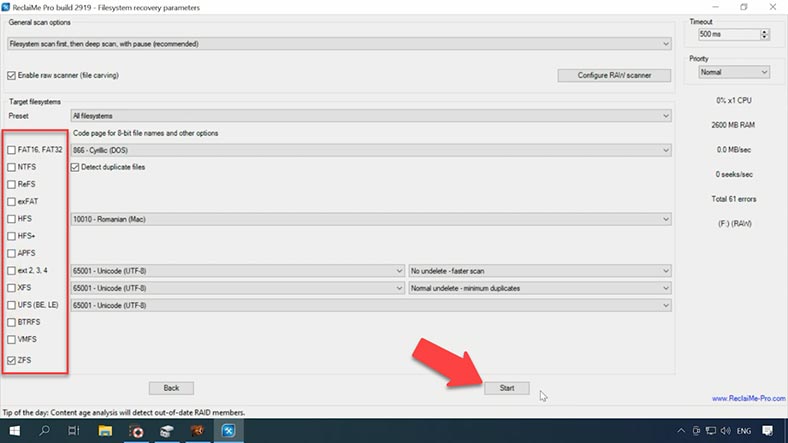
В результате программа нашла некоторые файлы, в предварительном просмотре можно посмотреть содержимое только из RAW-каталога, остальные не отображаются, удаленных нет, не сохранились имена файлов и разрушена структура диска, документы программа не нашла. Скорей всего для поиска удаленных файлов понадобится глубокий анализ, жмем – Resume для запуска.
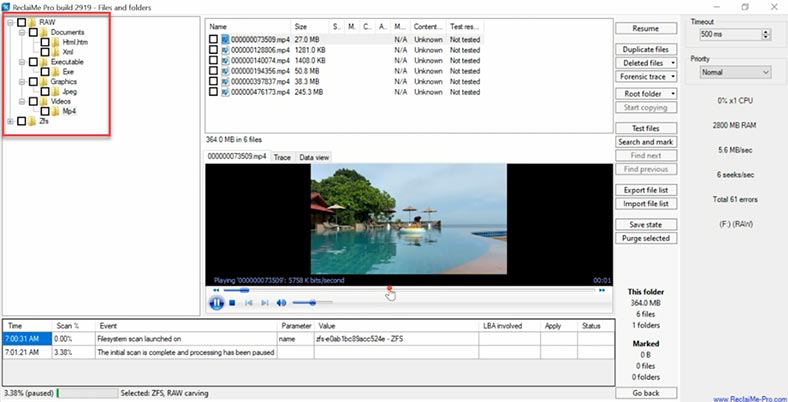
Процесс глубокого сканирования накопителя в 15 Гб. занял более 30 минут, программа при анализе использует поиск по сигнатурам, это можно определить по тому, как отсортированы файлы. При большом объёме накопителя такой анализ может продлится довольно долго. В итоге документы в предварительном просмотре не отображаются, некоторые из найденных фото, повреждены.
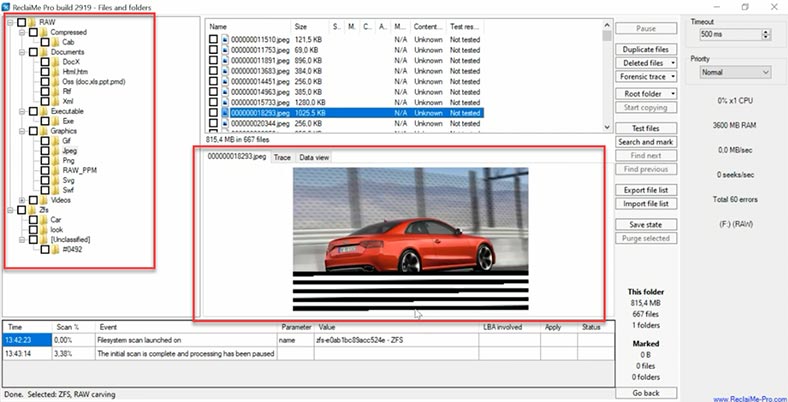
Та же ситуация и с видеофайлами, некоторые из них повреждены, потому как воспроизводятся не в полном объёме. Утеряна структура имена файлов, много поврежденных, в процессе сохранения будут восстановлены не в полном объёме.
Test 1. Disk Drill
Следующая на очереди Disk Drill. Программа определила устройство, его имя и объём, раздел с файловой системой не определился. Быстрое сканирование для данного накопителя недоступно, так как программа не определила файловую систему, доступен только глубокий анализ. Жмем – искать данные.
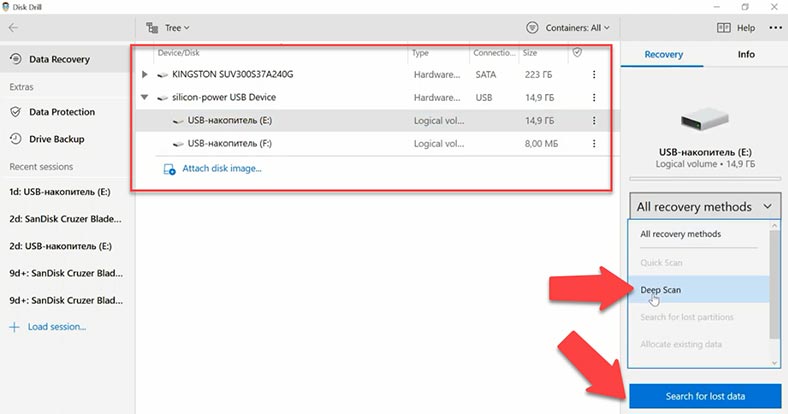
При таком сканировании программа также ищет файлы по сигнатурам, имена файлов и структура диска в таком случае не сохраняется, анализ длится довольно долго, по времени анализ занял больше нежели в других. Так как имена файлов не сохранились, найти какие из них были удалены сложно, и определить результат, также довольно трудно. В предварительном просмотре показано, что некоторые фото и видео повреждены. Найденные документы не отображаются.
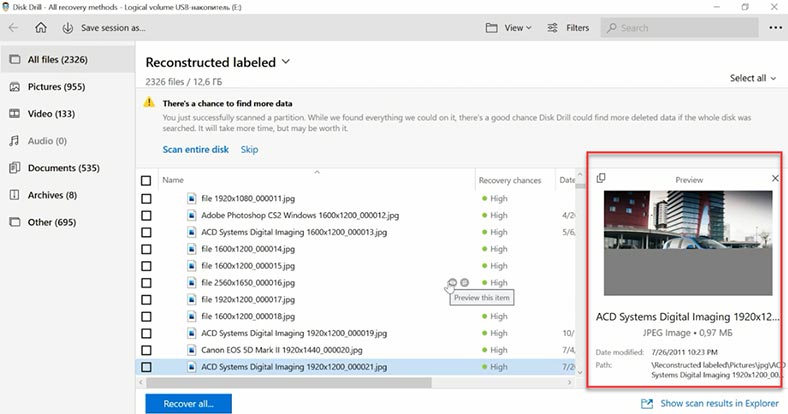
Некоторые из удаленных данных программа нашла, но здесь нет быстрого анализа, удаленные файлы никак не помечены, имена не сохраняются, файлы разбросаны в папках по типу, поиск нужных затруднен. Анализ довольно продолжителен по времени. Учитывая результат предыдущих, лучше выбрать другую программу.
Test 1. Wondershare Recoverit
Следующая утилита Wondershare Recoverit. Программа определила наш тестовый диск, но имя и раздел с файловой системой не определен. Для данной файловой системы нет выбора типа анализа.
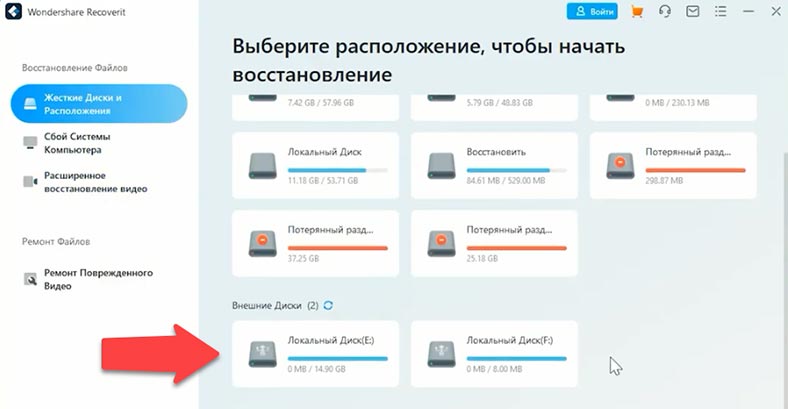
При попытке открыть диск сразу же запускается полный анализ. Данная программа в процессе анализа использует поиск по сигнатурам. Файлы так же, как и в предыдущих утилит отсортированы по типу. По окончанию анализа программе удалось найти файлы, даже удалось частично восстановить структуру диска. Из тех папок имена которых удалось сохранить удаленных файлов нет.
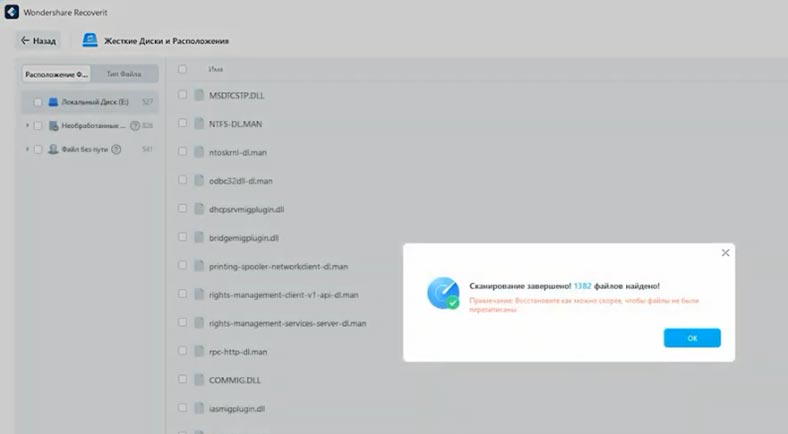
Остальные же файлы разбросаны по типу без прежнего имени, поэтому определить результат сканирования сложно. Некоторые из фото повреждены, предварительный просмотр видео ограничено до 10 секунд, в итоге определить удастся ли программе восстановить его в полном объёме нельзя. В документах можно посмотреть только первую страницу, остальное только после покупки полной версии.
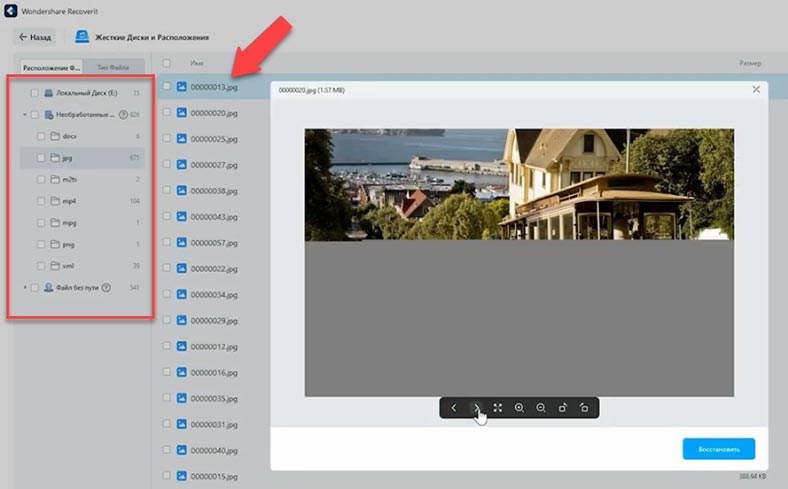
В итоге можно сказать, что программа поддерживает ZFS, но некоторые из файлов повреждены, а так как непонятно какие из них были удалены, сложно определить результат.
Test 1. R-Saver
Следующая утилита R-Saver. Программа определила наш диск, определить файловую систему не удалось, диск имеет неизвестный формат. Открыть файловую систему без сканирования не удалось, запускается глубокий анализ.
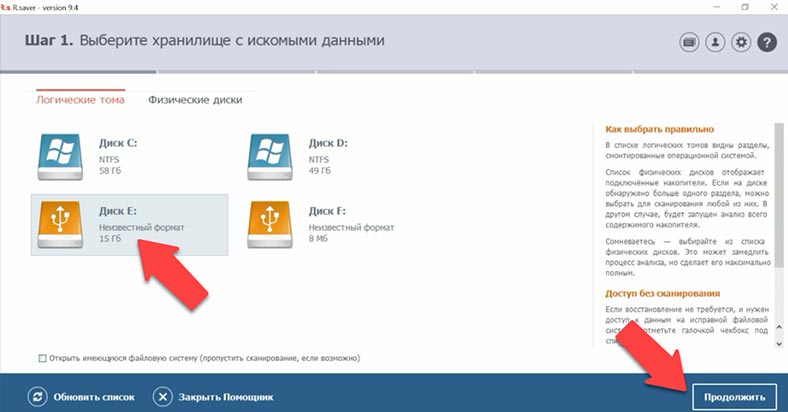
В итоге программа нашла файлы, в корневой папке отображает удаленные фото, их содержимое можно посмотреть в предварительном просмотре, документы не отображаются, видео которые остались на диске и которые были удалены найти не удалось, также нет одного каталога с фото.
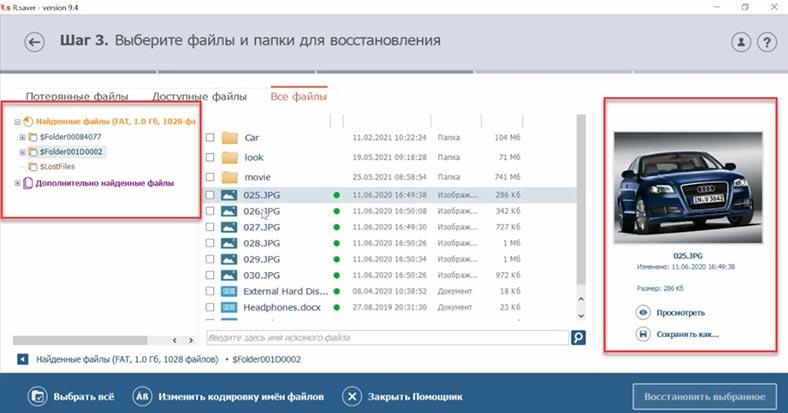
Видео в предварительном просмотре не отображаются. Сохранена даже структура диска, но все же один каталог утерян. Как для бесплатной утилиты показала неплохой результат, но особо надеяться на нее не стоит, так как большую часть информации восстановить не удалось.
Затирание главного Vdev label
Для следующего теста я затру главный Vdev Label. Результат я сохраню в образ диска. И дальнейшее восстановление будем проводить с образа.
В дальнейшем тесте будут участвовать только программы, которым удалось восстановить данные в полном объёме и сохранилась структура диска – это Hetman RAID Recovery и UFS Explorer. Приблизительный результат остальных нам известен.
Test 2. Hetman RAID Recovery
Итак, запускаем Hetman RAID Recovery. В этом случае программа определяет диск, имя, файловую систему. Даже доступно – Быстрое сканирование.
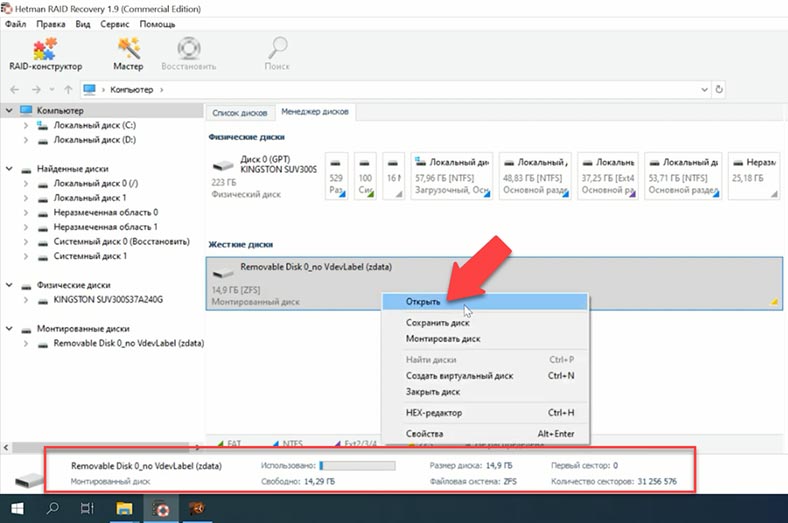
Результат такой же, как и до затирания. Все фото, документы и видео отображаются, удаленные с отметкой, сохранены их имена и структура диска, ни один из файлов не поврежден. Их содержимое можно посмотреть в предварительном просмотре без каких-либо ограничений, в результате вы можете быть уверенны на сто процентов что эти файлы программа восстановит в полном объёме.
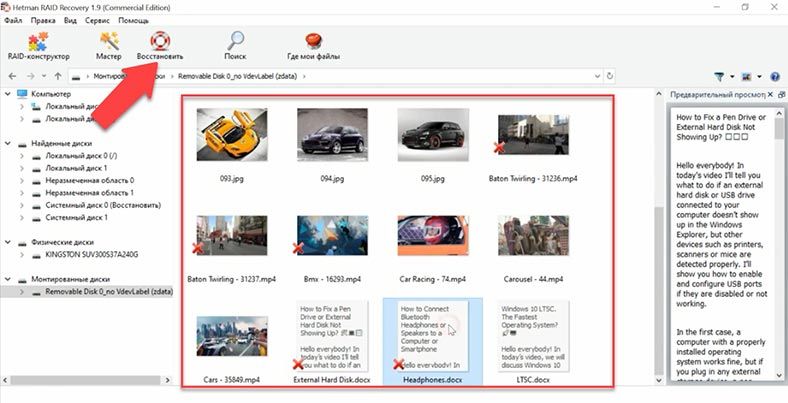
Test 2. UFS Explorer
Запускаем следующую утилиту UFS Explorer. Здесь нет быстрого анализа, запускаем поиск удаленных данных.
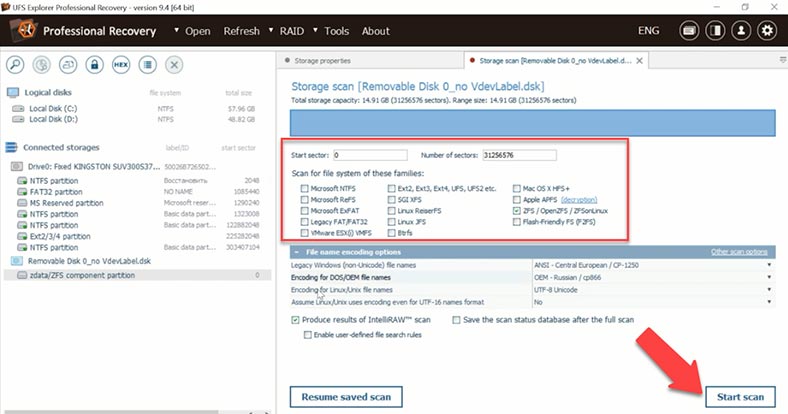
В итоге программа показала тот же результат. Программа нашла удаленные файлы, они здесь отмечены другим цветом. Предварительный просмотр работает только для фотографий. Это большой недостаток так как до восстановления не известно удастся ли программе восстановить их в полном объёме, а для восстановления нужно покупать полную версию программы. Поэтому нет никакой уверенности в ее работоспособности.
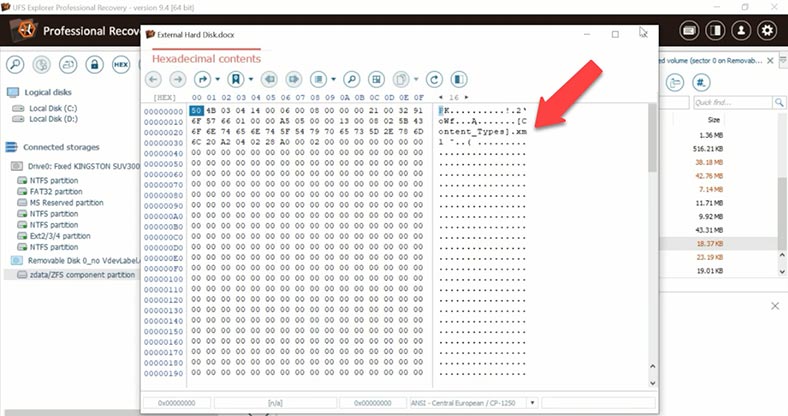
Еще один недостаток, так как непонятно удастся ли в итоге их восстановить, и не будут ли файлы повреждены. Также неудобно что до покупки полной версии, вы не узнаете этого. Детальнее просмотрев превью фото обнаружим, что некоторые тоже не отображаются.
Заключение
Итак, что можно сказать в заключении. Из списка тестируемых, 2 программы нашли данные с сохранением структуры диска и имен файлов – Hetman RAID Recovery и UFS Explorer. UFS Explorer не отображают в предварительном просмотре документы и видео. Без сохранения файлов сложно оценить получится ли восстановить файлы в полном объёме. Это не удобно, потому что для восстановления нужно купить полную версию программы, а в итоге может оказаться что файлы битые, и часть видео или документы не отображаются.
Программа Hetman RAID Recovery отображает все файлы в предварительном просмотре, и вы сможете оценить результат программы перед покупкой полной версии. Имеет удобный и интуитивно понятный интерфейс, который не вызовет труда даже в неопытных пользователей. Она позволяет сохранить структуру папок и название файлов что упрощает поиск нужных данных и экономит ваше время. Алгоритм программы позволяет восстановить данные даже если затереть большую часть структуры файловой системы и, если на диске остались хоть какие-то данные она способна их восстановить и отобразить пользователю, так как в процессе поиска использует и сигнатурный анализ.
Помимо этого, она поддерживает восстановление с RAID массивов различных уровней, включая RAID-Z, и большинства файловых систем. Поможет собрать разрушенный дисковый массив и достать утерянную информацию.
| Характеристика | Hetman RAID Recovery | UFS Explorer | Reclaime | DiskDrill | Wondershare Recoverit | R-Saver |
|---|---|---|---|---|---|---|
| Поддержка ZFS | Поддерживает, обнаруживает файловую систему и структуру диска | Поддерживает, показывает оставшиеся файлы, но не удаленные | Поддерживает, но структуру диска не сохраняет, нужен глубокий анализ | Не поддерживает быстрое сканирование, возможен только глубокий анализ | Поддерживает, но сканирование может быть длительным | Поддерживает, но скорость сканирования средняя |
| Скорость сканирования | Высокая, быстрое сканирование | Средняя, быстрое сканирование не находит удаленные файлы | Низкая, необходим глубокий анализ | Низкая, глубокий анализ занимает много времени | Средняя, возможен длительный анализ | Средняя, требует длительного глубокого анализа |
| Восстановление структуры данных | Сохраняет структуру и имена файлов | Структура сохраняется, но удаленных файлов нет | Структура повреждена, имена файлов не сохраняются | Структура не сохраняется, имена файлов отсутствуют | Структура может быть частично повреждена | Структура сохраняется, но анализ может быть длительным |
| Предварительный просмотр файлов | Поддерживает просмотр всех типов файлов | Поддерживает только фото | Поддерживает только RAW-файлы | Поддерживает, но часть фото и видео повреждена | Поддерживает, но возможны повреждения файлов | Поддерживает просмотр, но для полной оценки нужен глубокий анализ |
| Скорость восстановления | Высокая, быстрое восстановление удаленных файлов | Средняя, но восстанавливает только оставшиеся файлы | Низкая, нужен глубокий анализ | Низкая, глубокий анализ длительный | Средняя, восстановление может занять больше времени | Средняя, возможное медленное восстановление |
| Целостность файлов | Высокая, восстанавливает все файлы без повреждений | Не определено до покупки полной версии | Часть файлов, особенно фото и видео, может быть повреждена | Часть файлов, особенно фото и видео, может быть повреждена | Возможны повреждения части файлов | Высокая, большинство файлов восстанавливается в полном объеме |

Топ программ для восстановления данных с ZFS диска. Как восстановить данные с файловой системы ZFS








