Відновлення RAID томів в Windows Storage Spaces: Parity, Striping, Mirror, Composite
Відмовив апаратний RAID5, зібраний з допомогою Windows Storage Spaces на Windows Server 2019? Ви перевстановили операційну систему, один або декілька дисків не працюють, весь масив став недоступний? Ми розглянемо, як змусити його працювати і відновити дані.

- Випадок 1. Перевстановлення Windows Server або збій в апаратній частині ПК
- Випадок 2. Вихід з ладу одного накопичувача
- Висновок
- Питання та відповіді
- Коментарі
Вбудована в Windows Server технологія для створення апаратного RAID, дозволяє захистити ваші файли від випадкової втрати. Дана функція використовується для того, щоб уберегти інформацію в разі збою одного або декількох дисків, в залежності від конфігурації масиву. Але проблема втрати даних, з якою стикаються користувачі цих систем, далеко не завжди пов’язана з несправністю дисків: збої в програмному забезпеченні, некоректне налаштування конфігурації пулу, пошкодження метаданих, випадкове форматування, видалення і т. д. – все це призводить до втрати важливої інформації. У користувачів виникає питання, як дістати або відновити файли з такого масиву.
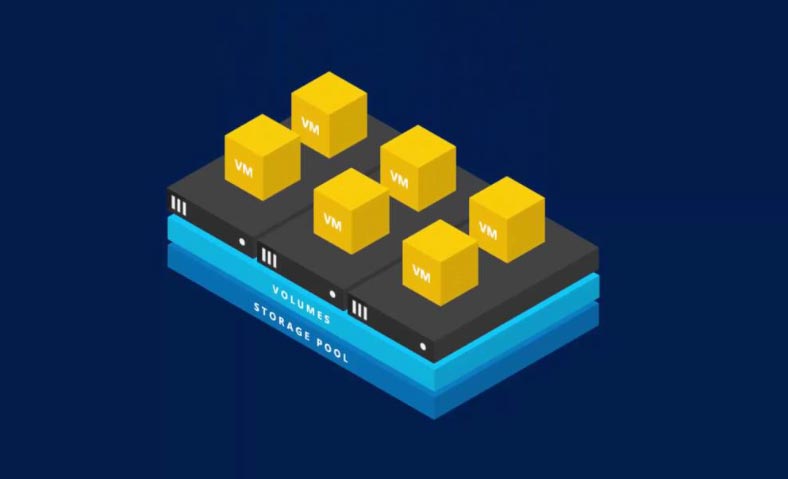
| Характеристика | Опис |
|---|---|
| Призначення | Об’єднання фізичних дисків у віртуальні накопичувачі для підвищення надійності та ефективності зберігання даних. |
| Типи пулів зберігання | Прості, дзеркальні та паритетні. |
| Дзеркальний простір | Забезпечує високу надійність зберігання шляхом дублювання даних на різних дисках. Підходить для захисту від втрати даних. |
| Простий простір | Об’єднує диски без дублювання даних, призначений для зберігання даних, де відновлення в разі збою не є критичним. |
| Простір з паритетом | Забезпечує баланс між зберіганням і надійністю, дозволяє відновити дані в разі збою одного з дисків. |
| Підтримка SSD та HDD | Дозволяє об’єднувати SSD і HDD у пул для створення гібридних накопичувачів, підвищуючи продуктивність за рахунок використання SSD для кешування. |
| Підтримка різних рівнів паритету | Можливість вибору рівнів паритету (одно- та двопаритетний), щоб забезпечити надійність даних відповідно до потреб організації. |
| Автоматичне керування просторами | Автоматичне розширення та балансування доступного простору між дисками. |
| Моніторинг та відновлення | Функції моніторингу стану дисків та автоматичне відновлення пошкоджених даних у разі виявлення помилок. |

💽 Відновлення RAID томів у Windows Storage Spaces (Parity, Чергування, Віддзеркалення, Зіставний) 💽
Щоб повернути інформацію, потрібно скористатися спеціальним ПО для відновлення даних, яке підтримує такий тип RAID. Утиліта Hetman RAID Recovery підтримує майже всі відомі формати RAID масивів, вона допоможе без зусиль відновити видалені дані. Програма підтримує всі популярні файлові системи. Вона автоматично виправить будь-які помилки логічної структури жорстких дисків, просканує дисковий простір та відобразить його вміст.
Випадок 1. Перевстановлення Windows Server або збій в апаратній частині ПК
Збій в роботі операційної системи (наприклад, в процесі оновлення), може спричинити за собою появу критичної помилки, після якої ОС перестане завантажуватися. В такому випадку, найпростішим рішенням залишається її перевстановлення. Але як бути з RAID 5 масивом і всією збереженою на ньому інформацією?
Після перевстановлення, операціна система може не розпізнати вміст накопичувачів. Тобто, в управлінні дисками вона відобразить їх як «чужі».
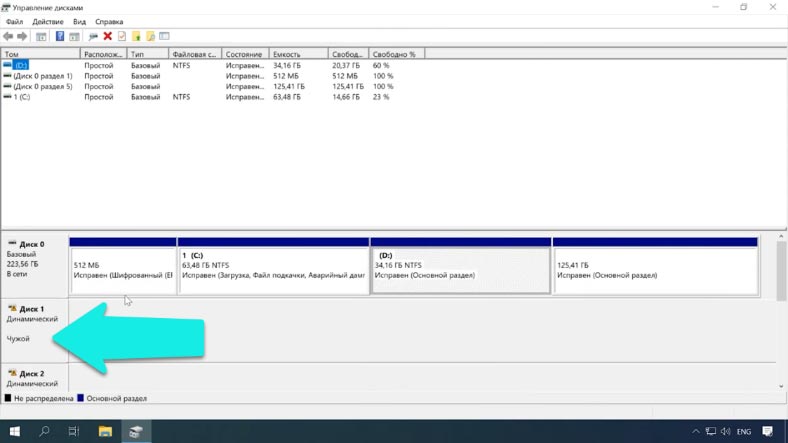
Спробуйте зробити їх імпорт. Клікаємо по іконці накопичувача правою кнопкою миші та натискаємо «Імпорт чужих дисків».
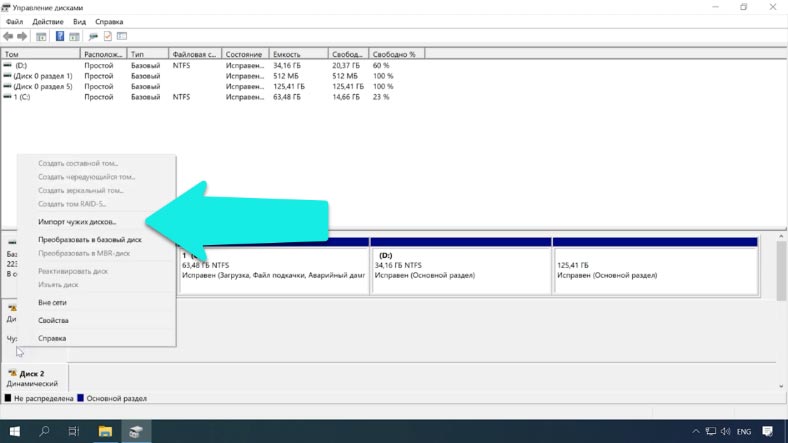
Вказуємо групу та “Ok”.
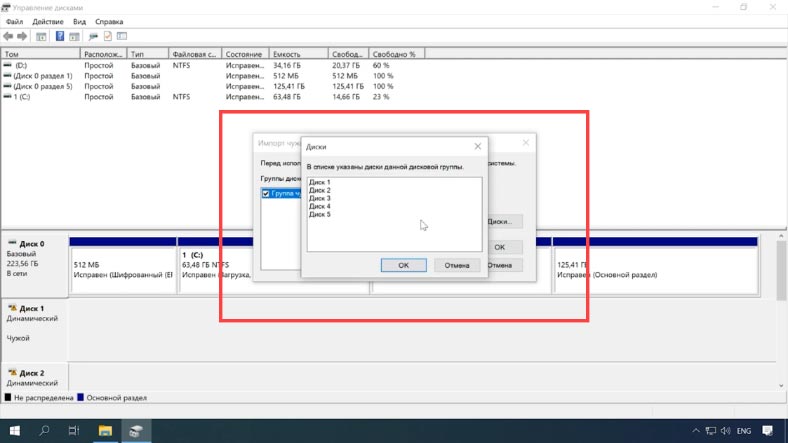
У наступному вікні система відобразить список томів, які вона знайшла на цих носіях. Натискаємо “Ok” – підтверджуємо операцію. Після цього, всі накопичувачі з’являться в провіднику.
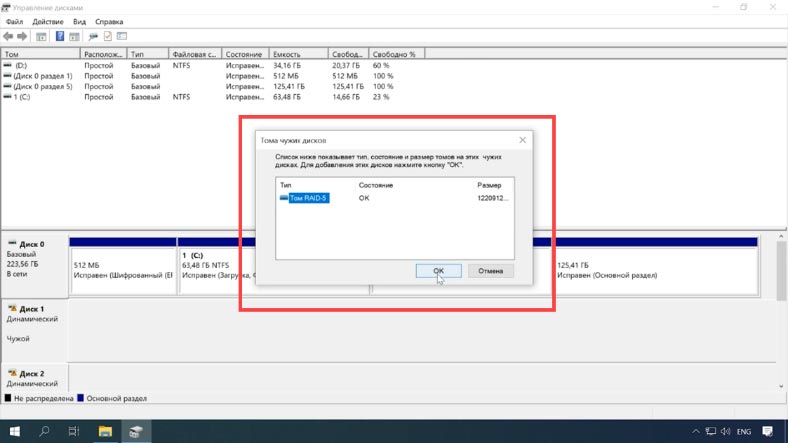
Трапляються ситуації, коли імпорт закінчується невдачею і деякі масиви (як у нашому випадку з RAID 5) залишаються недоступними.
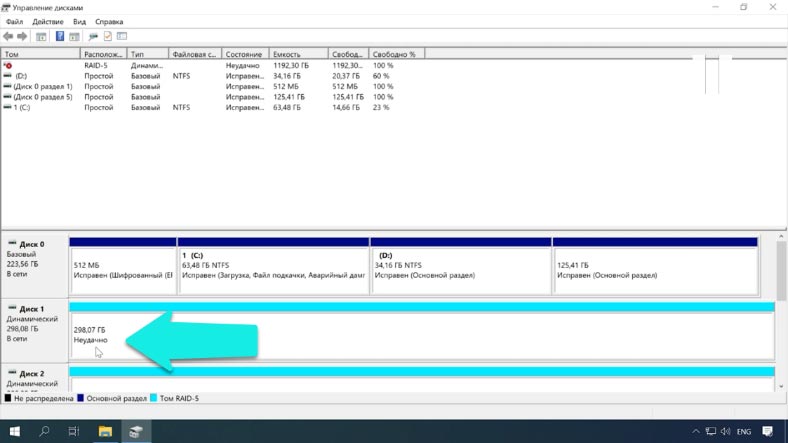
Або ж після апаратного збою, чи інших непередбачених ситуаціях, було пошкоджено частину метаданих. Або йде процес нескінченної ресинхронізації, при якій диск залишається недоступним для читання або запису. Ви випадково видалили частину даних або відформатували накопичувач.
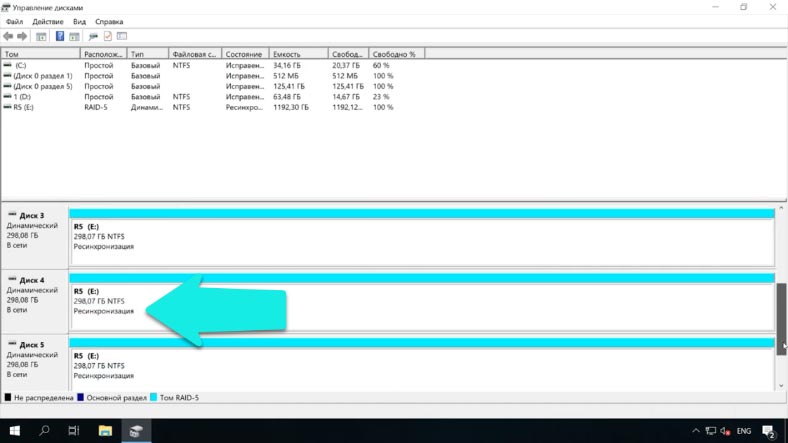
В такому випадку вам допоможе утиліта Hetman RAID Recovery. Вона автоматично просканує вибрані носії та виведе всі доступні дані. У вікні програми відображаються правильні параметри масиву. Залишилося просканувати логічний том та відновити знайдену інформацію.
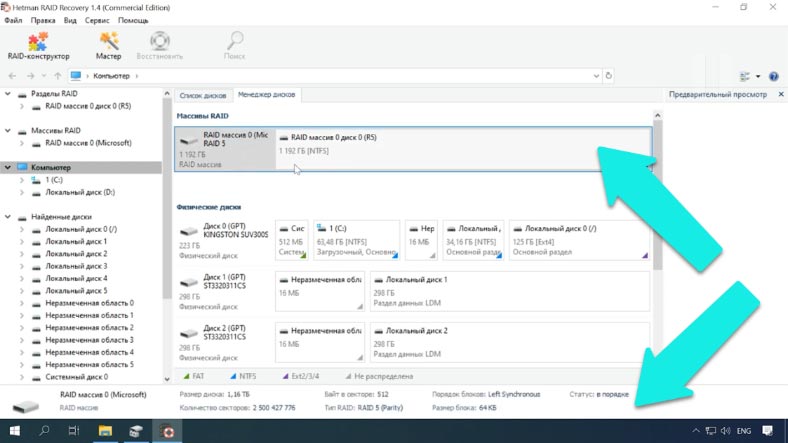
Клікаємо правою кнопкою миші по іконці розділу, обираємо Швидке сканування.
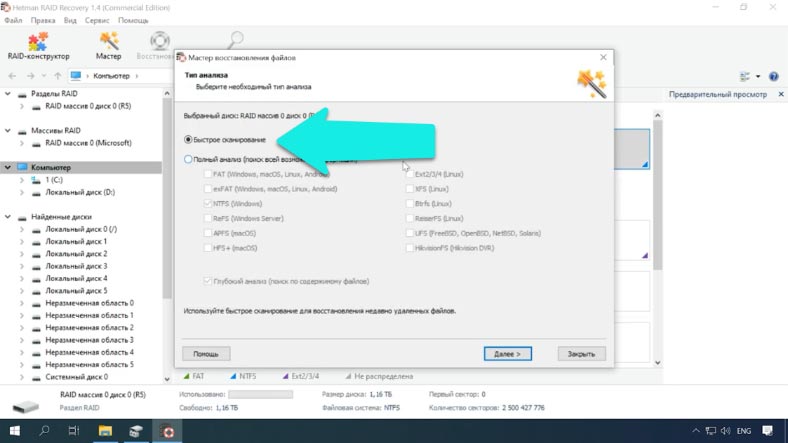
Переглядаємо результати сканування. Якщо утиліта не змогла знайти потрібні дані, то запустіть Повний аналіз носія.
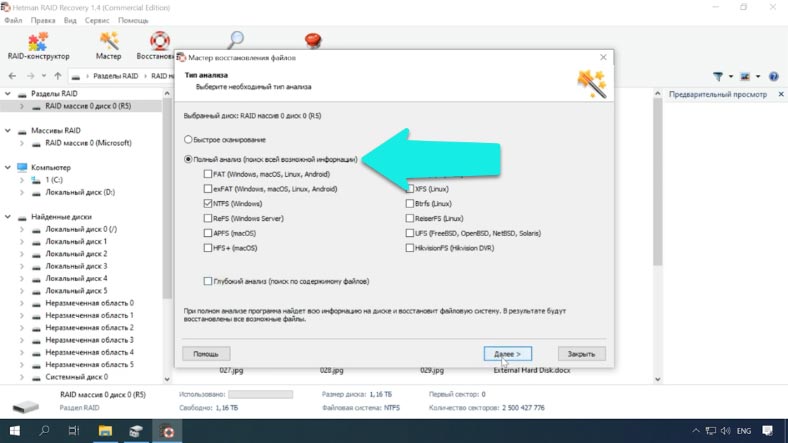
Після завершення сканування, вам потрібно позначити файли які ви хочете відновити. Натискаємо кнопку «Відновити». Пропишіть шлях до каталогу збереження – обов’язково вкажіть інший носій, флешку або мережевий диск. Ще раз натискаємо «Відновити».
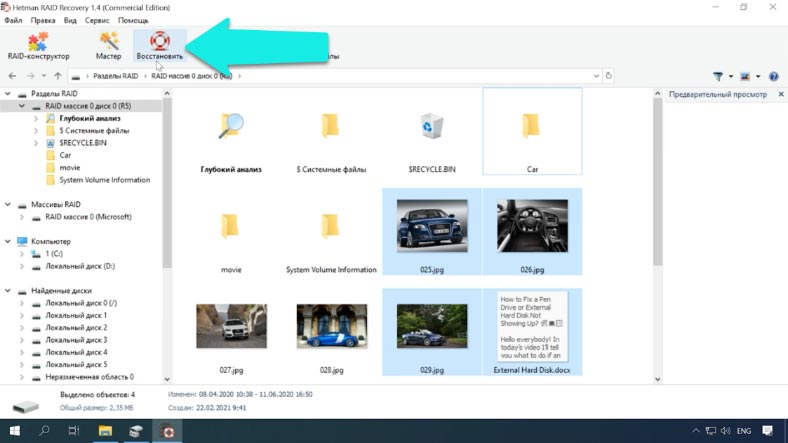
Коли процес збереження буде завершено, ви знайдете всі файли в раніше вказаному каталозі.
Випадок 2. Вихід з ладу одного накопичувача
Якщо один або декілька носіїв пошкоджені, а Hetman RAID Recovery не змогла розшифрувати точні правильні параметри RAID5 масиву, то на допомогу прийде вбудований RAID-конструктор.
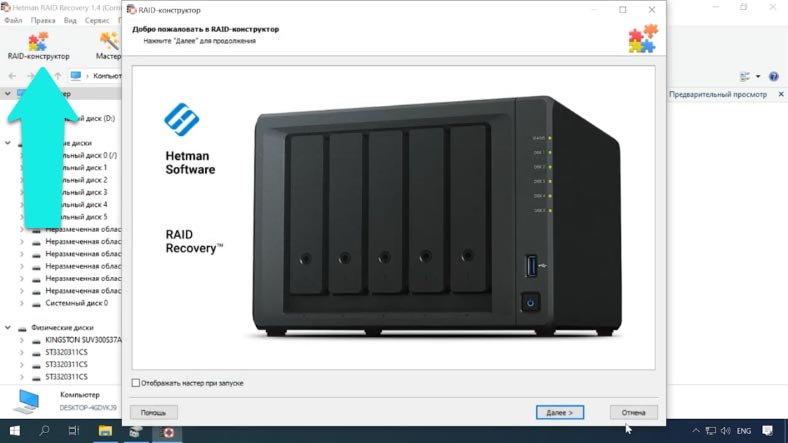
Натисніть «Створення вручну», та вкажіть відомі вам параметри, які використовувалися при створенні RAID5. Вкажіть тип масиву, розмір, порядок блоків, виберіть носії (які входили до вашого масиву), обов’язково вкажіть порядок розташування.
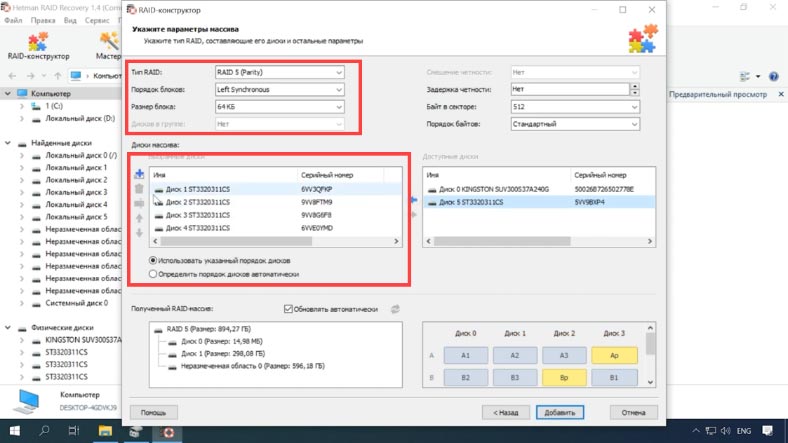
Відсутні диски заповніть порожніми, натиснувши кнопку «з плюсом».
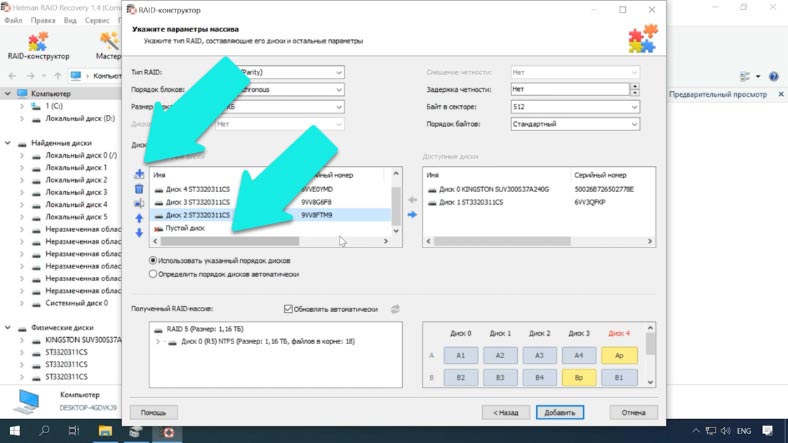
Після заповнення всіх відомих параметрів натисніть “Далі”. Тепер заново зібраний масив буде відображатися в менеджері дисків.
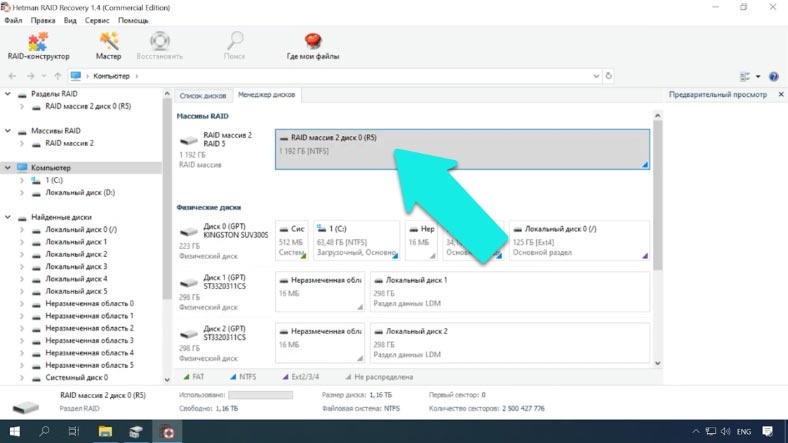
Клікаємо по іконці RAID-масиву, щоб запустити його аналіз. Далі, як у вище описаному прикладі, відзначаємо потрібні файли і папки та натискаємо кнопку «Відновити».
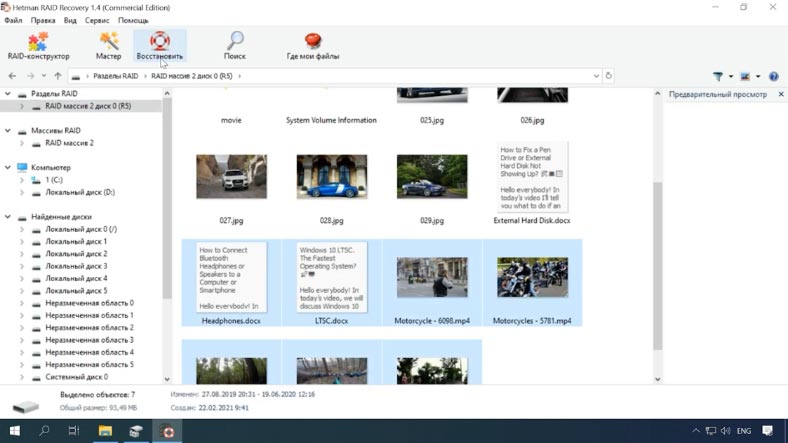
Навіть якщо пошкоджено декілька дисків, які входять до RAID5, то програма все-рівно здатна відновити з нього дані. Але, так як відсутність більш ніж одного накопичувача для даного типу RAID є критичною, то частина даних може бути пошкоджена.
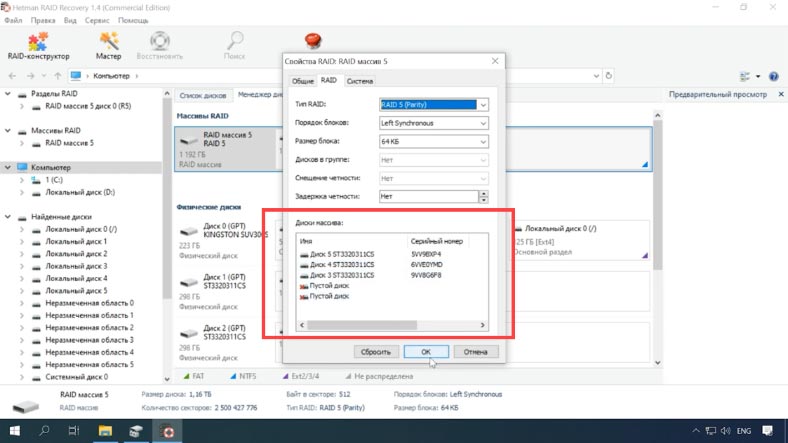
Максимально допутима кількість відсутніх дисків визначається типом Storage Spaces RAID.
- Прості (stripe) – потребують наявності всіх дисків;
- Дзеркальні (miror), та з застосуванням парності (parity), можуть компенсувати відсутність одного диска;
- Тристоронні дзеркальні – здатні продовжувати роботу після одночасної відмови двох дисків.

💽 Програма для відновлення даних із пошкоджених RAID масивів 💽
Висновок
При відсутності більшої кількості дисків, ніж дозволяє конфігурація сховища, файли можуть виявитися пошкодженими або недоступними. В такому випадку відновити втрачені файли в повному обсязі дуже важко. Для запобігання втрати даних, не забувайте регулярно робити резервні копії важливих файлів.









Інформація про працездатність кожного простору зберігання доступна тільки на вузлі кластера, на якому ресурс кластера для зберігання зберігається в оперативному стані. Використовуйте керування відмовостійким кластером, щоб дізнатися, на якому вузлі є ресурс кластера для простору зберігання в онлайн-стані. Потім, у диспетчері серверів скористайтеся розділом «Пули зберігання» ролі «Файлові служби та служби зберігання», щоб переглянути стан відповідного простору зберігання.
Ви також можете використовувати командлет Get-VirtualDisk на вузлі з ресурсом кластера в мережі, щоб отримати властивості простору зберігання. Стан стійкості до відмови простору зберігання зазначено у властивостях простору зберігання. Щоб переглянути стан працездатності пула носіїв, використовуйте командлет Get-StoragePool на вузлі кластера, на якому ресурс кластера для пула знаходиться в оперативному стані.
Дискові простори записують інформацію про пули та дискові простори на фізичних дисках, що складають пул носіїв. Таким чином, ваш пул та дискові простори зберігаються при переміщенні всього пулу носіїв та його фізичних дисків з одного комп'ютера на інший.
Windows Server 2012 запускає сховище, яке потенційно може використовуватися разом із кластером у безпечному стані. Для дискових просторів це означає, що при першому підключенні Windows до пулу носіїв пул запускається як доступний лише для читання, а дискові простори запускаються у вимкненому стані. Щоб отримати доступ до своїх даних, ви повинні налаштувати пул носіїв для читання та запису, а потім підключити дискові простори.