Que faire si un disque RAID dynamique s’affiche comme «externe»?
Dans cet article, nous vous expliquerons quelle est la signification de l’état “externe” d’un disque dans la gestion des disques de Windows 10, pourquoi il apparaît et comment y remédier.

- Qu'est-ce qu'un disque "externe?
- Que peut-on faire si le système d'exploitation a identifié un disque comme "externe"?
- Cas 1. Vous avez retiré un disque de la matrice et prévoyez de l'utiliser comme un disque dur ordinaire.
- Cas 2. Le disque est incompatible avec un autre système d'exploitation
- Cas 3. Vous avez déplacé un groupe de disques vers un autre système d'exploitation ou ordinateur
- Cas 4. Lorsqu'un ou plusieurs disques d'un système RAID sont cassés
- Questions et réponses
- Commentaires
Qu’est-ce qu’un disque “externe?
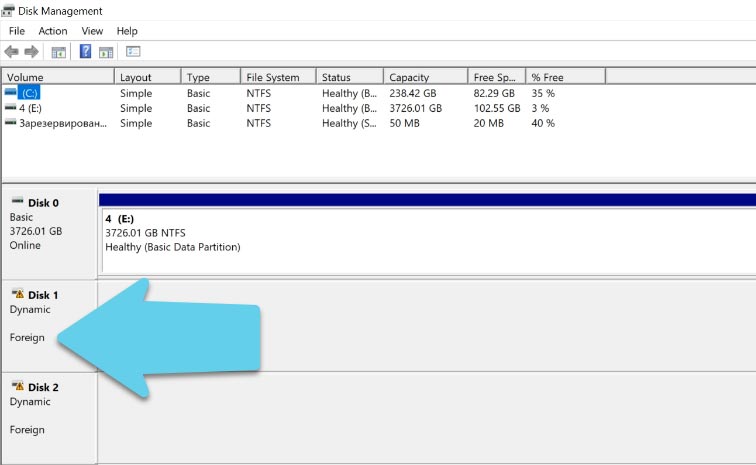
Le disque de base est un disque qui contient des partitions, telles que des partitions principales et des lecteurs logiques, et chaque lecteur logique correspond à une zone spécifique sur le disque dur physique réel. Leurs partitions ne peuvent pas être utilisées dans des opérations telles que la mise en miroir, la combinaison en un seul volume, la sauvegarde de la table d’allocation de fichiers, etc.
Le disque dynamique est un ensemble spécial de volumes développé pour créer des systèmes RAID et des espaces de stockage. Autrement dit, seuls les disques dynamiques peuvent prendre en charge toutes les fonctions et opérations requises pour les matrices de disques.
Alors, quand Windows attribue-t-il le statut externe à un disque?
- Si vous avez retiré un disque du système RAID ou de l’espace disque, puis vous avez connecté ce disque particulier directement à la carte mère. Le système d’exploitation ne sera pas en mesure de «reconnaître» l’ensemble de la matrice, ce disque se verra donc attribuer le statut « externe ».
- Si vous avez plusieurs systèmes d’exploitation installés sur votre PC. Un groupe de disques créé dans un système d’exploitation, puis déplacé vers un autre système d’exploitation ou ordinateur se verra attribuer ce statut et ne pourra pas être utilisé correctement.
- Lorsqu’un ou plusieurs disques d’un système RAID sont cassés, le système d’exploitation ne pourra pas lire toutes les propriétés et tous les paramètres de la matrice, de sorte que les disques restants peuvent être marqués comme “Dynamic Foreign”.
- En outre, de tels problèmes peuvent survenir si quelque chose est incompatible avec le système d’exploitation actuel. Par exemple, lorsqu’un disque créé sous Windows 7 est connecté à Windows 10 ou Windows 8.1.
Que peut-on faire si le système d’exploitation a identifié un disque comme “externe”?
Cas 1. Vous avez retiré un disque de la matrice et prévoyez de l’utiliser comme un disque dur ordinaire.
Vous connectez le disque directement à la carte mère, et il reçoit le statut “Dynamic Foreign”.
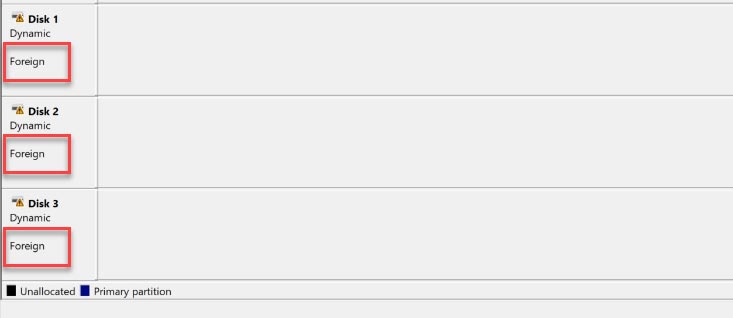
Comme les informations stockées sur ce disque ne sont pas importantes, vous devez importer le disque avec le “Gestion des disques”.
Cliquez avec le bouton droit sur le disque nécessaire, sélectionnez “Importer des disques externes”, puis cliquez sur OK pour l’avertissement indiquant que toutes les données seront perdues. Maintenant, le disque reçoit le statut “de base”, et il peut être partitionné et utilisé comme n’importe quel autre disque.
Cas 2. Le disque est incompatible avec un autre système d’exploitation
Si vous avez changé un disque d’un ordinateur à un autre, mais les données qu’il contient sont très importantes. Dans ce cas, vous devez convertir le disque “dynamique” en disque “de base” et conserver toutes les informations. Utilisez un outil spécialisé pour le faire, par exemple, TestDisk” class=”_external-ico” rel=”noopener noreferrer”>TestDisk ou Acronis Disk Director.
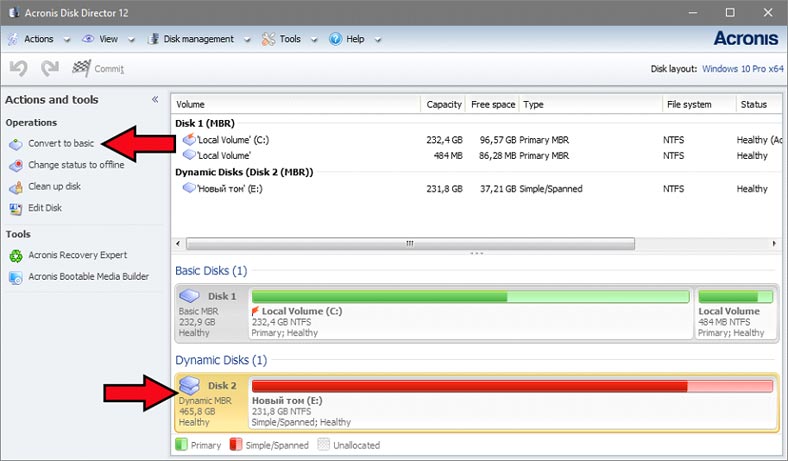
Démarrez Acronis Disk Director, recherchez le disque nécessaire dans la liste, cliquez dessus avec le bouton droit de la souris et sélectionnez «Convertir en disque de base». Après cela, cliquez sur “Valider les opérations en attente”. Maintenant, le disque a été converti en “de base”, et toutes ses partitions et données sont conservées.
Cas 3. Vous avez déplacé un groupe de disques vers un autre système d’exploitation ou ordinateur
Lorsqu’un groupe de disques est déplacé vers un autre ordinateur ou ajouté à un nouveau système d’exploitation sur le même PC, il sera marqué comme “externe”. Il ne peut pas être utilisé dans son intégralité tant que vous ne l’avez pas importé dans le système d’exploitation. Il doit être importé exactement tel quel avec les noms conservés.
Il est très important d’importer un groupe entier en une seule fois; si vous ajoutez un seul disque au système d’exploitation, vous ne pourrez pas conserver les informations.
Ouvrez “Gestion des disques”, faites un clic droit sur l’un des disques et sélectionnez l’option “Importer des disques externes”.
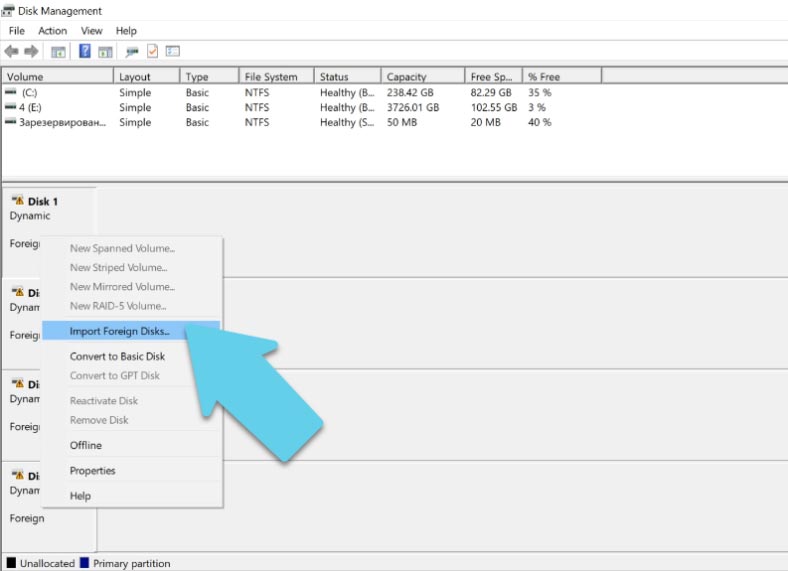
La nouvelle fenêtre listera tous les disques à ajouter et les informations sur les volumes à importer. Les données concernant l’état de la partition vous aideront à comprendre si tous les disques du groupe seront importés. Si l’opération d’importation est effectuée correctement, les partitions de ces disques auront le statut “Bon”. Si vous voyez un autre statut différent de “Bon”, cela signifie que tous les disques du groupe n’ont pas été importés.
Cas 4. Lorsqu’un ou plusieurs disques d’un système RAID sont cassés
Si un ou plusieurs disques tombent en panne, il sera impossible d’importer correctement un groupe de disques dans le nouveau système d’exploitation. Dans un premier temps, vous devez essayer de récupérer le groupe de disques sur le PC ou le contrôleur d’origine en remplaçant le disque défectueux par un vide et en reconstruisant la matrice. S’il n’y a aucune chance de le faire, vous pouvez importer les disques avec les fonctionnalités intégrées de votre système d’exploitation, mais toutes les informations seront perdues.
Pour récupérer les données de ces disques, vous aurez besoin d’outils logiciels spécialisés capables de reconstruire la matrice ou le groupe de disques et d’extraire toutes les données encore intactes.
Notre produit Hetman RAID Recovery lira automatiquement les données de la matrice endommagée ou vous permettra de reconstruire la matrice manuellement à l’aide de son constructeur RAID. Vous pouvez regarder une vidéo spéciale pour voir comment le faire.

💽 Recovering RAID Volumes in Windows Storage Spaces (Parity, Striped, Mirrored, Composite) 💽









1. Open a PowerShell window and run the command “Get-Disk” to view the current disks available.
2. Run the command “New-VirtualDisk” to create a new virtual disk for the foreign disk.
3. Run the command “Add-PhysicalDisk” to add the foreign disk to the virtual disk created in step 2.
4. Run the command “Set-Disk” to set the RAID level for the virtual disk.
5. Run the command “Initialize-Disk” to initialize the foreign disk.
6. Run the command “New-Partition” to create a new partition on the foreign disk.
7. Run the command “Format-Volume” to format the new partition with a file system of your choice.
8. Run the command “Assign-DriveLetter” to assign a drive letter to the new partition.
1. Back up all data on the foreign disk.
2. Open the Disk Management console.
3. Right-click on the foreign disk and select “Convert to Basic Disk”.
4. Follow the on-screen instructions to complete the conversion.
5. Once the conversion is complete, restore the backed-up data to the disk.
1. Use a data recovery software: There are a number of data recovery programs available that can help you recover data from a dynamic disk that is not being recognized by the system. These programs can scan the disk and attempt to recover any lost or deleted files.
2. Use a disk imaging tool: A disk imaging tool can create an exact copy of the dynamic disk and then you can use a data recovery program to recover the data from the image.
3. Contact a professional data recovery service: If the above methods fail, you can contact a professional data recovery service to recover the data from your dynamic disk. They will have specialized tools and expertise to help you recover the data.