Est-il possible de récupérer des fichiers à partir de Parallels endommagés sur MacOS?
Découvrez comment récupérer les données d’une machine virtuelle Parallels sur MacOS. Nous allons comprendre plusieurs méthodes qui aideront à récupérer les performances de la machine virtuelle ou comment en extraire des données importantes si elle n’a pas pu démarrer.

- Vérification de l'état et des performances de la machine virtuelle
- Comment restaurer les performances d'une machine virtuelle
- Comment restaurer les données d'une machine virtuelle
- Conclusion
- Questions et réponses
- Commentaires
Parallels Desktop — Il s’agit d’un programme de virtualisation pour le système d’exploitation macOS. Ce logiciel vous permet d’exécuter divers systèmes d’exploitation sous macOS, ainsi que leurs utilitaires. Cela vous permet d’utiliser plusieurs systèmes d’exploitation sur un même PC, donne la possibilité d’exécuter Windows ou Linux dans une fenêtre séparée en tant qu’application supplémentaire.
| Fonction | Description |
|---|---|
| Systèmes d’exploitation pris en charge | Exécution de Windows, Linux, macOS et d’autres systèmes dans un environnement virtuel sur un Mac. |
| Mode Coherence | Vous permet d’utiliser des applications Windows sans basculer entre les systèmes d’exploitation. |
| Productivité | Optimisé pour travailler avec des graphiques et des tâches lourdes, prend en charge DirectX et OpenGL. |
| Compatible avec Apple Silicon | Prend en charge les processeurs M1/M2/M3, vous permet d’exécuter les versions ARM de Windows. |
| Partage de fichiers | Dossiers partagés, copier-coller, glisser-déposer de fichiers entre macOS et Windows. |
| Prise en charge des périphériques USB | Capacité à travailler avec des lecteurs externes, des imprimantes et d’autres appareils. |
| Photos et sauvegarde | Création de snapshots de machines virtuelles pour un retour rapide à l’état précédent. |
| Jeux sur Windows | Prise en charge des graphiques et des jeux 3D, y compris le travail avec les contrôleurs et les manettes de jeu. |
| Réglage automatique | Paramètres de performances optimaux en fonction du type d’utilisation (bureautique, développement, jeux). |
| Intégration avec Boot Camp | Possibilité d’exécuter une partition Windows Boot Camp existante dans une machine virtuelle. |
Lorsque vous configurez une machine virtuelle pour la première fois, Parallels Desktop crée une image de disque virtuel dans le système Mac OS, qui est utilisée pour démarrer et exécuter des machines virtuelles. Au cours du travail, ces images peuvent être endommagées ou complètement supprimées, ce qui rend le démarrage de la machine virtuelle impossible.

MAC Can’t Detect an External Drive
Vérification de l’état et des performances de la machine virtuelle
Tout d’abord, vous devez vérifier si la machine virtuelle elle-même existe, si le disque virtuel a été supprimé et également déterminer la raison pour laquelle elle ne démarre pas.
Pour ce faire, ouvrez Parallels Desktop et voyez si la machine apparaît dans cette liste.
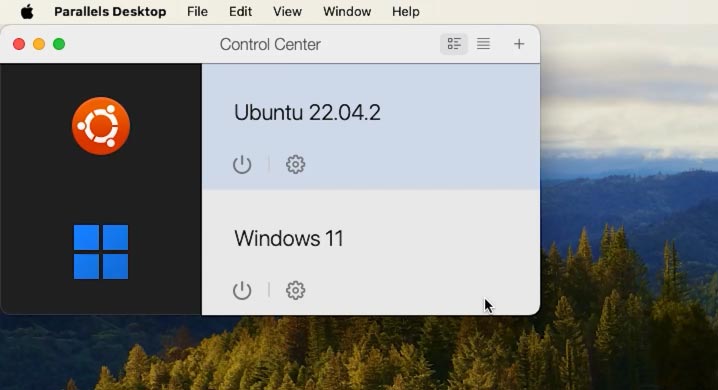
S’il n’est pas présent, vérifiez si le fichier .pvm existe avec la machine virtuelle dont vous avez besoin.
Pour une recherche rapide, ouvrez Spotlight, appuyez sur Cmd + Espace et entrez .pvm ici, attendez que le système trouve les fichiers avec cette extension. S’il n’y a pas de tels fichiers, il est fort probable qu’ils aient été supprimés de l’ordinateur et le prochain lancement de la machine virtuelle sera impossible.
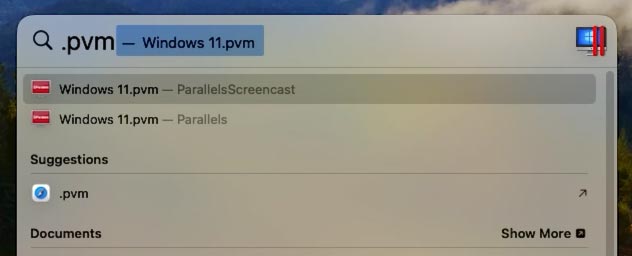
Pour restaurer les fichiers d’une machine virtuelle, vous aurez besoin d’un programme de récupération de données spécial.
Comment restaurer les performances d’une machine virtuelle
Méthode 1. Restaurer une machine virtuelle via Time Machine
Si vous effectuez régulièrement des copies de sauvegarde à l’aide de Time Machine, vous pourrez restaurer un fichier supprimé accidentellement en quelques minutes.
Ouvrez Time Machine, accédez au dossier où la machine virtuelle a été stockée.
Parallels Desktop — Il s’agit d’une application autonome. Par défaut, il n’a pas accès aux dossiers utilisateur (à l’exception du dossier Téléchargements, à condition que cet accès soit accordé). Par défaut, lors de l’installation automatique, les machines virtuelles sont enregistrées dans le répertoire suivant:
/Users/<nom_d'utilisateur>/Library/Group Containers/4C6364ACXT.com.parallels.desktop.appstore/Shared/Parallels/
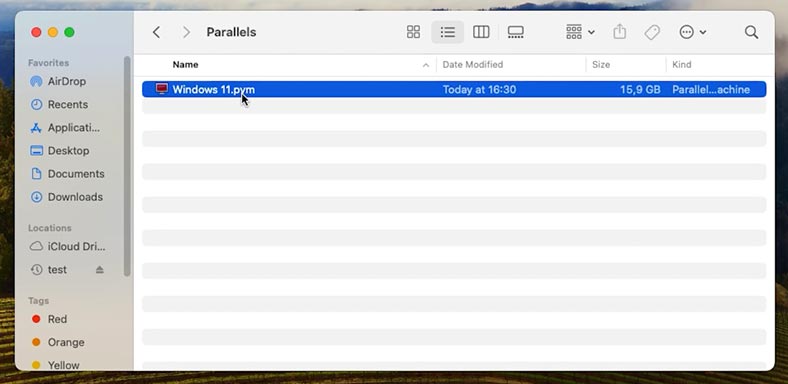
Comme vous pouvez le voir, voici ma machine virtuelle avec le système d'exploitation Windows.
Quant aux machines virtuelles de la catégorie Systèmes libres, elles sont stockées par défaut dans le dossier Téléchargements. Ici, nous voyons une machine virtuelle avec un système d'exploitation Linux.
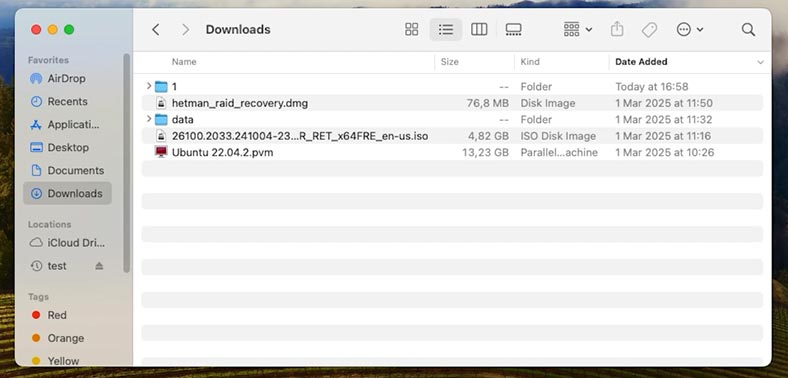
Nous allons donc dans le dossier où votre machine virtuelle a été stockée, ouvrons Time Machine, puis sélectionnons la copie de sauvegarde au moment où il y a encore un fichier de disque virtuel et cliquons sur – Récupérer.
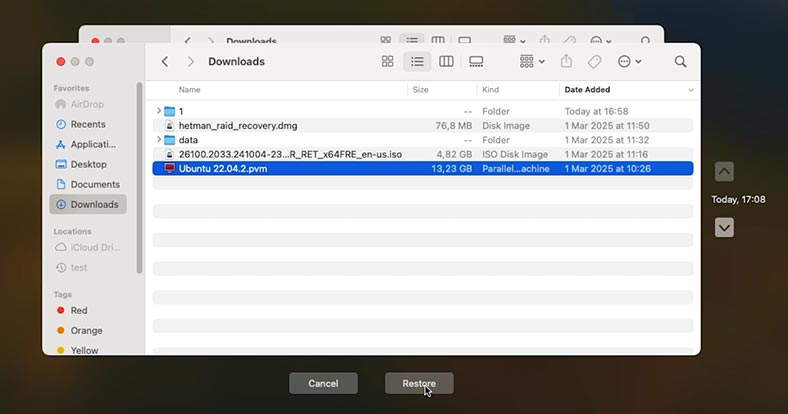
Après cela, la machine virtuelle devrait fonctionner comme avant.
Méthode 2. Connexion manuelle du disque virtuel
Si la machine virtuelle ne démarre pas, essayez de la connecter manuellement.
Pour ce faire, ouvrez Parallels Desktop et accédez à Paramètres - Matériel - Disque dur.
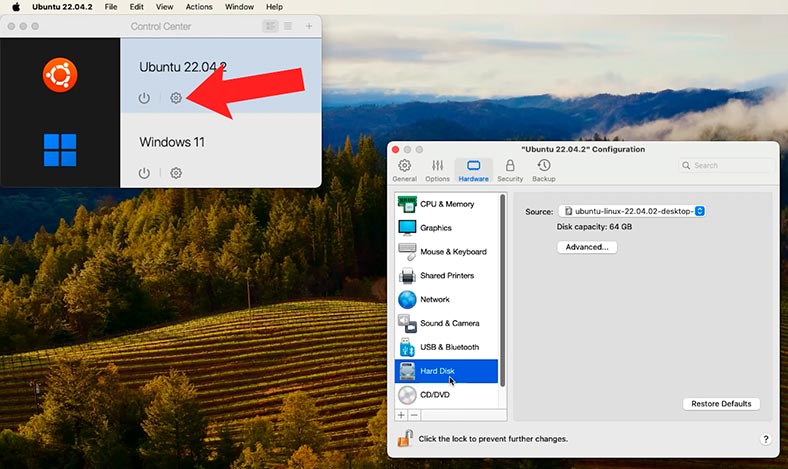
Cliquez sur Ajouter et spécifiez le chemin d’accès au fichier restauré. Après cela, la machine virtuelle devrait démarrer avec succès.
Méthode 3. Restauration des performances d'une machine virtuelle à l'aide d'instantanés Parallels (Snapshots)
Une autre façon de restaurer les performances d'une machine virtuelle consiste à utiliser des instantanés Parallel (snapshots)s.
Snapshot est l'état enregistré de la machine virtuelle. Ils peuvent être créés manuellement ou automatiquement.
Après avoir créé une image, vous pouvez continuer à travailler avec la machine virtuelle et revenir à l'image créée à tout moment. Le snapshot aidera à restaurer la machine virtuelle après son endommagement.
Pour créer un instantané, ouvrez Parallels Desktop et la machine virtuelle sur laquelle vous souhaitez créer un instantané. Ensuite, dans la barre de menus du Mac, cliquez sur Actions – Take Snapshots.
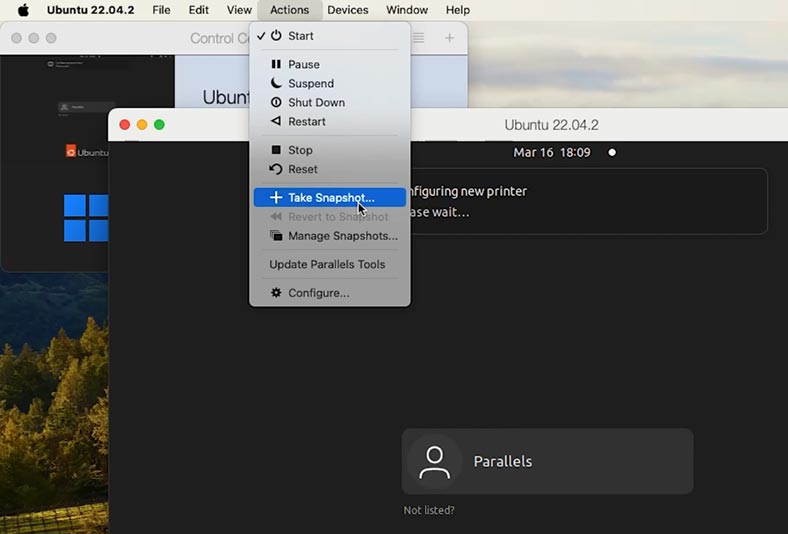
Dans la fenêtre qui apparaît, indiquez le nom de l'image et cliquez sur - OK.
Ensuite, pour revenir à cet instantané dans le même menu, cliquez sur – Revenir au Snapshot.
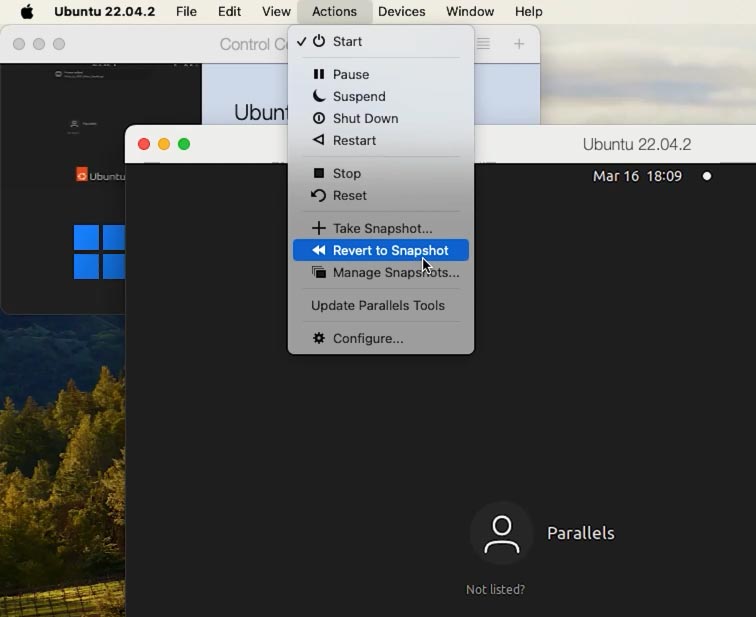
Choisissez si vous souhaitez prendre un autre Snapshot pour enregistrer l'état actuel de la machine virtuelle ou accéder directement au Snapshot précédent sans enregistrer.
De cette façon, vous pourrez restaurer les performances de la machine virtuelle à l’aide d’un snapshot.
Comment restaurer les données d'une machine virtuelle
Méthode 1. Comment récupérer les données d'une machine virtuelle à l'aide de Hetman Partition Recovery
S'il n'a pas été possible de restaurer les performances de la machine, une erreur apparaît lors du démarrage et l'accès aux données n'est pas disponible, le programme vous aidera à récupérer les fichiers perdus – Hetman Partition Recovery.
Le programme prend en charge tous les formats de systèmes de fichiers courants et aidera à restaurer les données en cas de suppression, de formatage, de pannes logicielles et matérielles et d'autres situations de perte d'informations.
Suivez le lien et téléchargez le programme. Ici choisissez la version pour le système d'exploitation Mac.
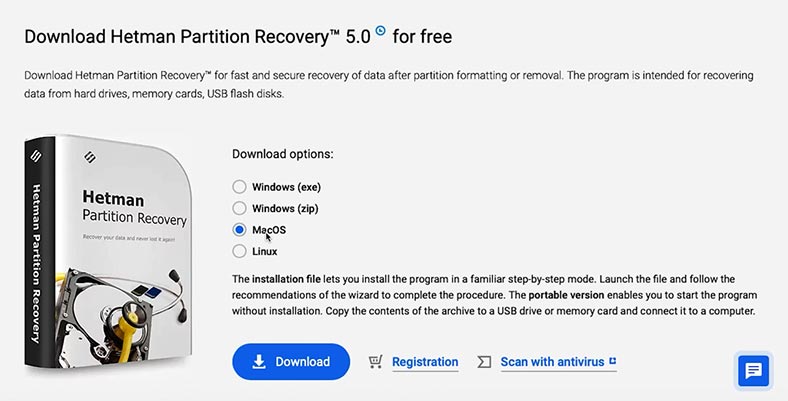
Ensuite, installez le programme, cliquez sur le fichier de souris téléchargé et suivez les instructions supplémentaires. Faites glisser le raccourci vers le dossier du programme.
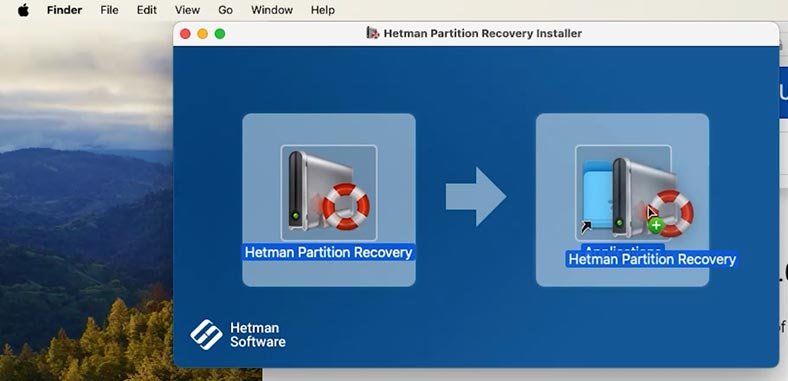
Pour le bon fonctionnement du programme, il est nécessaire de lui donner un accès complet aux disques. Accédez aux paramètres de sécurité et accordez l’accès au lecteur.
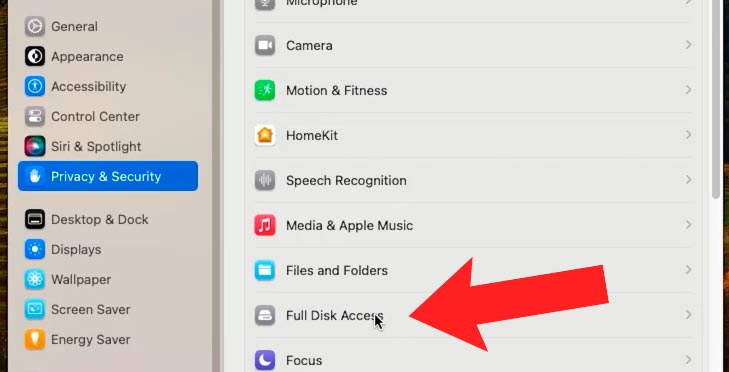
Après cela, ouvrez Launchpad et exécutez le programme. Comme il n'est pas installé depuis le magasin, vous devrez saisir le mot de passe de l'utilisateur pour le démarrer.
Vous devez maintenant charger l’image de la machine virtuelle dans le programme. Pour ce faire, dans la fenêtre principale du programme, cliquez sur le bouton Monter le disque.
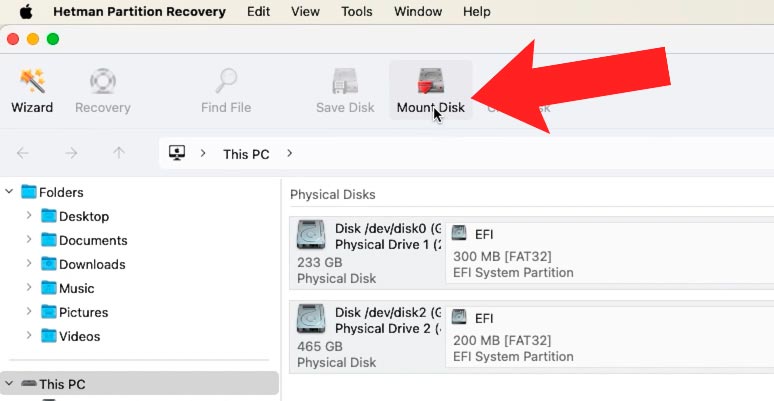
Ensuite : Machines virtuelles – Parallels - Suivant.
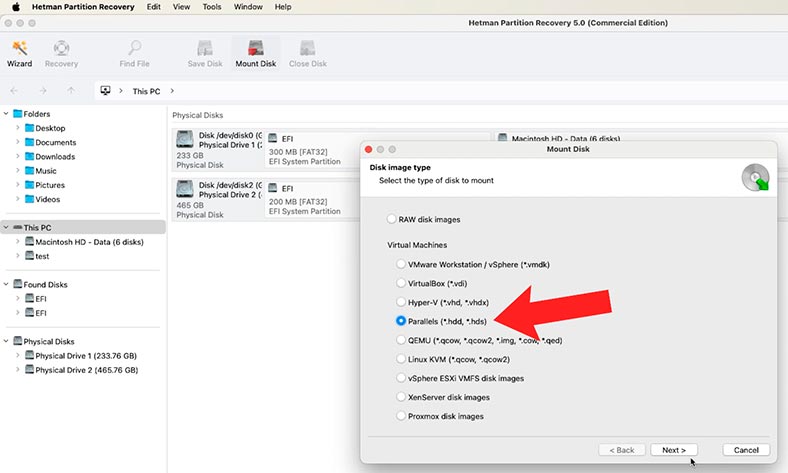
Après cela, vous devez spécifier le chemin d’accès au fichier .pvm de la machine virtuelle.
Comme je l'ai dit plus tôt, les fichiers sont stockés dans le chemin suivant:
/Users/<nom_d'utilisateur>/Library/Group Containers/4C6364ACXT.com.parallels.desktop.appstore/Shared/Parallels/
S'il s'agit d'un système d'exploitation libre, tel qu'Ubuntu, ils sont stockés dans le chemin suivant:
/Users/<nom_d'utilisateur>/Downloads/
Après avoir spécifié le chemin d'accès au dossier contenant le fichier de disque virtuel, cliquez sur Ouvrir.
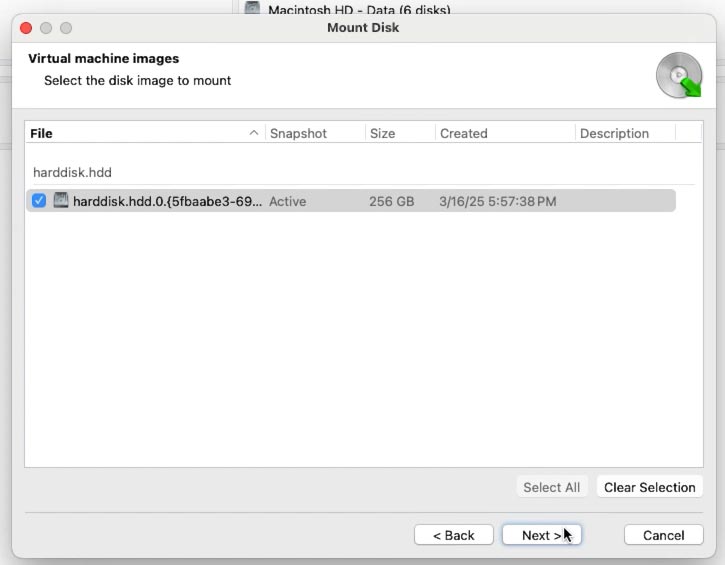
Si les fichiers de plusieurs machines virtuelles sont stockés ici, sélectionnez celle souhaitée et cliquez sur Suivant. Ou laissez toutes les marques, par conséquent, tous les disques virtuels seront montés.
Vous verrez le disque monté dans la fenêtre du programme. Pour rechercher des fichiers, cliquez dessus avec le bouton droit de la souris et cliquez sur Ouvrir.
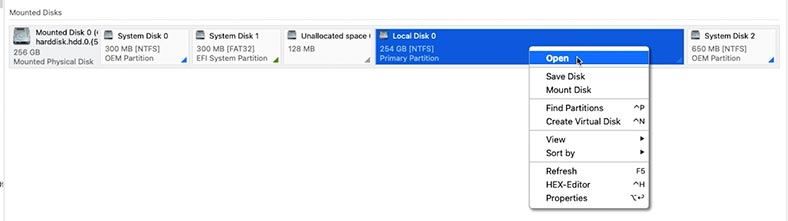
Spécifiez le type d'analyse: Analyse rapide ou Analyse complète.
Pour commencer, il est recommandé d'effectuer une analyse rapide, cela prendra moins de temps et aidera à récupérer les fichiers dans la plupart des situations simples de perte de fichiers.
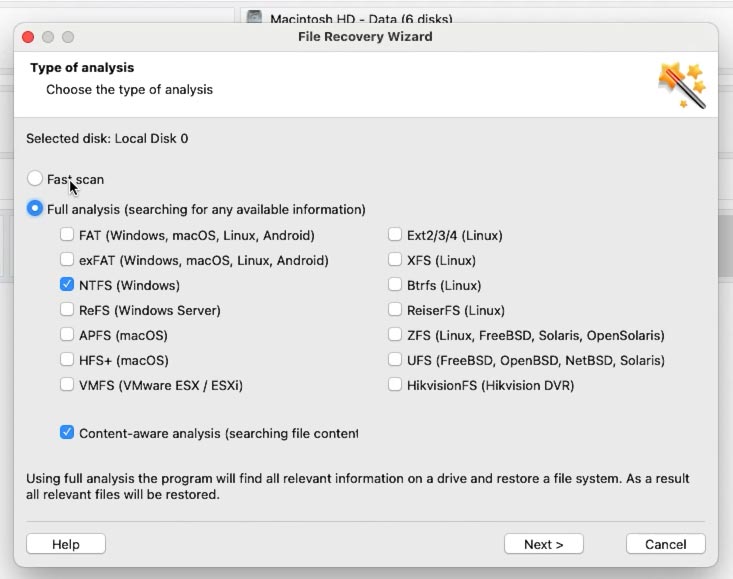
En conséquence, le programme analysera instantanément le disque et affichera tous les fichiers trouvés. Ouvrez le dossier dans lequel les fichiers à restaurer ont été stockés.
Le programme enregistre toute la structure des dossiers et des fichiers, il ne sera donc pas difficile de trouver ce dont vous avez besoin. La fonction de recherche d'un fichier par nom est également implémentée ici. Et la fenêtre de visualisation rapide vous permettra de visualiser son contenu.
Pour restaurer les fichiers, sélectionnez les fichiers souhaités et cliquez sur le bouton Récupérer. Spécifiez ensuite le chemin où les enregistrer, sélectionnez le lecteur et le dossier, puis cliquez à nouveau sur Récupérer.
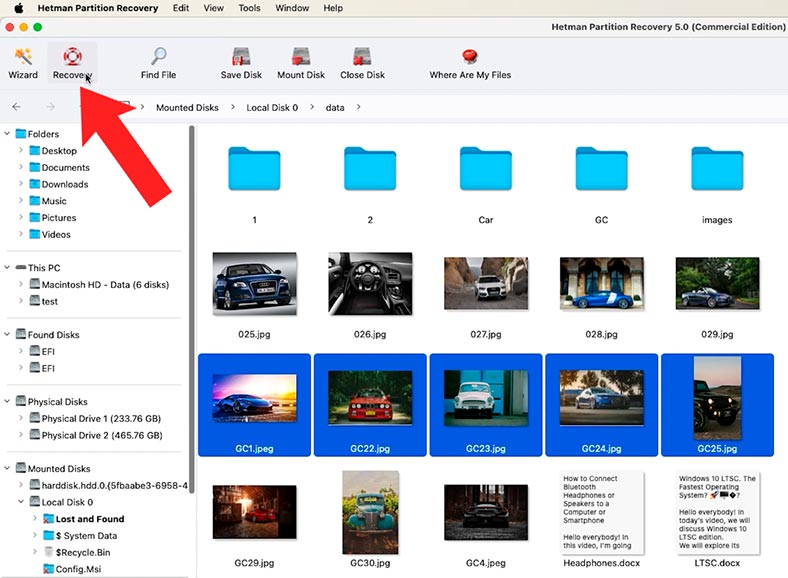
Une fois l'opération terminée, tous les fichiers seront dans le chemin spécifié précédemment. Allez voir par vous-même. Par défaut, ils seront enregistrés dans le dossier Documents – Fichiers récupérés.
Si le disque virtuel a été endommagé et que le programme n'a pas pu trouver les fichiers nécessaires à l'aide d'une analyse rapide, exécutez Analyse complète. Pour ce faire, revenez au menu principal du programme, faites un clic droit sur le disque et sélectionnez Analyser à nouveau - Analyse complète. Spécifiez le système de fichiers du disque, Suivant.
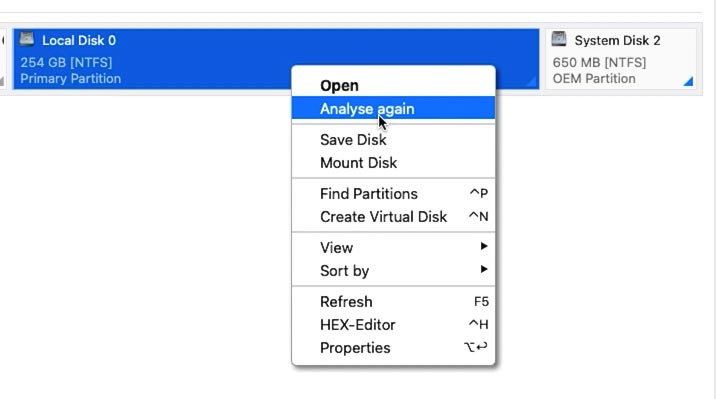
Le processus d'analyse complète prendra plus de temps car un algorithme de recherche plus complexe est utilisé. En conséquence, le programme affichera tous les fichiers trouvés.
Ainsi, vous pouvez récupérer même des fichiers précédemment supprimés, comme vous pouvez le voir, ils sont marqués ici avec l'icône correspondante sous la forme d'une croix rouge. Vous devez trouver les fichiers nécessaires et les restaurer.
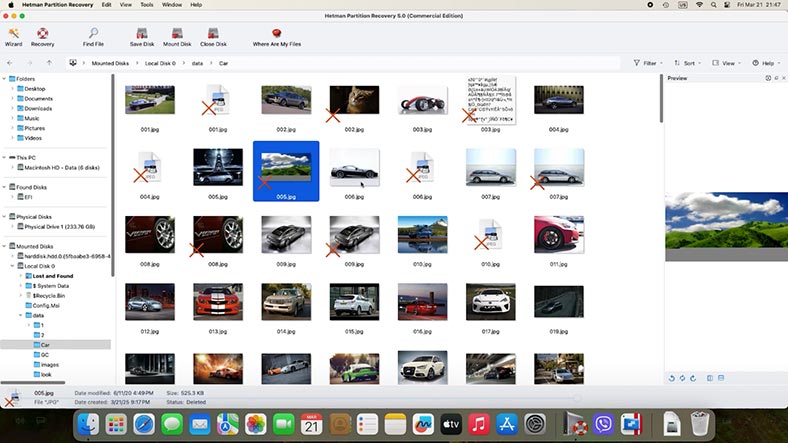
Méthode 2. Comment restaurer des fichiers de disque virtuel supprimés accidentellement
Si vous avez accidentellement supprimé des fichiers de machine virtuelle d'un disque amovible ou non système, Hetman Partition Recovery vous aidera également à récupérer ces fichiers.
Pour ce faire, connectez le lecteur à votre Mac et exécutez le programme. Analysez le disque, exécutez d'abord l'Analyse rapide et vérifiez la présence de fichiers. S'il n'y en a pas, exécutez l'Analyse complète. Marquez les fichiers que vous souhaitez récupérer et récupérer-les.
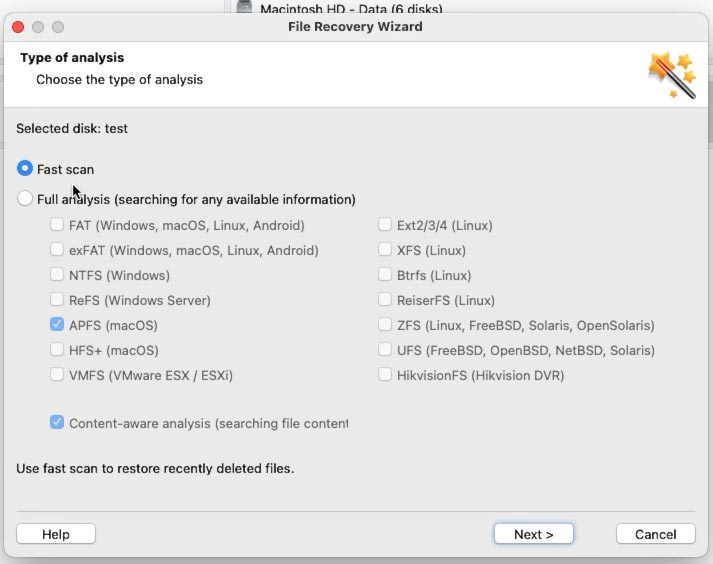
Ainsi, Hetman Partition Recovery aidera à récupérer même les fichiers de machine virtuelle supprimés accidentellement, et après cela, vous pourrez restaurer ses performances.
Conclusion
Nous avons donc examiné plusieurs façons de récupérer des données dans Parallels sur Mac. Si les fichiers sont supprimés ou si le disque est endommagé, Hetman Partition Recovery vous aidera à récupérer les fichiers de la machine qui ne fonctionne pas. Si vous disposez d'une copie de sauvegarde de Time Machine ou si vous avez pris des instantanés, vous pouvez essayer de restaurer les performances de la machine avec leur aide.
À l'avenir, pour éviter toute perte de données, effectuez régulièrement des copies de sauvegarde dans Time Machine. De plus, il ne sera pas superflu d'inclure des Snapshots dans Parallels. Et n'oubliez pas, ne stockez pas les fichiers importants uniquement dans une machine virtuelle, dupliquez-les sur un lecteur externe.








