Comment récupérer des fichiers supprimés par rm, rmdir ou mv sous Linux?
Découvrez comment récupérer des fichiers et des dossiers perdus sous Linux suite à une suppression ou un déplacement, après avoir utilisé les commandes de terminal rm, rmdir ou mv.

- Comment supprimer un fichier via le terminal Linux
- Comment supprimer un dossier via le terminal Linux
- Comment récupérer des fichiers et dossiers supprimés via un terminal Linux
- Comment récupérer des fichiers et des dossiers déplacés via un terminal Linux
- Conclusion
- Questions et réponses
- Commentaires
Sous Linux, la suppression de fichiers et de dossiers peut être effectuée de différentes manières, chacune offrant différents niveaux de contrôle et de flexibilité en fonction de vos besoins. L’une des méthodes les plus courantes consiste à utiliser la commande rm, qui fournit des options pour supprimer des fichiers, des répertoires et même supprimer de manière récursive des arborescences de répertoires entières.
Donc, j’ai:
- Fichiers dans le dossier Documents de l’utilisateur (Screenshot_1.png).
- Dossier vide (emty_folder).
- Et des dossiers avec des fichiers(folder_with_files).
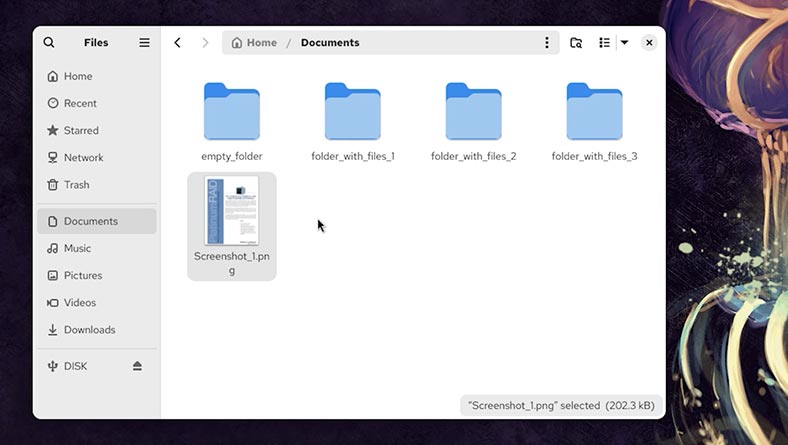
Je vais démontrer les commandes du terminal et les méthodes de récupération de données décrites ci-dessous en utilisant CentOS comme exemple. Mais ils sont également pertinents sur d’autres versions de Linux.

Comment restaurer des fichiers et des dossiers supprimés via Terminal (rm, rmdir, mv) sous Linux
Comment supprimer un fichier via le terminal Linux
Je lance le terminal depuis le dossier souhaité et supprime un fichier spécifique. Qu’ils soient des images. Pour cela j’utilise la commande rm.
| Clé | Description |
|---|---|
| -f | Supprime les fichiers sans demander de confirmation (force). |
| -i | Demande une confirmation avant de supprimer chaque fichier. |
| -I | Demande une confirmation avant de supprimer plus de trois fichiers ou lors d’une suppression récursive. |
| -r ou -R | Supprime récursivement les répertoires et leur contenu. |
| -d | Supprime les répertoires vides. |
| -v | Affiche des informations sur chaque fichier ou répertoire supprimé (verbose). |
| –preserve-root | Protège le répertoire racine `/` contre toute suppression accidentelle (activé par défaut). |
| –no-preserve-root | Désactive la protection du répertoire racine `/`, permettant sa suppression (dangereux !). |
| –help | Affiche l’aide sur la commande. `rm`. |
| –version | Affiche la version de la commande `rm`. |
J’écris la commande elle-même – rm, le nom du fichier et son extension (type) :
rm Screenshot_1.png
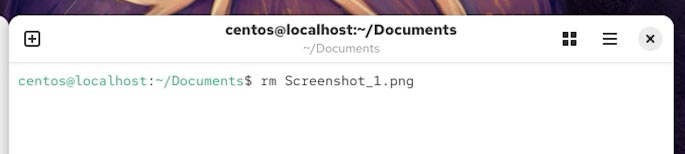
Fichier supprimé. Il n'a pas réussi à atteindre le panier.
Comment supprimer un dossier via le terminal Linux
Pour supprimer un dossier vide, utilisez la commande rmdir.
| Clé | Description |
|---|---|
| --ignore-fail-on-non-empty | Ignore les erreurs lors de la tentative de suppression de répertoires non vides. |
| -p ou --parents | Ignore les erreurs lors de la tentative de suppression de répertoires non vides. |
| -v ou --verbose | Affiche un message sur chaque répertoire supprimé avec succès. |
| --help | Affiche l'aide sur l'utilisation de la commande `rmdir`. |
| --version | Affiche l'aide sur l'utilisation de la commande `rmdir`. |
Pour ce faire, j'écris la commande elle-même – rmdir, et le nom du dossier:
rmdir empty_folder

Cependant, cette commande ne convient pas pour supprimer un dossier contenant des fichiers. Pour supprimer des fichiers dans un dossier, vous devez y accéder et lancer un terminal à partir de là. Et puis supprimez le fichier souhaité à l'aide de la commande rm, comme nous l'avons fait précédemment.
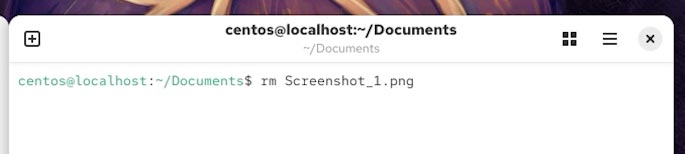
Ou, pour supprimer tous les fichiers d'un répertoire, c'est-à-dire effacer son contenu, tapez:
rm folder_with_files_1/*
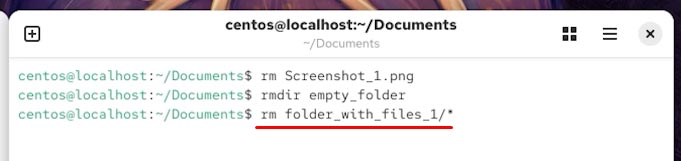
Si vous souhaitez supprimer un dossier et tout son contenu, utilisez la commande rm avec l'option -r (de manière récursive).
rm -r folder_with_files_2
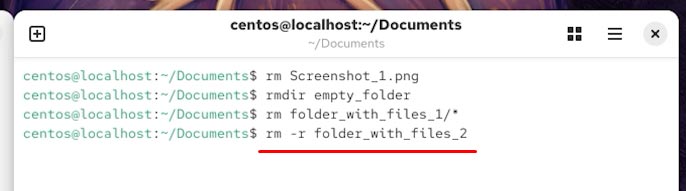
Nous avons donc supprimé un fichier dans le dossier Documents, effacé le contenu d'un dossier et supprimé complètement l'un des dossiers, y compris son contenu. Ces fichiers et dossiers n’ont pas été déplacés vers la corbeille. Comment les récupérer?
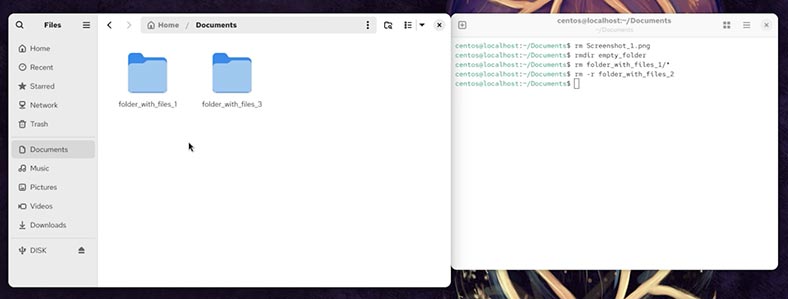
Comment récupérer des fichiers et dossiers supprimés via un terminal Linux
Les dossiers supprimés avec la commande rmdir, ainsi que les répertoires et leur contenu supprimés avec la commande rm, ne vont pas dans la corbeille Linux. On pense donc qu’ils ne peuvent pas être restaurés.
Essayons de récupérer nos fichiers et dossiers à l'aide du programme de récupération de données Hetman Partition Recovery.
-
Lancez Hetman Partition Recovery;
-
Cliquez sur le disque sur lequel nos données ont été stockées;
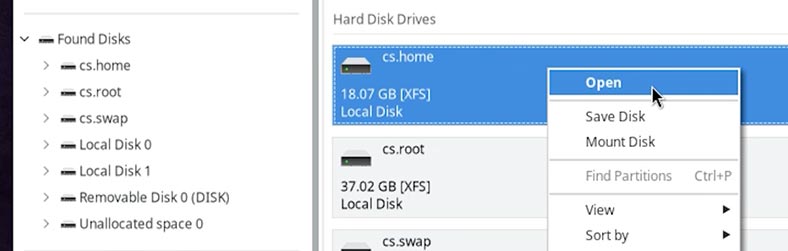
-
Nous sélectionnons le type d'analyse. Une analyse rapide suffira pour vous aider à démarrer.
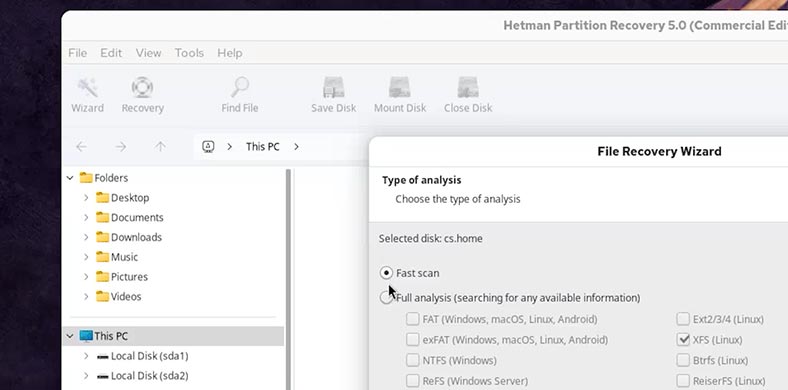
-
Une fois l’analyse terminée, cliquez sur Terminé.;
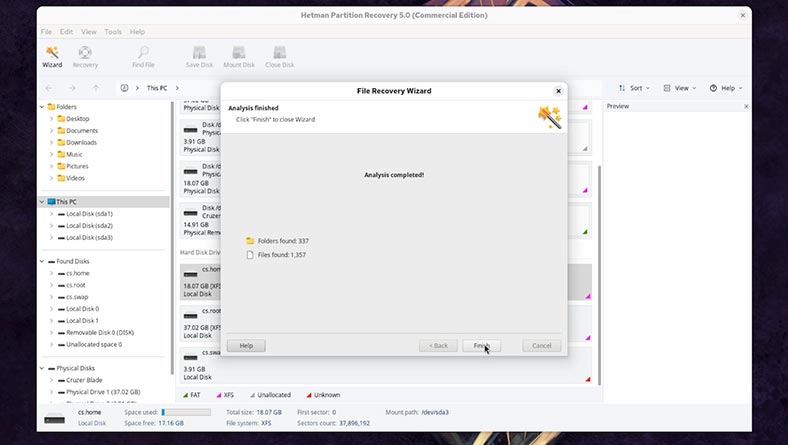
-
Le programme a détecté nos fichiers:
- Fichiers dans le dossier Documents de l'utilisateur.
- Dossier vide.
- Et des dossiers avec des fichiers.
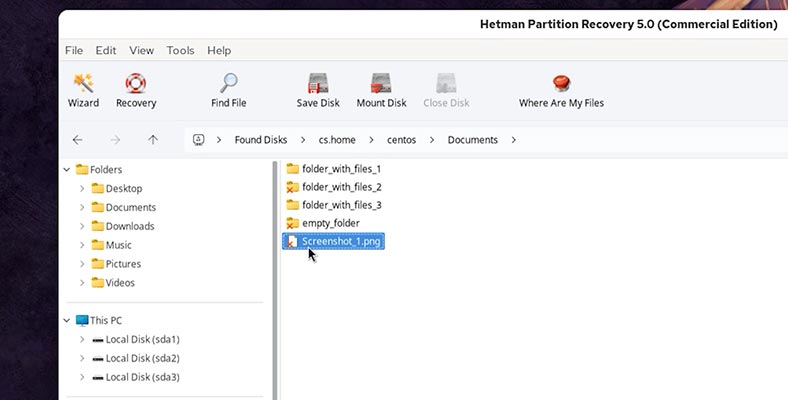
-
Nous pouvons également visualiser nos fichiers dans la fenêtre d’aperçu.
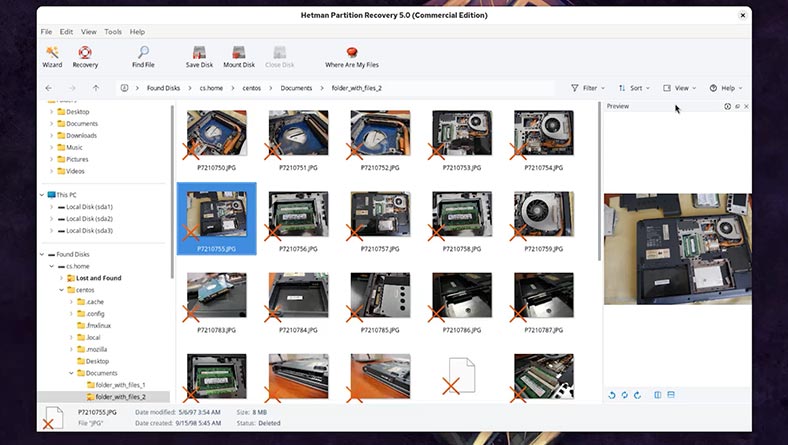
-
Pour récupérer les fichiers dont vous avez besoin, sélectionnez-les et cliquez sur le bouton récupérer;
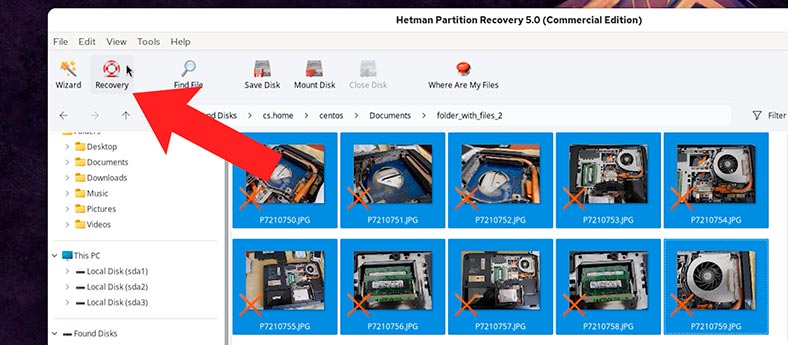
-
Spécifiez ensuite la méthode de stockage;
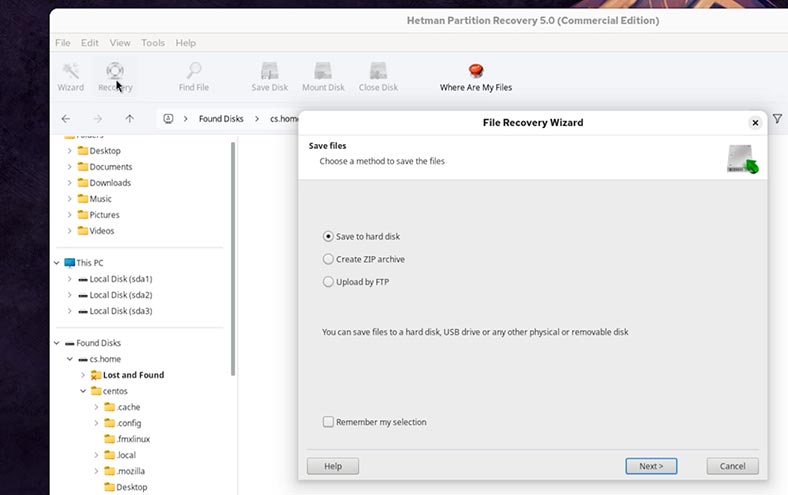
-
Ensuite;
-
Spécifiez le dossier;
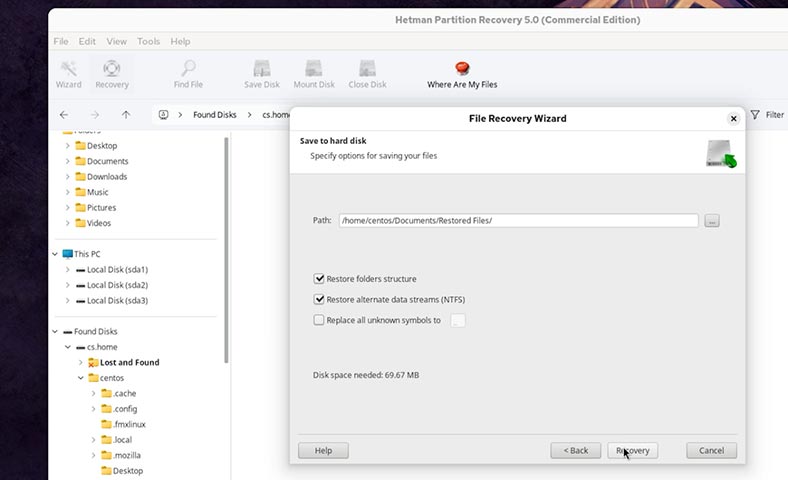
-
récupérer.
-
Après la récupération, tous les fichiers seront dans le dossier que vous avez spécifié lors de la récupération.
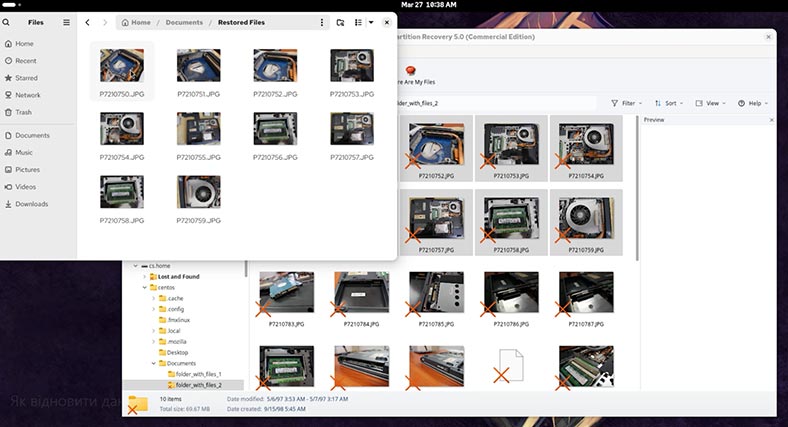
Si les fichiers ont été supprimés il y a longtemps et que vous ne remarquez leur absence que maintenant, ou si le programme n'a pas trouvé les données nécessaires à la suite de l'analyse rapide du disque, analysez le disque à l'aide de l'analyse complète.
Pour ce faire:
- Faites un clic droit sur le disque souhaité;
- Sélectionnez Analyser à nouveau.
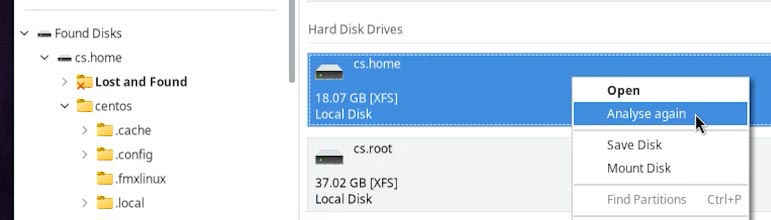
En règle générale, le programme lui-même détermine le système de fichiers du disque. Mais si vous avez besoin de connaître le système de fichiers de votre disque, accédez à l'outil Disques et regardez-le là-bas.
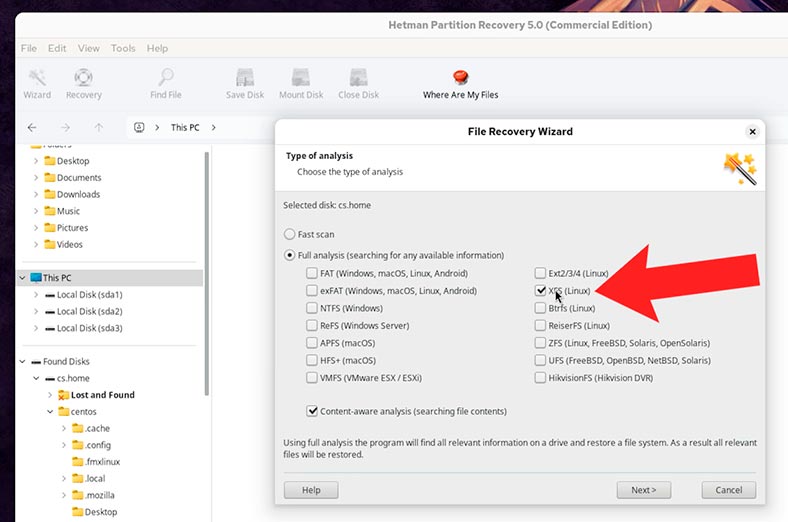
Comment récupérer des fichiers et des dossiers déplacés via un terminal Linux
Je voudrais discuter brièvement de la fonction de déplacement de fichiers et de dossiers sous Linux.
La commande mv dans les systèmes d'exploitation Linux est utilisée pour déplacer ou renommer des fichiers et des dossiers.
| Clé | Description |
|---|---|
| -b | Crée une copie de sauvegarde d'un fichier avant de le déplacer ou de le renommer. |
| -f | Remplace de force les fichiers existants sans demander de confirmation. |
| -i | Demande une confirmation avant d'écraser un fichier existant. |
| -n | Empêche l'écrasement des fichiers existants. |
| -u | Déplace un fichier uniquement si le fichier source est plus récent que le fichier cible ou si le fichier cible n'existe pas. |
| -v | Affiche des informations sur chaque étape effectuée (mode de sortie détaillé). |
| --backup | Crée une copie de sauvegarde d'un fichier avant de l'écraser. |
| --suffix=суфікс | Spécifie le suffixe pour la sauvegarde (la valeur par défaut est`~`). |
| --strip-trailing-slashes | Supprime les barres obliques de fin (`/`) des noms de fichiers. |
| --target-directory=catalogue | Spécifie le répertoire cible vers lequel déplacer les fichiers. |
| --no-clobber | Identique à `-n`, n'écrase pas les fichiers existants. |
| --verbose | Identique à «-v», imprime des informations sur les actions de la commande. |
Pour déplacer le dossier, entrez la commande suivante. Par exemple, déplaçons-le vers une clé USB:
mv folder_with_files_3 /media/ubuntu/USB
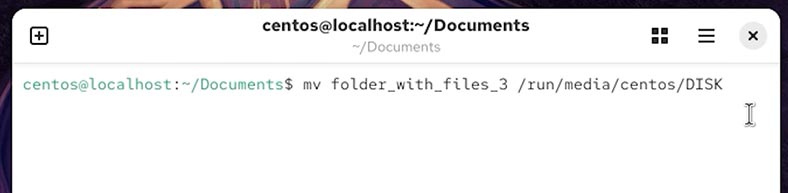
Déconnectez la clé USB du PC. Le dossier contenant les fichiers est perdu.
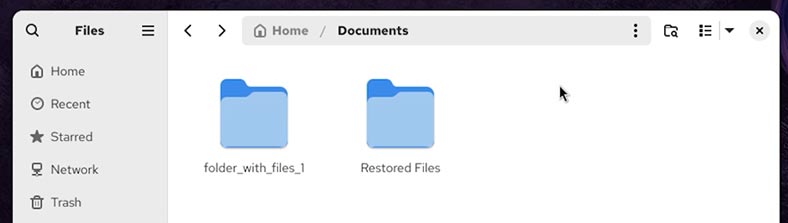
Nous Lançons Hetman Partition Recovery;
-
Cliquez sur le disque où le dossier a été stocké;
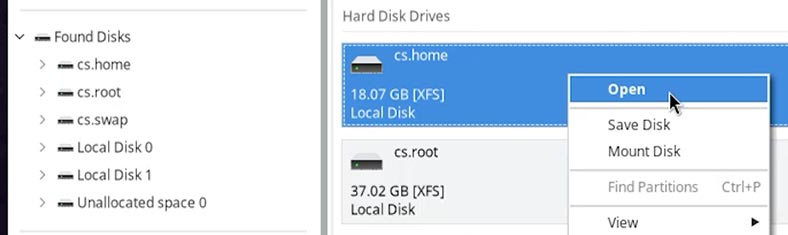
-
Nous sélectionnons le type d'analyse. Une analyse rapide suffira pour vous aider à démarrer.
-
Une fois l’analyse terminée, cliquez sur Terminé.;
-
Le programme a détecté notre dossier et l'a marqué comme supprimé.
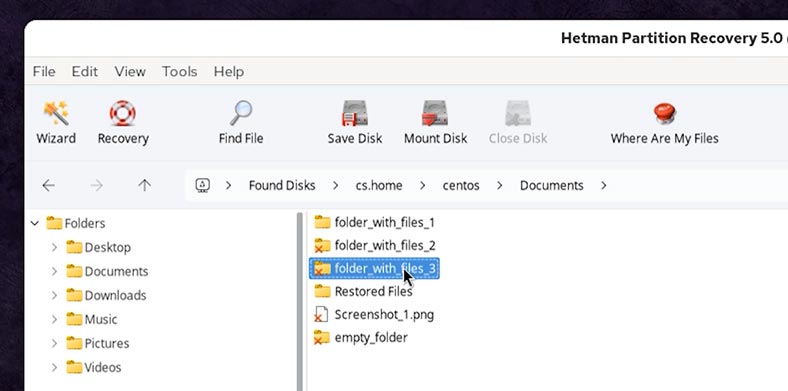
Autrement dit, les fichiers et dossiers perdus suite à leur déplacement peuvent également être restaurés.
Conclusion
La suppression de fichiers sous Linux est un processus puissant et des erreurs peuvent entraîner une perte de données. Avant d'utiliser les commandes, assurez-vous de spécifier le chemin d'accès au dossier correct afin de ne pas supprimer de fichiers importants.
Le choix de la méthode de suppression appropriée dépend du cas d’utilisation spécifique et il est important d’évaluer les risques associés à chaque méthode.








