Профессиональное Восстановление: решение проблем с RAID на нерабочем NAS Linksys NSS4000
В этой статье мы подробно рассмотрим, как вернуть данные с нерабочего RAID массива на устройстве NAS Linksys NSS4000. Узнайте экспертные советы и методы восстановления данных, чтобы сохранить свои ценные файлы!

- Как создать RAID
- Как добавить новы том
- Как добавить пользователя
- Как добавить папку общего доступа
- Восстановление данных c Linksys NSS4000
- Вопросы и ответы
- Комментарии
Сетевые устройства хранения данных были разработаны для резервного копирования данных с вашего компьютера. В связи с тем, что сегодня создается большой объем различных файлов, они могут использоваться в качестве основного хранилища. И в следствии при выходе NAS из строя, вы можете потерять доступ ко всем данным которые лежат на сетевом хранилище.
Сетевые устройства хранения (NAS) хоть и являются относительно надежными в плане хранения, а система построения RAID только увеличивает сохранность информации от потери данных, все же не может обеспечить сто процентную защиту.
Как и все механические устройства, NAS со временем может выйти из строя и в следствии вы потеряете данные, так как доступ к дисковому массиву будет утерян. При выходе из строя NAS устройства, данные остаются неизменными, но без сторонних программ прочесть и вернуть их не получится.
| Название | Особенности |
|---|---|
| Hetman RAID Recovery | Поддерживает все уровни RAID, восстановление поврежденных конфигураций массивов, возможность работы с NAS различных производителей. |
| UFS Explorer | Мощный инструмент для восстановления с RAID, поддерживает широкий спектр файловых систем, автоматическое распознавание конфигурации. |
| ReclaiMe | Прост в использовании, специализируется на восстановлении с RAID массивов, восстановление без сложных настроек. |
| R-Studio | Поддерживает расширенное восстановление с RAID, возможность анализа и восстановления данных даже с сильно поврежденных массивов. |
| Wondershare Recoverit | Удобный интерфейс, поддержка восстановления с NAS через сеть, оптимизирован для домашних пользователей. |
| Disk Drill | Интуитивно понятный интерфейс, восстановление данных с различных типов RAID и NAS устройств. |

Как восстановить данные с RAID массива нерабочего NAS устройства Linksys NSS4000
Как создать RAID
Для начала давайте разберем как создать RAIDRAID массив на данном устройстве Linksys NAS. В меню менеджера управления NAS устройством откройте раздел «Хранилище» – «RAID».
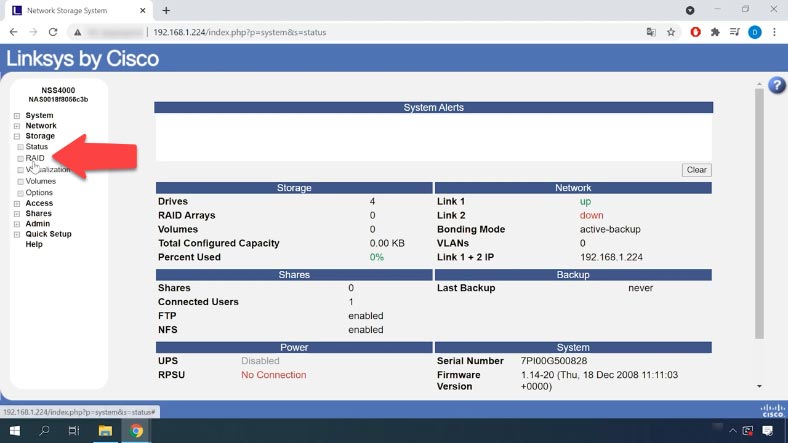
Справа появится страница RAID со списком подключенных к устройству дисков. Отметьте накопители из которых будет состоять RAID массив. Из предоставленного ниже списка выберите тип RAID и нажмите «Добавить» (Add).
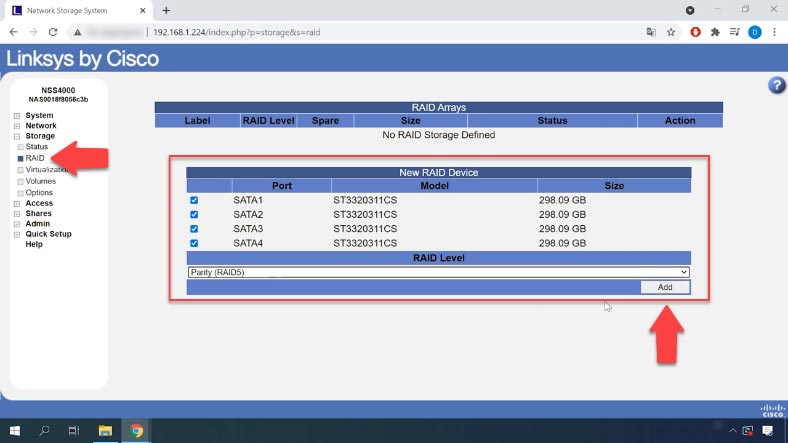
После на экране появится окно предупреждения о том, что все данные на дисках будут удалены. Для продолжения нажмите Ок. Сборка RAID может занять некоторое время (в зависимости от размера дисков и выбранного уровня RAID). Вы можете отслеживать ход сборки RAID на странице «Состояния хранилища».
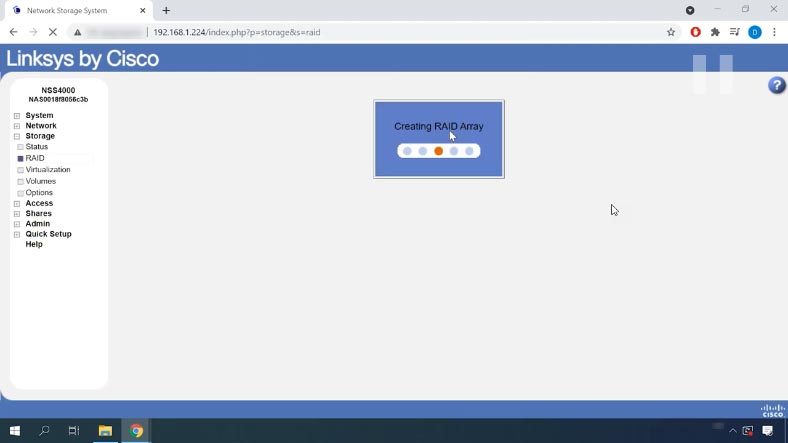
Когда создание массива будет завершено, он появится в таблице RAID-массивов. Диски, которые используются в данном массиве, больше не будут доступны для создания дополнительных массивов.
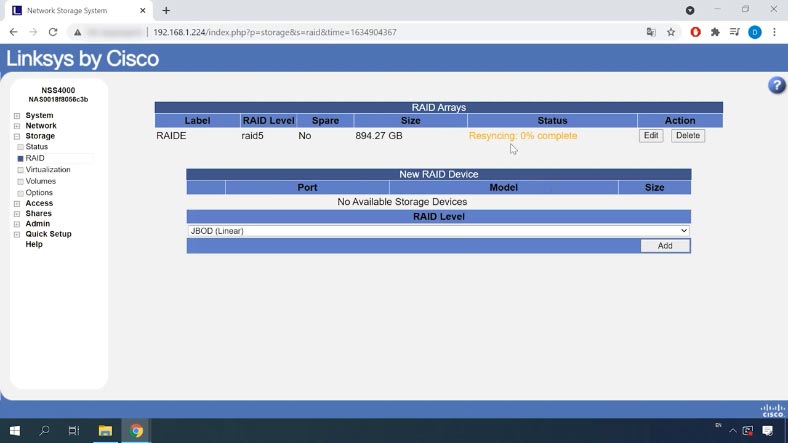
Как добавить новы том
Пока создается RAID можно добавить новый том. Переходим во вкладку Тома (Volumes). Из раскрывающегося меню выбираем массив, на котором будет расположен новый том, указываем имя и задаем размер, если нужно пароль доступа. Затем заполнив все параметры жмем Добавить (add). Том создан.
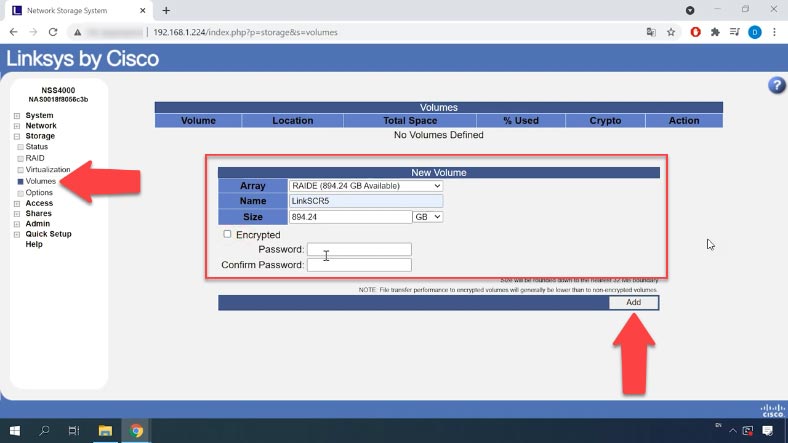
Как добавить пользователя
Далее можно добавить и настроить разрешения для нового пользователя. Для добавления нового пользователя перейдите в раздел «Доступ» (Access) – Пользователи.
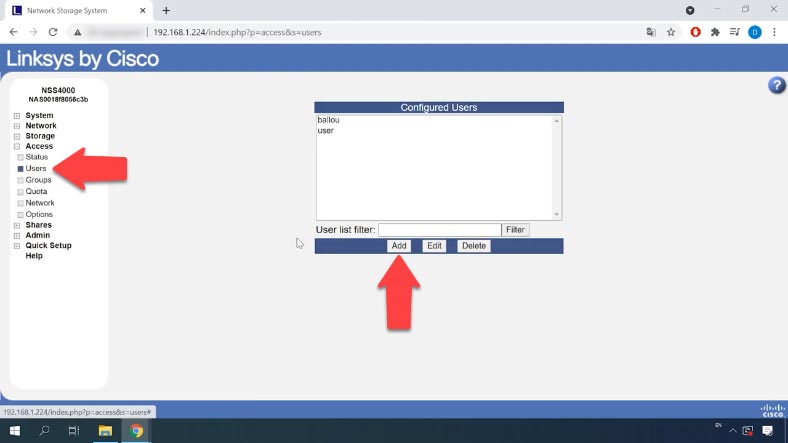
Нажмите здесь «Добавить», в открывшемся окне укажите имя нового пользователя, группу, введите пароль и для проверки, повторно введите его в поле «Подтверждение пароля». Если нужно добавьте полное имя пользователя и адрес электронной почты, эти два поля заполнять не обязательно. Затем нажмите Ок и Подтвердить. Новый пользователь добавлен.
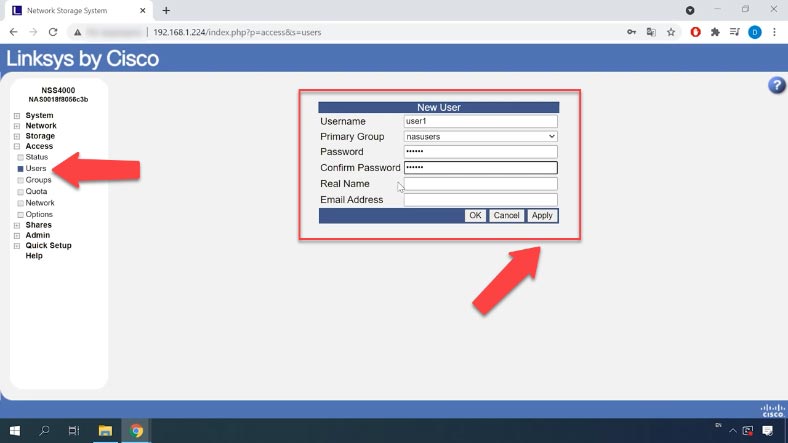
Для дальнейшей настройки нужно дождаться завершения процесса ресинхронизации. RAID массив по умолчанию создается с файловой системой xfs, без возможности изменения на другую файловую систему.
| Характеристика | Описание |
|---|---|
| Файловая система | XFS |
| Тип | Журналируемая файловая система |
| Поддержка больших файлов | Поддерживает файлы размером до 8 ЭБ (эксабайт) |
| Скорость доступа | Высокая скорость доступа к данным, особенно при работе с большими файлами |
| Фрагментация | Минимальная фрагментация благодаря эффективной организации пространства |
| Журналирование | Полное журналирование для восстановления данных после сбоя |
| Интеграция с LVM | Поддерживает логические тома (LVM) для лучшего управления дисковым пространством |
| Поддержка моментальных снимков | Не поддерживает стандартную функцию моментальных снимков (требует дополнительных инструментов) |
| Использование | Часто используется на серверах и крупных системах для обработки больших объёмов данных |
| Совместимость | Поддерживается Linux, не поддерживается Windows и macOS |
Как добавить папку общего доступа
По окончанию процесса ресинхронизации станет доступна функция настройки папок общего доступа. Откройте раздел (Общие ресурсы) «Shares» – Shares и кликните по кнопке «Создать общий ресурс».
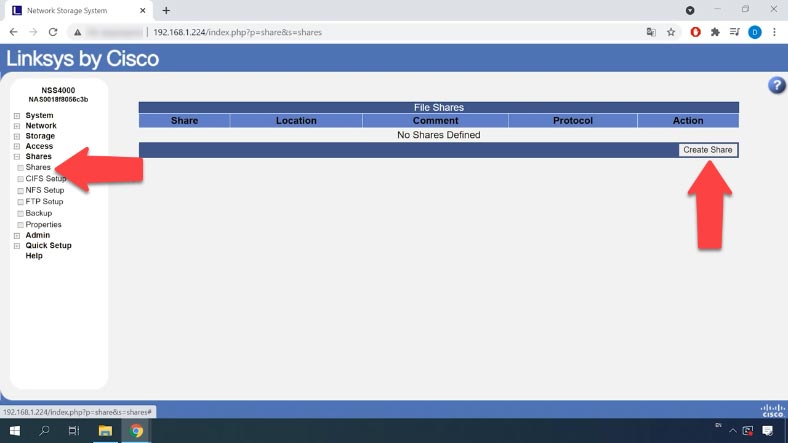
Укажите его имя, выберите доступное местоположения и установите соответствующие отметки права доступа к данному каталогу, активируйте сетевые протоколы. Добавите пользователей кому нужно предоставить права.
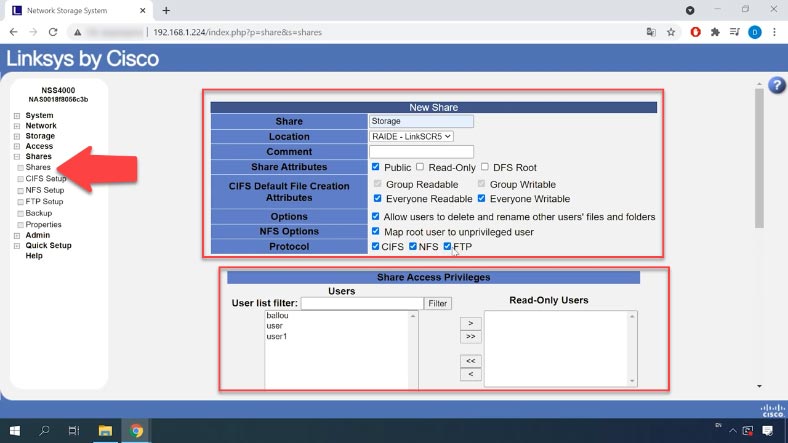
После того как том создан можно перейти на дисковый массив и проверить его работоспособность, записать на него данные. Подключаемся по ftp или любым другим способом.
Восстановление данных c Linksys NSS4000
Способ 1. Как восстановить данные с разрушенного RAID
При потере доступа к данным хранящимся на сетевом хранилище в результате аппаратного сбоя оборудования, поломки контроллера или другой аппаратной части устройства, данные на дисках в таком случае остаются нетронутыми и могут быть обработаны с помощью программного обеспечения для восстановления данных.
Чтобы достать информацию с дисков можно попытаться использовать операционную систему Linux. Для большинства NAS-серверов эта операционная система является естественной средой, поскольку накопители форматируются в одной из файловых систем Linux.
Но если вы плохо знакомы с данной операционной системой, делать это не рекомендуется так как в результате неправильного выполнения команд можно окончательно затереть информацию на дисках.
Правильным решением будет использовать специализированную программу для восстановления данных с NAS – Hetman RAID Recovery. Программа поддерживает большинство популярных файловых систем, технологий построения и типов RAID и в большинстве случаев в автоматическом режиме соберет разрушенный RAID без контроллера.

Перед началом восстановления нужно позаботится о достаточном количестве кабелей для подключения дисков. При недостаточном количестве разъёмов подключения на материнской плате, можно использовать различные переходники и расширители. Еще понадобиться накопитель с объёмом равным или большим объёму восстанавливаемой информации, это могут быть внешние накопители, другое сетевое хранилище, или другие устройства хранения.
Извлеките диски из NAS и подключите их к ПК с ОС Windows. После загрузки системы откройте управление дисками и проверьте определились ли они в системе. Операционная система может предложить инициализировать или «Отформатировать» накопители для получения к ним доступа. Ни в коем случае не делайте этого, так как в результате вы можете полностью затереть оставшуюся информацию.
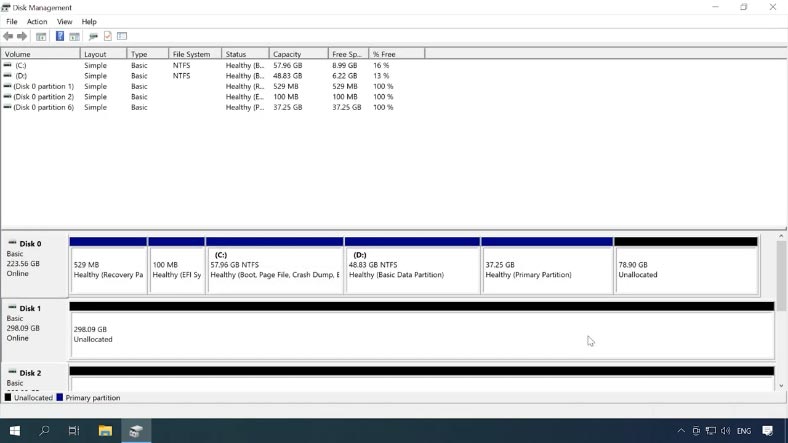
Загрузите и запустите программу, Hetman RAID Recovery в автоматическом режиме соберет из подключенных накопителей разрушенный RAID. Дисковый массив вы найдете в менеджере дисков. Ниже отображается детальная информация о RAID. Этот раздел построен на файловой системе XFS. Для получения доступу к содержимому раздела его нужно просканировать.
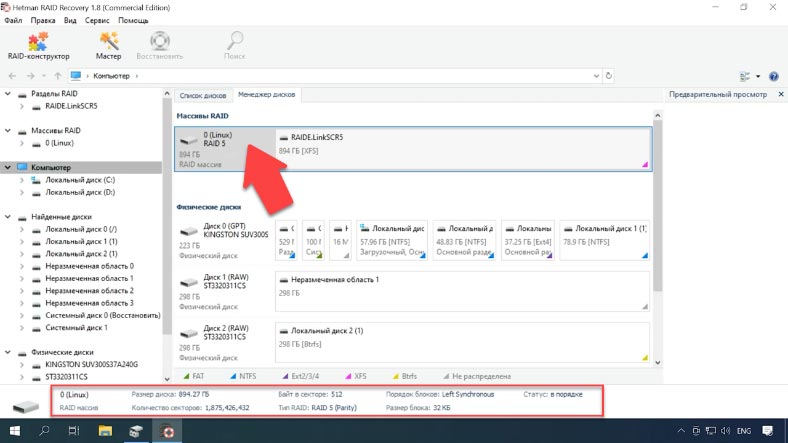
Кликните по разделу правой кнопкой мыши – Открыть. Выберите тип анализа, и для запуска поиска утерянных файлов нажмите «Далее». Ждем окончания процесса и по завершении, чтобы перейди к содержимому раздела, жмем Готово.
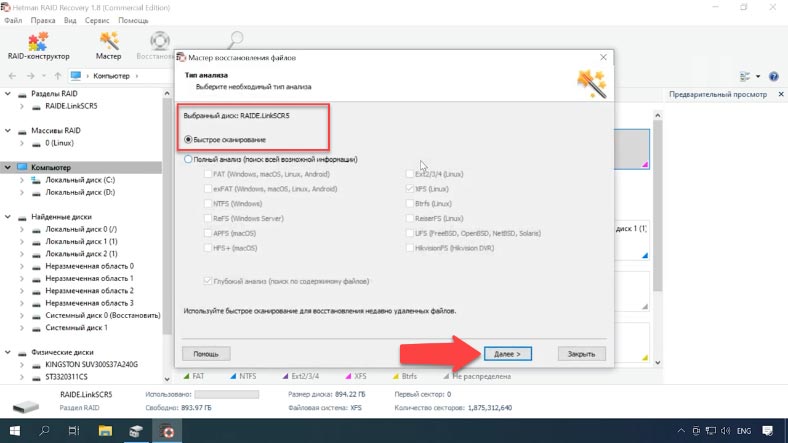
Программа отображает все файлы, которые были записаны на дисках, их содержимое отображается в предварительном просмотре.
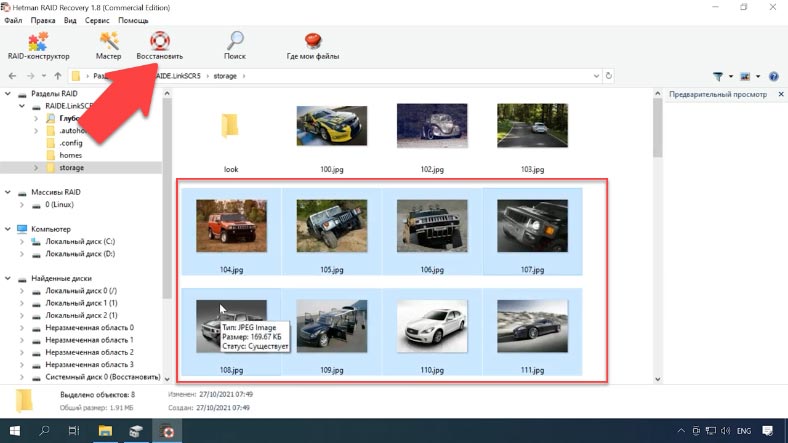
Для восстановления отмечаем все что нужно вернуть и жмем «Восстановить», выбираем накопитель куда их сохранить и указываем нужную папку, а затем еще раз жмем «Восстановить» и Готово. После переходим по указанному пути и проверяем наличие восстановленных файлов.
Способ 2. Как собрать с помощью RAID конструктора
А в том случае если программе не удалось автоматически определить и собрать ваш массив, воспользуйтесь RAID-конструктором. Для того чтобы собрать массив с помощью конструктора вам нужно знать параметры разрушенного RAID.
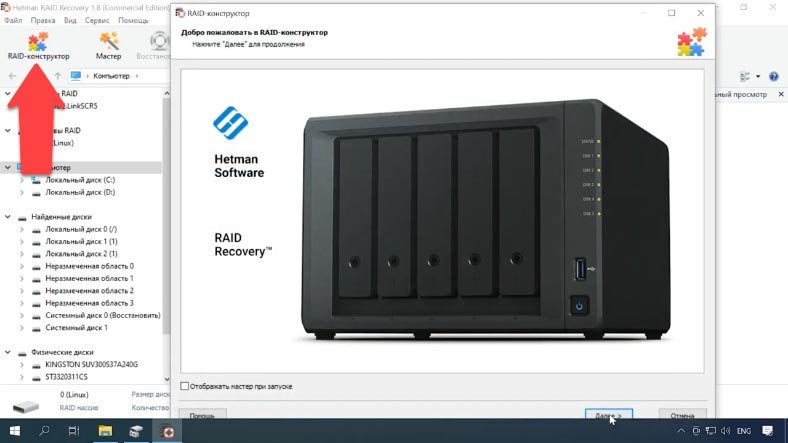
Выберите пункт «Создание вручную» и нажмите «Далее», в следующем окне укажите тип RAID, порядок и размер блоков, выберите диски массива, стрелками вверх-вниз укажите их порядок, недостающие заполните пустыми кликнув по плюсу.
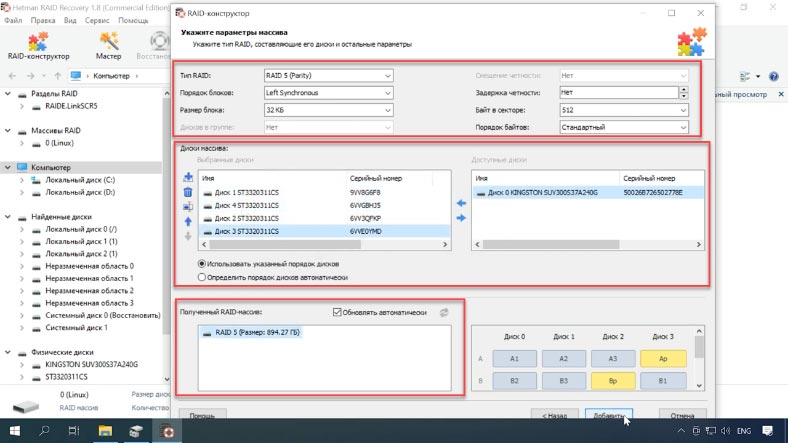
При верно указанных параметрах ниже в RAID массиве будет отображаться хоть один раздел, разверните его и проверьте наличие нужных файлов.
Указав все параметры нажмите «Добавить». После чего RAID массив появится в менеджере дисков. Осталось его просканировать и вернуть данные.





